
Orice informatie memorata in calculator se gaseste intr-un fisier. Termenul de fisier (in engleza file) este folosit in sistemele de evidenta (ex. catalogul bibliotecii contine informatiile despre carti sub forma unor fise; in sistemul contabilitatii exista fisele de conturi).
Fisierele sunt memorate pe suport magnetic (hard-disc, discheta, CD-ROM).
Un fisier este definit de:
numele fisierului
tipul fisierului
Numele fisierului ajuta la identificarea acestuia: daca avem mai multe fisiere de acelasi tip, fiecare trebuie sa aiba un alt nume. In sistemele de operare mai vechi (MS-DOS), numele fisierelor erau limitate la cel mult opt caractere si nu puteau contine caracterul spatiu. Incepand cu Windows 95, se pot folosi pentru numele fisierului pana la 255 caractere.
Tipul fisierului, realizat printr-o combinatie de 3 litere, specifica modul in care este organizata informatia in fisier. Dam cateva tipuri de fisiere:
COM si EXE pentru programe executabile
TXT pentru fisiere text
DOC pentru fisiere document Microsoft Word
XLS pentru fisiere Microsoft Excel
JPG, GIF, BMP pentru fisiere grafice
PAS, CPP, BAS pentru fisiere sursa scrise in limbajele de programare Pascal, C++, Basic
De regula, fisierele se prelucreaza (creeaza, modifica, vizualizeaza, listeaza) cu ajutorul unor programe specializate, care permit utilizatorului sa vada in clar informatia memorata in ele, in functie de tipul acestuia. De exemplu:
fisierele DOC sunt create, modificate, vizualizate si listate cu ajutorul programului Microsoft Word
fisierele XLS sunt prelucrate cu ajutorul programului Microsoft Excel. In ambele situatii, informatia este memorata in fisier intr-un format particular care nu este accesibil altor programe (acesta datorita faptului ca astfel de fisiere contin text, grafica, tabele, etc)
fisierele TXT sunt prelucrate cu ajutorul unor editoare simple de text, cum este NotePad sau WordPad
fisierele CPP, PAS, BAS se pot crea fie cu ajutorul unor editoare de text, fie sunt generate de mediile de programare corespunzatoare limbajelor respective, care includ si un editor de texte specializat pentru limbajul in cauza.
Generic vorbind, asupra fisierelor se pot executa urmatoarele operatii:
crearea unui fisier nou
modificarea unui fisier existent
vizualizarea continutului fisierului pe ecran
listarea continutului fisierului la imprimanta
stergerea fisierului.
Deoarece hard-discul calculatorului are o capacitate foarte mare, el poate contine mii sau chiar zeci de mii de fisiere. Oricata imaginatie am avea, este greu sa dam nume distincte fisierelor pe care le avem in calculator. De aceea, fisierele sunt organizate in directoare (numite si dosare, folder in engleza). In doua directoare diferite putem pastra fisiere cu acelasi nume si acelasi tip. Directoarele au o structura arborescenta, ilustrata in fereastra din stanga a programului Windows Explorer, despre care vom discuta in cele ce urmeaza.
Sistemul Windows permite lucrul concomitent cu mai multe programe (multitasking) si trecerea informatiei dintr-un program in altul cu ajutorul clipboard-ului. Clipboard-ul este o zona din memorie interna, temporara, de stocare, in care se poate pune si extrage informatie.
Cu ajutorul clipboard-ului se executa urmatoarele operatii:
Copiere (Copy)
Taiere (Cut)
Lipire (Paste)
Operatia de copiere (Copy) inseamna transferul informatiei din sursa in clipboard, informatia ramanand in continuare si in sursa.
Operatia de taiere (Cut) inseamna transferul informatiei din sursa, de unde se sterge, in clipboard (unde ramane temporar).
Operatia de lipire (Paste) inseamna transferul informatiei din clipboard in locul unde se pastreaza (una sau mai multe destinatii).
Cu ajutorul acestor operatii, folosite in combinatie, se poate efectua mutarea (Cut+Paste) sau copierea (Copy + Paste) fisierelor dintr-un director in altul. Succesiunea etapelor si comenzile folosite se exemplifica in cadrul programului Windows Explorer. De asemenea, se poate muta sau copia text, imagine dintr-un loc in alt loc a aceleiasi pagini, dintr-o pagina in alta pagina a unui fisier document Word, sau dintr-un document Word in alt alt document Word.
Operatiile din clipboard de taiere, copiere si lipire se pot accesa:
cu mouse-ul
din meniul Edit, selectand comenzile Copy, Cut, Paste
din bara de instrumente prin click pe butoanele Copy, Cut, Paste
din meniul flotant prin click dreapta, apoi click pe comenzile Copy, Cut, Paste
de la tastatura
Ctrl+C pentru Copy
Ctrl+X pentru Cut
Ctrl+V pentru Paste
Prezentare
Windows Explorer este un program specializat, al sistemului de operare WINDOWS, care ne permite navigarea (browsing) si vizualizarea tuturor directoarelor si fisierelor existente in calculator. El se lanseaza in executie folosind una din metode:
prin click pe butonul Start/Programs/Windows Explorer
dublu click pe icon-ul corespunzator din desktop, daca este creat
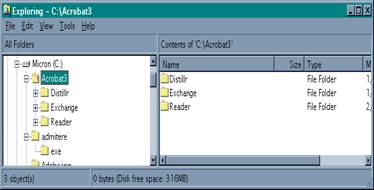
Figura 1. Fereastra
principala a Windows Exlorer
3.2. Componentele ferestrei principale a Windows Exlorer
Fereastra de aplicatie a Windows Exlorer (figura 1) are urmatoarele componente:
bara de titlu ce cuprinde:
icon-ul pentru meniul sistem
denumirea aplicatiei: Exploring , numele discului si a directoarelor
butonul de minimizare _
![]() butonul de maximizare
butonul de maximizare
butonul de inchidere X
bara de meniuri care cuprinde meniurile: File, Edit, View, Tools, Help
doua subferestre: stanga si dreapta
bara de stare
Windows Explorer permite navigarea (browsing) prin toate componentele calculatorului, plecand de la desktop. Este un instrument foarte usor de invatat si cu ajutorul lui putem sa cunoastem mai bine ce informatie este memorata in calculator.
Directoarele hard-disk sunt afisate in forma arborescenta, pe mai multe nivele ierarhizate. Nivelul zero al acestui arbore Desktop-ul contine directoarele (folderele):
My Computer
Network Neighborhood
Recycle Bin
Admitere, si altele create de utilizator.
Nivelul unu al folder-ul My Computer contine:
unitatea de discheta 3 1/2 Floppy (A:)
hard-disk-ul Micron C:
hard-disc-ul Micron D:
lector-ul Audio CD(R:)
folder-ul: Control Panel
folder-ul Printers
folder-ul Dial-Up Networking.
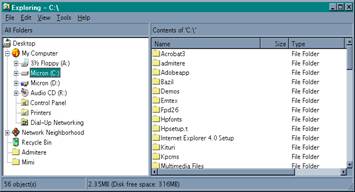
Figura 2. Structura arborescenta a
desktop-ului (subfereastra stanga)
Subfereastra stanga vizualizeaza ierarhia discurilor, directoarelor existente in calculator conform celor prezentate mai sus (figura 2). Inaintea icon-ului fiecarui director (disc) afisat se gaseste un dreptunghi marcat cu + sau - . Semnul + inseamna ca directorul este afisat comprimat (numai el), iar - inseamna ca el este afisat expandat, cu toate subdirectoarele lui. Daca facem click pe semnul din dreptunghi, se va comuta + in - si invers, realizand expandarea sau comprimarea lui. Dupa semnul + sau - fiecare director/subdirector este vizualizat printr-un icon si numele lui, iar pentru fiecare fisier se afiseaza un icon si numele .
Subfereastra dreapta afiseaza subdirectoarele si fisierele directorului curent, pe care s-a facut click mouse in subfereastra stanga.
Meniul View permite patru optiuni de afisare a directoarelor si fisierelor in subfereastra dreapta si anume:
Large Icons
Small Icons
List
Details (optiune sugerata)
Folosind optiunea Details, pentru fiecare element afisat sunt prezentate:
un icon (corespunzator tipului fisierului)
numele fisierului
dimensiunea fisierului (in KB)
explicatie privind tipul fisierului
data crearii
Bara de meniuri contine urmatoarele meniuri:
File
New >
Close
Edit
Undo
Cut
Copy
Paste
Sellect All
View
Toolbar
Status Bar
Large Icons
Small Icons
List
Details
Arrange Icons
Option
Tools
Find
Map Network Drive
Disconnect Network
Drive
Go to
Help
Help Topics
About Windows 95
3.3. Operatii asupra directoarelor si fisierelor folosind Windows Explorer
Cu ajutorul programului Windows Explorer se pot efectua urmatoarele operatii asupra directoarelor si fisierelor :
a) crearea unui director, fisier
b) selectarea unor elemente (directoare, fisiere)
c) stergerea unui director, fisier
d) copierea directoarelor si fisierelor (C: ---> A: sau invers)
e) mutarea directoarelor si fisierelor
f) cautarea unor fisiere, directoare
a) Crearea unui director, fisier
in subfereastra stanga, pozitionam cursoul in locul unde vrem sa realizam un nou director, fisier
in subfereastra dreapta facem click dreapta mouse pe zona libera
apare meniul flotant, din care selectam comanda New, optiunea Folder
apare caseta New Folder peste care se scrie numele directorului, fisierului
apoi apasam Enter
b) Selectarea unor elemente (directoare, fisiere)
Selectarea precede operatiile de copiere, mutare, stergere etc. Toate selectarile se fac in subfereastra dreapta, dupa ce in subfereastra stanga se face click pe icon-ul directorului curent. Selectarea se efectueaza prin urmatoarele comenzi:
selectarea tuturor subdirectoarelor, fisierelor din directorul curent prin:
Ctrl+A
din meniul Edit comanda Select All
selectarea unui singur director sau fisier prin:
click mouse pe el
selectarea mai multor elemente, fara a respecta ordinea, prin:
tasta Ctrl apasata si click mouse pe fiecare element ce trebuie selectat
c1) Stergerea unor elemente (directoare, fisiere)
Selectarea elementelor care trebuie sterse se poate face folosind oricare din subferestrele Windows Explorer-ului. Operatia de stergere se face cu una dintre comenzile:
se apasa tasta Delete sau
click dreapta mouse si din meniu flotant comanda Delete
Inainte de stergere, pentru confirmare apare caseta de dialog: Confirm Folder Delete (Yes/No)
c2) Stergerea unui fisier
Se poate folosi doar subfereastra dreapta. Succesiunea operatiilor si comenzile sunt:
in subfereastra stanga se selecteaza directorul ce contine fisierul care se sterge
in subfereastra dreapta apar toate fisierele din directorul respectiv
se selecteaza fisierele care se sterg
se apasa tasta Delete sau
click dreapta mouse si din meniul flotant comanda Delete
Inainte de stergere pentru confirmareapare caseta de dialog: Confirm File Delete (Yes/No ?)
d) Copierea directoarelor si fisierelor folosind clipboard-ul
Copierea inseamna ca fisierele si directoarele raman si in sursa si se transfera in clipboard. Succesiunea operatiilor si comenzile se efectueaza astfel:
se selecteaza directorul sursa din care se face copierea
se selecteaza directoarele si fisierele care se vor copia
transferul din sursa in clipboard se face prin:
click dreapta si selectare Copy din meniul flotant sau
Ctrl+C de la tastatura sau
click pe meniul Edit si selectare comanda Copy
se selecteaza directorul destinatie in care se face copierea
transferul din clipboard in directorul destinatie se face prin:
click dreapta si Paste din meniul flotant sau
Ctrl+V de la tastatura sau
din meniul Edit, comanda Paste
e) Mutarea directoarelor si fisierelor folosind clipboard-ul
Mutarea inseamna ca fisierele si directoarele nu raman si in sursa
Succesiunea operatiilor si comenzile se efectueaza astfel:
se selecteaza directorul sursa din care se face mutarea
se selecteaza directoarele si fisierele care se vor copia
transferul din sursa in in clipboard se face prin:
click dreapta si selectare Cut din meniul flotant sau
Ctrl+X de la tastatura sau
click pe meniul Edit si selectare comanda Cut
se selecteaza directorul destinatie in care se face mutarea
transferul din clipboard in directorul destinatie se face cu:
click dreapta si Paste din meniul flotant sau
Ctrl+V de la tastatura sau
click pe meniul Edit si selectare comanda Paste
f) Cautarea unor directoare sau fisiere
Exista situatii in care trebuie sa cautam in ce director am salvat fisierul creat anterior.
Succesiunea operatiilor si comenzile se efectueaza astfel:
se selecteaza prin click meniul Tools/Find/Files or folders
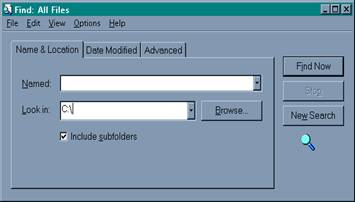
apare caseta de dialog
Find: All Files (figura 3)
Figura 3. Caseta de dialog Find: All Files
se face click pe primul buton Name & Location
in caseta cu text Named: se tasteaza numele fisierului cautat
in caseta cu text Look in: se scrie numele directorului de unde incepe cautarea (de obicei se pune litera care semnifica unitatea de hard-disc: C, D )
se face click, pentru bifare, pe caseta: Include subfolders
se apasa butonul Find Now, care porneste cautarea; fisierele vor fi vizualizate in fereastra de jos a casetei de dialog Find:Files named *.doc, prezentata in figura 4
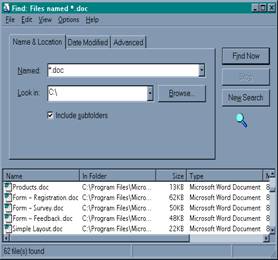
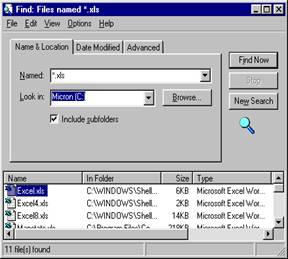
Figura 4. Caseta de dialog Find: Files named *.doc
fereastra cuprinde urmatoarele casete:
Name cu numele fisierului
In Folder cu numele directorul si numele subdirectoarelor
Size: dimensiunea fisierului in KB
Type : tipul fisierului (Microsoft Word Document, Microsoft Excel Wor)
Modify: data in care fisierul a fost creat sau modificat
|
Politica de confidentialitate |
| Copyright ©
2025 - Toate drepturile rezervate. Toate documentele au caracter informativ cu scop educational. |
Personaje din literatura |
| Baltagul – caracterizarea personajelor |
| Caracterizare Alexandru Lapusneanul |
| Caracterizarea lui Gavilescu |
| Caracterizarea personajelor negative din basmul |
Tehnica si mecanica |
| Cuplaje - definitii. notatii. exemple. repere istorice. |
| Actionare macara |
| Reprezentarea si cotarea filetelor |
Geografie |
| Turismul pe terra |
| Vulcanii Și mediul |
| Padurile pe terra si industrializarea lemnului |
| Termeni si conditii |
| Contact |
| Creeaza si tu |