Editarea informatiilor
Editarea
continutului unei celule
Editarea consta in modificarea
continutului unei celule sau a unui domeniu de celule din foaia de lucru. Continutul celulei selectate apare afisat in bara pentru formule. Operatia de editare se poate face atat
in bara pentru formule (apar in plus butoanele Enter
si Cancel) cat si in celula care gazduieste datele (dublu clic pe
celula sau tasta F2).
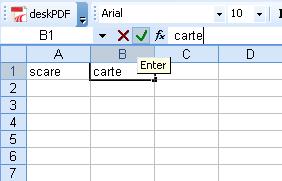
Daca doriti sa faceti ceva cu o singura celula, folositi aceste tehnici:
Mutarea si copierea continutului
unei selectii
Mutarea datelor dintr-o celula/domeniu
inseamna a le plasa intr-o alta pozitie, in acelasi
document sau in altul. Copierea inseamna crearea unui duplicat al
domeniului selectat in alta parte a aceluiasi document
sau in alt fisier. Selectia din care vor fi preluate datele se numeste domeniu
sursa iar cea in care vor fi depuse domeniu destinatie.
Pentru operatiile de mutare si copiere exista doua metode de lucru cu mici
diferente intre ele:
Metoda "gliseaza si depune"
Glisarea datelor de la o celula la alta se realizeaza prin mutarea cursorului pe una din laturile celulei si se asteapta pana ce cursorul se preschimba intr-o sageata alba insotita de o cruce neagra. Atunci se face clic si se muta la noua celula unde se doreste ca data sa fie fixata.
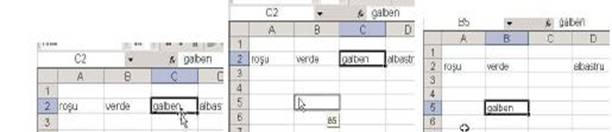
Sau urmati pasii:
Pentru mutare:
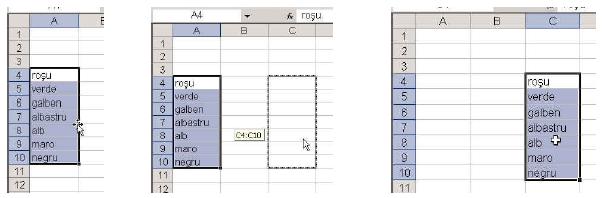
Observatie: Daca celula destinatie contine date acestea vor
fi inlocuite cu datele sursa! Daca nu se doreste acest lucru,
ci insertie se tine apasata tasta SHIFT in timpul tragerii. Nu puteti muta (sau copia) selectii neadicente prin tehnica de
tragere si plasare.
Pentru copiere:
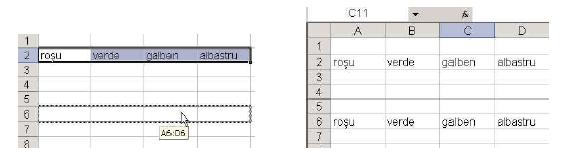
Metoda comenzilor

Cand incercati sa mutati continutul unei celule intr-o celula ce contine deja date, vi se cere sa confirmati deja aceasta intentie.
ATENTIE! Un astfel de mesaj nu apare atunci cand folositi tehnica de tragere si plasare pentru a copia una sau mai multe celule, fapt ce creste posibilitatea inlocuirii accidentale a datelor in timpul copierii.
Observatii:
Combinarea
domeniului sursa cu domeniul destinatie
Atat la copiere cat si la mutare continutul domeniului destinatie se pierde
fiind inlocuit cu cel al domeniului sursa. Excel ofera o facilitate de a combina continutul domeniului sursa cu
cel al domeniului destinatie prin folosirea comenzii Paste Special .
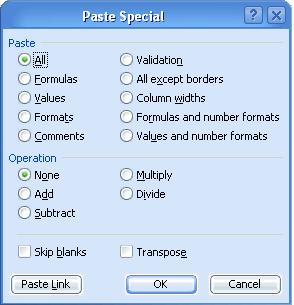
Transpunerea randurilor si coloanelor
In Excel se poate schimba amplasarea datelor din randuri in coloane si invers. Aceasta operatie se numeste transpunere. Se urmeaza pasii descrisi la combinarea celulelor din domeniul sursa si destinatie, bifand in caseta de dialog Paste Special optiunea Transpose.
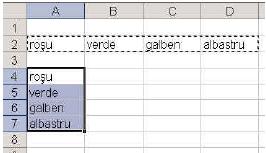
Utilizarea memoriei Clipboard
RETINETI! Memoria Office Clipboard poate contine pana la 24 de selectii care pot fi lipite pe rand sau ca un grup.
Pentru a activa Clipboard alegeti din meniul Edit comanda Clipboard Office. Acesta contine selectiile efectuate in cadrul unei sesiuni de lucru si i se adauga noi pictograme pentru fiecare selectie pe care o faceti (puteti inchide oricand acest panou de activitati).
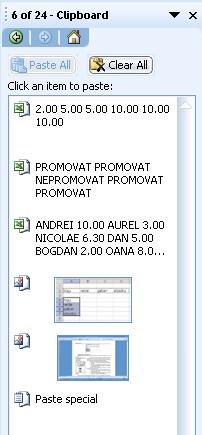
Pentru a lipi una din selectiile din Clipboard parcurgeti pasii:
Daca doriti sa lipiti toate obiectele selectate din memoria Clipboard parcurgeti urmatorii pasi:
Dupa ce ati terminat de utilizat selectiile din Clipboard si nu vreti sa le mai folositi puteti goli memoria Clipboard executand clic pe butonul Clear All . O singura pictograma este eliminata din memoria Clipboard prin alegerea optiunii Delete din meniul atasat.
Legarea datelor in Excel
Comanda simpla Lipire
plaseaza continutul copiat intr-o noua locatie. Alegand comanda Edit-Paste Special
puteti crea o legatura intre foile sau registrele de calcul sursa si
destinatie.
Pentru a copia si lega date intre foile sau registrele de calcul din Excel
parcurgeti urmatorii pasi:
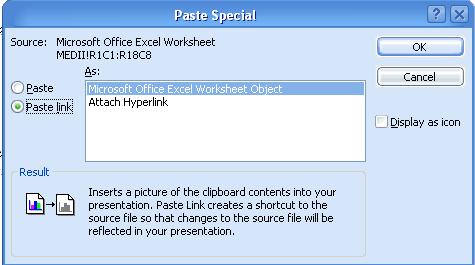
Observatie.
Sectiunea Operation a casetei de dialog Paste Special va ofera instrumente de efectuare a calculelor atunci cand lipiti informatii numerice in celulele destinatie ce cuprind deja date numerice. Sa presupunem ca sursa selectata este o celula ce contine numarul 5 iar celula destinatie contine numarul 10. Daca in caseta de dialog Paste Special alegeti Add, rezultatul in celula destinatie va fi 15. Daca alegeti Divide celula destinatie va contine numarul 2 (10/5).
Dupa ce ati legat o sursa si o destinatie, testati legatura comutand in celulele sursa si modificand continutul lor. Verificati destinatia si observati daca modificarea este reflectata. Cand vizualizati destinatia, observati ca bara de formule prezinta legatura descriind locatia sursa.
Stergerea continutului unei selectii
Continutul unei celule/domeniu este alcatuit din: valori sau formule, atribute pentru formatare si note (comentarii). La stergere se poate preciza ce anume se elimina. Va prezentam in continuare mai multe metode disponibile pentru stergerea continutului unei celule - in functie de situatia in care va aflati, una sau mai multe dintre ele vor functiona.
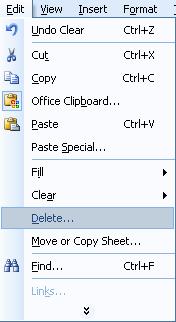
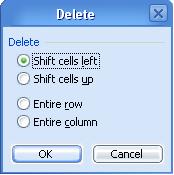
Utilizarea meniului Edit.
Comanda Editare-Clear deschide un submeniu care va ofera optiunile:
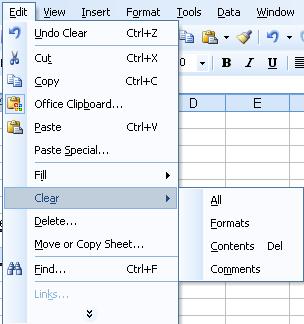
Observatie Spre deosebire de
comanda Decupare datele inlaturate din selectie sunt sterse definitiv,
nemaiputand fi recuperate.
|
Politica de confidentialitate |
| Copyright ©
2025 - Toate drepturile rezervate. Toate documentele au caracter informativ cu scop educational. |
Personaje din literatura |
| Baltagul – caracterizarea personajelor |
| Caracterizare Alexandru Lapusneanul |
| Caracterizarea lui Gavilescu |
| Caracterizarea personajelor negative din basmul |
Tehnica si mecanica |
| Cuplaje - definitii. notatii. exemple. repere istorice. |
| Actionare macara |
| Reprezentarea si cotarea filetelor |
Geografie |
| Turismul pe terra |
| Vulcanii Și mediul |
| Padurile pe terra si industrializarea lemnului |
| Termeni si conditii |
| Contact |
| Creeaza si tu |