
Evidentieri, comentarii, urmariri
Evidenta modificarilor efectuate
de mai multi utilizatori
Daca lucrati impreuna cu o echipa la realizarea,
editarea si intretinerea unui registru de calcul sau daca registrul de calcul
trece prin mai multe maini in drumul sau spre finalizare, v-ar fi util sa stiti
cine ce modificari a facut in continutul registrului. Sau,
daca lucrati singur la editarea unui registru puteti tine evidenta propriilor
dumneavoastra modificari.
Utilizand caracteristica Track Changes puteti vedea ce persoana a adaugat anumite informatii, la ce data si la ce ora. De asemenea, puteti revedea modificarile facute de alte persoane si puteti pastra doar modificarile pe care le doriti.
Functia Track Changes trebuie activata inainte de a incepe sa tineti evidenta evolutiei foii de calcul. Daca aceasta functie nu este apelata, modificarile facute de altii se vor integra in continutul foii dumneavoastra de calcul.
Pentru a activa si utiliza aceasta caracteristica parcurgeti urmatorii pasi:
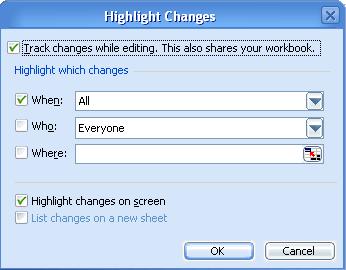
Figura urmatoare prezinta o foaie de calcul care a fost editata de mai multi utilizatori. Celula care are modificat continutul are un mic indicator de modificare de forma triunghiulara in coltul din stanga-sus. Sugestia de ecran indica persoana care a efectuat modificarile si ofera statistici referitoare la editare. Atunci cand o celula editata devine activa bordura sa devine galbena.

Acceptarea si revizuirea
modificarilor
Dupa ce alte
persoane au facut modificari in registrul de calcul, dumneavoastra puteti
revedea aceste modificari pastrandu-le pe cele dorite si renuntand la
celelalte.
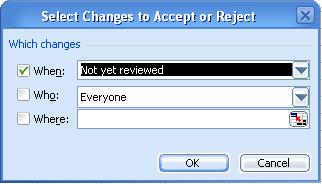
Utilizarea comentariilor pentru
explicarea continutului celulelor
Inserarea de comentariu se face pentru a adauga text unei celule dintr-o foaie de lucru. Celulele
care contin comentarii sunt marcate cu un mic triunghi
rosu in coltul din dreapta sus. Comentariile sunt marcate cu numele
utilizatorului care a facut comentariul. Este posibila
formatarea fontului si a culorii fontului, a culorii fundalului si a pozitiei
comentariilor.
Pentru a insera un comentariu:
Pentru a vizualiza un comentariu treceti cursorul peste celula iar pentru a-l sterge executati clic dreapta cu mouse-ul si alegeti optiunea stergere comentariu din meniul contextual.
|
Politica de confidentialitate |
| Copyright ©
2025 - Toate drepturile rezervate. Toate documentele au caracter informativ cu scop educational. |
Personaje din literatura |
| Baltagul – caracterizarea personajelor |
| Caracterizare Alexandru Lapusneanul |
| Caracterizarea lui Gavilescu |
| Caracterizarea personajelor negative din basmul |
Tehnica si mecanica |
| Cuplaje - definitii. notatii. exemple. repere istorice. |
| Actionare macara |
| Reprezentarea si cotarea filetelor |
Geografie |
| Turismul pe terra |
| Vulcanii Și mediul |
| Padurile pe terra si industrializarea lemnului |
| Termeni si conditii |
| Contact |
| Creeaza si tu |