
Excel. Formule si functii. Formatare.
![]() referentierea celulelor - adrese
referentierea celulelor - adrese
Adresele:
- identifica celule sau grupuri de celule pe o foaie de lucru;
- spun aplicatiei in care celule sa caute pentru a gasi valori ce vor fi folosite in formule.
![]() adresele permit utilizarea datelor aflate:
adresele permit utilizarea datelor aflate:
- in diverse parti ale foii de lucru
- in alta foaie de lucru
- in alt registru de lucru
![]() adresele
permit utilizarea rezultatului
unei alte formule
adresele
permit utilizarea rezultatului
unei alte formule
![]() referintele catre celule din alt registru de lucru se numesc referinte externe
referintele catre celule din alt registru de lucru se numesc referinte externe
![]() tipuri de referinte
(adrese)
tipuri de referinte
(adrese)
referinta (adresa) de tipul A1
Aceasta referinta este utilizata implicit de Excel. Coloanele sunt numerotate de la A la IV si liniile de la 1 la 65536, iar adresa celulei curente este afisata in caseta de denumire din partea stanga a barei cu formule.
![]()
de exemplu
C5 - pentru a referentia celula din coloana C, randul 5
C1:C5 - pentru a referentia grupul de celule din coloana C si randurile de la 1 la 5
A1:C1 - pentru a referentia grupul de celule din randul 1 si coloanele de la A la C
- pentru a referentia grupul de celule din randul 1
- pentru a referentia grupul de celule din randurile 1 pana la 3
A:A - pentru a referentia grupul de celule din coloana A
![]() prin copierea unei formule
care utilizeaza acest tip de referentiere formula din celula
destinatie va fi modificata prin translatarea adreselor tuturor operanzilor.
prin copierea unei formule
care utilizeaza acest tip de referentiere formula din celula
destinatie va fi modificata prin translatarea adreselor tuturor operanzilor.
Pentru exemplificare sa urmarim fig.4.1.3.1.
Celula D1 contine formula = A1*(B1-C1). Copiem aceasta formula in celula F4.
Daca vizulizam continutul celulei E2 vom constata ca ea contine formula = C4*(D4-E4).
Se observa ca translatarea A1→C4, B1→D4, C1→E4 se face cu 2 celule la dreapta si 3 celule in jos, ceea ce reprezinta translatia de la celula D1 la celula F4.
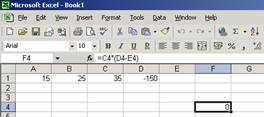
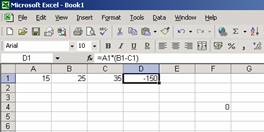
Fig.4.1.3.1
![]()
pentru a copia formula se procedeaza astfel
se selecteaza celula celula care contine formula (D1)
se executa clic dreapta si se alege comanda Copy. Celula D1 va fi inconjurata de o linie punctata mobila pentru a semnala ca operatia de copiere a fost efectuata.
se selecteaza celula destinatie (F4)
se executa clic dreapta ti se alege comanda Paste
![]()
reamintim ca prin copiere continutul celulei este depus in Clipboard.
referinta (adresa) de tipul R1C1
![]() Aceasta
referinta este utilizata cand atat randurile cat si
coloanele sunt numarate.
Aceasta
referinta este utilizata cand atat randurile cat si
coloanele sunt numarate.
de exemplu
R[-3]C - pentru a referentia o celula aflata trei randuri mai sus, pe aceeasi coloana
RC[-3] - pentru a referentia o celula aflata pe acelasi rand, trei coloane la stanga
R[-3]C - pentru a referentia o celula aflata pe aceeasi coloana, trei randuri mai sus
R[1]C[1] pentru a referentia o celula aflata un rand mai sus, o coloana la dreapta
R3C2 - pentru a referentia celula aflata pe randul 3 coloana 2
R[-2] - pentru a referentia intreg randul de sub celula curenta
R - pentru a referentia randul curent
C - pentru a referentia coloana curenta
referinta (adresa) relativa
Referinta (adresa) relativa este adresa in care se indica numai litera coloanei si numarul liniei si care aflata intr-o formula sau functie, se adapteaza atunci cand este copiata. Daca se copiaza formula pe coloana, se va modifica automat numarul randului, iar daca se copiaza formula pe un rand se va modifica automat denumirea alfabetica a coloanei corespunzatoare.
referinta (adresa) absoluta
Acest tip de referinta adreseaza intotdeauna aceeasi adresa. Adresa absoluta a unei celule dintr-o formula sau functie nu se schimba atunci cand formula este copiata in alta parte. Pentru a face ca o adresa dintr-o formula sau functie sa fie absoluta, trebuie sa ii adaugam semnul $ inaintea literei coloanei, respectiv a numarului liniei care reprezinta adresa celulei sau se actioneaza tasta F4 dupa ce respectiva celula a fost selectata.
![]() celula A3 contine functia =SUM(A1:A2).
Daca aceasta functie (formula) este copiata din celula
A3 in celula B3, in celula B3 vom avea functia =SUM(B1:B2).
Adresele A1, respectiv A2 au fost modificate prin copierea
functiei in celula B3.
celula A3 contine functia =SUM(A1:A2).
Daca aceasta functie (formula) este copiata din celula
A3 in celula B3, in celula B3 vom avea functia =SUM(B1:B2).
Adresele A1, respectiv A2 au fost modificate prin copierea
functiei in celula B3.
![]() celula A3 contine functia =SUM($A$1:$A$2).
Daca aceasta functie (formula) este copiata din celula
A3 in celula B3, in celula B3 vom avea functia =SUM($A$1:$A$2),
deci adresele $A$1 respectiv $A$2 au 'ramas'
aceleasi chiar daca functia a fost copiata in celula B3.
celula A3 contine functia =SUM($A$1:$A$2).
Daca aceasta functie (formula) este copiata din celula
A3 in celula B3, in celula B3 vom avea functia =SUM($A$1:$A$2),
deci adresele $A$1 respectiv $A$2 au 'ramas'
aceleasi chiar daca functia a fost copiata in celula B3.
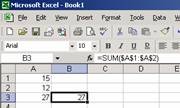
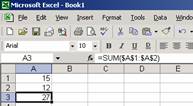
Fig.4.1.3.2
referinta (adresa) mixta
Acest tip de
referinta pastreaza
![]() A$1 - A este adresa relativa, iar $1
este adresa absoluta (care nu se modifica)
A$1 - A este adresa relativa, iar $1
este adresa absoluta (care nu se modifica)
$A1 - $A este adresa absoluta (care nu se modifica), iar 1 este adresa relativa
![]() presupunem ca celula A4 contine
functia =SUM($A1:A$2).
presupunem ca celula A4 contine
functia =SUM($A1:A$2).
daca aceasta functie este copiata din celula A4 in celula B4, atunci in celula B4 vom avea functia =SUM($A1:B$2), deci adresa relativa A (din adresa mixta A$2) s-a 'mutat' cu o coloana la dreapta si ajunge in coloana B.
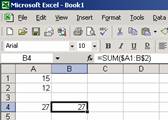
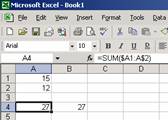
Fig.4.1.3.3
referinta (adresa) cu ajutorul numelor sau etichetelor
Acest tip de referinta permite adresarea unei celule prin intermediul numelui sau. Pentru a eticheta o celula:
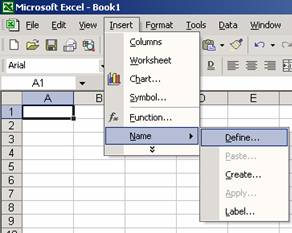 - Insert Name Define
- Insert Name Define
Fig. 4.1.3.4
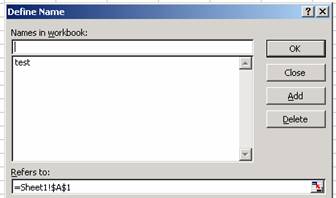 - in caseta Names in worbook:
se introduce numele dorit
- in caseta Names in worbook:
se introduce numele dorit
- in caseta Refers to: este afisata celula asociata cu respectiva eticheta. Pentru a asocia numele cu o anumita celula, se actioneaza butonul situat in partea dreapta a casetei, apoi se selecteaza celula dorita
Fig. 4.1.3.5
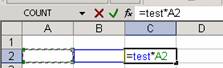 in cazul unei referinte prin nume de cate ori
este selectata celula respectiva, in locul adresei
va fi afisat
numele celulei.
in cazul unei referinte prin nume de cate ori
este selectata celula respectiva, in locul adresei
va fi afisat
numele celulei.
Fig. 4.1.3.6
![]() pentru a denumi
o celula sau un domeniu se poate utiliza si urmatoarea metoda
pentru a denumi
o celula sau un domeniu se poate utiliza si urmatoarea metoda
se selecteaza celula sau domeniul de celule care urmeaza sa fie denumit
se executa clic pe caseta Name
se introduce numele pentru celula sau domeniu
se actioneaza tasta Enter
![]()
numele unei celule sau al unui domeniu trebuie sa respecte urmatoarele reguli:
lungimea maxima este de 255 de caractere
primul caracter trebuie sa fie o litera sau caracterul de subliniere
numele poate cuprinde litere, cifre, puncte. Nu sunt permise alte semne de punctuatie
numele nu poate cuprinde spatii
numele nu poate fi o singura litera, o singura cifra
numele nu poate arata ca o referinta de celula - A3, G17, etc.
![]()
prin mutarea unei celule se muta o data cu continutul ei si numele ei
![]()
avantajele utilizarii numelor de celule sau domenii
formulele din foaia de lucru devin mai clare.
gasirea erorilor este mai usoara.
navigarea prin foaia de lucru este mai usoara, deoarece se poate sari direct la o anumita celula sau un anumit domeniu alegand numele din lista de nume.
lista derulanta cu nume poate fi folosita si pentru completarea formulelor. In loc de tastarea numelui (sau adresei) celulei se alege numele din lista si se executa clic.
![]()
pentru a elimina un domeniu denumit
Insert→Name→Define
se selecteaza din lista
se actioneaza butonul Delete
se actioneaza butonul OK
![]()
operatori de adresa
(doua puncte) indica o zona in foaia de lucru care are ca rezultat o adresa asociata blocului de date ce cuprinde toate celulele dintre doua adrese. De exemplu C2:E3 indica blocul de date format din celulele C2, C3, D2, D3, E2, E3.
(virgula) indica uniunea care are ca rezultat o adresa ce include cele doua adrese. De exemplu B3, D3
' ' (spatiu) indica intersectia care are ca rezultat o adresa pentru celulele comune celor doua adrese. De exemplu B7:D7 C6:C8 genereaza celula C7.
![]() concepte de baza pentru scrierea formulelor
concepte de baza pentru scrierea formulelor
orice formula incepe cu semnul egal "
forma generala a unei formule este = expresie
expresie se compune din:
constante - intregi, zecimale,
matriciale
- siruri de caractere
- logice
referinte de celule sau domenii de celule
referinte de functii
nume de celule, domenii de celule, constante si functii
operatori - matematici
- logici
- text
![]() paranteze - pentru stabilirea ordinii in care se executa
operatiile matematice
paranteze - pentru stabilirea ordinii in care se executa
operatiile matematice
la selectarea unei celule:
formula este afisata in bara de formule
rezultatul formulei este afisat in celula corespunzatoare
![]() la editarea unei formule
ea este afisata atat in bara de formule cat si in celula in care
a fost introdusa
la editarea unei formule
ea este afisata atat in bara de formule cat si in celula in care
a fost introdusa
![]()
daca se doreste ca in celule sa fie afisate formulele in locul rezultatelor:
se
actioneaza combinatia
de taste Ctrl + ` (apostroful din coltul stanga sus al tastaturii)
sau
Tools→Options si in fisa View se valideaza optiunea Formulas (fig. 4.1.3.7)
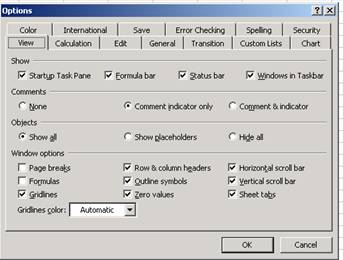
Fig. 4.1.3.7
![]() operatori matematici
operatori matematici
|
Operator |
explicatii |
|
+ |
adunare prioritate =A1 + A2 - returneaza suma valorilor din celulele A1 si A2 |
|
scadere prioritate =A1 - A2 - returneaza diferenta valorilor din celulele A1 si A2 |
|
|
inmultire prioritate =A1 * A2 - returneaza produsul valorilor din celulele A1 si A2 |
|
|
Impartire prioritate =A1 / A2 - returneaza catul valorilor din celulele A1 si A2 |
|
|
ridicare la putere prioritate =A1^3 - returneaza valoarea din celula A1 ridicata la puterea 3 =A1^0.5 - returneaza radacina patrata a valorii din celula A1 (A1 la puterea ½) |
![]() celulele referentiate intr-o formula sunt
evidentiate printr-o bordura colorata.
celulele referentiate intr-o formula sunt
evidentiate printr-o bordura colorata.
![]() in editarea unei formule se poate trage bordura de la o celula la
alta modificand astfel adresa celulei din formula. De exemplu, daca
formula este =A1 * B1 si se doreste modificarea ei in = A1 * C1, se trage bordura
de la B1 la C1.
in editarea unei formule se poate trage bordura de la o celula la
alta modificand astfel adresa celulei din formula. De exemplu, daca
formula este =A1 * B1 si se doreste modificarea ei in = A1 * C1, se trage bordura
de la B1 la C1.
![]() in mod similar, se poate extinde un domeniu. De exemplu, daca se doreste extinderea domeniului A1:A5
la A1:A7 se trage punctul de dimensionare
in jos
pana la celula A7.
in mod similar, se poate extinde un domeniu. De exemplu, daca se doreste extinderea domeniului A1:A5
la A1:A7 se trage punctul de dimensionare
in jos
pana la celula A7.
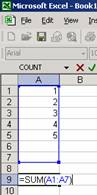
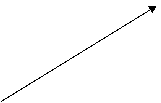
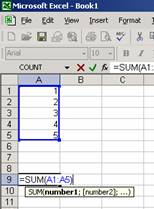
punct de dimesionare
prin tragere in jos formula s-a modificat:
din SUM(A1:A5) a devenit SUM(A1:A7)
Fig. 4.1.3.8
![]() Introducerea unei formule
Introducerea unei formule
se selecteaza celula in care se doreste introducerea formulei
se tasteaza semnul '='. Ca urmare, pe bara de start se afiseaza Enter (fig.4.1.3.9).
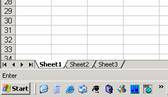
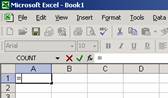
Fig. 4.1.3.9
se introduc elementele formulei. Formula este afisata pe bara de formule (fig.4.1.3.10)
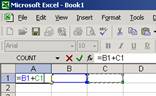
Fig. 4.1.3.10
pentru
a accepta formula se tasteaza Enter sau se efectueaza un clic
pe simbolul Enter de pe bara de
formule (fig.4.1.3.11).
Pentru a abandona formula se tasteaza Esc sau se efectueaza un clic
pe simbolul Cancel de pe bara de formule (fig.4.1.3.12).
![]()
![]()
Fig.4.1.3.11 Fig.4.1.3.12
![]() adresele celulelor implicate in
formula se pot introduce de la tastatura sau se da clic pe
celula a carei referinta trebuie sa apara in
formula.
adresele celulelor implicate in
formula se pot introduce de la tastatura sau se da clic pe
celula a carei referinta trebuie sa apara in
formula.
![]() daca se foloseste mouse-ul pentru a indica celulele implicate intr-o
formula
in bara de stare se afiseaza textul Point (fig.4.1.3.13), pentru a indica faptul
ca regimul de lucru este prin indicarea celulelor.
daca se foloseste mouse-ul pentru a indica celulele implicate intr-o
formula
in bara de stare se afiseaza textul Point (fig.4.1.3.13), pentru a indica faptul
ca regimul de lucru este prin indicarea celulelor.
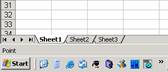
Fig. 4.1.3.13
![]() pentru a edita o formula trebuie
selectata celula care contine formula
pentru a edita o formula trebuie
selectata celula care contine formula
![]() editarea unei formule se poate realiza
direct in celula care o contine prin efectuarea unui dublu clic in celula
respectiva.
editarea unei formule se poate realiza
direct in celula care o contine prin efectuarea unui dublu clic in celula
respectiva.
![]()
editarea unei formule se poate realiza in bara de formule prin efectuarea unui clic in bara de formule sau prin actionarea tastei F2.
![]() celulele implicate in formula sunt
indicate cu chenare colorate.
celulele implicate in formula sunt
indicate cu chenare colorate.
![]() Erorile standard asociate formulelor
Erorile standard asociate formulelor
|
Cod eroare |
Cauza erorii |
|
|
#NULL! |
Este specificata o zona formata din doua serii care nu se intersecteaza. De exemplu A1:B1 C4:D5 |
|
|
#DIV/0! |
In formula se face o impartire cu zero. De exemplu =A1 / B1, iar continutul celulei B1 este zero |
|
|
#VALUE! |
Operatorii folositi in formula sunt incompatibili. De exemplu =A1 + B1, unde con'inutu; celulei A1 este numar iar continutul celulei B1 este text |
|
|
#REF! |
In formula se referentiaza o celula care nu mai exista. De exemplu o celula dintr-o foaie de calcul care a fost stearsa |
|
|
#NAME? |
In formula se utilizeaza un nume de celula sau un nume de functie inexistent. De exemplu = Cerc(1,2) |
|
|
#NUM! |
In formula se utilizeaza un operand numeric care nu apartine domeniului admisibil De exemplu = LN(-1), logaritmul nu poate avea argument negativ |
|
|
#N/A |
in formula se referentiaza o celula al carei continut nu este disponibil la momentul executiei formulei. |
![]() Lucrul cu functii
Lucrul cu functii
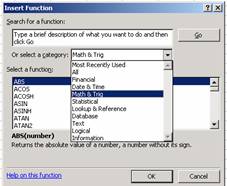 se executa comanda Function din meniul Insert
se executa comanda Function din meniul Insert
![]()
sau se da clic pe butonul (Insert function) situat in partaea stanga a barei de formule
din lista Select a category se alege categoria functiei (matematice, statistice, financiare, )
din lista Select a function se alege functia dorita si se actioneaza butonul OK.
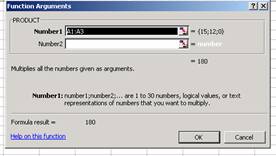 in fereastra specializata Function arguments se introduc
operanzii functiei selectate
in fereastra specializata Function arguments se introduc
operanzii functiei selectate
![]()
![]() pentru a usura selectarea celulelor
fereastra Function Arguments poate
fi minimizata prin actionarea butonului
pentru a usura selectarea celulelor
fereastra Function Arguments poate
fi minimizata prin actionarea butonului
![]()
![]() revenirea la dimensiunea normala a
acestei ferestre se face prin actionarea butonului
revenirea la dimensiunea normala a
acestei ferestre se face prin actionarea butonului
![]() Utilizarea functiilor suma, medie, minim, maxim, numarare.
Utilizarea functiilor suma, medie, minim, maxim, numarare.
Pentru a calcula suma unei serii se executa comanda Function din meniul Insert.
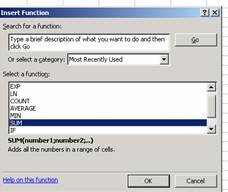
din lista Select a function se alege functia SUM si se actioneaza butonul OK.
in urma selectarii unei functii in partea de jos a ferestrei este prezentata sintaxa comenzii (daca se doreste introducerea comenzii de la tastatura).
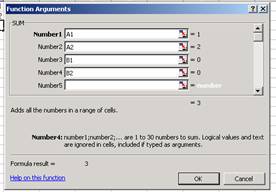 in casetele number1, number2, se introduc (sau se selecteaza) seriile
care vor fi insumate
in casetele number1, number2, se introduc (sau se selecteaza) seriile
care vor fi insumate
numarul maxim de operanzi permis este de 30
Formula result afiseaza valoarea calculata a functiei
![]()
![]() o metoda mai simpla pentru calcularea
sumei unei serii este utilizarea butonului AutoSum
o metoda mai simpla pentru calcularea
sumei unei serii este utilizarea butonului AutoSum
![]() pentru a calcula media aritmetica,
elementul minim sau maxim al unei serii sau pentru a numara termenii unei
serii se procedeaza ca si in cazul calculului unei sume, cu
diferenta ca se va apela din domeniul Statistical una din functiile AVERAGE, MIN, MAX, COUNT.
pentru a calcula media aritmetica,
elementul minim sau maxim al unei serii sau pentru a numara termenii unei
serii se procedeaza ca si in cazul calculului unei sume, cu
diferenta ca se va apela din domeniul Statistical una din functiile AVERAGE, MIN, MAX, COUNT.
![]() Utilizarea functiei IF
Utilizarea functiei IF
Pentru rezolvarea situatiilor in care trebuie sa alegem intre doua posibilitati este necesara utilizarea functiei IF. Aceasta functie permite evaluarea unei expresii si returnarea unei valori daca in urma evaluarii conditia este indeplinita si o alta valoarea daca in urma evaluarii conditia nu este indeplinita.
Sintaxa functiei IF este urmatoarea:
IF(logical_test,value_if_true,value_if_false)
![]() variabila logical_test returneaza valoarea 1 daca expresia evaluata este adevarata si
0 daca expresia evaluata
este falsa.
variabila logical_test returneaza valoarea 1 daca expresia evaluata este adevarata si
0 daca expresia evaluata
este falsa.
![]() variabila logical_test poate contine orice valoare sau
orice expresie ce poate fi evaluata ca fiind adevarata sau
falsa.
variabila logical_test poate contine orice valoare sau
orice expresie ce poate fi evaluata ca fiind adevarata sau
falsa.
![]()
operatorii de comparare care pot fi folositi in variabila logical_test sunt:
> - mai mare,
>= - mai mare sau egal,
< - mai mic,
<= - mai mic sau egal
<> - diferit
![]() variabila value_if_true contine valoarea returnata de functia IF daca conditia este
adevarata.
variabila value_if_true contine valoarea returnata de functia IF daca conditia este
adevarata.
![]() variabila value_if_false contine valoarea returnata de functia
IF daca conditia este
falsa.
variabila value_if_false contine valoarea returnata de functia
IF daca conditia este
falsa.
Exemple:
|
IF(A1 < 10,15,5) |
Se evalueaza continutul celulei A1 daca este mai mic decat 10, atunci valoarea returnata este 15. daca este mai mare sau egal decat 10, atunci valoarea returnata este 5. |
|
IF(A1>100,A1*0.15,A1*0.25) |
Se evalueaza continutul celulei A1 daca este mai mare decat 100, atunci valoarea returnata este 15% din continutul celulei A1. daca este mai mic sau egal decat 100, atunci valoarea returnata este 25% din continutul celulei A1. |
|
IF(A1<>B1,"diferit","egal") |
daca continutul celulei A1 este diferit de continutul celulei B1 se returneaza textul "diferit" daca continutul celulei A1 este egal cu continutul celulei B1 se returneaza textul "egal" |
![]()
functia IF poate fi argument al altei functii IF
IF(A1>=10,IF(A1<=20,A2+A3,A2*A3),A2-A3)
in urma executiei acestei formule se returneaza:
- suma dintre continutul celulei A2 si continutul celulei A3, daca continutul celulei A1 apartine intervalului inchis [10,20]
- produsul dintre continutul celulei A2 si continutul celulei A3, daca continutului celulei A1 este mai mare decat 20
- diferenta dintre continutul celulei A2 si continutul celulei A3, daca continutul celulei A1 este mai mic decat 10
![]() formatarea numerelor
formatarea numerelor
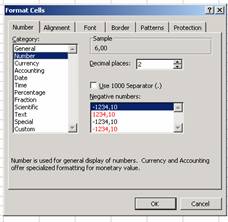 se selecteaza celula sau celulele ce
urmeaza sa fie formatate
se selecteaza celula sau celulele ce
urmeaza sa fie formatate
se executa comanda Cells din meniul Format sau se executa clic dreapta si se alege comanda Format cells
in fereastra Format Cells se actioneaza butonul (tab-ul) Number
se alege din lista Category, optiunea Number
in caseta Decimal places, se stabileste numarul de cifre pentru partea zecimala
in caseta Use 1000 Separator(,) se bifeaza daca se doreste utilizarea virgulei ca separator pentru mii
in caseta Negative numbers se stabileste modul de reprezentare al numerelor negative
se actioneaza butonul OK
![]() formatarea datelor calendaristice
formatarea datelor calendaristice
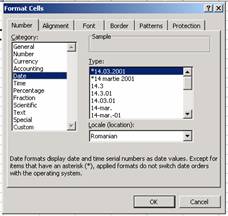
se selecteaza celula sau celulele ce urmeaza sa fie formatate
se executa comanda Cells din meniul Format sau se executa clic dreapta si se alege comanda Format cells
in fereastra Format Cells se actioneaza butonul (tab-ul) Number
se alege din lista Category, optiunea Date
din lista Type se alege modul de afisare al datei calendaristice
se actioneaza butonul OK
![]()
lista Type este diferita in functie de alegerea locatiei din caseta Locale (location)
![]() formatarea valorilor de tip procent
formatarea valorilor de tip procent
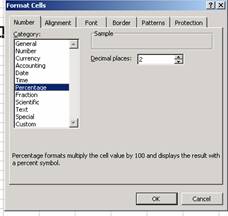
se selecteaza celula sau celulele ce urmeaza sa fie formatate
se executa comanda Cells din meniul Format sau se executa clic dreapta si se alege comanda Format cells
in fereastra Format Cells se actioneaza butonul (tab-ul) Number
se alege din lista Category, optiunea Percentage
in caseta Decimal places, se stabileste numarul de cifre pentru partea zecimala
se actioneaza butonul OK
![]() formatarea textului
formatarea textului
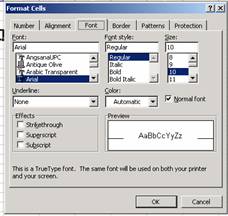
se selecteaza celula sau celulele care urmeaza sa fie formatate
se executa comanda Cells din meniul Format sau se executa clic dreapta si se alege comanda Format cells
in fereastra Format Cells se actioneaza butonul (tab-ul) Font
se alege fontul dorit din lista Font
se
alege stilul:
Regular = stil obisnuit
(valoareimplicita)
Italic
= inclinat (cursiv)
Bold = ingrosat
(aldin)
Bold Italic = ingrosat si inclinat
din lista Size se alege dimensiunea fontului
din
lista Underline se alege stilul de
subliniere:
Single, Single Accounting = subliniere
simpla
Double, Double Accounting = subliniere dubla
optiunile
Efects permit:
Strike Through = taierea textului
Superscript = scrierea indicilor superiori
Subscript = scrierea indicilor
inferiori
se actioneaza butonul OK
![]() efectul alegerii unei formatari este
afisat in caseta Preview
efectul alegerii unei formatari este
afisat in caseta Preview
![]() o metoda mai rapida pentru
formatarea unui text este utilizarea butoanelor situate pe bara de formatare (fig.4.1.3.14)
o metoda mai rapida pentru
formatarea unui text este utilizarea butoanelor situate pe bara de formatare (fig.4.1.3.14)
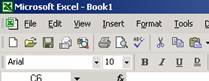
![]()
![]()
![]() Fig. 4.1.3.14
Fig. 4.1.3.14
![]()
![]()
dublu subliniat
subliniat
inclinat
bold (ingrosat)
alegerea dimensiunii fontului
alegerea fontului
![]() pentru a aplica o culoare continutului unei celule sau unui grup de
celule
pentru a aplica o culoare continutului unei celule sau unui grup de
celule
se selecteaza celula respectiva sau grupul de celule
se executa comanda Cells din meniul Format
![]()
![]() se executa clic pe butonul asociat casetei Color
se executa clic pe butonul asociat casetei Color
se alege culoarea dorita din paleta de culori disponibila
se actioneaza butonul OK
![]()
![]() o modalitate mai rapida o
reprezinta actionarea sagetii asociate butonului (Font
Color) situat pe bara de
formatare, ceea ce permite alegerea culorii dorite din paleta oferita.
Actionarea butonului are ca efect selectarea culorii utilizate anterior.
o modalitate mai rapida o
reprezinta actionarea sagetii asociate butonului (Font
Color) situat pe bara de
formatare, ceea ce permite alegerea culorii dorite din paleta oferita.
Actionarea butonului are ca efect selectarea culorii utilizate anterior.
![]() pentru a aplica o culoare de fundal unei celule sau unui grup de celule
pentru a aplica o culoare de fundal unei celule sau unui grup de celule
se selecteaza celula respectiva sau grupul de celule
se executa comanda Cells din nmeniul Format
se actioneaaza butonul Patterns
din fereastra care se deschide se selecteaza culoarea dorita
![]() daca se deschide lista combinata
Pattern se poate alege un model de
hasurare
daca se deschide lista combinata
Pattern se poate alege un model de
hasurare
![]() rezultatul selectiei este afisat
in zona Sample
rezultatul selectiei este afisat
in zona Sample
![]()
![]() o cale mai simpla de aplicare a unei
culori de fond este utilizarea butonului
o cale mai simpla de aplicare a unei
culori de fond este utilizarea butonului
( Fill Color) situat pe bara de formatare
![]() pentru a copia formatarea
unei celule sau unui grup de celule
pentru a copia formatarea
unei celule sau unui grup de celule
![]() se selecteaza celula sau grupul de
celule a carei formatare se copiaza
se selecteaza celula sau grupul de
celule a carei formatare se copiaza
se actioneaza butonul Format Painter de pe bara de instrumente. Cursorul se transforma intr-o pensula.
se selecteaza celula sau grupul de celule unde se doreste copierea formatarii. In momentul eliberarii butonului stang al mouse-ului formatarea este aplicata destinatiei.
![]()
daca se doreste copierea formatarii in locuri diferite din foaia de calcul, se va da dublu clic pe butonul Format Painter.
![]() pentru a incadra textul intr-o celula
pentru a incadra textul intr-o celula
se selecteaza celula sau grupul de celule in care se doreste scrierea pe mai multe randuri
se executa comanda Cells din meniul Format
se alege optiunea Alignement
se selecteaza Wrap Text
![]() pentru a ajusta textul dintr-o celula
pentru a ajusta textul dintr-o celula
se selecteaza celula sau grupul de celule in care se doreste scrierea pe mai multe randuri
se executa comanda Cells din meniul Format
se alege optiunea Alignement
se selecteaza Shrink to fit
![]()
Fig.4.1.3.15
![]() pentru a centra textul pe mai multe coloane
pentru a centra textul pe mai multe coloane
![]() se selecteaza celulele care
urmeaza sa fie imbinate
se selecteaza celulele care
urmeaza sa fie imbinate
se actioneaza butonul Merge and Center aflat pe bara de instrumente
sau
se selecteaza celulele care urmeaza sa fie imbinate
se selecteaza comanda Cells din meniul Format
se bifeaza Merge cells din sectiunea Text control
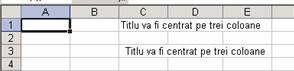
Fig. 4.1.3.16
![]() imbinarea mai multor celule pretinde ca
doar celula din stanga sa contina informatii
imbinarea mai multor celule pretinde ca
doar celula din stanga sa contina informatii
in caz contrar suntem informati ca selectia contine date multiple si in urma contopirii celulelor se pastreaza doar continutul celulei din coltul stanga-sus
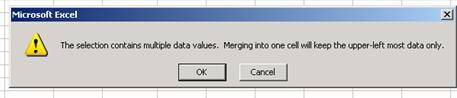
Fig. 4.1.3.17
![]() pentru a aplica o formatare conditionata
pentru a aplica o formatare conditionata
se selecteaza celula sau celulele carora trebuie sa le aplicam formatarea
se executa comanda Conditional Formating din meniul Format
daca se alege in caseta Condition 1 se alege optiunea Cell Value Is, atunci in caseta urmatoarele 3 casete se poate stabili ce conditie sa indeplineasca valorile din celulele selectate
se actioneaza butonul Format pentru a stabili formatarea care se va aplica daca conditia este indeplinita
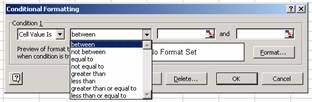
Fig. 4.1.3.18
sau
daca in caseta Condition 1 se alege optiunea Formula Is, atunci in caseta urmatoare se va introduce o formula
se actioneaza butonul Format pentru a stabili formatarea care se va aplica daca celula selectata contine formul definita in caseta precedenta
![]() alinieri
alinieri
![]() pentru alinierea textului se pot utiliza
cele 4 butoane de aliniere situate pe bara de instrumente:
pentru alinierea textului se pot utiliza
cele 4 butoane de aliniere situate pe bara de instrumente:
- aliniere la stanga
![]() - centrare
- centrare
![]() - aliniere la dreapta
- aliniere la dreapta
pentru alinierea textului se poate proceda si dupa cum urmeaza:
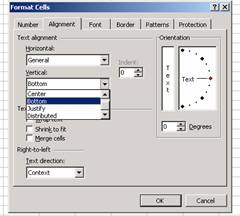 din meniul Format se executa comanda Cells
din meniul Format se executa comanda Cells
seactioneaza butonul Alignement
din lista combinata Horizontal se selecteaza alinierea orizontala
din lista combinata Vertical se selecteaza alinierea verticala
Fig.4.1.3.18
![]()
alinierile orizontale posibile sunt:
General - este alinierea implicita: textul la stanga, numerele la stanga, mesajele de eroare si variabilele logice centrate
Left - alinierea la stanga
Center - centrare
Right - alinierea la dreapta
![]()
alinierile verticale posibile sunt:
Top - aliniere sus
Center - centrare
Bottom - aliniere jos
![]() pentru a modifica orientarea textului
pentru a modifica orientarea textului
se selecteaza celula sau celulele pentru care se doreste modificarea orientarii textului
se executa comanda Cells din meniul Format
se actioneaza butonul Alignement
se stabileste unghiul cu care doriti sa modificati orientarea textului in caseta Degrees (prin introducere de la tastatura sau prin actiionarea sagetilor din dreapta casetei)
(vezi fig.4.1.3.18)
![]() pentru a adauga borduri unei celule sau unui grup de celule
pentru a adauga borduri unei celule sau unui grup de celule
se selecteaza celula sau grupul de celule
se executa comanda Cells din meniul Format
se actioneaza butonul Borders din fereastra Format Cells
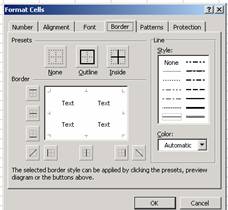
din caseta Style se alege tipul liniei
din lista derulanta Color se alege culoarea liniei
butoanele din sectiunea Border permite stabilirea care margine a celulei va fi bordata
butoanele Presets permite selectarea bordurii exterioare, respectiv a liniilor interioare
Fig. 4.1.3.19
|
Politica de confidentialitate |
| Copyright ©
2025 - Toate drepturile rezervate. Toate documentele au caracter informativ cu scop educational. |
Personaje din literatura |
| Baltagul – caracterizarea personajelor |
| Caracterizare Alexandru Lapusneanul |
| Caracterizarea lui Gavilescu |
| Caracterizarea personajelor negative din basmul |
Tehnica si mecanica |
| Cuplaje - definitii. notatii. exemple. repere istorice. |
| Actionare macara |
| Reprezentarea si cotarea filetelor |
Geografie |
| Turismul pe terra |
| Vulcanii Și mediul |
| Padurile pe terra si industrializarea lemnului |
| Termeni si conditii |
| Contact |
| Creeaza si tu |