|
CAPITOLUL 1 |
FORMULE SI CALCULE
![]()
FORMATE PENTRU REPREZENTAREA VALORILOR NUMERICE
|
|
Excel pune la dispozitia utilizatorului o serie de formate predefinite pentru reprezentarea valorilor numerice din foaia de lucru. Ele sunt grupate pe categorii corespunzand tipurilor de valori numerice acceptate de Excel. Daca selectati comanda Cells din meniul Format sau Format Cells din meniul contextual al unei selectii, Excel va afisa caseta de dialog Format Cells. Pe pagina Number a acesteia putem alege din rubrica Category categoria de valori numerice care ne intereseaza:
General - aceasta categorie aplica formatul General pentru valorile numerice
|
aceste categorii contin formate predefinite pentru reprezentarea unor valori numerice care nu au o semnificatie anume (generale). |
Number
Fraction
Scientific
|
aceste categorii contin formate predefinite pentru valorile numerice care reprezinta date calendaristice/ marci de timp. |
Date
Time
|
Excel inglobeaza in categoria Currency formatele predefinite pentru reprezentarea valorilor numerice cu semnificatie de sume de bani. Categoria Percentage include formate predefinite pentru reprezentarea valorilor numerice care au semnificatie de procentaje. |
Currency
Percentage
|
CAPITOLUL 3 |
COMBINAREA DOMENIULUI SURSA
CU DOMENIUL DESTINATIE
In momentul in care incercam sa mutam sau sa copiem date intr-un domeniu care nu este vid, Excel scrie continutul selectiei sursa peste cel al destinatiei. O facilitate Excel deosebita este posibilitatea de a combina continutul domeniului sursa cu continutul domeniului destinatie, prin folosirea comenzii Paste Special.
Pentru combinarea domeniului sursa cu domeniul destinatie, selectam domeniul sursa si il copiem. Apoi selectam domeniul destinatie si executam comanda Paste Special din meniul de context. Excel va afisa caseta de dialog Paste Special in care putem sa precizam:
ce elemente din domeniul sursa vor fi implicate in operatie - in caseta Paste;
in ce fel se va face combinarea cu continutul - in caseta Operation;
daca sa se omita celulele goale din domeniul sursa - in caseta Skip Blanks;
daca sa se efectueze combinarea domeniului sursa cu domeniul destinatie prin transpunerea liniilor si a coloanelor - caseta Transpose.
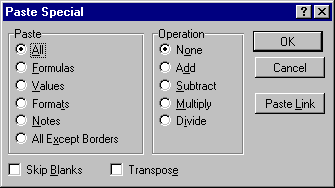
![]()
OPERATORI
Operatorii sunt simbolurile care precizeaza operatiunea pe care Excel o va efectua asupra operanzilor. Operatorii sunt unari (actioneaza asupra unui singur operand) sau binari (doi operanzi).
Operatorii aritmetici actioneaza asupra valorilor numerice si au ca rezultat tot valori numerice:
+ adunare
- scadere sau numar negativ
* inmultire
/ impartire
% procent
^ ridicat la putere
Operatorul pentru texte este '&' si combina, prin concatenare, doua sau mai multe valori de tip text.
Operatorii relationali compara doua valori de acelasi tip si au ca rezultat o valoare logica TRUE sau FALSE:
= egal cu
< mai mic decat
> mai mare ca
<= mai mic sau egal
>= mai mare sau egal
<> diferit de.
Operatorii pentru referinte la celule sau domenii de celule combina doua referinte la celule intr-o singura referinta compusa:
produce o referinta la toate celulele dintre cele doua referinte;
spatiu produce o referinta la celulele comune celor doua referinte sau o valoare de eroare #NULL atunci cand cele doua referinte nu au nimic in comun (intersectie);
produce o referinta care include cele doua referinte.
Operatorii dintr-o formula actioneaza asupra operanzilor, adica a valorilor din foaia de lucru. Operanzii pe care Excel ii accepta in formule pot fi valori constante, referinte la celule sau domenii de celule, nume si functii predefinite sau definite de utilizator.
![]()
|
CAPITOLUL 4 |
REFERINTE
Referintele sunt constructii care permit identificarea celulelor individuale sau in grup. Ele sunt adrese ale celulelor. Referintele acceptate de Excel sunt de 6 tipuri: absolute, relative, mixte, 3D (care adreseaza date din alte foi de lucru ale aceleasi mape), externe (care adreseaza date din alte mape) si la distanta (care adreseaza date din alte aplicatii).
Referintele absolute indica pozitia exacta a unei celule in foaia de lucru. Notatia folosita pentru a specifica o referinta absoluta include caracterul '$' si eticheta coloanei si / sau randului. De exemplu, $F$11 indica celula aflata la intersectia coloanei F cu randul 11. Folosirea unei astfel de referinte este recomandata atunci cand dorim sa adresam continutul unei anumite celule indiferent de locul unde este plasata formula.
Referintele relative precizeaza felul in care poate fi gasita celula adresata plecand de la celula care contine formula (de exemplu, D6). Utilizarea referintelor relative este indicata atunci cand dorim sa adresam celule aflate intr-o anumita pozitie fata de celula care contine formula, chiar si dupa ce copiem formula in alta parte a foii de lucru.
Referintele mixte sunt compuse din referinte absolute pentru o componenta si relative pentru cealalta (de exemplu $B1).
![]()
|
CAPITOLUL 5 |
FORMULE
Atunci cand introducem o formula, trebuie sa respectam urmatoarele reguli:
introducem formulele, la fel ca si datele primare, in bara pentru formule sau direct in celula;
incepem formulele cu caracterul(=) (putem sa incepem formulele si cu caracterul(+));
folosim operatorii(:), spatiu( ) si virgula(,) pentru a construi referinte la celule si domenii de celule;
putem introduce simbolul @ inaintea functiilor Excel.
Formula apare in bara pentru formule, pe masura ce o introducem de la tastatura. In momentul in care confirmam introducerea facuta, prin actionarea butonului Enter sau apasarea tastei Enter, Excel evalueaza formula si afiseaza rezultatul. Orice modificare a datelor sursa, produce automat recalcularea formulei si modificarea rezultatelor.
Introducerea , intr-o formula, a referintelor se poate face in doua feluri: fie direct, fie prin selectarea celulelor referite.
Pentru introducerea referintelor prin selectare:
Activam bara pentru formule.
Introducem semnul egal (=), o paranteza stanga [(] sau un operator(de exemplu: +, -, <, etc.)
selectam cu mouse-ul sau cu tastatura celula sau domeniul a carei referinta dorim sa o introducem in formula. Domeniul selectat va fi inconjurat cu un chenar cu linie punctata, iar referinta apare in celula. Aceasta linie punctata poarta numele de chenar mobil.
Dupa introducerea unei referinte, continuam formula prin introducerea unui operator, a separatorului pentru liste, a unei paranteze sau prin terminarea formulei prin actionarea casetei Enter sau apasarea tastei Enter.
Excel memoreaza valorile in foaia de lucru cu precizia maxima de 15 cifre zecimale. In mod implicit, toate calculele se efectueaza pe baza valorilor memorate, indiferent de felul in care valorile sunt formatate si afisate. Daca afisarea rezultatelor se face cu o precizie mai mica, atunci valorile sunt rotunjite. Acest lucru va da aparenta unor rezultate incorecte, desi valorile aflate la baza calculelor sunt corecte. In cazul in care este necesar, putem sa facem calculele pe baza valorilor afisate. De exemplu, acest mod de lucru poate fi necesar in cazul sumelor de bani.
Pentru evaluarea formulelor cu precizia afisata:
Executam comanda Options, din meniul Tools.
In fila cu eticheta Calculation, selectam caseta de control Precision As Displayed, din caseta de grup Workbook Options.
Actionam butonul OK.
Pentru a introduce functii in celule putem sa apelam la ajutorul asistentului Excel pentru functii, pe care il putem activa prin actionarea butonului Function Wizard. Function Wizard afiseaza, pe rand doua casete pentru dialog.
In caseta pentru dialog Function Wizard - Step 1 of 2 alegem categoria de funtii (din caseta pentru liste Function Category) si numele functiei (din caseta pentru lista Function Name), apoi actionam butonul Next> pentru a trece la pasul urmator.
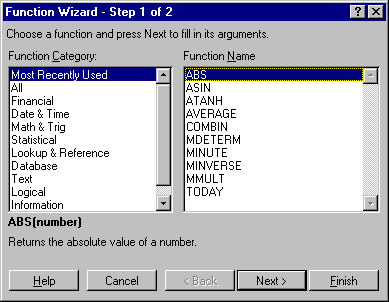
In caseta pentru dialog Function Wizard - Step 2 of 2 introducem argumente pentru functia selectata la pasul anterior (in casetele pentru editarea argumentelor), apoi, in momentul in care suntem satisfacuti de introducerea facuta, terminam introducerea, prin actionarea butonului Finish. Precizarea argumentelor o putem face prin selectarea celulelor sau prin introducerea directa. Ca argumente, sunt acceptate valori constante, referinte, nume sau alte functii.
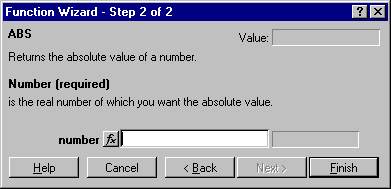
![]()
|
CAPITOLUL 6 |
CONECTAREA DOCUMENTELOR PRIN
FORMULE
Referintele externe permit reaizarea unei legaturi, printr-o formula, intre o mapa pe care o vom numi sursa a datelor si o alta mapa, numita mapa-destinatie. Mapa-destinatie este mapa in care se afla formula de legatura. Folosind o astfel de legatura, orice modificare a datelor din mapa-sursa, va fi imediat vizibila in mapa-destinatie.
Aceasta metoda de lucru este foarte utila in cazul unor documente complexe sau atunci cand dorim sa colectam date din mai multe documente intr-unul de sinteza.
Acelasi lucru, dar de aceasta data intre aplicatii, il putem realiza daca utilizam formule cu referinta la distanta. Documentele legate pot sa contina valori, obiecte grafice, sau imagini.
Pentru crearea unei formule care sa lege doua documente, adica pe scurt pentru crearea unei legaturi intre doua documente, procedam la fel ca si in cazul introducerii referintelor intr-o formula obisnuita: introducem caracterul (=) in bara pentru formule, selectam mapa-sursa folosind comenzile din meniul Window si selectam documentul si celulele dorite.
Gestiunea legaturilor dintre mapa activa si alte documente o facem cu ajutorul comenzii Links din meniul Edit. Folosind aceasta comanda, putem sa deschidem, sa actualizam sau sa modificam legaturile dintre documente.
Executam comanda Links din meniul Edit.
In caseta de dialog Links este afisata lista tuturor legaturilor din mapa activa.
Actionam butoanele Open Source sau Update Now pentru a deschide mapa-sursa, respectiv pentru a actualiza datele.
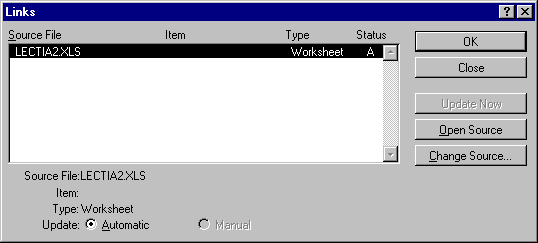
Pentru schimbarea mapei-sursa:
Executam comanda Links din meniul Edit.
In caseta de dialog Links, este afisata lista tuturor legaturilor din mapa activa.
Actionam butonul Change Source, pentru a schimba mapa-sursa.
In caseta de dialog Change Links precizam numele noii mape-sursa.
Atunci cand cream o legatura, trebuie sa ne asiguram ca documentul-sursa a fost salvat pe disc. De asemenea, la salvarea unui document care contine legaturi trebuie sa avem grija sa salvam intai documentele-sursa, in asa fel incat toate formulele din acestea sa fie recalculate si, deci, valorile actualizate.
![]()
|
CAPITOLUL 7 |
|
CAPITOLUL 7 |
PRECEDENTELE SI SUBORDONATELE
UNEI CELULE
Din momentul in care am introdus o formula intr-o celula a foii de lucru, putem sa vorbim despre celulele care sunt adresate de aceasta ca fiind precedentele celulei (sursele). In acelasi fel, celulele care contin formule care adreseaza celula activa se numesc subordonatele (destinatiile) acesteia.
Aceasta clasificare a celulelor poate fi nuantata daca asociem atributele de direct si indirect. In acest fel, putem avea precedente/ subordonate directe sau indirecte. Precedentele directe sunt celule care sunt adresate de formula aflata in celula activa. Subordonatele directe sunt celule care contin formule ce adreseaza celula activa. Precedentele indirecte sunt celule care sunt adresate in formula dintr-o celula precedenta direct sau indirect a celulei active. Subordonatele indirecte sunt celule care contin formule care adreseaza dependente directe sau indirecte ale celulei active.
Exista situatii in care, intr-o foaie de lucru apar formule care se subordoneaza una alteia. Aceste referinte se numesc referinte circulare. In momentul in care detecteaza o astfel de situatie, Excel ne avertizeaza, printr-un mesaj, ca nu poate sa calculeze formule care contin referinte circulare.
PUNEREA IN PAGINA A UNUI DOCUMENT
In Excel, avem posibilitatea sa stabilim asezarea in pagina a documentului de tiparit, sa-I modificam aspectul si sa precizam anumite caracteristici ca: titlu, antet si subsol, margini, dimensiunea si orientarea hartiei etc.
Toate acestea pot fi stabilite prin comanda File-Page Setup, in caseta de dialog Page Setup.
In fila cu eticheta Page, stabilim:
orientarea documentului (verticala sau orizontala);
factorul de scala pentru marirea sau micsorarea documentului (in caseta Scalling);
dimensiunile paginii si calitatea tiparirii (in casetele Page Size si Print Quality);
numarul primei pagini (in caseta First Page Number).
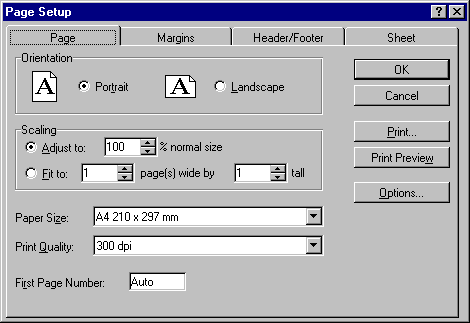
In fila cu eticheta Margins stabilim:
marimea marginilor documentului;
amplasarea antetului si a subsolului de pagina (in caseta From Edge);
optiunile de centrare a documentului in pagina (in caseta Center on page): orizontala si/ sau verticala.
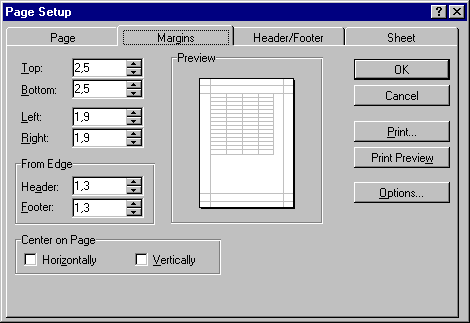
In fila cu eticheta Header/Footer stabilim antetul si subsolul de pagina:
Actionam butoanele Customize Header sau Customize Footer.
In caseta pentru dialog Header sau Footer selectam una dintre casete (stanga, mijloc, dreapta) si introducem textul dorit si/sau folosim codurile:
&[Page] numarul paginii;
&[Pages] numarul total de pagini;
&[Date] data calendaristica curenta;
&[Time] timpul;
&[File] numele fisierului;
&[Tab] numele foii active;
Formatam textul introdus actionand butonul Font.
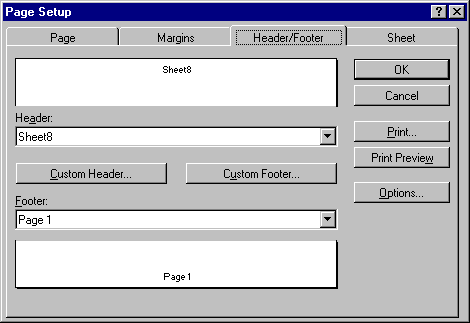
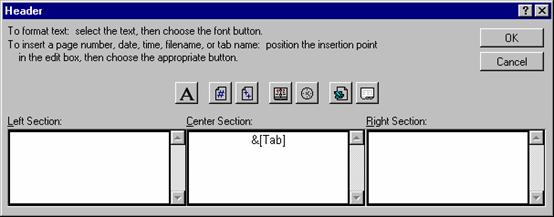
In fila cu eticheta Sheet stabilim:
zona de tiparit (in caseta Print Area);
titluri pentru pagini (in caseta Print Titles);
caracteristicile tiparirii (in caseta Print):
T tipareste caroiajul-Grindlines;
T tipareste notele-Notes;
T tiparire alb-negru-Black and White;
T tipareste antetele de rand si coloana-Row and Column Headings;
T tipareste simplificat-Draft Quality
ordinea de tiparire a paginilor (in caseta Page Order).
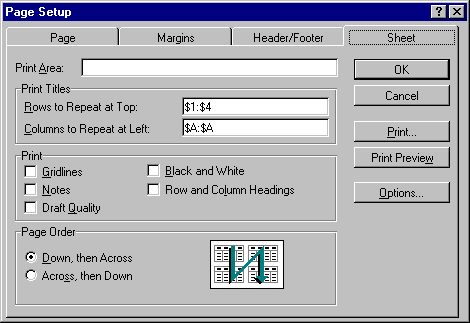
|
Politica de confidentialitate |
| Copyright ©
2025 - Toate drepturile rezervate. Toate documentele au caracter informativ cu scop educational. |
Personaje din literatura |
| Baltagul – caracterizarea personajelor |
| Caracterizare Alexandru Lapusneanul |
| Caracterizarea lui Gavilescu |
| Caracterizarea personajelor negative din basmul |
Tehnica si mecanica |
| Cuplaje - definitii. notatii. exemple. repere istorice. |
| Actionare macara |
| Reprezentarea si cotarea filetelor |
Geografie |
| Turismul pe terra |
| Vulcanii Și mediul |
| Padurile pe terra si industrializarea lemnului |
| Termeni si conditii |
| Contact |
| Creeaza si tu |