
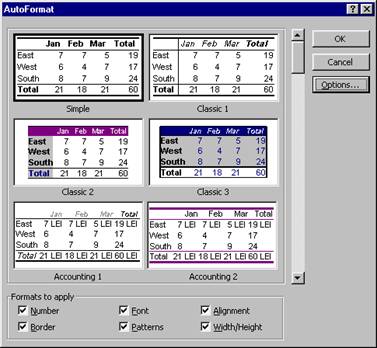 In
acest fel se pot aplica formate predefinite etichetelor, fundalurilor,
liniilor, campurilor de suma si numerelor din tabelele Excel. Ele
includ formatari pentru numere, margini, fonturi, modele, aliniamente,
latimi si inaltimi de celule, din care se pot selecta
cele pe care dorim sa le utilizam.
In
acest fel se pot aplica formate predefinite etichetelor, fundalurilor,
liniilor, campurilor de suma si numerelor din tabelele Excel. Ele
includ formatari pentru numere, margini, fonturi, modele, aliniamente,
latimi si inaltimi de celule, din care se pot selecta
cele pe care dorim sa le utilizam.
Se selecteaza domeniul in care se afla plasat tabelul sau, in cazul in care tabelul este alcatuit dintr-un bloc contiguu de celule, inconjurat de linii si coloane fara continut, este suficienta selectarea unei singure celule.
Se selecteaza comanda AutoFormat din meniul Format.
Din lista Table Format se selecteaza formatul dorit.
Pentru utilizarea partiala a functiei, se foloseste butonul Options care afiseaza informatiile din chenarul Formats to apply. Cele sase casete de optiuni pot fi deselectate sau selectate partial, pentru a reflecta preferintele utilizatorului.
Formatarea fontului, a dimensiunii sau a stilului caracterelor (aldine, italice sau subliniate)
Fonturile sunt diverse modele de caractere a caror marime se masoara in puncte. Un punct reprezinta 1/72 dintr-un inch.
Excel permite utilizarea a cel mult 256 de fonturi diferite intr-o foaie de calcul. Windows '95 incorporeaza tehnologia True Type, care genereaza caractere de diferite forme, dimensiuni si stiluri.
Formatarea prin intermediul meniurilor:
Se selecteaza celula, domeniul sau domeniile multiple.
Se alege comanda Cells din meniul Format.
Se selecteaza fontul dorit din caseta de listare Font.
Se selecteaza titlul fontului din caseta Font Style.
Se selecteaza dimensiunea fontului din caseta Size.
Se selecteaza tipul de subliniere din lista derulanta Underline: None (nici una), Single sau Single Accounting (simpla), Double sau Double Accounting (dubla).
Se selecteaza o culoare din lista Color. Folositi optiunea Automatic pentru o imprimanta alb‑negru.
Din grupul Effects se marcheaza orice combinatie a casetelor de optiuni Strikethrough (taiere cu o linie), Superscript (exponent) sau Subscript (indice).
Se alege OK.
Formatarea folosind barele de instrumente
![]()
Se executa clic pe butonul corespunzator din bara cu instrumente de formatare.
Formatarea folosind comenzile rapide:
Format Comanda rapida
Aldin Ctrl+2 sau Ctrl+B
Cursiv Ctrl+3 sau Ctrl+I
Subliniat Ctrl+4 sau Ctrl+U
Strikethrough Ctrl+5
Alinierea
si rotirea textului si a numerelor
![]()
Folosind bara de instrumente Formatting
Se selecteaza celula sau domeniul.
Se executa clic pe unul din butoanele de aliniere Left (stanga), Right (dreapta), Center (centru) sau Justify (aliniere la ambele capete).
Folosind meniul Format
Se selecteaza celula sau domeniul.
Se selecteaza comanda Cells din meniul Format.
Se selecteaza eticheta Alignment.
Se marcheaza una din optiunile de aliniere din grupul Horizontal.
Se marcheaza una din optiunile de aliniere din grupul Vertical.
In grupul Orientation, se stabileste marimea rotatiei textului din celula selectata. Se utilizeaza un numar pozitiv in caseta Grade (Degree) pentru a roti textul selectat in sensul de la stanga jos spre dreapta sus in celula. Se utilizeaza grade negative pentru a roti textul in sensul de la stanga sus la dreapta jos in celula selectata. Rotirea se mai poate realiza prin tragerea marcajului care are forma unui mic romb de culoare rosie, in directia dorita.
Se executa clic pe OK.
Centrarea textului intre mai multe celule
Folosind butonul Center Across Columns:
Se scrie si se formateaza textul in celula din stanga domeniului in care dorim sa realizam centrarea.
Se selecteaza domeniul.
Se
executa clic pe butonul ![]() Center
Across Columns.
Center
Across Columns.
Prin intermediul optiunilor etichetei Alignment:
Se scrie si se formateaza textul in celula din stanga domeniului in care dorim sa realizam centrarea.
Se selecteaza domeniul.
Se selecteaza comanda Cells din meniul Format si eticheta Alignment.
Se marcheaza optiunea Center Across.
Se alege OK.
Aranjarea textului pentru afisarea sa intr-o singura celula
Se selecteaza celula sau domeniul dorit.
Se alege optiunea Cells din meniul Format.
Se selecteaza eticheta Alignment si se marcheaza caseta Wrap Text.
Observatie: Pentru a ajusta inaltimea unei celule atunci cand lungimea textului depaseste dimensiunea celulei, se executa dublu clic pe marginea de jos a antetului liniei.
Formatarea numerelor pentru a fi afisate identic cu valorile utilizate in calcule
Se alege comanda Options din meniul Tools, se selecteaza eticheta Calculation si se marcheaza caseta Precision as Displayed.
Stabilirea preciziei celulelor selectate
Se foloseste functia ROUND(), care are ca rezultat rotunjirea valorilor la un numar de zecimale precizat. Forma acestei functii este: =ROUND(numar, numar_pozitii). Daca numar_pozitii este zero, numarul va fi rotunjit la o valoare intreaga.
Exemple: ROUND(125,346;2) va furniza rezultatul 125,35
ROUND(234432;-2) va furniza rezultatul 234400
Daca argumentul numar_pozitii este pozitiv, numarul va fi rotunjit la pozitiile zecimale specificate, la dreapta punctului zecimal. In cazul in care numar_pozitii este negativ, se va produce rotunjirea spre stanga punctului zecimal.
Utilizarea formatelor predefinite pentru valorile de tip data si ora
Se selecteaza celula sau domeniul respectiv.
Se alege comanda Cells din meniul Format.
Se selecteaza eticheta Number.
Din caseta Category se selecteaza Date sau Time.
Se selecteaza formatul dorit din caseta Type.
Cu ajutorul tastelor de comenzi rapide:
Comanda rapida Rezultatul formatarii
Shift+Ctrl+@ Aplica formatul h:mm AM/PM
Shift+Ctrl+# Aplica formatul d-mmm-yy
Exemple de formate personalizate pentru data si ora:
Format Afisare
dddd Vineri
mmmm d, yyyy Aprilie 1, 1996
d mmm, yy 1 Apr, 96
yy/mm/dd 96/04/01
[BLUE] d mmm, yy 1 Apr, 96 (cu albastru)
[RED][>=35422] d mmm, yy; d mmm, yy 23 Dec, 96 (cu rosu)
[RED][>=35422] d mmm, yy; d mmm, yy 22 Dec, 96 (cu negru)
Observatie: Numarul 35422 este numarul serial al datei 23 Dec, 96.
Copierea formatarii
Se selecteaza celula care contine formatarile
pe care dorim sa le aplicam altor celule, dupa care se
executa dublu clic pe butonul ![]() Format
Painter. Cursorul va fi insotit de simbolul pensula si,
excutand clic intr-o celula, aceasta va capata formatarile
dorite.
Format
Painter. Cursorul va fi insotit de simbolul pensula si,
excutand clic intr-o celula, aceasta va capata formatarile
dorite.
Ascunderea coloanelor
Se deplaseaza indicatorul mouse-ului pe linia separatorului de coloana din partea dreapta a coloanei care trebuie ascunsa pana se transforma intr-o sageata cu doua capete.
Se trage de acest separator spre stanga pana cand va depasi separatorul anterior.
sau
Se selecteaza coloana sau coloanele care trebuie ascunse.
Se executa clic cu butonul drept al mouse-ului pe domeniul selectat.
Din meniul contextual se alege optiunea Hide.
Vizualizarea coloanelor ascunse
a. Cu mouse-ul
Se plaseaza cursorul mouse-ului pe linia de separatie dintre coloane, in partea dreapta a coloanei (coloanelor) ascunse, pana cand acesta se transforma intr-o sageata orizontala cu un mic spatiu intre cele doua capete.
Se trage acest separator spre dreapta si se elibereaza butonul mouse-ului.
b. Cu tastatura
Se selecteaza celule sau coloane care marginesc coloana (coloanele) ascunsa(e).
Se alege comanda Format, Column, Unhide.
Modificarea latimii coloanelor
a. Folosind mouse-ul:
Se selecteaza coloanele prin tragerea mouse-ului peste antetele corespunzatoare. Pentru o singura coloana, nu este necesara selectarea ei. Coloanele neadiacente se selecteaza prin clic pe antetul lor, cu tasta Ctrl apasata.
Se deplaseaza mouse-ul pe marginea dreapta a antetului oricareia dintre coloanele selectate si se trage la dreapta sau la stanga pentru marirea sau micsorarea latimii tuturor coloanelor din selectie.
Pentru ca latimea coloanei sa permita afisarea celei mai mari valori introduse, se executa dublu clic pe separatorul de antet de coloana din partea dreapta a coloanei care se ajusteaza.
b. Folosind comenzi din meniuri
Se selecteaza celule din coloanele a caror latime se modifica. Selectarea mai multor coloane se poate realiza prin selectarea cate unei celule din fiecare.
Se alege optiunea Column din meniul Format.
Se utilizeaza unul din urmatoarele procedee:
Se alege Width (latime) pentru a ajusta coloana la o latime bazata pe dimensiunea fontului Normal. Va fi afisata caseta de dialog Column Width, in care se introduce latimea (in numar de caractere) si apoi se alege OK.
Se alege AutoFit Selection (dimensionare automata dupa selectie) pentru ca latimea coloanei sa aiba ca referinta celula cu cel mai mare continut din selectie.
Se alege Standard Width (latime standard) si apoi OK pentru ca latimea coloanelor selectate sa fie cea implicita (adica 8.43).
Ajustarea inaltimii liniilor
a. Cu mouse-ul
Se selecteaza una sau mai multe linii.
Se deplaseaza cursorul mouse-ului sub antetul unei linii din selectie pana ia forma unei sageti verticale cu doua capete.
Se trage mouse-ul in jos, cu butonul stang apasat, pana se obtine dimensiunea dorita, apoi se elibereaza butonul.
Pentru ca latimea unei linii sa se modifice automat astfel incat sa cuprinda complet continutul celulelor, se executa dublu clic pe marginea inferioara a antetului de linie.
b. Cu tastatura
Se selecteaza o celula din fiecare linie care urmeaza sa fie modificata.
Se executa clic pe Row din meniul Format si apoi pe Height (inaltime), care duce la afisarea casetei de dialog Row Height.
Se introduce valoarea inaltimii liniilor si apoi se executa clic pe OK. Pentru ajustarea automata, se alege AutoFit.
Crearea unui stil
a. Pe baza unui exemplu
Se selecteaza celula care contine toate atributele de formatare pe care dorim sa le includem in stil, dupa care se executa clic pe Style in meniul Format. Se introduce numele noului stil, dupa care se executa clic pe OK.
b. Prin definirea sa
Se alege optiunea Style din meniul Format.
Se selecteaza lista derulanta Style Name si se introduce un nume.
Se alege butonul Modify pentru a afisa caseta Format Cells.
Se selecteaza etichetele si optiunile dorite si se alege OK.
Aplicarea unui stil
Se selecteaza celulele carora dorim sa le aplicam stilul, dupa care se executa clic pe Style, in meniul Format. Se selecteaza stilul dorit din caseta Style Name si se executa clic pe OK.
Preluarea unui stil din alt registru de calcul
Se deschid ambele registre de calcul si se activeaza registrul in care se vor importa stiluri.
Se alege comanda Style din meniul Format.
Se alege butonul Merge. Va fi afisata caseta de dialog Merge Styles.
Din caseta de listare Merge Styles From se selecteaza registrul sursa care contine stilurile pe care dorim sa le copiem.
Se alege OK. In cazul in care exista stiluri care au acelasi nume in ambele registre, dar includ combinatii diferite de formate, va aparea o caseta de avertizare care ofera trei alternative de preluare de stiluri:
Se selecteaza Yes pentru ca stilurile din registrul sursa sa inlocuiasca stilurile cu nume identic din registrul de destinatie.
Se selecteaza No daca se doreste preluarea doar a stilurilor cu nume diferite.
Se selecteaza Cancel pentru a anula operatia de preluare de stiluri.
Se revine in caseta de dialog Style.
Se alege butonul Cancel pentru a inchide caseta Style, fara aplicarea stilului creat selectiei curente.
Modificarea definitiei unui stil
In meniul Format, se executa clic pe Style. Se selecteaza in caseta Style Name stilul pe care dorim sa-l modificam, dupa care se executa clic pe Modify. Se modifica atributele stilului dupa care se executa de doua ori clic pe OK.
Redefinirea stilului implicit (Normal)
Formatul implicit (standard) este inclus in stilul Normal, care este folosit in toate celulele neformatate si de asemenea pentru afisarea titlurilor de linii si coloane si a fonturilor implicite pentru tiparirea antetelor si a notelor de subsol la imprimanta.
Pentru a redefini acest stil, se procedeaza ca si in cazul redefinirii unui stil oarecare:
Se alege comanda Style din meniul Format.
Se selecteaza butonul Modify care afiseaza caseta Format Cells.
Se selecteaza eticheta care corespunde tipului de format pe care dorim sa-l redefinim (in cazul nostru, Normal).
Se modifica optiunile selectate pentru a obtine noile caracteristici ale stilului.
Se alege OK.
Observatie: Redefinirea unui stil duce la schimbarea sa in toate foile aceluiasi registru.
Modificarea Fontului implicit
Se alege comanda Option din meniul Tools.
Se selecteaza tab-ul General.
Se selecteaza un nou font implicit din lista Standard Font si o noua dimensiune din lista Size.
Se alege OK.
Observatie: La urmatoarea lansare a programului Excel, fontul selectat va fi folosit ca font Normal in toate foile si registrele, cu exceptia acelora in care prioritar este un document sablon.
Aplicarea chenarelor
Se selecteaza celulele ce urmeaza a fi formatate.
In bara cu instrumente de formatare, se executa clic pe sageata
orientata in jos a instrumentului ![]() Borders, dupa care se executa clic pe butonul chenarului
corespunzator.
Borders, dupa care se executa clic pe butonul chenarului
corespunzator.
Aplicarea umbririlor
Se selecteaza celulele ce urmeaza a fi formatate.
In bara cu instrumente de formatare, se executa clic pe sageata
orientata in jos a paletei ![]() Fill Color, dupa care se executa clic pe o culoare.
Fill Color, dupa care se executa clic pe o culoare.
Stabilirea marginilor paginii
In meniul File, se executa clic pe Page Setup. Se executa clic pe eticheta Margins si se stabilesc marginile.
Crearea antetelor si subsolurilor personalizate
In meniul File se executa clic pe Page Setup.
Se executa clic pe eticheta Header/Footer si apoi se executa clic pe butonul Custom Header, respectiv Custom Footer.
Se scriu si se formateaza antetele si subsolurile in casetele de dialog Header si Footer.
Deschiderea unui grup de fisiere
In meniul File se executa clic pe Open.
In caseta de dialog Open, se tine apasata tasta CTRL si se executa clic pe mai multe fisiere, pentru a le selecta.
Se executa clic pe butonul Open.
Aranjarea ferestrelor multiple pe suprafata de lucru
In meniul Window, se executa clic pe Arrange.
Se selecteaza un tip de aranjare a ferestrelor pe ecran: separate prin bare verticale, separate prin bare orizontale, separate prin bare orizontale si verticale.
Se executa clic pe OK.
Copierea unei foi dintr-un registru de calcul intr-altul
Se procedeaza in unul din urmatoarele moduri:
Se aranjeaza cele doua registre (sursa si destinatia) incat sa fie vizibile amandoua pe ecran. Se tine apasata tasta CTRL si se trage eticheta foii de calcul dintr-un registru de calcul intr‑altul, cu butonul stang al mouse-ului apasat.
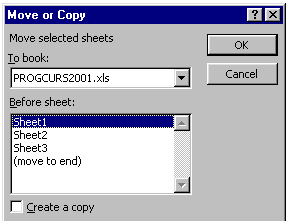 Se
trage eticheta foii de calcul dintr-un registru de calcul intr-altul, cu
butonul drept al mouse‑ului apasat. Cand se elibereaza butonul
mouse-ului, apare un meniu contextual, in care se executa clic pe Copy Here.
Se
trage eticheta foii de calcul dintr-un registru de calcul intr-altul, cu
butonul drept al mouse‑ului apasat. Cand se elibereaza butonul
mouse-ului, apare un meniu contextual, in care se executa clic pe Copy Here.
Se executa clic cu butonul drept al mouse-ului pe numele foii care se copiaza. Din meniul contextual care apare se executa clic pe Move or Copy. Apare fereastra de dialog prezentata alaturat. Se deruleaza lista To book si se alege registrul de destinatie, apoi se precizeaza locul unde va fi copiata foaia: inaintea uneia din foile existente sau la sfarsitul registrului de lucru. Se marcheaza caseta de validare Create a copy pentru a se realiza o copie si nu o mutare. Se executa clic pe butonul OK.
Crearea unui format numeric conditional
Se selecteaza celulele ce urmeaza a fi formatate.
In meniul Format, se executa clic pe Conditional Formatting. Apare caseta Conditional Formatting, care permite introducerea criteriilor de formatare conditionata.
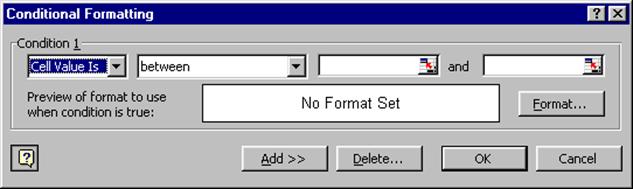
Se selecteaza conditiile referitoare la valoarea celulei, se executa clic pe butonul Format pentru a indica formatarea dorita.
Pentru a introduce mai multe criterii, se executa clic pe butonul Add>> si se introduce urmatoarea conditie si formatarea corespunzatoare.
Se executa clic pe OK.
|
Politica de confidentialitate |
| Copyright ©
2025 - Toate drepturile rezervate. Toate documentele au caracter informativ cu scop educational. |
Personaje din literatura |
| Baltagul – caracterizarea personajelor |
| Caracterizare Alexandru Lapusneanul |
| Caracterizarea lui Gavilescu |
| Caracterizarea personajelor negative din basmul |
Tehnica si mecanica |
| Cuplaje - definitii. notatii. exemple. repere istorice. |
| Actionare macara |
| Reprezentarea si cotarea filetelor |
Geografie |
| Turismul pe terra |
| Vulcanii Și mediul |
| Padurile pe terra si industrializarea lemnului |
| Termeni si conditii |
| Contact |
| Creeaza si tu |