Linii, coloane si celule
Selectarea liniilor si coloanelor
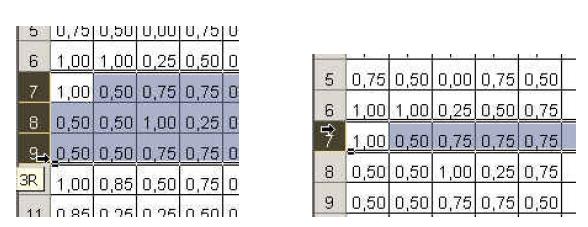
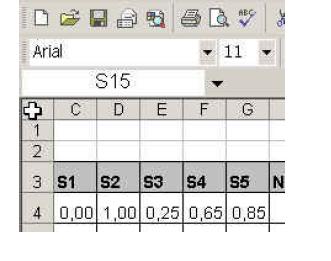
Selectarea de la tastatura a liniilor si coloanelor
Se poate lucra la un moment dat cu o singura celula sau se pot selecta mai multe pentru a lucra cu ele simultan. Mai multe celule selectate formeaza ceea ce se numeste domeniu. Referinta unui domeniu consta intotdeauna din prima si ultima celula a domeniului, separate prin doua puncte (de exemplu: A1:B3).
Selectiile intr-un domeniu sunt intotdeauna de forma rectangulara. Celulele selectate apar umbrite si incadrate de un contur negru. Desi face parte din selectie, prima celula din coltul stanga-sus nu este umbrita ca si celelalte celule. Aceasta celula se numeste celula activa. Indiferent de aspectul sau, celula activa este intotdeauna selectata si are culoarea alba. Celelalte celule din domeniul selectat sunt afisate intr-o culoare transparenta (puteti vedea continutul celulelor selectate prin aceasta culoare).
Selectarea celulelor
Inainte de a
executa cea mai mare parte a operatiilor asupra celulelor cu date trebuie
specificata celula sau domeniul de celule la care face referire operatia
respectivt. Selectarea este operatia prin care
se evidentiaza prin marcare o celula sau mai multe (domenii de celule) pe o
foaie de lucru. Celulele selectate vor fi afectate de urmatoarea comanda sau
actiune.
Pentru a selecta celule se poate folosi atat tastatura cat si mouse-ul:
Pentru a anula o selectie de celule se face clic pe orice celula din foaie de calcul.
Excel afiseaza in caseta Nume informatii corespunzatoare selectiei de tipul nr_linii x nr_coloane. De indata ce ati terminat operatia de selectare caseta Nume revine la afisarea adresei celulei curente.
Selectarea intregii foi de calcul se poate face prin actionarea butonului Selectare totala - dreptunghiul de culoare gri din coltul din stanga sus al unei foi de lucru, unde se intalnesc anteturile de rand si de coloana.
Observatie. Pentru a selecta mai multe celule, coloane sau randuri invecinate, selectati prima celula, coloana sau rand. Apoi, apasati si tineti apasata tasta SHIFT si selectati ultima celula, coloana sau rand.
La deschiderea programului Excel apare pe ecran o foaie de calcul standard, avand predefinite latimea coloanelor la 8,43 mm si inaltimea randurilor la 12,75 mm. Deseori este necesar sa schimbam aceste dimensiuni, sa largim sau sa ingustam coloanele, sa marim (si, mai rar) sa micsoram randurile.
Modificarea latimii coloanelor
Latimea coloanei se poate atribui exact prin apelarea meniului Format-Column (Coloana)-Width (Latime) si prin tastarea valorii numerice dorite in caseta de dialog care se deschide.
Modificarea
inaltimii randurilor
Pozitionati cursorul mouse-ului pe linia
despartitoare dintre doua capete de rand.
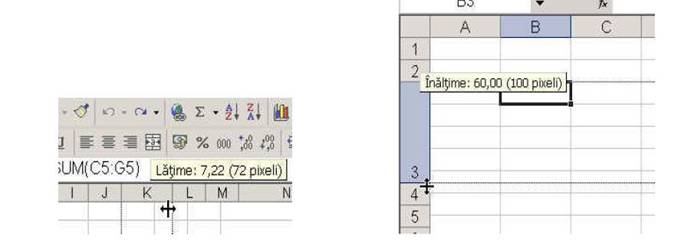
Inaltimea randurilor se poate atribui exact prin apelarea meniului Format-Row (Rand)-Height (Inaltime) si prin tastarea valorii numerice dorite in caseta de dialog care se deschide.
Potrivirea automata
Pentru a redimensiona rapid o coloana sau un rand apasati rapid de doua ori marginea din dreapta a titlului coloanei sau cea de sub titlul randului. Puteti gasi aceasta facilitate si in meniul Format-Column (Coloana AutoFit Selection (Potrivire automata la selectie), respectiv Format-Row (Rand)-AutoFit (Potrivire automata).
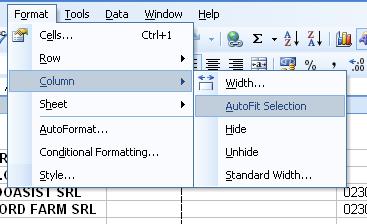
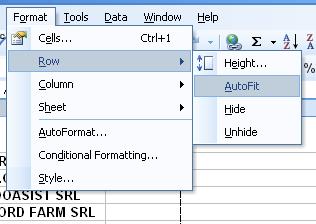
Observatie: Cand selectati mai multe capete de coloana si trageti cu mouse-ul de una din marginile domeniului, toate coloanele selectate vor avea aceeasi dimensiune. Similar se procedeaza si in cazul randurilor; liniile selectate vor avea aceeasi dimensiune.
Inserarea de randuri si coloane
Pentru inserarea randurilor procedati astfel:
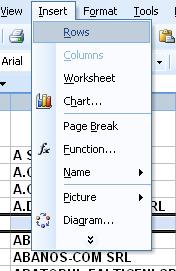
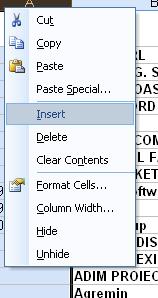
Pentru inserarea coloanelor procedati astfel:
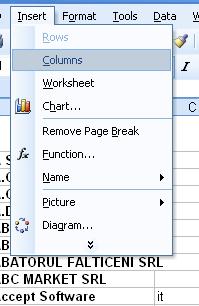
Observatie Pentru a insera deodata mai multe randuri si coloane selectati un numar de celule egal cu numarul de randuri sau coloane pe care doriti sa le inserati. De asemenea, puteti executa clic pe butonul care contine titlul unei coloane sau unui rand si alegeti apoi o optiune de inserare din meniul contextual.
Pentru inserarea unei celule sau a unui domeniu de celule procedati astfel:
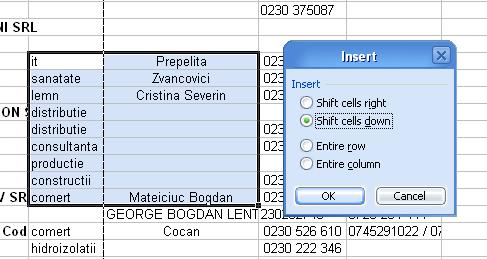
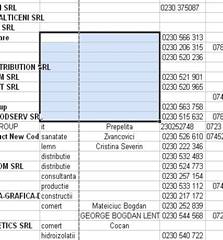
Inainte de inserarea celulelor Dupa inserare
Stergerea de randuri si coloane
Operatia de stergere se efectueaza de
obicei pentru a restrange o foaie de calcul sau pentru a
elimina datele depasite. Desi, in realitate, nu puteti sterge o linie sau
coloana (exista un numar fix de astfel de elemente)
puteti sterge continutul lor iar celulele inconjuratoare se vor muta in locul
celor sterse.
Pentru stergerea randurilor procedati astfel:
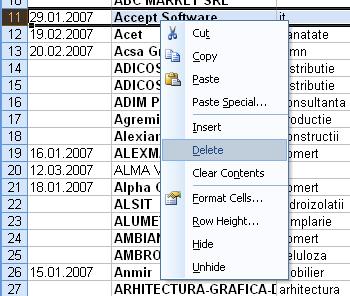
Pentru stergerea coloanelor procedati astfel:
Atunci cand se sterge o coloana, coloana din dreapta ei se va muta in stanga (si o noua coloana va fi adaugata in extremitatea dreapta a foii de calcul).
Atunci cand este stearsa o linie, linia de sub ea se muta in sus (iar Excel adauga un nou rand cu numarul 65536 in partea de jos a foii de calcul).
Observatie Daca selectati o
linie sau o coloana si doar apasati tasta Delete, va
fi sters continutul respectivei linii sau coloane, dar linia sau coloana (acum
goala) va ramane.
|
Politica de confidentialitate |
| Copyright ©
2025 - Toate drepturile rezervate. Toate documentele au caracter informativ cu scop educational. |
Personaje din literatura |
| Baltagul – caracterizarea personajelor |
| Caracterizare Alexandru Lapusneanul |
| Caracterizarea lui Gavilescu |
| Caracterizarea personajelor negative din basmul |
Tehnica si mecanica |
| Cuplaje - definitii. notatii. exemple. repere istorice. |
| Actionare macara |
| Reprezentarea si cotarea filetelor |
Geografie |
| Turismul pe terra |
| Vulcanii Și mediul |
| Padurile pe terra si industrializarea lemnului |
| Termeni si conditii |
| Contact |
| Creeaza si tu |