Listarea documentelor Excel
Vizualizarea foii de calcul
![]() Pentru a sti
dinainte cum arata paginile noastre daca ar fi scoase la
imprimanta avem posibilitatea vizualizarii lor cu ajutorul comenzii Print Preview din meniul File, sau prin apasarea butonului Print Preview
Pentru a sti
dinainte cum arata paginile noastre daca ar fi scoase la
imprimanta avem posibilitatea vizualizarii lor cu ajutorul comenzii Print Preview din meniul File, sau prin apasarea butonului Print Preview
In urma activarii acestei comenzi se va deschide o fereastra in care avem prezentat continutul unei pagini. Prin folosirea barelor de derulare sunt vizibile, pe rand, si celelalte pagini, iar in partea de sus apare urmatorul meniu:
![]()
Butoanele Next si Previous pot fi folosite pentru a realiza trecerea de la o pagina la alta.
Butonul Zoom se foloseste pentru a mari sau micsora o anumita portiune din pagina curenta.
Butonul Print. se foloseste pentru transmiterea comenzii de listare la imprimanta.
Butonul Setup. se foloseste pentru a stabili caracteristicile paginilor.
Butonul Margins permite modificarea marginilor care raman neimprimate.
Butonul Page Break Preview determina impartirea foii de calcul in pagini, pe fiecare aparand scris numarul paginii.
In cazul in care foaia de calcul este deja impartita in pagini, in locul butonului Page Break Preview apare butonul Normal View, care determina revenirea la normal.
Butonul Close determina iesirea din vizualizarea paginilor si revenirea la foaia de calcul.
Stabilirea caracteristicilor hartiei
Pentru a stabili caracteristicile unei pagini se alege din meniul File comanda Page Setup.

Din fereastra Page
Setup care se deschide, pentru stabilirea caracteristicilor hartiei se
apasa eticheta Page din partea
de sus a ferestrei si va trebui ca pe ecran sa apara in acest
moment urmatoarea
fereastra:
Sectiunea Orientation
Sectiunea Scaling
Ultima sectiune
Stabilirea marginilor hartiei
Pentru a stabili marginile unei pagini se alege din meniul File comanda Page Setup., iar in fereastra Page Setup se apasa eticheta Margins din partea de sus a ferestrei.
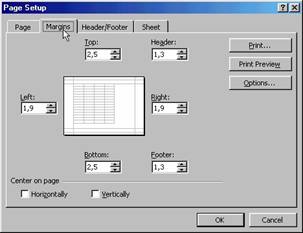
Va trebui ca pe ecran sa apara in acest moment
urmatoarea fereastra:
Margini
In casuta Top se specifica dimensiunea marginii de sus a paginii, care ramane nescrisa.
In casuta Bottom se specifica dimensiunea marginii de jos a paginii, care ramane nescrisa.
In casuta Left se specifica dimensiunea marginii din stanga paginii, care ramane nescrisa.
In casuta Right se specifica dimensiunea marginii din dreapta paginii, care ramane nescrisa.
Spatiu pentru antet, spatiu pentru nota de subsol
In casuta Header se specifica dimensiunea zonei alocate scrierii antetelor.
In casuta Footer se specifica dimensiunea zonei alocate scrierii notelor de subsol.
Centrarea datelor in pagina
Bifarea casutei Horizontally determina centrarea datelor pe orizontala.
Bifarea casutei Vertically determina centrarea datelor pe verticala.
Stabilirea antetului si notei de subsol
Pentru a specifica antetul sau nota de subsol a paginilor unei foi de calcul se alege din meniul File comanda Page Setup., iar din fereastra Page Setup eticheta Header/Footer din partea de sus a ferestrei. Va trebui ca pe ecran sa apara in acest moment urmatoarea fereastra:
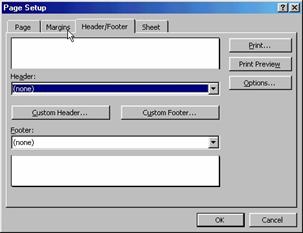
Pentru stabilirea antetului apasati butonul Custom Header.
Pentru stabilirea notei de subsol apasati butonul Custom Footer.
Dupa activarea unuia din aceste butoane pe ecran apare fereastra care permite stabilirea efectiva a informatiilor care vor aparea ca antet, respectiv ca nota de subsol.
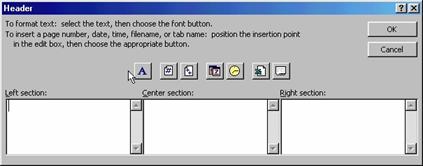
Dupa cum putem observa, partea de sus, respectiv de jos, este impartita in trei: stanga, centru si dreapta.
In cele trei zone putem edita orice text dorim, atata timp cat nu depasesc un anumit numar de caractere rezervat acestui scop.
Pe langa texte, cu ajutorul butoanelor din partea de sus a ferestrei putem introduce urmatoarele informatii:
Numarul paginii curente - prin apasarea butonului
![]() se scrie in zona selectata [&Page];
se scrie in zona selectata [&Page];
![]() Numarul total de pagini pe care se intinde foaia noastra
de calcul - prin apasarea butonului se scrie in zona selectata
[&Pages];
Numarul total de pagini pe care se intinde foaia noastra
de calcul - prin apasarea butonului se scrie in zona selectata
[&Pages];
![]() Data curenta (cunoscuta de calculator) - prin
apasarea butonului se scrie
in zona selectata [&Date];
Data curenta (cunoscuta de calculator) - prin
apasarea butonului se scrie
in zona selectata [&Date];
![]() Ora curenta (cunoscuta de calculator) - prin
apasarea butonului se scrie
in zona selectata [&Time];
Ora curenta (cunoscuta de calculator) - prin
apasarea butonului se scrie
in zona selectata [&Time];
![]() Denumirea registrului de calcul - prin apasarea butonului se scrie in zona selectata [&File];
Denumirea registrului de calcul - prin apasarea butonului se scrie in zona selectata [&File];
![]() Denumirea foii de calcul - prin apasarea butonului se scrie in zona selectata [&Tab];
Denumirea foii de calcul - prin apasarea butonului se scrie in zona selectata [&Tab];
![]() Pentru modificarea
fontului selectati textul al carui font doriti sa-l
modificati si apasati butonul .
Pentru modificarea
fontului selectati textul al carui font doriti sa-l
modificati si apasati butonul .
Exemplu: In exemplul considerat anterior, introduceti:
q ca antet:
in partea stanga: textul "Scoala generala nr. 6"
in partea dreapta: denumirea registrului de calcul, textul "luna" si apoi numele foii de calcul.
q ca nota de subsol:
in partea stanga: textul "Pag. " si numarul paginii curente
in centru: data curenta
in partea dreapta: ora curenta
Rezolvare: Alegeti din meniul File comanda Page Setup, iar apoi apasati eticheta Header/Footer
q Antetul:
Apasati butonul Custom Header.;
Efectuati un clic al mouse-ului in partea stanga si introduceti textul "Scoala generala nr. 6";
![]()
![]() Efectuati
un clic al mouse-ului in partea dreapta si apasati
butonul introduceti textul "
luna" si apasati apoi ;
Efectuati
un clic al mouse-ului in partea dreapta si apasati
butonul introduceti textul "
luna" si apasati apoi ;
Apasati acum butonul OK
q Nota de subsol:
Apasati butonul Custom Footer.;
![]() Efectuati
un clic al mouse-ului in partea stanga si introduceti textul
"Pag. " dupa care apasati butonul ;
Efectuati
un clic al mouse-ului in partea stanga si introduceti textul
"Pag. " dupa care apasati butonul ;
![]() Efectuati
un clic al mouse-ului in partea din centru si apasati
butonul ;
Efectuati
un clic al mouse-ului in partea din centru si apasati
butonul ;
![]() Efectuati
un clic al mouse-ului in partea din dreapta si apasati
butonul ;
Efectuati
un clic al mouse-ului in partea din dreapta si apasati
butonul ;
Apasati acum butonul OK
Dupa ce ati introdus aceste informatii apasati butonul Print Preview pentru a vede efectele produse.
Stabilirea modului in care se afiseaza informatiile
Din meniul File se alege comanda Page Setup, dupa care se apasa eticheta Sheet. In urma acestor operatiuni se va deschide urmatoarea fereastra:

Observati efectul produs, folosind din nou butonul Print Preview
|
Politica de confidentialitate |
| Copyright ©
2025 - Toate drepturile rezervate. Toate documentele au caracter informativ cu scop educational. |
Personaje din literatura |
| Baltagul – caracterizarea personajelor |
| Caracterizare Alexandru Lapusneanul |
| Caracterizarea lui Gavilescu |
| Caracterizarea personajelor negative din basmul |
Tehnica si mecanica |
| Cuplaje - definitii. notatii. exemple. repere istorice. |
| Actionare macara |
| Reprezentarea si cotarea filetelor |
Geografie |
| Turismul pe terra |
| Vulcanii Și mediul |
| Padurile pe terra si industrializarea lemnului |
| Termeni si conditii |
| Contact |
| Creeaza si tu |