Listele
O lista este o forma de organizare a informatiilor intr-o structura tabelara (cu randuri si coloane). Fiecare rand al tabelului este numita inregistrare si fiecare element de informatie dintr-o inregistrare reprezinta valoarea unui anumit camp al inregistrarii. Toate inregistrarile contin acelasi numar de campuri, de acelasi tip si asezate in aceeasi ordine. Fiecare coloana va memora aceeasi categorie de informatii. Pentru fiecare coloana se precizeaza o eticheta, care va fi numele campului. Structura bazei de date este descrisa prin totalitatea campurilor din baza de date.
O lista Excel va fi conceputa sub forma unui tabel, procedandu-se astfel:
Astfel, fiecare rand al tabelului va reprezenta o inregistrare si fiecare coloana va reprezenta un camp al listei. Structurarea unei liste este cea mai importanta parte a procesului de creatie, deoarece, in ultima instanta, acest lucru determina ce veti putea extrage din lista si cat de eficient veti putea gestiona lista dupa ce ati creat-o. In construirea unei liste, consecventa este extrem de importanta: ortografia si tipul de litera devin importante. Iata cateva reguli care trebuie luate in considerare:
Referirea la o baza de date Excel se poate face:
Exemplu: Presupunem ca ati fost contactat de un mare producator de masini unelte din industria prelucrarilor metalice pentru realizarea unui studiu de piata in zona de vest a Romaniei in acest domeniu. Inainte de a realiza o ancheta va construiti o baza de date cu firmele existente pe piata romaneasca. In figura urmatoare este prezentata o lista simplificata continand date privind firmele din domeniul confectiilor metalice din judetul Timis.
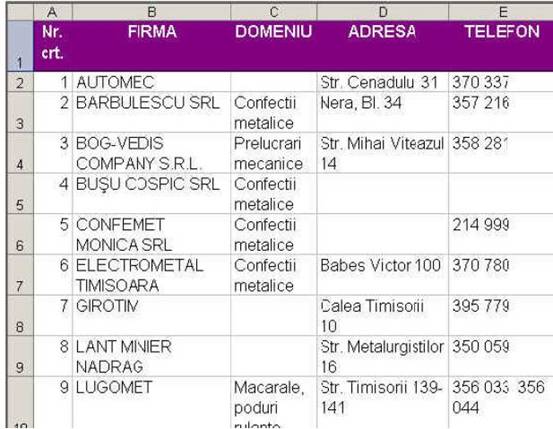
Gestionarea unei liste
Gestionarea datelor dintr-o lista Excel se
poate realiza folosind comenzile speciale pentru lucrul cu baze de date,
grupate in meniul Date.
Principalele operatii care se pot executa asupra unei liste sunt:
Cea mai buna metoda de gestionare a inregistrarilor dintr-o lista este folosirea formularului pentru date. Afisarea acestui formular o realizati astfel:
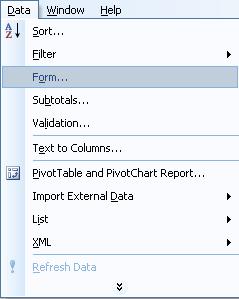
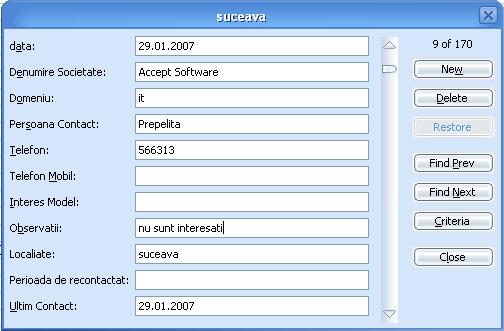
Adaugarea de noi inregistrari
Pentru a adauga o noua intrare urmati
pasii:
Indicatorul de inregistrare din coltul din dreapta-sus al casetei de dialog se modifica afisand cuvintele New Record.
Formularul de date functioneaza ca un formular cu mai multe scopuri: introducerea datelor, cautarea unor elemente si vizualizarea listei; mesajul din coltul din dreapta-sus indica modul in care este utilizat formularul. Utilizati tasta TAB, SIHFT+TAB, tastele corespunzatoare literelor subliniate sau mouse-ul pentru a trece de la o caset de text la alta.
Cu toate ca formularul de date simplifica procesul de introducere a datelor in lista, el nu ofera avantajul introducerii automate a informatiilor introduse deja.
Modificarea unei inregistrari
existente
Pentru a modifica datele din campurile
unei inregistrari procedati astfel:
Renuntarea la modificarile facute se face cu butonul Restore inainte de a trece la alta inregistrare.
Stergerea unei inregistrari din
lista
Aceasta operatie se realizeaza parcurgand
urmatorii pasi:
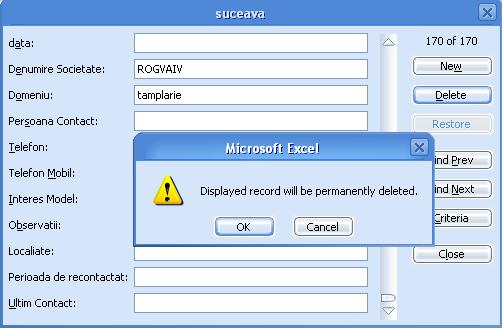
Inregistrarile odata sterse nu pot fi recuperate.
Cautarea unei inregistrari
Pentru cautarea inregistrarilor care
contin anumite informatii procedati astfel:
Exemplu: Pentru cautarea in lista cu firme pe cele care au domeniul de activitate Comert vom scrie in campul Domeniu cuvantul comert.
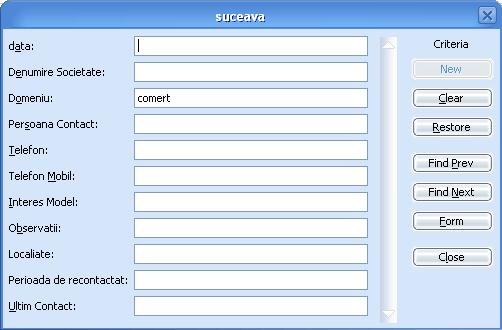
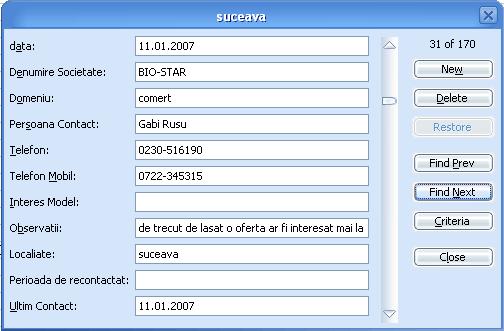
Observatie: Daca nu se gaseste nici o inregistrare care sa satisfaca conditia (conditiile) de cautare Excel va emite un mesaj de avertizare sonor.
Afisarea listelor
Deoarece listele cresc si doar o anumita
parte din informatii trebuie afisata la un moment dat, Excel va permite sa
creati moduri de vizualizare personalizate care sa prezinte doar datele
relevante, definite de utilizator. Puteti chiar sa denumiti aceste moduri de
vizualizare in functie de situatie.
Vizualizarile personalizate stocheaza urmatoarele informatii:
Pentru a crea o vizualizare personalizata urmati pasii:
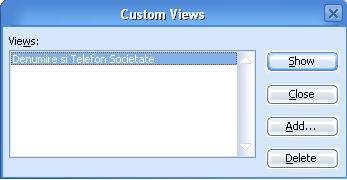
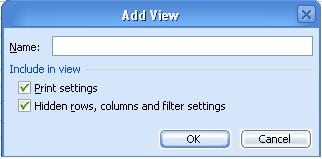
Exemplu: Am ascuns o parte di coloane, ramanand vizibile doar coloanele cu denumirile firmelor, localitatea si numarul de telefon. Rezultatul vizualizarii personalizate este prezentat in figurile urmatoare.
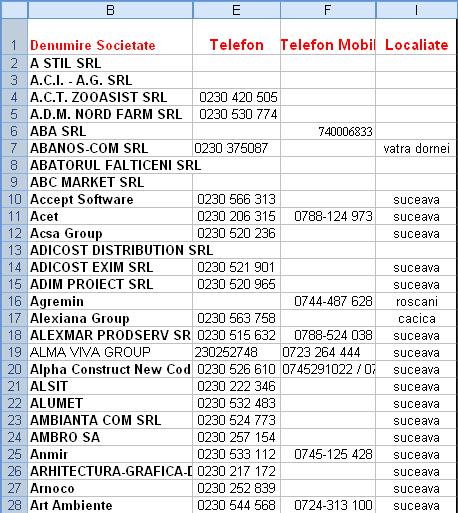
Vizualizarile personalizate sunt salvate cu registrul de calcul. Pentru a vedea o vizualizare personalizata, deschideti registrul de calcul si selectati View-Custom Views. Se va deschide caseta de dialog Custom Views. Selectati vizualizarea dorita si executati clic pe Show. Pentru a sterge o vizualizare personalizata, deschideti caseta de dialog Custom Views, selectati numele vizualizarii si executati clic pe Delete. Cand vi se cere selectati Yes pentru a confirma ca doriti sa stergeti vizualizarea respectiva.
Observatie: Vizualizarile personalizate sunt utile in registrele de calcul folosite de mai multi utilizatori. Fiecare dintre acestia iti poate stoca parametrii preferati de afisare si tiparire.
Sortarea inregistrarilor dintr-o
lista
Sortarea este operatia de rearanjare a
inregistrarilor dintr-o lista, dupa valorile unuia sau a mai multor campuri
specificate de utilizator. Sortarea se poate face: crescator (ascendent) sau
descrescator (descendent).
Modul de ordonare este dependent de tipul campului:
Excel permite sortarea intregii liste sau numai a unei portiuni din ea. In acest sens, se selecteaza numai inregistrarile sau campurile de interes.
Pentru realizarea operatiei de sortare urmati pasii:
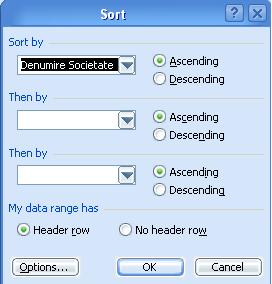
Rezultatul sortarii este prezentat in figura urmatoare.
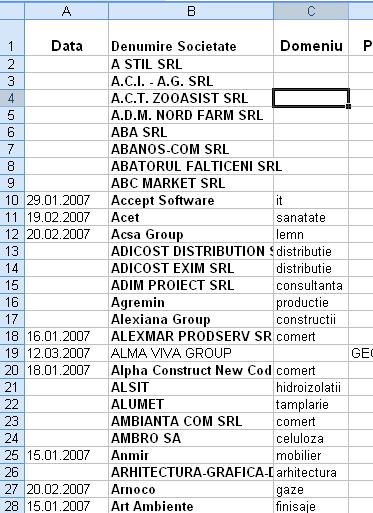
O modalitate rapida de realizare si ordonare a inregistrarilor dintr-o lista Excel este data de folosirea butoanelor de sortare ascendenta si descendenta.
Observatii:
Selectarea unor inregistrari din
lista
Selectarea sau filtrarea este operatia de
alegere dintr-o lista a acelor inregistrari care satisfac anumite conditii. In
urma filtrarii lista ramane neschimbata, dvs. utilizati filtrul pentru a
preciza ce date doriti sa vedeti in acel moment si pentru a ascunde restul
inregistrarilor. Filtrul poate fi schimbat in orice moment pentru a afisa un
alt set de inregistrari. Inregistrarile filtrate pot fi formatate, editate si
chiar reprezentate grafic.Filtrul activ este salvat cu registrul de calcul.
Exista mai multe modalitati de selectare (filtrare):
Filtrarea automata
Este o metoda foarte simpla in care
criteriile de filtrare se specifica in mod interactiv folosind meniurile
derulante ale butoanelor de extensie atasate campurilor bazei de date.
Pentru a folosi filtrarea automata urmati pasii :
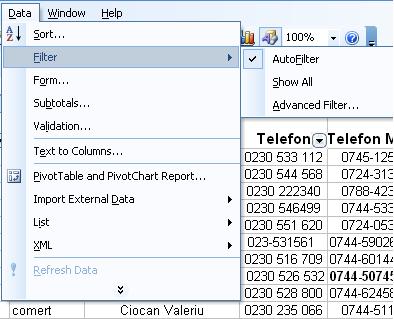
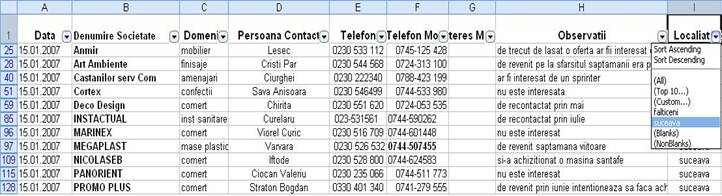
Inlaturarea filtrului impus unui
Tot cu AutoFilter se pot selecta primele valori (superioare sau inferioare) ale unei liste. Se alege in acest caz elementul (Top 10) din lista derulanta a campului dupa care se face filtrarea. Folosind comanda AutoFilter exista si posibilitatea de precizarea unor conditii de selectare definite de utilizator (Custom). Optiunea Custom AutoFilter se foloseste pentru filtrarea inregistrarilor care contin una dintre valorile indicate sau valori dintr-un domeniu.
Va aparea fereastra de dialog Custom AutoFilter in care se definesc criteriile de filtrare:
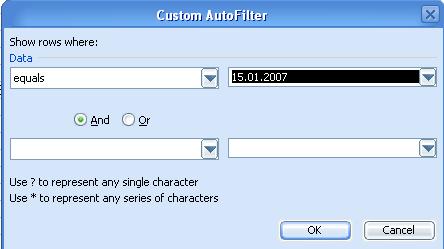
De asemenea, pentru coloane care contin numere sau date calendaristice mai sunt disponibile doua optiuni in meniul derulant al butonului de extensie, si anume: Blanks (Necompletate) pentru a afisa inregistrarile ce contin celule goale intr-un anumit camp si NonBlanks (Completate) pentru a afisa toate inregistrarile care nu sunt goale.
Filtrarea avansata
Metoda aceasta se aplica cand se doreste
filtrarea dupa conditii mai complexe. Un filtru avansat este similar unui
filtru automat personalizat. Particularitatea acestei metode consta in faptul
ca se scriu in prealabil criteriile de filtrare pe foaia de calcul.
Pentru filtrarea avansata urmati pasii:
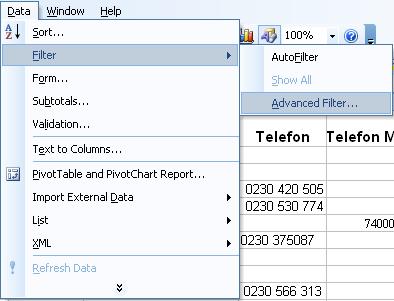
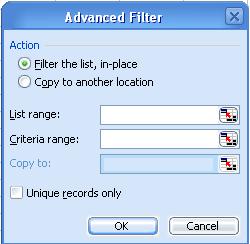
Exemplu: Zona conditiilor de filtrare avansata este domeniul G5:G7. Lista cu rezultatele filtrarii apare incepand cu celula H1.
Cea mai rapida metoda de filtrare a unei liste este utilizarea butonului AutoFilter.

Puteti adauga acest buton la orice bara de instrumente.
Centralizarea datelor prin
consolidare
Daca ati construit mai multe liste sau
tabele cu configuratii similare veti dori probabil sa combinati anumite seturi
de date din acestea intr-o singura lista sau tabel centralizator. Programul
Excel va permite sa centralizati tabelele cu ajutorul comenzii Consolidate
din meniul Data. Centralizarea va permite analiza tabelelor sau a
listelor cu functii oferite in caseta de dialog Sintetizare.
Cea mai buna cale de centralizare a unui tabel sau a unei liste este sa configurati un tabel care sa aiba formatul tabelelor originale. Centralizarea nu este limitata la o singura foaie sau un singur registru de calcul; puteti centraliza date pe aceeasi foaie de calcul, de pe o alta foaie din acelasi registru de calcul, dintr-un alt registru de calcul sau chiar din alte fisiere create cu alte aplicatii.
Datele pot fi centralizate in doua variante:
Prezentam in cele ce urmeaza un exemplu simplu de realizare a consolidarii dupa pozitie.
Presupunem ca dorim sa avem o imagine de ansamblu vanzarilor din ultimii trei aniintr-o baza de date cu cu vanzarile calculate pe ani si luni. Pentru aceasta trebuie ca datele din fiecare foaie de calcul creata pentru fiecare an sa fie puse intr-una singura.
Procedam astfel: pentru a putea vizualiza cele patru foi de calcul in acelasi timp trebuie sa le aranjam pe ecran alegand optiunea Arrange din meniul Window. In caseta de dialog care se deschide alegeti optiunea Tiled. Veti obtine o imagine ca cea din figura urmatoare:
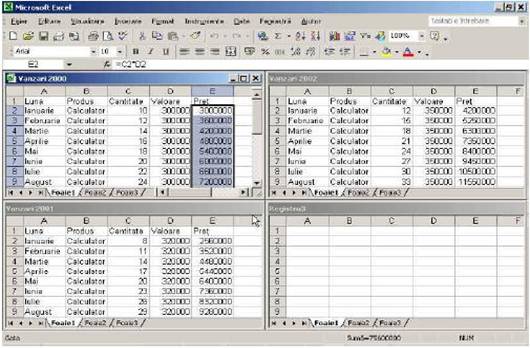
Pentru a copia cele trei foi de calcul in noul registru in vederea consolidarii datelor intr-un sumar pe totate judetele, parcurgeti urmatorii pasi:
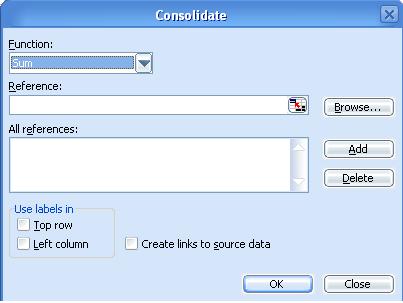
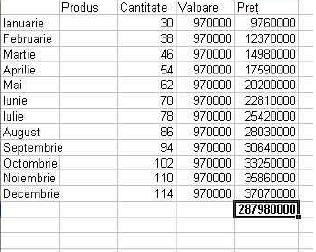
Centralizarea datelor prin
subtotaluri
Pentru a rezuma rapid datele aflate in
liste se poate folosi facilitatea de "insumare" automata, partiala sau generala
a datelor aflate in anumite campuri.
Procedeul de rezumare a datelor este urmatorul:
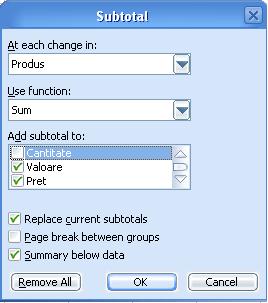
Rezultatul unei totalizari poate fi observat in figura urmatoare. Datele au fost sintetizate cu functia Sum.
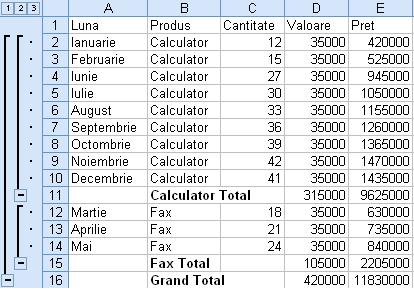
Observatii:
Se pot controla usor gradele de detaliere a datelor sintetizate prin actionarea urmatoarelor butoane:
Pentru eliminarea subtotalurilor
se afiseaza din nou caseta de dialog Subtotals dupa care se actioneaza butonul
Remove All.
|
Politica de confidentialitate |
| Copyright ©
2025 - Toate drepturile rezervate. Toate documentele au caracter informativ cu scop educational. |
Personaje din literatura |
| Baltagul – caracterizarea personajelor |
| Caracterizare Alexandru Lapusneanul |
| Caracterizarea lui Gavilescu |
| Caracterizarea personajelor negative din basmul |
Tehnica si mecanica |
| Cuplaje - definitii. notatii. exemple. repere istorice. |
| Actionare macara |
| Reprezentarea si cotarea filetelor |
Geografie |
| Turismul pe terra |
| Vulcanii Și mediul |
| Padurile pe terra si industrializarea lemnului |
| Termeni si conditii |
| Contact |
| Creeaza si tu |