
PROTEJAREA FOILOR DE CALCUL CU PAROLA
Meniul Tools / Instrumente selectam optiunea Protection / Protectie din submeniul care se deschide alegem Protect Sheet / Protejare foaie.
Pasii care urmeaza sa fie facuti pentru introducerea parolei sunt aceeasi ca cei din Word.
Pentru deprotejare urmam acelasi traseu, cu deosebirea ca de aceasta data vom alege Deprotejare Foaie.
PROTEJAREA DOSARELOR DE CALCUL CU PAROLA LA DESCHIDERE
Meniul Tools/ Instrumente selectam Options / Optiuni se deschide fereastra cu mai multe etichete, cu care suntem familiarizati din Word activam eticheta Security / Securitate apare fereastra in care avem posibilitatea sa introducem :
![]() -parola pentru deschidere;
-parola pentru deschidere;
![]() -parola pentru protejare la modificari;
-parola pentru protejare la modificari;
![]() -sa activam / bifam casuta care permite
acces doar la citire (nu si la modificari).
-sa activam / bifam casuta care permite
acces doar la citire (nu si la modificari).
Modul in care actionam mai departe ne este cunoscut (este identic) din Word.
Pentru deprotejare urmam acelasi traseu:
Meniul Tools / Instrumente Options / Optiuni Security / Securitate stergem parola validam cu OK.
ADRESE RELATIVE SI ADRESE ABSOLUTE
ADRESE RELATIVE = sunt adresele / referintele care se autocorecteaza in momentul copierii lor cu marcajul de umplere (cu AutoFill).
Acestea sunt adresele cu care am lucrat pana acum si anume: C4; B2; A232; etc.
ADRESE ABSOLUTE = NU se corecteaza (nu se schimba) in momentul copierii lor si contin semnul $ atat inaintea literei pntru coloana, cat si inaintea cifrei care indica numarul randului.
De exemplu: $ C $ 4
Adresele absolute sunt utilizate atunci cand intr-o coloana valoarea din prima celula este identica in toate celulele.Spre exemplu, daca dorim sa calculam TVA-ul pentru mai multe produse, vom calcula Valoarea produsului * cota TVA (care este stabila, adica are aceeasi valoare) si vom scrie:
Val. Prod cota TVA valoare TVA
A1 B1 A1*$B$1
A2 B1 A2*$B$2
A3 B1 A3*$B$3
A$ B1 A4*$B$1
De retinut:
Pentru a fixa o adresa absoluta, sepozitioneaza cursorul de text langa aceasta si se tasteaza F4 de la rastele functionale (practic, dupa ce am scris adresa, de exemplu $B$1 tastam imediat F4).
LUCRUL CU DIAGRAME
DIAGRAMA = o prezentare grafica a datelor din celulele selectate.
INTRODUCEREA DIAGRAMELOR
Crearea diagramelor se face astfel:
Pentru inceput SELECTAM VALORILE PE CARE DORIM SA LE REPREZENTAM GRAFIC.
![]() -activam
butonul ChartWizard de pe bara de instrumente,
-activam
butonul ChartWizard de pe bara de instrumente,
Sau,
![]() -Meniul
Insert / Inserare selectam optiunea Chart / Diagrama.
-Meniul
Insert / Inserare selectam optiunea Chart / Diagrama.
In ambele cazuri se va deschide fereastra Chart Wizard, care ne va ajuta sa urmam cei patru pasi necesari pentru a crea diagrama:
Pasul 1 din 4 - CHART TYPE - Alegerea tipului diagramei - putem alege unul din tipurile standard de diagrame / Standard Types sau din tipurile particularizate / Custom Types.
O diagrama trebuie sa ilustreze corect datele selectate
Exista mai multe tipuri de diagrame si anume:
COLOANA / Column - sunt folosite pentru ilustrarea comparatiilor dintre diferite articole, in perioade de timp diferite:
BARA / Bar - sunt exact ca cele de tip coloana, dar cu axele invarsate;
STRUCTURA RADIALA / Pie - sunt utilizate pentru a vedea relatia dintre parti si intreg (de exemplu, cat din venituri sunt cheltuite pentru intretinere);
LINIE / Line
XY (prin puncte) / XY Scatter
STRATIFICATA / Area
STRUCTURA INELARA (gogoasa) / Doughnut
RADAR / Radar
SUPRAFATA / Surface
CU BULE / Bubble
STOC / Stock
CILINDRU / Cylinder
CONIC / Con
PIRAMIDA / Pyramid
Dam clic pe Next / Urmatorul.
Pasul 2 din 4 - apare o fereastra CHART SOURCE DATA in care va trebui sa specificam sursa datelor: -Randuri / Rows, sau
-Coloana / Column
Dam clic pe Next.
Pasul 3 din 4 - apare o alta fereastra, CHART OPTIONS in care putem stabli optiunile;
-Titles / Titlul diagramei (daca titlul este scris bine, apare titlul);
-Axes / Axele (axele vor fi ntroduse automat de calculator);
-Gridlines / Liniile de grila;
-Legend / Legenda (aceasta poate fi plasata in partea de sus, jos, in stanga, in dreapta diagramei);
-Data Labels / Etichetele de date - afiseaza pe diagrama datele pe care le dorim noi;
-Data Table / Tabel de date - aici putem stabili daca dorim sa apara datele din tabel (prin bifare).
Dam clic pe Next.
Pasul 4 din 4 - se deschide fereastra CHART LOCATION, care permite stabilirea locatiei diagramei: -ca obiect in foaie;
-plasarea diagramei ca pagina noua.
Dam clic pe Finish / Terminare si va apare diagrama.
Prindem diagrama de unde scrie Chart Area / Suprafata diagramei.
Se poate interveni in interiorul diagramei pentru a modifica stilul, dimensiunea, culoarea, fundalul, fonturile obiectelor care compun diagrama: titlul, legende, descrierea axelor, corpul diagramei. Aceasta se realizeaza prin dublu clic pe obiectul respectiv, care se va selecta, aparand in acelasi timp o fereastra in care vom putea face modificarile dorite.
Iata cateva exemple de diagrame realizate pe baza datelor din tabelul caruia i-am facut formatare conditionala in cursul anterior:
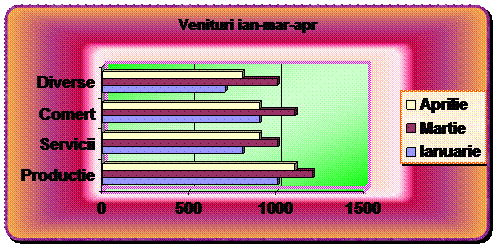
|
VENITURILE LUNARE ALE UNEI FIRME |
||||||||
|
Venit |
Ianuarie |
Fbruarie |
Martie |
Aprilie |
Totalul fiecarui |
Media aritmetica |
Situatie |
|
|
Productie |
buna |
|||||||
|
Servicii |
slaba |
|||||||
|
Comert |
buna |
|||||||
|
Diverse |
slaba |
|||||||
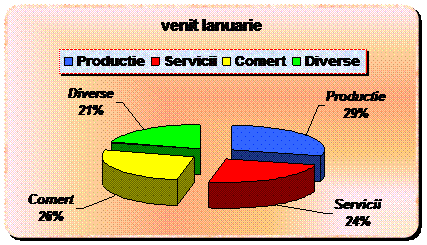
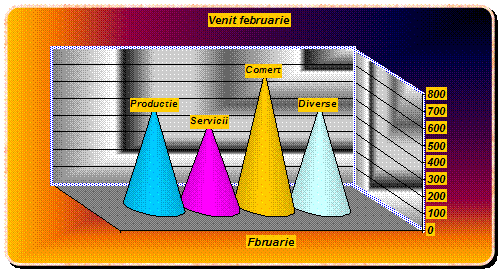
Ca sa schimbam culoarea unei coloane din diagrama dam clic (stanga) pe ea se vor selecta toate coloanele din diagrama mai dam o data clic stanga se va selecta coloana care dorim acum dam clic dreapta pe coloana careia dorim sa-i schimbam culoarea (care este selectata) alegem Format Data Point / Format puncte de date alegem culoarea cu care dorim sa schimbam culoarea initiala dam OK.
Ca sa schimbam fundalul unei diagrame fixam mouse-ul pe Chart Area / Suprafata diagramei dam clic dreapta selectam Format Chart Area / Formatare suprafata diagrama formatam dupa preferinta.
STERGEREA UNEI DIAGRAME
Ca sa stergem o diagrama o selectam apoi apasam tasta Delete / Stergere.
CUM SCHIMBAM TIPUL DIAGRAMEI
Fixam mouse-ul pe Chart Area / Suprafata diagramei dam clic dreapta din meniul rapid care se deschide selectam Chart Type / Tip de Diagrama apare fereastra Chart Wizard alegem noul tip de diagrama (pasul 1), cu care dorim sa o schimbam pe cea initiala parcurgem pasii urmatori (ceilalti 3 pasi) dam Finish / Terminare
FORMATAREA PERETILOR UNEI DIAGRAME
Se procedeaza ca la formatarea oricarui obiect din componenta unei diagrame:
fixam mouse-ul pe Walls / Pereti dam clic dreapta din meniul rapid care se deschide selectam Format Walls / Formatare pereti formatam dupa preferinta dam OK.
|
Politica de confidentialitate |
| Copyright ©
2025 - Toate drepturile rezervate. Toate documentele au caracter informativ cu scop educational. |
Personaje din literatura |
| Baltagul – caracterizarea personajelor |
| Caracterizare Alexandru Lapusneanul |
| Caracterizarea lui Gavilescu |
| Caracterizarea personajelor negative din basmul |
Tehnica si mecanica |
| Cuplaje - definitii. notatii. exemple. repere istorice. |
| Actionare macara |
| Reprezentarea si cotarea filetelor |
Geografie |
| Turismul pe terra |
| Vulcanii Și mediul |
| Padurile pe terra si industrializarea lemnului |
| Termeni si conditii |
| Contact |
| Creeaza si tu |