Registre si foi de calcul
Mai multe foi de calcul sunt organizate intr-un Book (Registru sau dosar de calcul), fisierele fiind recunoscute cu extensia .xls. Un registru de calcul poate cuprinde cel mult 256 foi de calcul diferite. Atunci cand lansati in executie programul Excel este deschis automat un registru de lucru nou. Excel ii da acestuia numele temporar de Book1 (Registru1). Intersectia dintre fiecare coloana si fiecare linie este o caseta denumita celula. Ea reprezinta cea mai mica unitate de lucru si poate contine text, cifre, formule, secvente de program etc.
Foile de lucru fac comode memorarea, manipularea si afisarea datelor. Utilizand foi de lucru datele se pot vedea intr-o perspectiva clara si se pot analiza.
Primul lucru care se vede in fereastra principala Excel este o foaie de lucru necompletata. In mod implicit, fiecare nou registru de calcul contine trei foi. Pentru fiecare foaie dintr-un registru de calcul Microsoft Excel afiseaza o eticheta deasupra barei de stare de la baza ecranului Sheet1, Sheet2, Sheet 3 (Foaie1, Foaie2, Foaie3). In cazul in caredoriti sa lucrati cu registre de calcul ce au mai mult de trei foi puteti schimba numarul de foi prestabilit urmarind pasii:din meniul Tools (Instrumente), selectati Options (Optiuni) si apoi General. In caseta Sheets in new workbook (Foi in registrul de lucru nou) mariti valoarea la numarul de foi dorit.
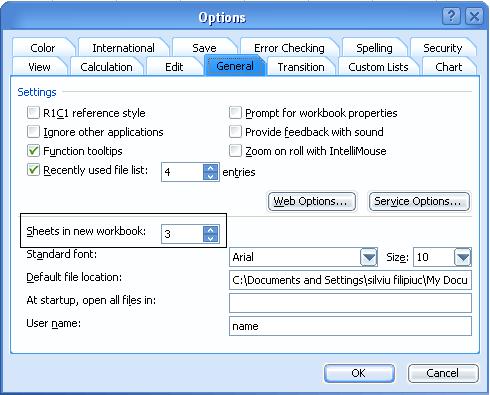
Deplasarea in interiorul foii de calcul
Coloanele sunt numerotate prin litere (sunt 256 de coloane, notate de la A la Z si apoi de la AA la IV) iar randurile prin numere (sunt 65536 de linii, numerotate de la 1 la 65536). O celula poate contine pana la 65 de mii de caractere.
Pentru a identifica fiecare din cele peste 16 milioane de celule ale foii de calcul, Microsoft Excel foloseste o adresa sau referinta, care este compusa dun litera coloanei si numarul randului pe care se afla (deci va contine o litera alaturi de un numar). De exemplu, referinta celulei aflate in coltul din stanga-sus a foii de calcul este A1.
Observatie O celula identificata prin combinatia 4B este falsa. O adresa incepe numai cu o litera. Corect este B4. Un registru de calcul standard, cu trei foi, contine peste 50 de milioane de celule!
Microsoft Excel pune la dispozitie un indicator de celula, care se deplaseaza in cadrul foii de lucru pe masura ce deplasati mouse-ul. Atunci cand se executa clic pe o celula aceasta devine activa, adica reprezinta locul in care se pot introduce sau edita date sau formule. Ea este incadrata intr-un chenar ingrosat si are in coltul cel mai din dreapta-jos un marcator. Litera coloanei si numarul randului sunt colorate pentru a facilita localizarea vizuala a celulei.
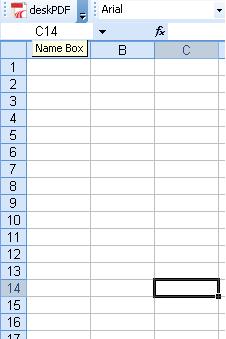
Chiar sub barele de instrumente se afla caseta Name box (caseta nume), care contine identificatorul pentru celula selectata. Pentru a activa o celula exista patru modalitati: utilizand mouse-ul, tastatura, caseta de nume sau comanda (Go to) Salt la (F5).
a. cu mouse-ul: se efectueaza clic in interiorul unei celule. Daca celula in care doriti sa treceti nu este vizibila in fereastra foii de lucru utilizati barele de derulare verticala si orizontala. Retineti ca derularea va permite numai sa vedeti o alta regiune a foii de lucru; indicatorul de celula ramane in ultima celula activata pana cand efectuati clic intr-o alta celula.
Cursorul normal al mouse-ului are urmatoarele utilitati:
Semnificatia formelor cursorului de mouse in Excel
b. cu tastatura: daca foaia de calcul are doar cateva randuri si coloane este foarte simplu sa va deplasati folosind sagetile. Dar, mai devreme sau mai tarziu, foaia de calcul va deveni prea mare pentru a mai incapea intr-o singura fereastra. In tabelul de mai jos sunt redate cele mai uzuale taste pentru deplasare in cadrul unei foi de lucru.
Observatii
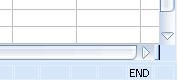
Ce se va intampla in continuare depinde de tasta pe care o veti apasa prima data. Daca apasati una dintre sageti, veti ajunge la urmatoarea celula care contine informatii. Apasati Home pentru a ajunge la ultima celula din bloc in partea dreapta. Sau apasati Enter pentru a ajunge la ultima celula de pe randul curent. Modul de lucru End este util atunci cand treceti des de la un bloc de celule la altul.
c. cu caseta de nume: daca doriti sa activati o anumita celula care nu e vizibila pe ecran, puteti utiliza caseta de nume. Efectuati clic in aceasta caseta, tastati adresa celulei pe care doriti sa o activati, apoi apasati Enter.
d. cu comanda Go To (Salt la) (F5 de pe tastatura): se deschide caseta de dialog Go To (Salt la), introduceti adresa celulei si apasati Enter sau efectuati clic pe OK. Caseta de dialog Go To (Salt la) mai poate fi obtinuta si prin apelarea meniului Editare comanda Go To (Salt la) sau apasarea concomitenta a tastelor CTRL+G.
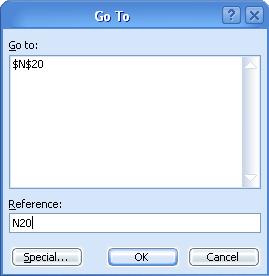
Butonul Special deschide caseta de dialog Go to Special (Salt special) ce va permite accesul la formule, formatare conditionala, precedente, dependente si multe alte caracteristici ale unui registru de calcul Excel. De asemenea este si un bun instrument pentru auditul unui registru de calcul creat de altcineva.
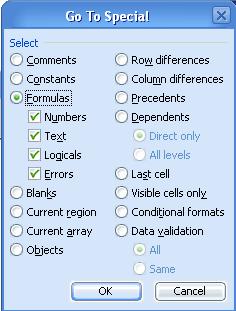
Deplasarea intre foi
Deplasarea de la o foaie la alta se poate face in doua moduri:

Deplasarea intre foi de calcul din registre diferite
In Excel exista posibilitatea de a lucra simultan cu mai multe registre de lucru deschise simultan. Fiecarui registru deschis ii corespunde un buton pe bara de aplicatii a sistemului de operare Windows. Deplasarea de la un registru la altul se poate face atat folosind tastatura:
cat si mouse-ul:
Observatie Numele registrului activ va aparea bifat in lista cu numele documentelor Excel deschise simultan, afisate la baza meniului Window (Fereastra).
Operatii cu foile de lucru
In cele ce urmeaza vom face un tur rapid printre cele mai uzuale operatii cu foile de calcul.
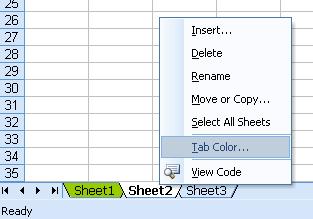
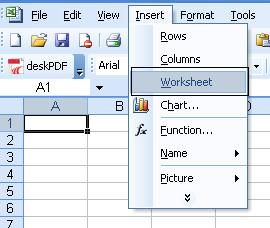
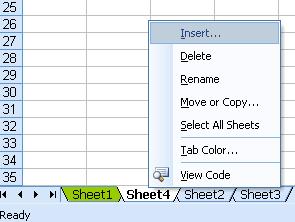
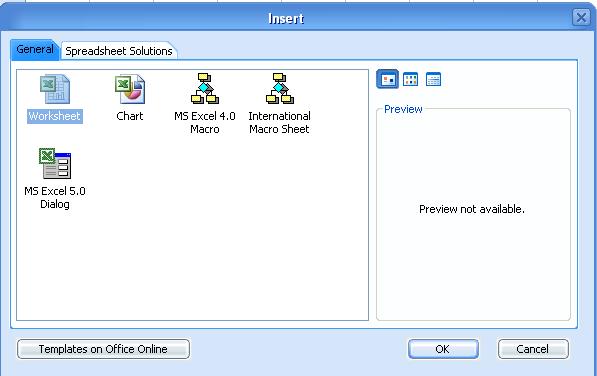
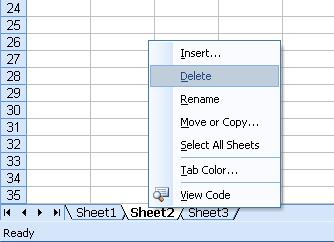
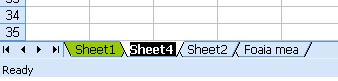
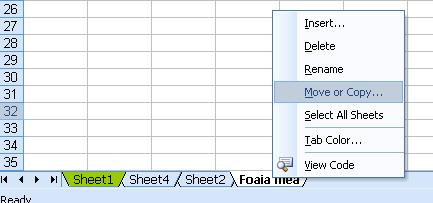
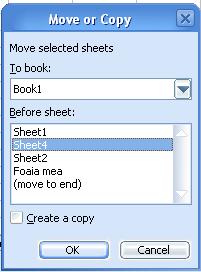
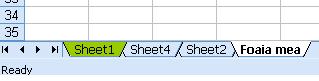
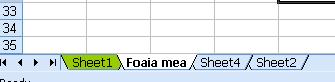
Inainte de mutare Dupa mutare
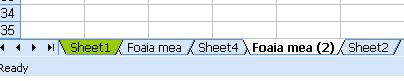
Copierea se poate face simplu utilizand tehnica glisarii si anume se selecteaza eticheta foii de calcul care se doreste a fi copiata, se tine apasata tasta CTRL si se gliseaza in noua locatie. Metoda prin glisare este posibila si pentru copiere (respectiv mutare) in alt registru, cu conditia ca ambele fisiere sa fie deschise si sa se vada pe ecran in cate o fereastra.
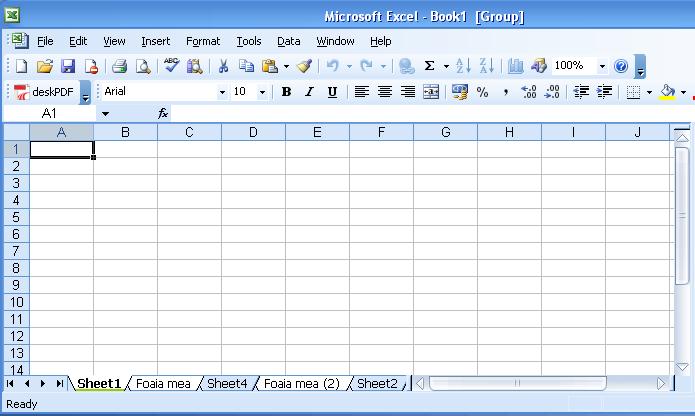
|
Politica de confidentialitate |
| Copyright ©
2025 - Toate drepturile rezervate. Toate documentele au caracter informativ cu scop educational. |
Personaje din literatura |
| Baltagul – caracterizarea personajelor |
| Caracterizare Alexandru Lapusneanul |
| Caracterizarea lui Gavilescu |
| Caracterizarea personajelor negative din basmul |
Tehnica si mecanica |
| Cuplaje - definitii. notatii. exemple. repere istorice. |
| Actionare macara |
| Reprezentarea si cotarea filetelor |
Geografie |
| Turismul pe terra |
| Vulcanii Și mediul |
| Padurile pe terra si industrializarea lemnului |
| Termeni si conditii |
| Contact |
| Creeaza si tu |