
CREAREA UNEI NOI LIBRARII CU
PRO
SCOPUL LECTIEI: Învatarea modului de realizare a unor noi simboluri(parti) ca elemente componente a unei noi librarii,prin desenare directa ( in fereastra proprie de editare grafica) sau indirecta(prin editarea unor simboluri deja existente),si crearea unor scheme electronice cu simbolurile(partile) realizate anterior
1.GENERALITATI CU PRI
Pentru a crea o biblioteca noua se lanseaza programul ORCAD Capture si se lanseaza
comanda
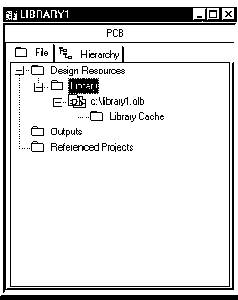
Fig.35.Crearea unei biblioteci noi (library1.olb)
Încarcarea
unei biblioteci in vederea
adaugarii/stergerii/modificarii de componente fizice se
face prin comanda
Stergerea unui anumit simbol/part se face prin selectarea sa, urmata de comanda Cut din
meniul EDIT sau prin utilizarea tastei Delete
Modificarea part-ului se face prin efectuarea unui dublu-click pe numele sau; aceasta
actiune are ca efect intrarea in fereastra de editare a respectivei componente virtuale (fizice).
Crearea unui nou part se face prin selectarea bibliotecii in care se doreste a fi stocat si
lansarea comenzii New Part din meniul Design sau prin click dreapta pe biblioteca selectata si alegerea comenzii New Part
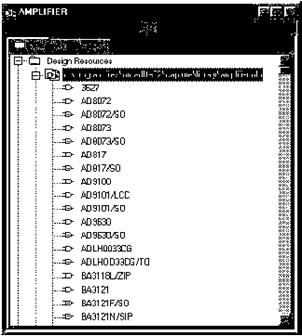
Fig. 36. Afisarea continutului unei biblioteci (amplifier.olb)
În cadrul meniului Design exista si comanda New Symbol dar entitatea "simbol" se
refera la un numar de patru articole grafice speciale ale sistemului de proiectare (articole carora proiectantul nu trebuie sa le aloce capsule, nefiind articole electrice propriu-zise ci doar etichete, semnale sau indicatoare de proiectare) si nu la componente fizice. Cele patru articole speciale sunt urmatoarele: "Power" (simbol de alimentare/masa, entitate ce reprezinta o eticheta, un semnal care se aloca unui arbore de conexiuni), "Off-page Connector" (pin de conector pentru iesirea din pagina schematica, in cazul proiectelor cu mai multe pagini de nivel egal de importanta), "Hierarchical Port" (pin de port (tot un tip de conector) de ierarhizare pentru conectarea in plan vertical fata de pagina schematica, in cazul proiectelor ierarhizate; portul poate fi folosit si pentru conectarea prin semnale in cadrul aceleiasi pagini schematice) si "Title Block" (indicator de proiectare) .
Deoarece pentru componentele si dispozitivele electronice sistemul Orcad utilizeaza
numai articole de tip part, entitati de proiectare complexe ce contin multiple informatii de natura electrica, geometrica si tehnologica, in cele ce urmeaza va fi analizata numai comanda New Part, comanda New Symbol fiind practic similara. Accesarea comenzii New Part determina aparitia ferestrei New Part Properties (figura 4).
Campul Name se completeaza cu numele part-ului si va fi utilizat ca valoare implicita la plasarea intr-o schema. Lungimea maxima a unui nume de part este de 31 de caractere.
Campul Part Reference Prefix specifica prefixul de identificare al part-ului, de exemplu
R pentru rezistoare sau C pentru condensatoare, IC sau U pentru circuite integrate, etc.
Campul PCB Footprint contine numele capsulei PCB utilizate de part-ul respectiv;
acest camp poate fi lasat necompletat daca part-ul va fi utilizat doar la generarea schemei
electrice.
Optiunea Create Convert View indica faptul ca part-ul respectiv are doua reprezentari normala si "convert". Reprezentarea "convert" semnifica o forma alternativa, echivalentul De Morgan la portile logice de exemplu, sub care este memorat part-ul.
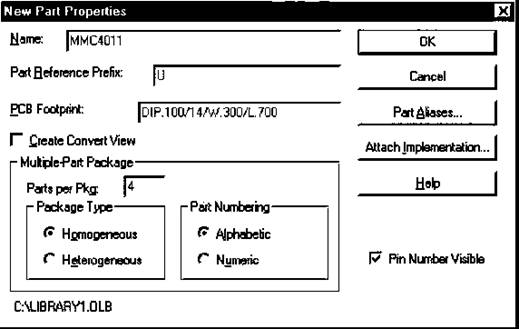
Fig37.Fereastra New Part Properties
Campul Parts per Pkg (package) memoreaza numarul de entitati din cadrul capsulei
indicate de campul PCB Footprint. Valoarea implicita este 1 dar exista situatii cand acest numar este mai mare: de exemplu portile NAND 7400 sunt cate 4 in capsula DIP14 iar bistabilii D 7474 cate 2 in acelasi tip de capsula DIP14.
Campul Package Type specifica daca toate part-urile unei capsule au reprezentari
grafice identice (homogenous) sau diferite (heterogenous). De obicei optiunea este
homogenous. ATENTIE: acest parametru poate fi setat numai la crearea part-ului, devenind inaccesibil la o incercare ulterioara de modificare a lui.
Campul Part Numbering indica modul in care sunt identificate part-urile din cadrul
aceleiasi capsule - numeric (U*1, U*2) sau alfabetic (U*A, U*B), unde * reprezinta numarul curent al respectivei componente fizice. De obicei se foloseste optiunea Alphabetic
Optiunea Pin Number Visible este in general necesara, singurele exceptii fiind
componentele la care toti pinii au aceasi functie - rezistoarele, condensatoarele nepolarizate si bobinele obisnuite - si la care nu este necesara numerotarea lor.
Dupa completarea tuturor campurilor se apasa butonul OK si se intra in fereastra de
editare a simbolurilor grafice corespunzatoare respectivului part. Pentru editarea unui simbol se folosesc diverse elemente grafice (linie, arc, pin etc.) ce pot fi plasate fie accesand elementul dorit din meniul Place, fie apasand butonul corespunzator de pe bara de instrumente din dreapta.
O atentie deosebita trebuie acordata comenzii Place Pin. Lansarea acesteia determina
deschiderea unei ferestre de dialog de genul celei din figura urmatoare:
Campurile Name si Number trebuie completate obligatoriu cu numele si respectiv
numarul pinului, iar campul Shape determina forma grafica de prezentare a pinului, Line pentru linie lunga, Short pentru linie scurta (mai des utilizata), Clock pentru pin de ceas (CLK), etc.
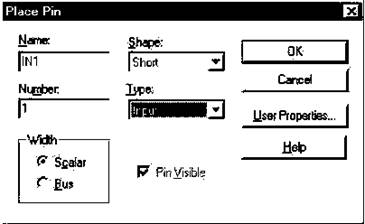
Fig.3
Campul Type semnifica tipul pinului (pasiv, activ, open colector, etc.) si este folosit la
verificarea electrica a schemei (Design Rules Check) prin verificarea matricei ERC
(Electrical Rules Check), matrice asociata comenzii DRC, ce ofera informatii cu privire la combinatiile de interconectare a pinilor electrici permise si interzise in cadrul schemei proiectate. Pentru comoditate se poate alege tipul Passive, specificatie ce permite conectarea pinului curent cu orice tip de pin (in practica acest lucru nu este recomandabil deoarece poate conduce la erori de interconectare grave). Trebuie precizat ca alocarea corecta a tipului electric de pin se face numai prin consultarea unor cataloage de specialitate care sa ofere informatiile respective (si nu "dupa ureche", pe considerente de "prima impresie").
Exista situatii cand utilizatorul nu doreste sa fie vizibile numarul sau numele de pin (de
exemplu in cazul rezistorului). În acest caz se lanseaza comanda Options Part Properties ce conduce la fereastra din figura 39.a.
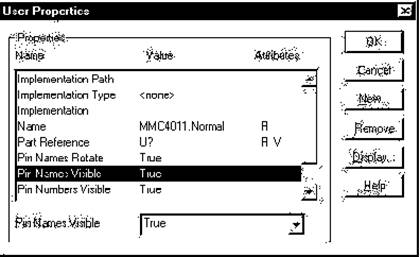
Fig.39.a. Fereastra Part (User) Properties
Dand valori True sau False campurilor Pin Names Rotate Pin Names Visible sau Pin
Numbers Visible se modifica modul de afisare al numelor/numerelor de pin. Restul elementelor grafice ale simbolului pot fi plasate fara restrictii; liniile pot avea diferite grosimi, selectarea facandu-se prin dublu click si obtinandu-se o lista de optiuni Line Style&Width ca cea din figura care urmeaza.
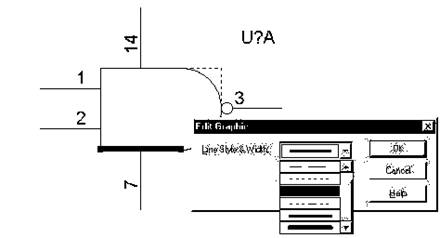
Fig.39.b.Editarea unui simbol si modificarea unor proprietati grafice
Salvarea part-ului intr-o anumita biblioteca este obligatorie dupa terminarea generarii
sale. Aceasta operatiune se face extrem de simplu, avand activa fereastra de editare a simbolului si selectand din meniu comanda File Save/Save As. Dupa salvarea part-ului este obligatorie si salvarea bibliotecii ce il contine, prin selectarea ca activa a ferestrei cu continutul bibliotecii si lansarea comenzii File Save/Save As. Dupa executarea acestei operatiuni biblioteca si toate part-urile sale pot fi utilizate in proiectarea CAD a schemelor electrice.
2.DESENAREA DIRECTA A
2.1Desenarea simbolului "220Vc.a. input"
Pasi de lucru:
1.În fereastra Project Manager, selecteaza meniul File, alege New si clic Library.
2.Selecteaza icon-ul librarie(de exemplu, library1.olb), da clic-dreapta si clic New Part; va apare fereastra New Part Properties, in care completeaza spatiul Name: cu 220V c.a. input apoi clic OK.Va apare fereastra de editare"LIBRARY1-220Vc.a.input"
Etape de desenare:
- selecteaza butonul Place Line si traseaza o linie vericala(vezi fig.40.a).
- selecteaza butonul Place Arc si deseneaza un arc de cerc(vezi fig.40.b.), apoi tasteaza Ctrl+C si Ctrl+V, creand un duplicat; clic apoi Ctrl+R de 3 ori si deplaseaza cele doua arce de cerc in pozitiile din figura.
- selecteaza din nou Place Line si deseneaza restul elementelor formei(vezi fig.40.c).
- da dublu-clic pe textul <Value> si tasteaza in casuta Value: din fereastra Display Properies denumirea 220V input.
- clic pe butonul Save si alege ca locatie de salvare a librariei directorul C:Program FilesOrcadCaptureLibrary,sub numele My new library;inchide apoi fereastra de editare.
- in final, inchide intregul proiect, dand clic pe butonul Yes All din fereastra Save Files in Project.
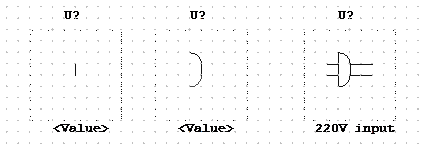
a. b. c.
Fig.40.Etape de editare a simbolului "220Vc.a.input" in fereastra Edit Part
2.1Desenarea simbolului"new zener diode"
Pasi de lucru:
1.Deschide din nou proiectul salvat anterior,iar in fereastra Project Manager selecteaza meniul File, clic Open si apoi clic Library; in fereastra Open Library alege File Name:my new library. 2.În fereastra Orcad Capture-[my new library] ce se va deschide, selecteaza icon-ul librarie "my new library.olb", clic-dreapta si clic New Part.
3.Tasteaza denumirea denumirea "new zener diode" in casuta- text Name: din fereastra Place Part si clic OK; se va deschide fereastra de editare MY NEW LIBRARY.OLB-new zener diode.Parcurge apoi urmatoarele etape de desenare:
1.Selecteaza unealta Place Polyline si tinand apasata tasta Shift deseneaza un triunghi(vezi fig.41.);selecteaza apoi triunghiul(cu butonul Select) , da clic-dreapta si clic Edit Properties; in fereastra Edit Filled Graphic, alege Fill Style:Solid si clic OK.
2.Folosind unealta Line Tool, deseneaza si restul elementelor formei, alegand apoi ca denumire pentru<Value> : Zener Diode.
3.Închide fereastra de editare si clic butonul Yes in fereastra-intrebare Save changes to..
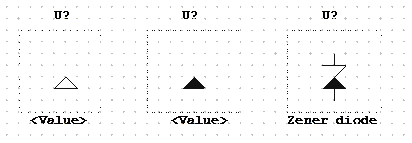
Fig.41.Etape de desenare a simbolului "new zener diode"
2.1.Desenarea simbolulurilor "small brace" si "medium brace"
Etape de lucru:
1.În fereastra [my new library] selecteaza icon-ul librarie "my new library.olb", clic dreapta si clic New Part 2.tasteaza in fereastra Name: denumirea "small brace" si deseneaza forma a doua din fig.42. folosind uneltele Place Arc si Place Line(mareste la inceput patratul de editare-cu linie punctata, tragand de unul din manerele de selectie din colturi.3.Închide fereastra de editare si clic butonul Yes in fereastra-intrebare Save changes..4.Repeta operatiile 1-3 de mai sus si pentru forma cu denumirea"medium brace".
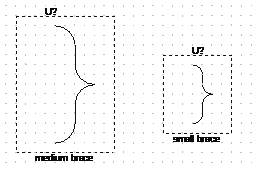
Fig.42.Simbolurile "small brace" si "medium brace"
3. CREAREA UNOR NOI PARTI(SIMBOLURI)
PRIN EDIT
3.1.Crearea simbolului "small point"
Pasi de lucru:
Clic butonul Place Part din fereastra de editare a paginii de desen, selecteaza libraria OLDLIBSDEVICE OLB., tasteaza numele BNC in casuta-text Part: si apoi clic OK;
clic apoi pe pagina de desen si clic Esc.2.Selecteaza simbolul BNC, da clic dreapta si clic Edit Part;se va deschide astfel fereastra [1.DBK-BNC_0] de editare a partii.3.Mareste patratul de editare(cu linie punctata), apoi sterge toate elementele nedorite din forma,pastrandu-le doar pe cele din fig.43.a..Selecteaza cu mouse-ul partile ramase si clic Ctrl+C, dupa care minimizeaza fereastra[1.DBK-BNC_0].4.Selecteaza meniul File, clic Open si apoi Clic Library. in fereastra Open Library alege File Name:my new library si clic OK. În fereastra[my new library] selecteaza icon-ul librarie "my new library.olb", clic dreapta si clic New Part;alege pentru Name: small point si clic OK.
În fereastra de editare [-small point] da clic Ctrl+V(Paste) si clic Yes in fereastra -intrebare "This operation will overwrite."
Închide fereastra [-small point] si clic Yes la intrebarea Save changes.
Închide fereastra de editare a simbolului original [1.DBK-BNC_0], dand clic pe butonul
Update Current din fereastra Save Part Instance.
Nota: Daca doresti un alt tip de terminal, de exemplu cel numit "small circle" in fig.43.a., parcurge pasii de lucru:1.Selecteaza simbolul"small point", da clic dreapta si clic Edit Part.2.În fereastra sa de editare, seelcteaza cercul plin din simbol , clic dreapta si clic Edit Properties.3.Alege optiunea None in casuta de selectie Fill Style din fereastra Edit Filled Graphic si clic OK.4. Închide fereastra de editare, dand clic pe butonul Update Current din fereastra Save Part Instance.
3.2.Desenarea simbolurilor"medium circle(point)" si "arrow"
Se vor repeta etapele de lucru de la punctul 3.1., partile de editat de la pasul de lucru1. fiind COAX din libraria OLDLIBSDEVICE OLB. pentru desenarea simbolului"medium circle" si JFET N( din aceiasi librarie) pentru desenarea simbolului "arrow"(vezi fig.43.)
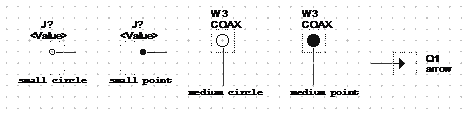
Fig.43.Noi simboluri tip terminal
3.3.Crearea noilor parti "new AO","new 555",new 723"
Pasi de lucru:
1.Adu in pagina de desen forma LM741 din libraria: LIBRARY OPAMP.OLB.
2.Selecteaza forma, da clic-dreapta si clic Edit Part; in fereastra de editare corespunzatoare, sterge terminalele 1,4,5,7 precum si liniile albastre de legatura(vezi fig.44.a) 3. Da dublu clic in centrul triunghiului-forma astfel incat sa apara fereastra User Properties; in spatiul Properties selecteaza optiunea Pin Numbers Visible , iar in casuta de selectie de mai jos Pin Numbers Visible alege False si clic OK.
4. În continuare, parcurge pasii de lucru 4. - 7. de la subpunctul 3.1., introducand in aceiasi librarie my new library noua parte "new AO".
Pasi de lucru:
1.Din libraria LIBRARY MISCLINEAR.OLB adu in pagina de desen partea LM555.
2. .Selecteaza forma, da clic-dreapta si clic Edit Part. În fereastra de editare corespunzatoare,deplaseaza cu mouse-ul dealungul dreptunghiului -forma pe latura orizontala de sus(vezi fig.44.b.) pinii 4 si 8, iar pe latura de jos pinul 5; pozitia celorlalti pini va fi modificata in mod asemanator.
3.Clic butonul Place Pin din bara de unelte a ferestrei de editare va apare fereastra Place Pin, unde vei tasta in casuta-text Name: GND si Number:1, apoi da clic OK si pozitioneaza cu mouse-ul noul pin pe latura de jos.
4.Selecteaza toate componentele partii , tasteaza Ctrl+C si clic OK in toate ferestrele-avertisment ce vor apare, dupa care minimizeaza fereastra de editare.
5. În fereastra[my new library] selecteaza icon-ul librarie "my new library.olb", clic dreapta si clic New Part;alege pentru Name: new 555 si clic OK.
6. În fereastra de editare [-new 555] da clic Ctrl+V(Paste) si clic Yes in fereastra -intrebare ce va apare.Selecteaza cu mouse-ul terminalul OUT, clic-dreapta si clic Edit Properties(sau da direct dublu-clic pe terminal); in fereastra Pin Properties tasteaza Number:3 si clic OK.Repeta apoi aceasta operatie si pentru ceilalti pini astfel:
VCC![]() Number:8, RST
Number:8, RST![]() Number:4, DSCHG
Number:4, DSCHG![]() 7,THR
7,THR![]() 2, TRG
2, TRG![]() 6,CV
6,CV![]() 5,
5,
GND![]() 1; inchide apoi aceasta fereastra de editare
si clic OK(Yes) in ferestrele tip avertisment sau intrebare ce
apar.
1; inchide apoi aceasta fereastra de editare
si clic OK(Yes) in ferestrele tip avertisment sau intrebare ce
apar.
7.Închide fereastra initiala de editare a partii LM555, dand clic pe butonul Update Current din fereastra Save Part Instance.
Parcurgand pasi de lucru asemanatori celor folositi la crearea partii "new 555", vei introduce in libraria "my new library" noua parte "new 723" pornind de la forma LM723 din libraria LIBRARY REGULATOR.OLB(vezi fig.44.c).
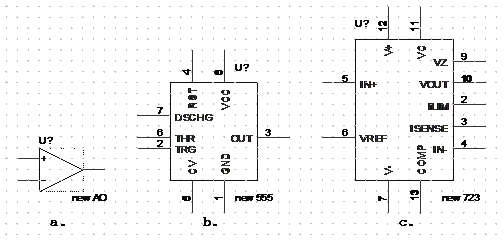
Fig.44. Noi parti din libraria "my new library"
4.DESENAREA UNOR SCHEME ELECTRONICE CE IN
Folosind partile si simbolurile
create la punctele 2. si 3., precum si pe cele aflate in celelalte
librarii,deseneaza cele trei scheme electronice din fig.45. 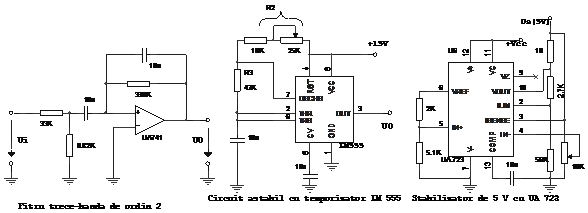
Fig.45.Scheme electronice de desenat cu noile simboluri(parti) create anterior
|
Politica de confidentialitate |
| Copyright ©
2025 - Toate drepturile rezervate. Toate documentele au caracter informativ cu scop educational. |
Personaje din literatura |
| Baltagul – caracterizarea personajelor |
| Caracterizare Alexandru Lapusneanul |
| Caracterizarea lui Gavilescu |
| Caracterizarea personajelor negative din basmul |
Tehnica si mecanica |
| Cuplaje - definitii. notatii. exemple. repere istorice. |
| Actionare macara |
| Reprezentarea si cotarea filetelor |
Geografie |
| Turismul pe terra |
| Vulcanii Și mediul |
| Padurile pe terra si industrializarea lemnului |
| Termeni si conditii |
| Contact |
| Creeaza si tu |