
CREAREA UNUI PROIECT MICROSOFT VISIO
SCOPUL LECTIEI: invatarea modului de lucru cu paginile de desen Visio, a modului de folosire, editare si conectare a formelor, modul de lucru cu masters si stencils.
1.1.DESCHIDEREA SI ÎNCHIDEREA PAGINILOR DE DESEN,PROIECTELOR DE DESEN ,BIBLIOTECILOR
1.1.1.LANSAREA UNUI NOU DESEN
Un sablon(template) include orice este necesar pentru a creea un desen,de la pagina de lucru pana la forme(simboluri) si stiluri de desen.
Cand lansam un proiect de desen bazat pe un "template", se va deschide o pagina de lucru ce contine urmatoarele:
una sau mai multe biblioteci (stencils)continand formele(shapes) corespunzatoare sablonului selectat
o pagina de lucru goala ce include sistemul de masurare si gradatie potrivit tipului de desen ce va fi creat
pentru tipuri de desene la scala, o setare a paginii de desen cu o marime a paginii si o scala potrivita
stiluri diverse pentru linii,text, moduri de hasurare(umplere)a formelor inchise potrivite cu tipul desenului de creat.
Deschiderea unei noi pagini de desen ce nu se va baza pe un sablon
1.1.2.DESCHIDEREA UNEI PAGINI DE DESEN EXISTENTE
Deschiderea copiei unui desen existent
Deschiderea unui desen la care ai lucrat recent
Clic pe meniul File, selecteaza New, si apoi clicChoose Drawing Type
În panoul New Drawing, sub Open a drawing, clic pe desenul pe care vrei sa-l deschizi.Nota: daca nu vezi desenul dorit a fi deschis,clic More drawings pentru a gasi desenul in fereastra de dialog Open.
1.1.3.LUCRUL CU STENCILS SI MASTERS
Generalitati despre stencils si masters
Cand lansezi un nou desen prin deschiderea unui sablon,se vor deschide in partea stanga a paginii de lucru una sau mai multe biblioteci(stencils) specifice sablonului ales.Aceste stensils contin asa numitele"masters",care sunt forme(simboluri) folosite in mod repetat la desene: cand tragi in pagina de lucru o forma(simbol) dintr-un stencil,acea forma devine un exemplu al masterului respectiv.Pentru a gasi anumite masters ce nu apar intr-un stencil deschis, se vor deschide stencil-uri aditionale.
1.3.2.Deschiderea stencil-urilor aditionale
1.3.3.Schimbarea modului in care sunt prezentate formele dintr-un stencil
Efectueaza din mouse clic dreapta pe bara de titlu a stencil-ului si apoi una din urmatoarele actiuni: clic Icons and Names pentru a afisa icon-ul si numele formelor din stencil;clic Icons Only pentru a afisa doar icon-ul; clic Names Only pentru a afisa doar numele;clic Icons and Details pentru a afisa icon-ul , numele si o descriere a formelor.
1.3.4.Schimbarea locului unde apare fereastra Stencil
Pentru a face o biblioteca Stencil fixa sa devina mobila,se va trage bara de titlu in fereastra de lucru;pentru a ancora(fixa) o Stencil mobila, se efectueaza clic dreapta pe bara de titlu si apoi clic Doc Window.
1.3.5. Schimbarea ordinii unei forme(shapes) intr-un stencil
1.4.LUCRUL CU PROPRIETATILE UNEI PAGINI DE DESEN
1.4.1.Generalitati despre proprietatile de prezentare ale unei pagini de desen
Unei pagini de desen Microsoft Visio i se pot atasa proprietati de prezentare, ca: titlu,subiect,autor,descriere, pentru a ajuta utilizatorul in cautarea si gasirea paginii respective.De exemplu, daca daca vei crea o pagina de desen cu subiectul"Amplificator audio",poti mai tarziu sa localizezi pagina cautand acele cuvinte.
Dupa ce ai salvat o foaie de lucru pentru prima data,va apare fereastra de dialog Drawing Properties .Prin clic pe butonul Summary apare o fereastra in care se pot introduce titlul,subiectul,autorul, seful autorului si numele companiei.De asemeni poti atasa desenului o categorie,cuvinte cheie,descriere si poti specifica daca vrei sa salvezi o prefata a primei pagini de desen sau a tuturor paginilor.
Pentru a te ajuta sa identifici pagina dorita a fi deschisa, informatia introdusa in fereastra de dialog Drawing Properties este disponibila in fereastra de dialog Open .În meniul Views din aceasta fereastra , clic Properties si programul arata toate proprietatile de prezentare ale paginii respective.Prin clic Preview, Visio arata ori prima pagina,ori toate paginile documentului in functie de setarile introduse in fereastra Summary.
1.5.SALVAREA PAGINILOR DE DESEN MICROSOFT VISIO
1.5.1.Despre diferite moduri in care iti poti salva proiectul
1.5.2. Salvarea pentru prima data a unei proiect de desen
1.5.3. Despre forme si desene salvate in format.jpg,.gif, sau.png
Se poate salva un proiect Visio in urmatoarele formate grafice: .jpg(Joint Photographic Experts Group); .gif(graphics Interchange Format); .png(Portable Network Graphic).
Aceste formate se pot distribui pe Internet;dupa ce ai salvat un proiect Visio, il poti include intr-o pagina Web atasandu-i eticheta<IMG>HTML.
2. INSTRUMEMNTE SI BARE DE INSTRUMENTE
ÎN PROGRAMUL MICROSOFT VISIO
Uneltele Microsoft Visio sunt grupate in bare de instrumente bazate pe tipul de operatii realizate cu ele.
|
BARA DE INSTRUMENTE |
DESCRIERE |
|
Menu Bar |
Meniu de tipul Standard Windows |
|
Standard |
Unelte primare pentru deplasarea si desenarea formelor, si o paleta de unelte Windows-standard pentru deschiderea,inchiderea,salvarea si printarea paginilor |
|
Formatting |
Butoane pentru modificari ale stilului de text,font,culoare,stil linie,s.a.m.d. |
|
Action |
Butoane pentru alinierea,rotirea,conectarea,schimbarea ordinii de asezare a formelor, grupurilor de forme. |
|
Developer |
Butoane pentru rularea "macros", deschiderea programului Microsof Visual Basic for Applicatios(VBA), introducerea unui control in desen,deschiderea ferestrei ShapeSheet,si scimbareala modul de desen in timp ce lucrezi in VBA. |
|
Format Shape |
Lista de stiluri pentru linii si umpleri de forme inchise impreuna cu unelte pentru umbre,trasare,grupare,ordine de asezare,rotire, rotunjire a colturilor formei. |
|
Format Text |
Liste de stiluri pentru text impreuna cu unelte pentru modificarea formatului,aliniere,marime,culoare. |
|
Layout & Routing |
Butoane pentru schimbarea modului in care se comporta traseul conectorilor. |
|
Snap& Glue |
Butoane pentru pozitionarea "snap& glue" inchis sau deschis. |
|
Stencil |
Butoane pentru deschiderea,crearea si modificarea stencil-urilor. |
|
View |
Butoane pentru prezenarea sau ascunderea grid-ului,ghidurilor,punctelor de conexiune,si pentru aratarea rutelor particulare sau a proprietatilor rutelor |
|
Web |
Butoane pentru introducerea de hiperlink-uri,pagini Web inainte si inapoi,deschiderea Microsoft Internet Explorer |
3.LUCRUL CU FORME(SHAPES)
3.1.DESPRE MÂNUIREA FORMELOR
Formele prezinta o varietate de moduri prin care se
poate modifica aspectul lor, si anume Puncte de conexiune
![]() : anumite forme
(in special simboluri,vezi in Stecil-urile Electrical
Engineering)au puncte de conexiune, la care poti lipi punctele finale ale
unei forme 1-D, ca de exemplu un conector.
: anumite forme
(in special simboluri,vezi in Stecil-urile Electrical
Engineering)au puncte de conexiune, la care poti lipi punctele finale ale
unei forme 1-D, ca de exemplu un conector.
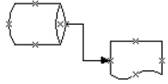
Fig.1.Puncte de conexiune si mod de conectare a doua forme oarecare
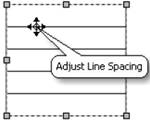
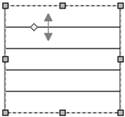
Fig.2.Exemplu de shape cu maner de control specific
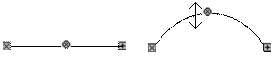
Fig.3. Exemplu de creare a unui semicerc pornind de la o linie trasata cu Pencil tool
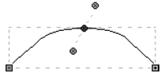
Fig.4.Folosirea manerelor de excentricitate
Manere
lacat ![]() : indica faptul ca forma
respectiva este protejata impotriva oricaror
modificari specifice ,ca de exemplu impun o blocare a
rotirii,inversarii pozitiei,maririi(micsorarii).
: indica faptul ca forma
respectiva este protejata impotriva oricaror
modificari specifice ,ca de exemplu impun o blocare a
rotirii,inversarii pozitiei,maririi(micsorarii).
Manere
de rotatie ![]() : apar cand este selectata o
forma cu ajutorul uneltei Rotation
tool
: apar cand este selectata o
forma cu ajutorul uneltei Rotation
tool ![]() si indica locul de unde sa
tragi pentru a roti forma respectiva.Centrul de rotatie este marcat
printr-un pin
si indica locul de unde sa
tragi pentru a roti forma respectiva.Centrul de rotatie este marcat
printr-un pin ![]() ce poate fi mutat pentru a schimba centrul de
rotatie.
ce poate fi mutat pentru a schimba centrul de
rotatie.
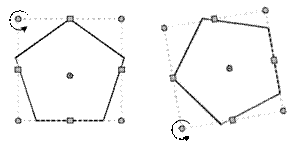
Fig.5. Mod de rotire al unei forme oarecare
Majoritatea
formelor au manere de selectie in colturi de care se
poate trage pentru a modofica in mod
proportional marimea unei forme si manere de selectie
laterale de care se trage pentru a modifica lungimea(latimea unei
forme).Unele forme, incluzand toate tipurile de conectori au puncte de
start ![]() si puncte de final
si puncte de final ![]() .
.
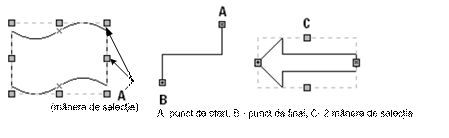
Fig.6.Exemplificarea pe forme a manerelor de selectie si punctelor de extrem
Apar cand selectezi o forma inchisa folosind Pecil,Line,Arc sau Freeform tool.Stergand vertex-uri (clic pe vertex astfel incat sa devina de culoare mov,apoi clic tasta Delete)se poate modifica numarul de segmente in shape si deci aspectul sau.
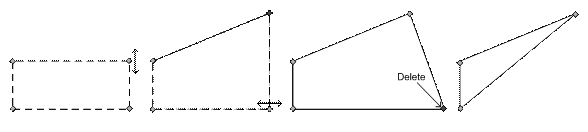
Fig.7. Operatii executate asupra vertex-urilor de pe un dreptunghi
3.2. SELECTAREA FORMELOR
3.2.1.Selectarea unei forme
3.2.2.Selectarea mai multor forme
3.2.3. Selectarea tuturor formelor de pe pagina
În meniul Edit , clic Select All .Daca pe pagina sunt mai mult de 25 de forme,ele vor aparea incadrate de o linie mov, fapt ce arata selectia lor.
3.2.4. Selectarea oricarui amanunt specific obiectului
În meniul Edit, clic Select by type , apoi verifica tipul de obiect pe care vrei sa-l selectezi,ca: Shapes,groups,guides si apoi clic OK.
3.2.5. Anularea unei selectii
Pentru a anula intreaga selectie, clic in regiunea libera a paginii, sau apasa tasta ESC.
Pentru a anula selectia unei forme cand celelalte sunt selectate, tine apasata tasta SHIFT si clic pe formele dorite a fi deselectate.
COPIEREA UNEI FORME
Selecteaza pagina pe care doresti sa o copiezi.
Efectueaza unul din urmatorii pasi:
Pentru a crea o copie offset a formei, in meniul Edit, clic Duplicate.
Pentru a copia o forma intr-un loc anume de pe pagina, tine apasata tasta CTRL in timp ce muti copia formei respective in ce loc doresti.
Pentru a copia o forma intr-o
alta pagina a desenului, tine apasata tasta CTRL
in timp ce muti copia formei peste butonul altei pagini,de ex.![]() .
.
3.4. Copierea si lipirea unor forme dintr-un desen existent intr-un nou desen
Lanseaza un nou desen.
Deschide un desen existent.
În desenul existent, selecteaza formele pe care doresti sa le folosesti in noul desen si apoi din meniul Edit, clic Copy.
Revenind la noul desen, din meniul Edit, clic Copy.
3.5. Stergerea unei forme dintr-o pagina de desen
Efectueaza una din urmatoarele operatii:
3.6.POZITIONAREA FORMELOR
3.6.1. Deplasarea formelor
1.Deplasarea unei singure forme
Clic pe Pointer tool, si apoi
clic pe forma dorita(pointerul isi schimba aspectul la ![]() )
)
Trage forma in locul dorit de pe pagina.
2.Deplasarea mai multor forme
Selecteaza formele pe care
doresti a le deplasa, apoi plaseaza pointerul(ce devine![]() )pe una din
forme.Daca unul din obiectele pe care le deplasezi este grup, pointerul nu
va arata
)pe una din
forme.Daca unul din obiectele pe care le deplasezi este grup, pointerul nu
va arata![]() pana
nu va fi plasat peste una din formele din grup.
pana
nu va fi plasat peste una din formele din grup.
Trage apoi formele in noua lor pozitie.
3.6.2. Aducerea"din aproape in aproape" a unei forme intr-o pozitie
Pentru a deplasa o forma in scopul de
a o alinia exact la alte forme, apasa tastele sageata ![]() (forma va fi deplasata cu o singura unitate de
scala).
(forma va fi deplasata cu o singura unitate de
scala).
Pentru a deplasa forma cu un singur pixel, tine apasata tasta SHIFT in timp ce actionezi o tasta sageata.
3.6.3. Alinierea formelor la o anumita pozitie
Optiunile Ruler subdivisions,Grid si Guides sunt utile in pozitionarea si alinierea formelor.Sub Glue to, optiunile Shape Geometry,Shape handles siConnection points sunt utile pentru "lipirea" una cu alta a formelor .
Trage formele in pozitia aleasa.
3.6.4. Specificarea coordonatelor unei forme
3.6.5.Alinierea formelor la o forma primara
3.7. DESPRE ROTIREA FORMELOR
3.7.1. Rotirea unei forme
Rotirea unei forme cu 90 grade: 1.Selecteaza forma.2.Efectueaza operatia urmatoare: in meniul Shape, selecteaza Rotate or Flip si apoi clic Rotate Left sau Rotate Right.
Rotirea unei forme cu ajutorul uneltei Rotation tool ![]()
1.Selecteaza forma.2.Clic Rotation Tool.3.Trage de
manerul de rotatie ![]() .Forma se va roti
in jurul pin-ului
.Forma se va roti
in jurul pin-ului ![]() .
.
Rotirea unei forme prin introducerea unui unghi de rotatie
1. Selecteaza forma.2.În meniul View, clic Size&Position .3.Introdu o valoare pentru Angle.Pentru a roti forma spre stanga, vei introduce o valoare pozitiva, iar pentru a o roti spre dreapta, o valoare negativa.
3.7.2.Inversarea orientarii sau rasturnarea unei forme
Selecteaza forma.2.Efectueaza una din operatiile:pentru forme 2-D, din meniul Shape selecteaza Rotate or Flip si apoi clic Flip Vertical sau Flip Orizontal; pentru forme
1-D,din meniul Shape selecteaza Operations si apoi clic Reverse Ends.
3.8.GRUPAREA FORMELOR
3.8.1.Mod de grupare a formelor
1.Selecteaza
formele pe care vrei sa le grupezi.2.În meniul Shape, selecteaza
Grouping si apoi clic Group(sau
clic-dreapta din mouse, selecteaza Shape
si apoi Group)3.Pentru a
degrupa formelese selecteaza grupul si se parcurg pasii: Shape ![]() Grouping
Grouping ![]() Ungroup sau
clic-dreapta din mouse, Shape
Ungroup sau
clic-dreapta din mouse, Shape![]() Ungrouping.
Ungrouping.
3.8.2.Adaugarea sau scoaterea unei forme dintr-un grup
1.Selecteaza atat forma cat si grupul in care vrei sa o introduci.2.În meniul Shape, selecteaza Grouping, si apoi clic Add to Group.
1.Selecteaza grupul, si apoi clic pe forma pe care doresti sa o scoti din grup.În meniul Shape, selecteaza Grouping si apoi clic pe Remove from Group.
1.Selecteaza grupul.2.În meniul Format, selecteaza Behavior.3.La optiunile Group Behavior,selcteaza Accept dropped shapes si apoi clic OK.
4.Clic pe forma de adaugat in grup, si in meniul Format selecteaza Behavior.5.La optiunile Miscellanous,selecteaza Add shape to groups on drop si clic OK.
6.Trage forma in grup.
3.8.3.Identificarea caracteristicii unei forme(a fi sau nu grup)
1.Selecteaza forma.2.În meniul Format,clic Special.3Daca optiuneaType este specificata ca Grup, atunci forma respectiva este grup.
3.8.4.Editarea unui grup intr-o fereastra - grup
1.Selecteaza un grup.2.În meniul File,clic Open Group.Daca grupul are un nume, vei vedea Open group name.3.Editeaza forma dorita in fereastra - grup.4.Pentru a salva modificarile si a te intoarce la fereastra de desen, da clic pe butonul Close Window al ferestrei -grup.
3.9.MODIFICAREA FORMELOR
3.9.1.Marirea,micsorarea unor forme
1.Selecteaza o forma 1-D sau 2-D.2.Efectueaza una din operatiile:
3.9.2.Refacerea unei forme prin deplasarea unui vertex
1.Clic Pencil
tool.2.Selecteaza o forma.3.Clic pe vertex-ul![]() pe care vrei
sa-l deplasezi (pentru a selecta mai mult decat un vertex, tine
apasata SHIFT in timp ce dai clic pe vertex-urile
dorite).4.Cand pointerul exte exact peste vertex,isi
schimba aspectul la
pe care vrei
sa-l deplasezi (pentru a selecta mai mult decat un vertex, tine
apasata SHIFT in timp ce dai clic pe vertex-urile
dorite).4.Cand pointerul exte exact peste vertex,isi
schimba aspectul la ![]() .
.
Cand vertexul este selectat, devine de culoare mov.5.Trage vertexul in pozitia dorita.
3.9.3.Modificarea unui arc
1.Clic Pecil
tool.2.Selecteaza un arc sau o forma ce contine un arc.3.Clic pe
punctul de control al arcului ![]() si trage de el pana cand
arcul capata aspectul dorit.
si trage de el pana cand
arcul capata aspectul dorit.
1.Clic Pencil
tool. 2.Selecteaza un arc sau o forma ce contine un arc.3.Clic
pe punctul de control al arcului pentru aparitia manerelor de
excentricitate![]() .Daca nu vezi
manerele de excentricitate, tine apasata tasta CTRL si trage la mica
distanta de punctul de control.4.Efectueaza una din
operatiile:pentru a schimba magnitudinea excentricitatii
arcului,trage un maner de excentricitate mai departe sau mai aproape de
.Daca nu vezi
manerele de excentricitate, tine apasata tasta CTRL si trage la mica
distanta de punctul de control.4.Efectueaza una din
operatiile:pentru a schimba magnitudinea excentricitatii
arcului,trage un maner de excentricitate mai departe sau mai aproape de ![]() ; pentru a schimba
unghiul de excentricitate al arcului, trage
; pentru a schimba
unghiul de excentricitate al arcului, trage ![]() in jurul punctului de control.
in jurul punctului de control.
3.9.4. Crearea unei curbe libere dintr-o linie multipla(polyline)
1.Selecteaza
linia multipla creata(de ex., ![]() ).2.În meniul Shape
selecteaza Operations si
apoi clic Fit Curve.Pastrand
aceleasi setari in noua fereastra, clic OK.
).2.În meniul Shape
selecteaza Operations si
apoi clic Fit Curve.Pastrand
aceleasi setari in noua fereastra, clic OK.
3.10. PROTECTIA FORMELOR SI PAGINILOR DE DESEN
3.10.1.Blocarea formelor impotriva selectiei
3.10.2.Protejarea proiectului de desen
Se vor parcurge aceiasi pasi ca la punctul 3. de mai sus.
3.10.3.Protejearea sau neprotejarea proprietatilor unei forme
1.Selecteaza o forma.2.În meniul Format, clic Protection.3.Selecteaza atributele formei pe care vrei sa le blochezi, si clic in casutele de selectie deja selectate pentru proprietatile dorite a fi deblocate, apoi clic OK.
3.10.4.Ridicarea protectiei asupra unei proiect de desen
1.In meniul View, selecteaza Drawing Explorer Window.
2.Efectueaza una din actiunile:
3.10.5.Deblocarea formelor pentru a fi selectate
1.În meniul View, selecteaza Drawing Explorer Window.2.Clic dreapta pe numele paginii de desen si selecteaza Protect Document,apoi clic in casutele de selectie Shapes pentru deselectare.3. În meniul Format, clic Protection, apoi clic in casuta de selectie From selection pentru a sterge ceea ce a fost selectat.
3.11. RIGLE DE MASURA A DESENULUI SI GRILA PAGINII DE DESEN
3.11.1.Schimbarea originii grilei
1.În meniul Tools, selecteaza Ruler&Grid. 2.Pe randul Grid origin, introdu coordonatele x(orizontale) si y(verticale) pentru punctul care vrei sa fie originea grilei si clic OK.
3.11.2.Permiterea grilei dinamice
1.În meniul Tools, selecteaza Snap&Glue.2.Da clic pe butonul General si sub Currently Active,selecteaza Dynamic grid apoi clic OK.
3.11.3.Setarea distantei intre liniile grilei
1. În meniul Tools, selecteaza Ruler&Grid. 2.Seteaza spatierea grilei in modul variabil sau fixat, parcurgand unul din pasii:
3.11.4.Setarea unitatilor de masura ale riglei si a subdiviziunilor
4.MODIFICAREA ASPECTULUI FORMELOR
4.1.MODIFICAREA UNEI FORME
1.Selecteaza forma(formele) dorite a fi modificate.Daca formele sunt parte a unui grup,selecteaza una sau mai multe forme din grup.
2.În meniul Format, selecteaza Text,Line,Fill,Shadow, sau Corner Rounding.
3.Alege optiunea de formatare dorita.
4.2.SCHIMBAREA FORMATARII "DEFAULT" PENTRU FORME
1.Asigura-te ca nu este selectata nici o forma.2.În meniul Format, selecteaza Text,Line,Fill,Shadow, sau Corner Rounding.Dupa acest pas,cand desenezi o noua forma folosind instrumentele: Rectangle tool, Elipse tool, Line tool, Arc tool, Freeform tool,Pencil tool, Text tool se va aplica asupra formei noua formatare"default".
4.3.SISTEMUL DE CULORI
4.3.1.Intruducerea unei noi culori intr-o lista a culorilor
1.Seelcteaza forma si apoi in meniul Format, selecteaza una din optiunile Text, Line, Fill, Shadow.2.La finalul listei Color, clic More Colors.3.În fereatra de dialog Colors,
selecteaza culoarea dorita si apoi clic OK de doua ori.
Nota: daca stergi toate formele asupra carora s-a aplicat o culoare specifica ,apoi salvezi si inchizi pagina de desen, culoarea specifica va fi eliminata din lista culorilor.
4.3.2.Modificarea culorilor in paleta de culori
Culorile pa care le modifici apar in paleta de culori si in lista Color la ferestele de dialog Text, Line, Fill, Shadow.Orice forme colorate in culoarea originala preiau culoarea modificata.
1.În meniul Tools, selecteaza Color Palette.2.În lista de culori, selecteaza culoarea pe care vrei sa o modifici(nu edita culoarea 0-negru si 1-alb).3.Clic pe butonul Edit si efectueaza una din operatiile: in mod de selectie Standard, selecteaza una din culorile de baza sau in mod de selectie Custom defineste-ti propria culoare.4.Clic OK de doua ori.
4.3.3 Introducerea de noi tipare pentru linii, extremitatile liniilor, umplerea formelor
1.Parcurge una din operatiile urmatoare:
2.În Drawing Explorer Window, clic dreapta Fill Paterns, Line Patterns sau Line Ends si apoi clic New Patern.
3.Sub Details, in casuta Name introdu un nume pentru tipar si apoi selecteaza tipul de tipar dorit.
4.Sub Behavior, efectueaza una din urmatoarele selectii:
|
Specificul Tiparului |
Functia indeplinita |
Icon-ul de selectie |
|
Tiparul de umplere |
Creaza multiple copii ale imaginii pentru a umple o forma |
|
|
Foloseste o singura imagine, centrata |
|
|
|
Dilateaza o singura imagine pentru a umple o forma |
|
|
|
Tiparul de linie |
Îndoaie tiparul catre linie astfel incat tiparul este randuit si deformat de-a lungul traiectoriei liniei. |
|
|
Aliniaza imagini multiple de-a lungul liniei fara a le distorsiona |
|
|
|
Întinde o singura imagine de-a lungul liniei |
|
|
|
Randuieste imagini multiple de-a lungul liniei fara a le distorsiona, in timp ce mentine inca formatarea originala a liniei |
|
|
|
Tiparul pentru capatul final al liniei |
Orienteaza capatul final al liniei pe directia liniei |
|
|
Orienteaza capatul final al liniei incat sa fie mereu vertical |
|
5.Pentru a ajusta tiparul odata cu modificarea scalei paginii de desen, selecteaza casuta Scaled. Un tipar de linie sau de capat final al liniei, nescalate, se vor ajusta singure la grosimea liniei.
6.Clic OK.
7. În Drawing Explorer Window, deschide folderul corespunzator, da clic dreapta pe noul tipar si apoi clic Edit Pattern.Creaza forma sau formele pe care vrei sa le desemnezi ca tipar(se pot crea forme cu unelte, modificand alte forme sau inserand bitmap-uri).
8.Da clic pe butonul Close Window, si apoi clic Yes pentru a modifica tiparul.
4.4.APLICAREA UNUI TIPAR CLASIC DIVERSELOR FORME
1.Dechide pagina de desen ce contine tiparul clasic pe care-l doresti.
2.Selecteaza forma careia vrei sa-i aplici tiparul clasic.Efectueaza operatiile urmatoare:
Sub Line, in lista Pattern, selecteaza un tipar clasic de la finalul listei.
4.5.APLICAREA UNUI TIP DE UMPLERE UNEI FORME ÎNCHISE
1.Selecteaza forma.2.În meniul Format, clic Fill.3.Sub Fill, selecteaza optiunile dorite din listele Color, Patern, Patern Color si seteaza nivelul de transparenta dorit.Fereastra Preview iti arata efectele setarilor selectate de tine.
5.CONECTAREA FORMELOR ÎNTR-O PAGINA DE DESEN
5.1.DESPRE CONECTAREA A DOUA FORME ÎNCHISE
1.Selecteaza Connector tool. 2.Efectueaza una din operatiile:
5.2.CONECTAREA UNEI SERII DE FORME ÎN ACELASI TIMP
1.Selecteaza formele in ordinea in care vrei sa le unesti(clic intai pe forma primara, si apoi cu tasta SHIFT apasata clic pe rand pe celelalte forme).
2. Din meniul Shapes, selecteaza Connect Shapes.
5.3. SETAREA OPTIUNILOR DE "LIPIRE"
1.Din meniul Tools, selecteaza Snap&Glue.2.Da clic pe butonul General, si sub Currently active asigura-te ca este selectata optiunea glue.Sub Glue to, selecteaza optiunile dorite si apoi clic OK.Nota: setarile de lipire alese se vor aplica tuturor formelor din pagina de desen.Aceste setari nu afecteaza conexiunile facute cu comanda Connect Shapes din meniul Shape.
5.4. ADAUGAREA UNUI PUNCT DE CONEXIUNE PE O FORMA
1.Slecteaza forma.2.Selecteaza Connection Point Tool.
3.Tinind apasata tasta CTRL, da clic pe forma selectata.
5.5.SCHIMBAREA TIPULUI SI UNGHIULUI PUNCTULUI DE CONEXIUNE
5.5.1.Schimbarea tipului punctului de conexiune
1.Selecteaza Connection Point Tool.2.Da clic dreapta pe punctul de conexiune(ce devine mov) si alege una din optiunile Inward, Outward, sau Inward&Outward
5.5.2.Schimbarea unghiului punctului de conexiune
1.În meniul Tools, selecteaza Options si apoi clic pe butonul Advanced.2.Selecteaza casuta Run in developer mode si clic OK.3.Selecteaza Connection Point Tool.
4.Da clic pe punctul de conexiune(ce devine mov) si apoi trage de sageata in unghiul dorit.
5.6.STERGEREA UNUI PUNCT DE CONEXIUNE
1. Selecteaza Connection Point Tool.
2. Da clic pe punctul de conexiune(ce devine mov) si apoi apasa tasta DELETE.
5.7.DESPRE FORMA CONECTOR DINAMIC
Forma Conector Dinamic(Dynamic Connector) este o forma rutabila;cand intalneste o forma plasata intre doua forme pe care le uneste, va lua o ruta ocolitoare pentru a nu intersecta a treia forma.
Forma Conector Dinamic ia aceasta ruta ocolitoare doar in jurul formelor setate ca "plasabile"(forme 2D programate sa lucreze cu conectori rutabili si trasee automate)
O forma poate fi setata ca plasabila selectand in ferestra Behavior optiunea Layout si Route Around.Daca lipesti un conector dinamic la o forma 2D , in mod automat forma 2D va fi setata ca rutabila.
Forma Conector Dinamic este singurul tip de conector ce creaza jumper (indicand locul unde se intersecteaza doua linii conector); daca insa trece peste peste alt tip de conector(de ex,.cel trasat cu Line tool) nu va crea jumperi.
5.8.ALEGEREA STILULUI "LINE JUMP" PENTRU CONECTORI
5.8.1.Setarea"line jump"pentru un conector individual
1.Selecteaza acel Dynamic Connector pe care doresti sa-l modifici.2.În meniul Format, clic Behavior.3.Clic pe butonul Connector si sub Line Jumps, selecteaza optiunea dorita.
5.8.2.Setarea"line jump"pentru toti conectorii din pagina de lucru
1.În meniul File selecteaza Page Setup,si apoi clic pe butonul Layout&Routing
2.În listele Style si Direction, selecteaza optiunile dorite.3.În lista Line jump stile, selecteaza felul in care doresti sa arate jumper-ii de linie.
5.9.FOLOSIREA CONECTORILOR CURBATI
5.9.1.Schimbarea aspectului unui singur conector
1.Selecteaza o forma Dynamic Connector.2.În meniul File, clic Behavior.3.Da clic pe butonul Connector, iar in lista Appearence selecteaza Curved.
5.9.2. Schimbarea aspectului tuturor conectorilor din pagina de lucru
1. În meniul File selecteaza Page Setup,si apoi clic pe butonul Layout&Routing
2.În lista Appearence selecteaza Curved.
6.LUCRUL ÎN PAGINA DE DESEN VISIO
6.1.DESPRE PAGINA DE DESEN
Setarea marimii paginii de desen se face parcurgand pasii:
1.În meniul File, clic Page Setup.2.Clic pe butonul Page Size si seecteaza una din optiunile ferestrei respective.3.ClicOK.
Un alt mod de modificare a marimii paginii de desen este apasarea tastei CTRL si tragerea in acelasi timp a extremitatilor paginii in spatiul de lucru Microsoft Visio.
Schimbarile pe care le faci cu privire la marimea paginii de desen nu se transfera automat in setarea paginii de printat.De aceea, inainte de printare, asigura-te ca setarea dorita de tine este prezenta in fereastra corespunzatoare butonului Print Setup din Page Setup.
6.2.CREAREA UNEI NOI PAGINI DE DESEN
1.În partea
stanga,de jos a ferestrei de lucru da clic dreapta pe butonul -
pagina(![]() , de exemplu) si selecteaza Insert Page.2.Da clic pe butonul Page Properties si introdu un nume pentru noua pagina de
desen.3.Pentru a modifica scala noii
pagini , da clic pe butoanele Page
Size si Drawing Scale si
introdu noile setari.
, de exemplu) si selecteaza Insert Page.2.Da clic pe butonul Page Properties si introdu un nume pentru noua pagina de
desen.3.Pentru a modifica scala noii
pagini , da clic pe butoanele Page
Size si Drawing Scale si
introdu noile setari.
Nota:pentru a sterge o pagina de desen a proiectului se selecteaza Delete Page prin clic dreapta pe butonul - pagina,iar pentru a redenumi pagina dorita, se selecteaza Rename Page,apoi se tasteaza numele dorit si se da clic pe tasta ENTER.
6.3.DESCHIDEREA UNEI NOI FERESTRE DE DESEN SI AFISAREA UNEI PAGINI ÎN NOUA FEREASTRA
În meniul Window, clic New Window.Daca selectezi New Window cand este deschisa o pagina de desen, noua ferestra deschisa contine un duplicat al continutului ferestrei originale.Pentru a vedea toate ferestrele deschise, in meniul Window, da clic Tile.
6.4.AFISAREA UNEI PAGINI SPECIFICE ÎN PROPRIA SA FEREASTRA
1.În meniul Edit, selecteaza Go To si apoi clic Page.
2.În lista Select Page,da clic pe pagina dorita, selecteaza optiunea Open page in new window si apoi clic OK.
7.LUCRUL CU TEXT ÎN MEDIUL DE DESEN VISIO
7.1.INTRODUCEREA UNUI TEXT ÎNTR-O FORMA
1.Selecteaza forma,apoi tasteaza textul dorit.2.La incheierea scrierii textului,apasa tasta ESC sau da clic in afara ferestrei de scriere(aria de text asociata unei forme ce apare cand dai dublu-clic pe forma sau cand o selectezi cu Pointer sau Text tool).
7.2.CREAREA UNEI NOI FORME-TEXT DINTR-UN TEXT DEJA EXISTENT
1.Selecteaza textul in forma existenta pe care vrei s-o folosesti la crearea noului text.
2.Asigura-te ca in pagina de lucru nici o alta forma nu este selectata, si apoi efectueaza una din operatiile:
7.3.CREAREA UNEI FORME "TEXT- ONLY"
1.Clic Text tool. 2.Dublu - clic in orice loc din pagina de desen sau da clic si trage de marginile blocului -text ce apare, pentru a-l aduce la marimea dorita.3.Tasteaza textul dorit(ce se va scrie la setarile predefinite anterior pentru Font si Font Size).Modificarea tipului de font si a marimii acestuia se poate face prin selectarea optiunilor dorite din listele Font si Font Size (existente in bara de instrumente Formatting).
Nota:Pentru a sterge o forma "text-only", foloseste Pointer tool pentru a selecta forma si apoi apasa tasta DELETE.
7.4.BLOCAREA ZOOM-ULUI PENTRU EDITAREA DE TEXT
1.În meniul Tools, clic Options.2.Da clic pe butonul Drawing.
3.Sub Text Options, in casuta Automatically zoom under points when editing, introdu 0 pentru marimea punctului.
7.5.SCHIMBAREA CULORII PENTRU FUNDALUL TEXTULUI
1.Selecteaza o forma.2.În meniul Format, selecteaza Text si apoi clic pe butonul Text Block.3.Sub Text Background, selecteaza Solid Color si apoi alege o culoare din lista afisata.Pentru a face fundalul transparent, muta cursorul corespunzator spre dreapta.
7.6. ADAUGAREA UNUI "CÂMP" ÎN BLOCUL DE TEXT AL UNEI FORME
1.Dublu-clic pe forma pentru a-i deschide blocul de text, si apoi plseaza pointer-ul in locul unde vrei sa introduci campul.2.În meniul Insert, clic Field, selecteaza campul dorit si apoi clicOK.
8. IMPORTUL DE FORME ÎN DESENELE VISIO
8.1.INTRODUCEREA UNEI POZE ÎN PAGINA DE DESEN
1.În meniul Insert, selecteaza Picture si apoi clic From File.2.Localizeaza folderul ce contine poza pe care doresti sa o introduci in desenul Visio si clic pe icon-ul pozei.3.Clic Open.Sugestie: poti introduce o poza intr-un desen si in felul urmator:1.În meniul File,clic Open.2.În lista Files of type, selecteaza formatul grafic dorit al documentului-poza si apoi localizeaza documentul.3.Clic Open.
8.2.CONVERSIA UNUI OBIECT IMPORTAT ÎN DESENUL VISIO ÎN FORMAT EDITABIL
Sugestie:Daca vrei sa importi in pagina ta de lucru un obiect intr-un format grafic ce nu este disponibil in lista Files of Type(ca de exemplu un obiect Orcad Drawing)poti proceda astfel: copiaza desenul din pagina de lucru Orcad intr-o pagina de lucru Microsoft Word, si apoi transfera desenul din pagina Word in pagina Visio( Copy + Paste)
1.Selecteaza obiectul importat.2.Daca acesta este sub forma de grup, degrupeaza-l astfel:in meniul Shape, selecteaza Grouping si apoi clic Ungroup.3.În meniul Shape, selecteaza Operations, apoi clic Fit Curve si alege optiunea dorita.
8.3."TAIEREA" UNUI OBIECT IMPORTAT ÎN DESENUL VISIO
1.Selecteaza obiectul importat.2.Clic Crop Tool.3.Trage de unul din manerele de selectie pentru a "taia "obiectul.4.Pentru a vedea diverse portiuni ale obiectului, plaseaza pointer-ul peste obiect pana cand devine un simbol-palma si apoi deplaseaza obiectul pana cand vezi doar partea ce te intereseaza.
8.4.CONVERSIA UNUI DOCUMENT "METAFILE" ÎNTR-UN GRUP DE FORME VISIO
Metafile-ul este un document ce stocheaza ca imagini (nu ca pixeli)obiecte grafice precum linii, cercuri, poligoane.
1.Selecteaza obiectul-metafile pe care doresti sa-l convertesti ca grup.2.Îm meniul Shape, selecteaza Grouping si apoi clic Convert to Group.3.Pentru a edita componente individuale ale obiectului dupa ce l-ai convertit in grup, din meniul Shape clic Grouping si apoi clic Ungroup.
8.4.INTRODUCEREA(LIPIREA) OBIECTELOR ÎN DESENUL VISIO ÎNTR-UN FORMAT SPECIFIC.
1.În celalat program(din care se va copia obiectul), in meniul Edit clic Copy.2.Deschide pagina de desen Visio in care vrei sa introduci obiectul.3.Din meniul Edit, clic Paste Special.4.Din lista As:, selecteaza formatul dorit si clic OK.
9.CREAREA PROPRIILOR" SHAPES,MASTERS,STENCILS"
9.1.CREAREA UNOR FORME(SHAPES) PROPRII
9.1.1.Combinarea formelor
1.Aranjeaza pe pagina de desen formele pe care vrei sa le combini(una peste alta,de exemplu).2.Selecteaza formele.3.În meniul Shape, clic Operations si apoi clic Combine.
9.1.2.Trasarea unei forme din segmente multiple
1.Selecteaza unul din urmatoarele unelte: Pencil,Line,Arc,Freeform Tool.
2.Pentru a desena
primul segment, pozitioneaza pointer-ul in locul de unde vrei
sa inceapa forma, apoi trage un segment de marimea
dorita.Pentru a desena al doilea segment al formei, pune pointer-ul "+"
pe extremitatea ![]() a primului segment si apoi trage din nou
un segment(sub orice unghi fata de primul), moment in care
forma va apare cu vertex-uri
a primului segment si apoi trage din nou
un segment(sub orice unghi fata de primul), moment in care
forma va apare cu vertex-uri ![]() .
.
Pentru a desena segmente aditionale, pune pointer-ul pe vertex-ul de la extremitatea ultimului segment adaugatsi apoi trage un nou segment.Pentru a inchide forma, trage un alt segment intre vertex-ul extremitatii ultimului segment creat si vertex-ul de start al primului segment.Forma va deveni opaca, deoarece este o forma inchisa.
9.1.3.Trasarea unui patrulater
1.Selecteaza Rectangle tool.2.Clic pe locul din pagina unde doresti aparitia unui colt al formei.3.Traseaza forma la marimea dorita.4.Pentru a desena un patrat, tine apasata tasta SHIFT si traseaza forma.
Pentru a edita un dreptunghi(patrat) se procedeaza astfel: dupa trasarea dreptunghiului cu Rectangle tool selecteaza Pencil tool, apoi efectueaza una din operatiile:
1.da clic pe unul ditre vertex-urile formei(ce devine mov) si trage de acesta in directia dorita;poti proceda in mod analog si cu alte vertex-uri pentru a obtine,de ex.un trapez.
Sugestie:Daca se va sterge unul din vertex-urile formei patrulater(dupa ce devine, prin selectie, de culoare mov) prin clic pe tasta DELETE ,se obtin diverse triunghiuri.
2.da clic pe
unul din punctele de control ![]() (ce va deveni mov) si apoi trage de
acesta, astfel incat una din laturile patrulaterului sa se
transforme in semicerc.
(ce va deveni mov) si apoi trage de
acesta, astfel incat una din laturile patrulaterului sa se
transforme in semicerc.
9.1.4.Trasarea unui arc
1.Selecteaza una din urmatoarele unelte:
- pentru a trasa un arc care sa arate ca parte dintr-o elipsa(sau ¼ de cerc),clic Arc tool.
- pentru a trasa un arc care sa arate ca parte dintr-un cerc, clic Pencil tool, traseaza o
dreapta si apoi trage de punctul de control ![]() pana ce ajungi la forma
dorita( ½ de cerc, ¾ de cerc, etc.)
pana ce ajungi la forma
dorita( ½ de cerc, ¾ de cerc, etc.)
9.1.5.Trasarea unei elipse(cerc)
1.Clic Elipse tool.2.Clic pe locul din pagina unde vrei sa desenezi forma.3.traseaza forma la dimensiunea dorita.Pentru a desena un cerc, tine apasata tasta Shift in timp ce-l trasezi.
9.2.CREAREA SI EDITAREA MASTERS-URILOR
9.2.1. Copierea unui master dintr-un stencil in altul
1.Deschide ambele stencil-uri.2.Da clic dreapta pe bara de titlu a stencil-ului din care vrei sa copiezi un master, si apoi clic Edit.3.Trage un master din stencil-ul supus editarii in celalalt stencil.4.Pentru a salva noile modificari, da clic dreapta pe bara de titlu a stencil-ului de editat si clic Save; inchide de asemenea si modul de editare a stencil-urilor prin clic inca o data Edit.
9.2.2.Crearea unui nou master prin trasare integrala
1.Clic dreapta pe bara de titlu a stecil-ului in care vrei sa introduci noul master si selecteaza Edit.2.Clic dreapta in ferestra stencil-ului si selecteaza New Master.3.În fereatra de dialog New Master, introdu caracteristicile master-ului.4.Clic OK.Va apare in fereastra -stencil un icon gol pentru noul master;prin dublu-clic pe icon(sau clic dreapta si selectie Edit Master), vei intra in fereastra de editare a noului master(identica cu o pagina normala de desen Visio).5.Dupa crearea master-ului dorit, inchide ferestra de desen a master-ului.La intrebarea cu privire la update-ul master-ului, clic OK.6.Pentru a salva schimbarile din stencil, clic dreapta pe bara sa de titlu si apoi clic Save.
Nota: Pentru a modifica forma unui master(creat sau nu de tine), se va intra in fereastra de editare a master-ului, se fac modificarile dorite si apoi se parcurg pasii 5. si 6.de mai sus.
9.3.Stergerea unui master
1.Clic dreapta pe bara de titlu a stencil-ului, si apoi clic Edit.2.Clic-dreapta pe master-ul de sters si apoi clic Delete.3. Pentru a salva schimbarile din stencil, clic dreapta pe bara sa de titlu si apoi clic Save.4. Închide si modul de editare a stencil-ului prin clic inca o data Edit.
9.4.Introducerea unei forme intr-un Stencil
1.Selecteaza in pagina de lucru forma pe care vrei sa o introduci intr-un stencil.
2. Clic dreapta pe bara de titlu a stencil-ului, si apoi clic Edit.3.Efectueaza unul din pasii urmatori: pentru a muta forma respectiva din pagina de desen in stencil, trage forma din desen in fereastra stencil-ului supus editarii; pentru a copia forma, apasa tasta CTRL in timp ce tragi forma in fereastra stencil-ului(sau pe bara sa de titlu).
Forma respectiva este acum un master al stencil-ului, ce apare ca un icon numit"Master.x", unde x este un numar.4.Pentru a redenumi master-ul, da clic dreapta pe icon-ul Master si clic Master Properties.Introdu un nume in casuta Name.5. Pentru a salva schimbarile din stencil, clic dreapta pe bara sa de titlu si apoi clic Save.
9.5.Adaugarea unei forme intr-un document stencil
1.În meniul File, selecteaza Stencil si apoi clic Document Stencil.2.Apasa tasta CTRL si trage forma din pagina de desen sau din alt stencil pe bara de titlu a documentului stencil.
9.6.Introducerea unui nou stencil ca "fundatie" a unui stencil existent
1.În meniul File, selecteaza Stencil si apoi clic Open Stencil.2.Deschide folderul ce contine stencil-ul pe a carui fundatie vrei sa-ti asezi noul stencil, si clic pe numele cautat.3.Deschide lista cu optiuni a butonului Open si clic Copy.4.Clic Open.Efectueaza modificarile dorite in stencil. 5. Pentru a salva schimbarile, clic dreapta pe bara de titlu a stencil-ului si apoi clic Save.
9.7.Crearea unui nou stencil
1.În meniul File, selecteaza Stencil si apoi clic New Stencil.2.Trage formele din alte stencil-uri sau din pagina de desen peste bara de titlu a noului stencil.3. Pentru a salva schimbarile din stencil, clic dreapta pe bara sa de titlu si apoi clic Save.
4.Introdu un nume pentru acest nou stencil si clic Save.
10.KEYBOARD SHORTCUTS
10.1.COMENZI MENU
|
CTRL+SHIFT+F Bring to Front |
CTRL+SHIFT+B Send to Back |
CTRL+C Copy |
CTRL+X Cut |
CTRL+D Duplicate |
|
F3 Fill |
CTRL+H Flip Horizontal |
CTRL+J Flip Vertical |
F11:Display Text dialog box, Font tab |
CTRL+G Group |
|
CTRL+SHIFT+U Ungroup |
SHIFT+F3 Line |
CTRL+N Open new drawing |
CTRL+O Open |
CTRL+F4 Close drawing file |
|
F5 Full Screen view |
CTRL+V Paste |
CTRL+P |
CTRL+F2 Print Preview |
CTRL+Y Redo |
|
SHIFT+F5 Display Page Setup dialog box, Print Setup tab |
CTRL+F Find |
CTRL+L Rotate Left |
CTRL+R Rotate Right
|
CTRL+S Save |
|
F12 Save As |
CTRL+A Select All |
ALT+F9 Snap & Glue |
SHIFT+F7 Tile Horizontally |
CTRL+Z Undo |
|
CTRL+SHIFT+F7 Tile Vertically |
CTRL+W Display entire page |
F6 Zoom |
ALT+F7 Cascade |
CTRL+F9 Field |
10.2.COMENZI PENTRU DRAWING TOOLS
|
CTRL+7 Arc tool |
CTRL+SHIFT+1 Connection Point tool |
CTRL+3 Connector tool |
CTRL+SHIFT+2 Crop tool |
CTRL+9 Ellipse tool |
|
CTRL+5 Freeform tool |
CTRL+6 Line tool |
CTRL+4 Pencil tool |
CTRL+1 Pointer tool |
CTRL+8 Rectangle tool |
|
CTRL+0 Rotation tool |
CTRL+SHIFT+3 Stamp tool |
CTRL+2 Text tool |
CTRL+SHIFT+4 Text Block tool |
10.3. COMENZI ZOOMING
|
CTRL+SHIFT+click Zoom in |
CTRL+SHIFT+right-click Zoom out |
CTRL+SHIFT+drag a rectangle Zoom in on a selected area |
|
Politica de confidentialitate |
| Copyright ©
2025 - Toate drepturile rezervate. Toate documentele au caracter informativ cu scop educational. |
Personaje din literatura |
| Baltagul – caracterizarea personajelor |
| Caracterizare Alexandru Lapusneanul |
| Caracterizarea lui Gavilescu |
| Caracterizarea personajelor negative din basmul |
Tehnica si mecanica |
| Cuplaje - definitii. notatii. exemple. repere istorice. |
| Actionare macara |
| Reprezentarea si cotarea filetelor |
Geografie |
| Turismul pe terra |
| Vulcanii Și mediul |
| Padurile pe terra si industrializarea lemnului |
| Termeni si conditii |
| Contact |
| Creeaza si tu |