CREAREA UNUI PROIECT ORCAD CAPTURE
SCOPUL LECTIEI: invatarea modului de lucru intr-un proiect Orcad si a modului de setare al paginii de desen, insusirea modului de plasare,editare si conectare a diverselor parti si simboluri intr-un desen.
1.LANSAREA PROGRAMULUI ORCAD
1.1.CREAREA DE NOI PROIECTE, DESENE, LIBRARII
1.Din meniul File, alege New si apoi selecteaza Project; va apare fereastra de dialog New Project.2.Introdu un nume pentru noul tau proiect in casuta - text Name.3.Foloseste butonul Browse pentru a selecta un alt director in care sa-ti salvezi proiectul decat cel predefinit.4.Selecteaza un tip de proiect in casuta-grup Create a New Project Using, si clic OK.Programul Capture ofera urmatoarele tipuri de proiecte:
- Analog or mixed A/D: selectat in cazul in care doresti sa folosesti desenul creat cu progamul PSpice(simularea functionarii circuitului desenat).Bifeaza apoi una din optiunile corespunzatoare ferestrei Create PSpice Project si clic OK.
- PC Board Wizard: selectat in cazul in care doresti sa folosesti desenul creat cu programul Layout(proiectarea cablajului imprimat corespunzator circuitului desenat).
Bifeaza apoi( sau nu )optiunea oferita in fereastra PCB Project Wizard, clic pe butonul Next, selecteaza librariile dorite pentru proiect si clic Finish.
- Schematic: selecteaza acest tip daca doresti sa creezi un proiect simplu, continand doar fisiere de desen(schematic: page)
1. Din meniul File, alege New si apoi selecteaza Design.
2. Se va deschide desenul intr-un nou director de proiect PCB si va apare o noua pagina de desen.Prima data cand salvezi un nou desen, va apare casuta de dialog Save As, oferind posibilitatea de a specifica o locatie pentru proiect si inlocuirea numelui proiectului, nume oferit automat de program.
1.Clic pe butonul - meniu File al directorului de proiect si selecteaza folderul - "schematic" ce necesita o noua pagina - "schematic" .
2. Clic pe butonul drept a mouse-ului si alege New Page din meniul ce va fi derulat. Va apare astfel o noua pagina de desen(schematic) in interiorul folderului selectat la pasul 1.
1. Din meniul File, alege New si apoi selecteaza Library.
2. Noua librarie se va deschide in directorul de proiect , fiind adaugat acestuia si un folder Library Cache.
1.2.DESCHIDEREA PROIECTELOR EXISTENTE, A DESENELOR SI LIBRARIILOR
1. Din meniul File, clic Open si alege Project.Se va deschide casuta de dialog Open Project. 2. Selecteaza un proiect(OPJ.) sau tasteaza numele acestuia in casuta-text File Name si apoi clic pe butonul Open; desenul se va deschide in directorul de proiect.
1. Din meniul File,clic Open si alege Design; va apare o fereastra de dialog Open Design.2. Selecteaza desenul dorit (.DSN) sau introdu numele acestuia in fereastra - text File Name, si apoi clic pe butonul Open.
1.În fereastra Project Manager ,clic pe butonul File si efectueaza dublu-clic pe icon-ul folderului-schematic ce contine pagina dorita; se va deschide astfel acest folder, prezentand toate paginile de desen pe care le contine.
2. Efectueaza dublu-clic pe icon-ul paginii de desen dorita; aceasta se va deschide intr-o fereastra specifica "schematic page" de editare a desenului.(vezi fig.1.)
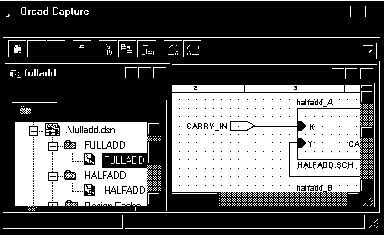
a.
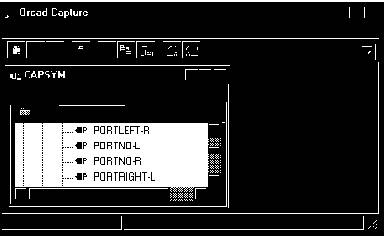
b.
Fig.1.Deschiderea unui proiect, desen, pagina de desen(a.) si a unei librarii (b.)
1.3.LUCRUL CU FISIERELE ÎNTR-UN PROIECT
1. În fereastra Project Manager, selecteaza folderul caruia doresti a-i adauga un nou fisier.2.Din meniul Edit, alege Project. Va apare casuta de dialog Add file to Project Folder. 3. Selecteaza fisierul pe care doresti sa-l adaugi folderului - proiect, si clic Open; fisierul va fi astfel adaugat in folderul respectiv.
1. În fereastra Project Manager, selecteaza folderul pe care doresti sa-l stergi.
2. Apasa tasta Delete; astfel, fisierul este eliminat din folderul selectat.
1.4. SALVAREA PROIECTELOR, DESENELOR, LIBRARIILOR
Cand fereastra Project Manager este activa, poti salva un nou proiect, desen,librarie precum si unul (una)deja existent(a).Comanda Save va salva toate toate documentele deschise referitoare la proiect, precum si proiectul in sine.
Un fisier de desen Capture(.DSN) este asociat cu unj fisier - proiect ( .OPJ).De fiecare data cand folosesti comanda Save As din meniul File pentru a salva un fisier de desen sub un alt nume sau in alt director, va trebui de asemenea sa folosesti comanda Save As si pentru fisierul - proiect.
1.Cu desenul sau libraria selectata in directorul de proiect, alege Save din meniul File.Va apare Fereastra de dialog Save As.
2. Tasteaza numele pentru desen sau librarie in casuta-text File name, alege o locatie pentru salvare si apoi clic pe butonul Save.Desenul sau libraria este salvata, iar directorul de proiect ramane deschis.Cand inchizi proiectul , Capture te indeamna sa salvezi
fisierul - proiect.
1.Cu folderele Output sau Design Resurces selectate, alege Save din meniul File. Proiectul va fi salvat, si ramane deschis in fereastra de sesiune Capture.
Urmatorul proces va salva un fisier .DSN si un fisier .OPJ in acelasi director astfel incat sa poti continua editarea proiectului curent fara a modifica fisierele originale.
1.În directorul de proiect, selecteaza fisierul de desen.2. Din meniul File, alege Save As.
3. Schimba dupa cum doresti locatia de salvare a fisierului, selecteaza numele fisierului si clic Save.4. Selecteaza folderul Design Resurces.5. Din meniul File, alege Save As.
Schimba dupa cum doresti locatia de salvare, selecteaza numele fisierului si clic Save.
1.5. ÎNCHIDEREA UNUI PROIECT
Cand o fereastra Project Manager este activa, poti inchide un proiect fara a parasi Capture, sau poti inchide si salva proiectul in tim ce iesi din program.
1.Din meniul File al directorului de proiect, alege Close Project.Cand inchizi un proiect, va apare o casuta de dialog care te intreaba daca doresti sa salvezi modificarile efectuate.
1.Din meniul File al directorului de proiect, alege Exit.Va apare astfel o casuta de dialog care te intreaba daca doresti sa salvezi modificarile efectuate.
Alege: Yes pentru a salva un document specific din proiect;Alege Yes All pentru a salva toate documentele din proiect; Alege No pentru a inchide documentul fara a-l salva;Alege No All pentru a inchide toate documentele deschise fara a le salva.
Alege Cancel pentru a renunta la inchiderea proiectului
1.ARHIVAREA UNUI PROIECT
Arhivarea salveaza toate fisierele referitoare la propriul proiect intr-un director specific.
În mod special, aceasta comanda salveaza fisierele - proiect (*.OPJ), de desen(*.DSN), de librarie (*OLB) in folderul Design Resurces.
Poti include in arhivare fisiere Output si Library, ca *OLB in folderul Library.
1.Asigura-te ca proiectul dorit a fi arhivat este activ. 2.Din meniul File al directorului de proiect, alege Archive Project.Va apare astfel casuta de dialog Archive Project.3. Selecteaza tipul fisierelor suplimentare pe care vrei sa le arhivezi impreuna cu prroiectul.Daca nu selectezi nici unul din fisierele optionale: Library, Output programul va arhiva automat fisierele de proiect (*.OPJ) si de desen(*.DSN).4. Introdu sau cauta numele directorului in care doresti a-ti arhiva proiectul. 5. Clic OK.
2.SETAREA PROPRIULUI PROIECT ORCAD
2.1.DFINIREA OPTIUNILOR DIN M
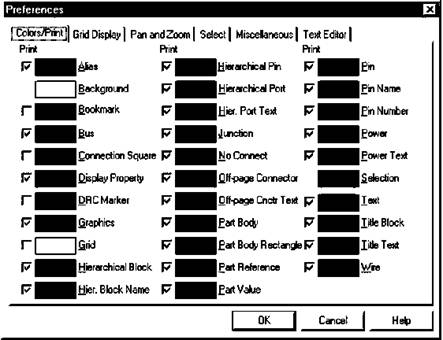
Fig2. Optiunile Colors/Print din fereastra de dialog Preferences
1.Din meniul Options, alege Preferences si apoi clic pe butonul Colors/Print.
2.Bifeaza casuta de selectie corespunzatoare culorii obiectului ales a fi prezent in desen si printat.
1. Din meniul Options, alege Preferences si apoi clic pe butonul Colors/Print.
2. Clic butonul - dreapta al mouse-ului pe culoarea unui obiect ; va apare fereastra cu paleta de culori.3. Selecteaza o noua culoare si clic OK pentru a inchide paleta de culori.
4. Clic OK.
Obiectele grafice(linii, arce) folosesc culorile specificate in meniul Miscellaneous.Daca optiunile de culoare din meniul Miscellaneous sunt setate pe "Default", programul Capture va folosi pentru obiectele grafice culorile specificate in meniul Colors/Print.
1.Din meniul Options, alege Preferences, si apoi clic pe butonul Grid Display.
2. La optiunile Schematic Page Grid si Part and Symbol Grid, specifica:
- daca doresti sa apara grila pe pagina de desen
- daca grila va contine linii si puncte
- daca pointer-ul acopera grila pe cand plasezi obiectele.
3.Clic OK.
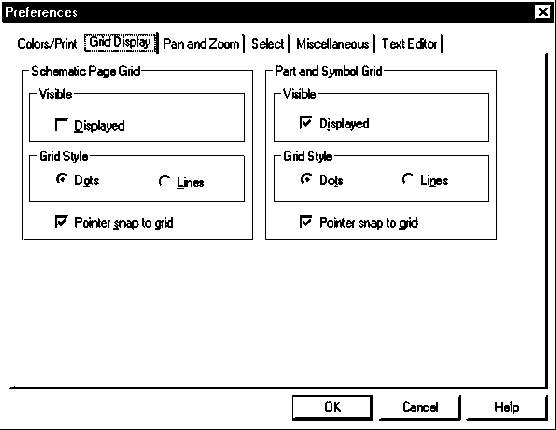
Fig3. Optiunile Grid display din fereastra de dialog Preferences
Cand ai un obiect atasat pointerului si muti pointerul aproape de marginea ferestrei de desen in timp ce tii apasat butonul stang al mouse-ului , imaginea trece intr-o regiune diferita a documentului; aceasta schimbare poarta numele de panning.Alternativa la aceasta manevra ar fi folosirea butoanelor de derulare a ferestrei pentru a vedea diverse regiuni ale documentului.

Fig 4. Optiunile Pan and Zoom din fereastra de dialog Preferences
Configurarea optiunilor Zoom Factor si Auto Scroll Percent
1.Din meniul Options, alege Preferences, si apoi clic pe butonul Pan and Zoom.
2.Pentru Schematic Page Editor si Part and Symbol Editor, seteaza optiunile:
- Zoom Factor: introdu o valoare(un numar) ce va arata coeficientul de marire sau micsorare al obiectelor din fereastra de desen ; aceasta cifra este un multiplu al numarului de operatii "zoom in" si "zoom out" efectuate.
-Auto Scroll Percent: introdu procentul pentru dimensiunea verticala si orizontala a ferestrei prin care imaginea se va deplasa cand pointerul se apropie de margine.
3. Clic OK.
Din meniul Options, alege Preferences si apoi clic butonul Select .
Pentru Schematic Page Editor si Part and Symbol Editor, seteaza optiunile:
- Area Select: specifica daca vei selecta obiecte aflate in interior si intersecteaza chenarul de selectie , sau doar obiectele care sunt integral plasate in interiorul chenarului de selectie.
- Maximum number of objects to display at high rezolution while dragging: daca vei deplasa mai multe obiecte decat numarul specificat aici, vei observa in locul lor (la deplasare) casute drepunghiulare de incadrare goale.
3.Clic OK.
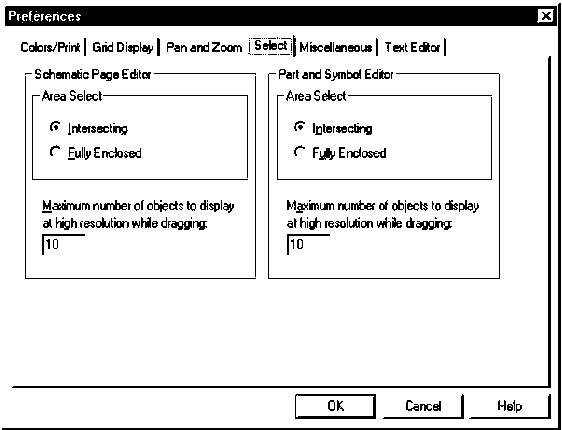
Fig5. Optiunile Select din fereastra de dialog Preferences
1. Din meniul Options, alege Preferences si apoi clic butonul Miscellaneous.
2. Pentru Schematic Page Editor si Part and Symbol Editor, seteaza optiunile:
- Fill Style: selecteaza modelul de umplere ce va fi folosit cand desenezi forme rectangulare, elipse, forme generale inchise (cu polyline tool).
- Line Style and Width: slecteaza stilul de linie si grosimea liniei folosit pentru segmente de linie, elipse, arce, forme rectangulare.
3.Pentru Schematic Page Editor seteaza optiunea:
- Color: alege culoarea folosita pentru obiectele grafice.
4. Seteaza urmatoarele optiuni:
- Session Log : alege un anumit font pentru scrierea textului in ferestrele Project Manager si Session Log.Selectand aceasta optiune, va apare o fereastra standard de dialog Windows pentru alegerea font-ului de text; alege optiunea dorita pentru Font, Font Size, Size si apoi clic OK.
- Text Rendering : aceasta optiune afecteaza modul in care apare pe ecran textul dintr-o pagina de desen , si modul in care este printat.Optiunea "Render True Type fonts with strokes" prezinta textul ca o serie de linii unite pentru a semana cu profilul literelor True Type sau al numerelor pe carec le reprezinta.
- Auto Recovery: va fi selectata cand doresti reluarea automata a proiectului si intervalul dintre salvari;poti specifica orice interval intre 5 minute si 120 minute.
Cand intervalul este fixat si optiunea bifata, orice desen, librarie, fisier VDHL din proiectul in curs (care nu a fost salvata sau a suferit modificari de la ultima salvare) va fi salvata ca fisier temporar(cu extensie .ASP) in directorul WINDOWSTEMPAUTOSAVE.
Cand vei inchide proiectul in mod normal, directorul AUTOSAVE si fisierele temporare se vor sterge.În cazul unor caderi de tensiune sau deteriorari de sistem , fisierele temporare vor fi insa salvate.Cand relansezi Capture, se vor incarca fisierele recuperate automat, cu numele "Restored"in bara de titlu.
Vas trebui sa folosesti comanda Save As pentru a avea un fisier recuperat automat ca inlocuitor pentru fisierul original
- Auto Reference: va fi selectata cand vei dori sa permiti adnotarea automata a marcilor de referinta pentru partile plasate in desen.
- Intertool Communications(ITC): va fi bifata cand vei dori sa testezi si sa prezinti informatii de proiectare folosind alt software Orcad(Layout, PSpice) in paralel cu Capture.Capture va procesa uneltele sale mai rapid cand ITC nu este selectata.
5.Clic OK.
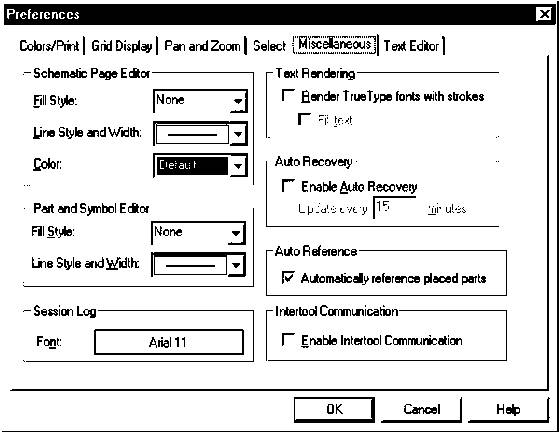
Fig Optiunile Miscellaneous din fereastra de dialog Preferences
1. Din meniul Options, alege Preferences si apoi clic butonul Text Editor.
2. Seteaza urmatoarele optiuni:
- Syntax Highlighting : selecteaza culoarea folosita pentru principalele cuvinte-cheie, comentarii,s.a.m.d. din fisiere VDHL(vezi fig7.).
- Current Font Setting: clic Set. pentru a schimba setarea - font pentru editorul de text la alte valori .
- Tab Setting Set: alegi aici numarul de spatii folosite pentru tab-uri in editorul de text.
3.Daca doresti sa resetezi optiunile pentru editorul de text la valorile predefinite de programul Capture, da clic pe butonul Reset.
4. Clic OK.
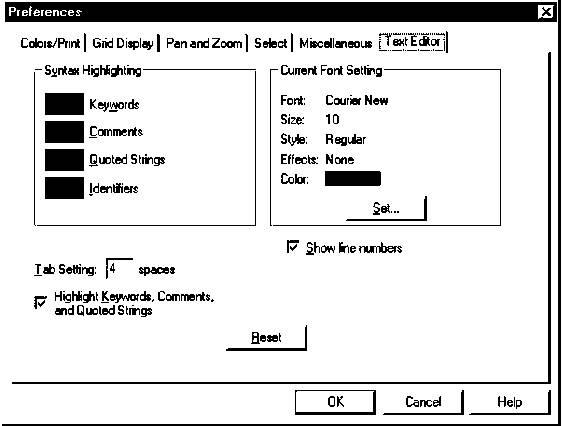
Fig7. Optiunile Text Editor din fereastra de dialog Preferences
2.2.DEFINIREA OPTIUNILOR DIN M
1.Din meniul Options, alege Design Template si apoi clic pe butonul Fonts.
2. Clic pe butonul dreapta al mouse-ului in casuta- font asociata itemului(alias,bookmark.).Va apare o fereastra standard de dialog Windows pentru setarea font-ului.
3. Selecteaza marimea, tipul fontului si clic OK pentru a parasi fereastra
4.Clic OK.
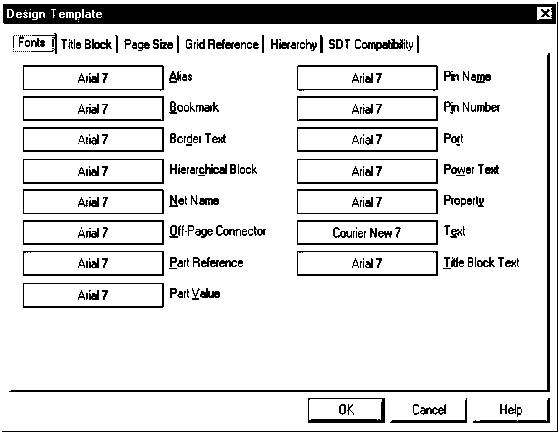
Fig8.Optiunile Fonts din fereastra de dialog Design Template
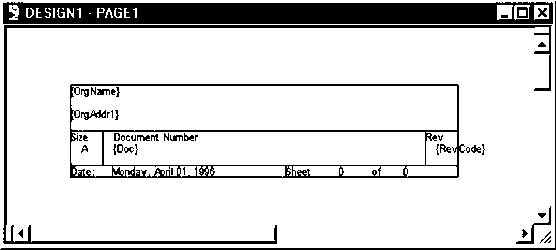
Fig.9.Eticheta-Titlu a unui desen Capture
1.Din meniul Options, alege Design Template si apoi clic pe butonul Title Block.
2.În casuta -grupText, introdu informatiile care doresti sa apara in eticheta-titlu.
3.În casuta-grup Simbol introdu codul si numele librariei ce ce contine eticheta titlu:
a. casuta text Library Name poate fi lasata goala daca folosesti o eticheta -titlu din libraria CAPSYM.OLB, iar aceasta librarie nu a fost mutata intr-un director diferit fata de cel in care a fost instalata.
b.Daca folosesti o eticheta-titlu obisnuita, atunci introdu intregul cod si nume pentru librarie in fereastra.
4. Introdu numele exact pentru eticheta titlu in casuta-text Title Block Name.
5.Clic OK.
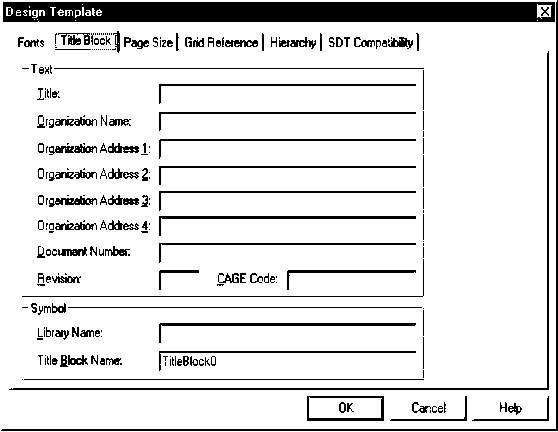
Fig10.Optiunile Title Block din fereastra de dialog Design Template
1. Din meniul Options, alege Design Template si apoi clic pe butonul Page Size.
2.În spatiul Units, bifeaza unitatea de nasura preferata pentru noul proiect.
3.Bifeaza marimea paginii schematice preferate; pentru fiecare marime etalon a paginii de desen(A,B,C,D,E si Custom) poti specifica largimea si inaltimea paginii.
Valorile pe care le introduce in casutele -text Width si Height devin dimensiunile fiecarei pagini de desen.Nu poti schimba insa aceste dimensiuni pentru fiecare pagina individuala de desen, desi poti selecta marimi diferite ale paginii.
4.În casuta-text Pin-to-pin Spacing,specifica o valoare pentru spatiile dintre pinii unui simbol.Valoarea introdusa defineste apropierea dintre pinii unei parti intr-o pagina de desen, dar si spatiul dintre liniile(continue sau punctate) ale grilei paginii de desen.
5.Clic OK.
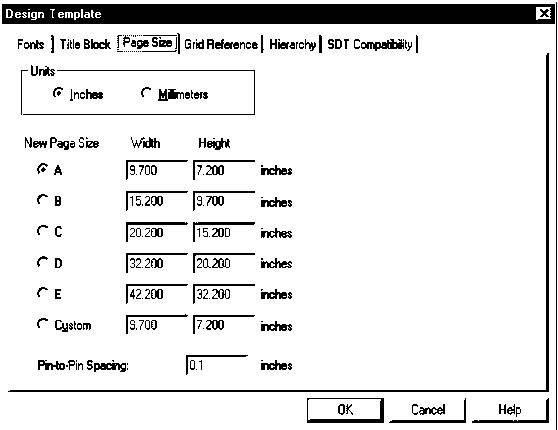
Fig11.Optiunile Page Size din fereastra de dialog Design Template
1. Din meniul Options, alege Design Template si apoi clic pe butonul Grid Reference.
2.Specifica numarul marginilor de referinta pentru grila, daca cresterea acestui numar se face ascendent sau descendent dealungul paginii schematice, si specifica cat de mari sunt celulele de referinta ale grilei.
3.Pentru Border, Title Block si Grid Reference,
selecteaza Displayed pentru a avea item-ul respectiv prezentat pe ecran sau Printed pentru ca item-ul
sa apara pe pagina de desen la printarea acesteia.Selecteaza
4.clic OK.
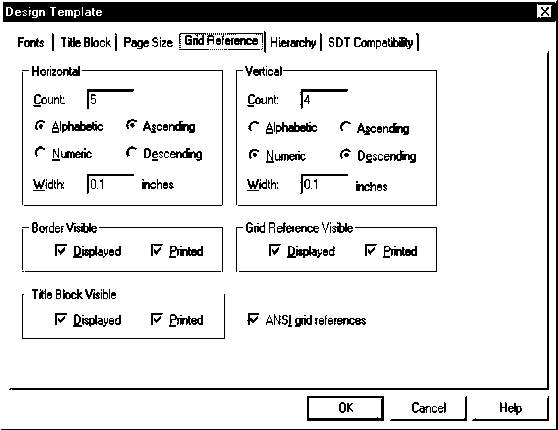
Fig12.OptiunileGrid Reference din fereastra de dialog Design Template
3.PLASAREA, EDITAREA, CONECTAREA PARTILOR SI SIMBOLURILOR
ÎNTR-O PAGINA DE
3.1.PLASAREA SI EDITAREA PARTILOR
1.Din meniul Place al editorului paginii de desen, clic Part sau alege unealta Part din paleta de unelte a editorului paginii de desen;va apare fereastra de dialog Place Part.
2.Selecteaza o parte(simbol) din lista Part List: sau efectueaza operatiile:
- in casuta-text Part: tasteaza numele unei parti de desen.Daca nu esti sigur de numele partii, introdu caractere tip "wildcard" pentru a restrange clasa de parti si clic OK.
Caracterele "wildcard"valide sunt: asterisc-ul "* " pentru a potrivi mai multe caractere si semnul intrebare"?" pentru a potrivi un singur caracter.
Dupa ce tastezi numele partii de plasat in pagina, clic OK.Toate partile din librariile(ce apar in casuta Libraries:)al caror nume se potriveste cu cel tastat vor apare in casuta Part List.Cand selectezi o parte din aceasta casuta-lista, imaginea sa grafica va apare in casuta Preview.
3.Cand ai localizat partea pe care doresti a o plasa in desen, clic OK.O imagine a partii selectate este atasata pointer-ului .Poti da clic-dreapta din mouse pentru a prezenta meniul "pop-up" cu comenzile pe care le poti folosi pentru a schimba proprietatile partii inainte de a o plasa in pagina(Mirror Horizontally, Verically,Rotate s.a.m.d).
4.Deplaseaza pointer-ul in locul de pe pagina de desen unde doresti sa plasezi partea, apoi clic-stanga din mouse, manevra ce duce la plasarea instantanee a partii in pagina(poti plasa pe pagina mai multe duplicate ale partii selectate dand clic-stanga de tot atatea ori in fiecare loc unde doresti a avea un asemenea simbol).
5.Cand ai finalizat plasarea duplicatelor formei selectate, alege End Mode din meniul corespunzator operatiei clic-dreapta, sau apasa tasta Esc.
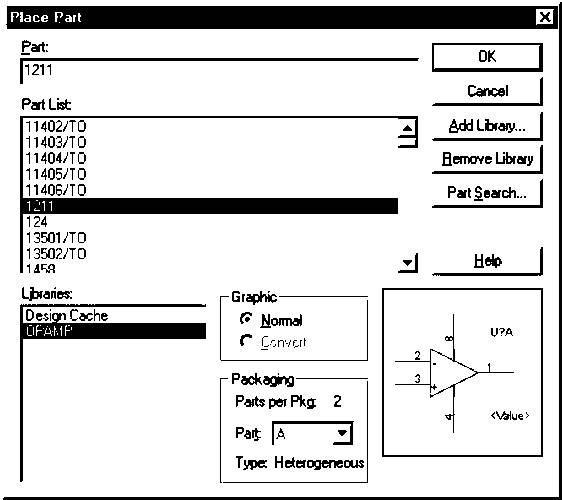
Fig.13.Fereastra de dialog Place Part
În fereastra de dialog Place Part, mai apar doua casute de selectie: Graphic si Packaging.
- Graphic: Poti alege modul de vizualizare al partii :Normal sau Convert.Unele parti au si modul de vizualizare Convert, folosit de exemplu pentru varianta De Morgan a partilor.
- Packaging: Parts per Pkg. indica numarul de parti in "pachetul" de editat, iar Part: indica care dintre partile pachetului este selectata in scopul plasarii in desen.
Acesta lista de parti apare in mijlocul barei Capture si devine functionala doar cand o fereastra a unei pagini schematice este activa(vezi fig.14)
![]()
Fig.14.Lista de parti MRU
De fiecare data cand plasezi o parte(sau simbol) cu ajutorul unei comenzi din meniul Place, numele aceleiasi parti(simbol) este adaugata in varful listei MRU.
Cand selectezi o parte din lista MRU si o folosesti in propriul desen, numele acelui item se deplaseaza in varful listei.Lista MRU poate cuprinde maxim 25 de item-uri plasate pentru un proiect dat.Daca acesta limita maxima este depasita, Capture elimina ultima parte(simbol) din lista, adaugand numele celui mai recent plasat item in varful listei.
Daca ai deschis mai mult decat un proiect, va fi actualizata lista din proiectul activ.
Poti selecta o parte din lista MRU folosind una din metodele:
- folosirea mouse-ului:deruleaza lista MRU dand clic pe sageata din dreapta listei,apoi clic pe parte(simbol) pentru selectare.
- tastarea numelui partii(simbolului): da clic in casuta-lista MRU si incepe sa tastezi numele item-ului dorit;Capture va completa automat numele daca item-ul este in lista.Cand numele formei cautate este complet si selectat in casuta-lista MRU, apasa tasta Enter.Daca partea sau simbolul nu apare in lista MRU, dar este o parte din setul de librarii configurate (ce apar in fereastra Place Part la Libraries:), o imagine a partii va fi atasata pointerului cand apesi tasta Enter.
- folosirea tastei pe scurtatura: apasa Ctrl+M pentru a prezenta o parte din lista MRU, apoi apasa butoanele de tastatura "up" si "down" pentru selectia unei parti, dupa care apasa Enter.
Programul Capture poate cauta o anumita parte in interiorul tuturor librariilor pe care le gaseste intr-un director specificat.
1.În editorul paginii de desen, alege Part din meniul Place.
2.Clic pe butonul Part Search; va apare casuta de dialog Part Search.
3. Introdu numele partii pe care doresti a o localiza.
4. Clic Browse pentru a selecta un director unde sunt localizate librariile.
5. Clic Begin Search .Capture va raporta in fereastra Libraries numele tuturor librariilor din directorul specificat, ce contin partea cautata(atasat de numele partii).
1. Pentru a modifica aspectul fizic al unei parti,efectueaza operatiile: selecteaza partea, si alege fie optiunea Part din meniul Edit, fie Edit Part din meniul echivalent operatiei clic-dreapta; se va deschide astfel o fereastra de editare a partii selectate.
Dupa finalizarea editarii partii, da clic pe butonul de inchidere al ferestrei de editare; in acest moment ti se ofera posibilitatea de a alege o actualizare a exemplului partii in curs de editare sau a tuturor exemplelor partii existente in desen.
În primul caz, Capture creaza o noua parte in folderul Design Cache; daca insa actualizezi toate exemplele partii in cauza, programul va inlocui partea de librarie din folderul Design Cache cu partea pe care ai editat-o.
Noile parti sunt plasate in Design Cache cu terminatia"_n" adaugata la nume, ( unde n = 0,1,2.).
2.Pentru a edita proprietatile unei parti, selecteaza partea in pagina de desen si alege una din operatiile:clic optiunea Properties din meniul Edit sau clic Edit Properties din meniul corespunzator manevrei clic-dreapta; va pare astfel fereastra Property Editor(vezi fig.15).

Fig.15.Fereastra Property Editor(cu optiunea Filter by:Capture)
Capture prezinta proprietatile
partii selectate in functie de optiunea aleasa
pentru Filter by: .Daca este
aleasa optiunea ![]() Current properties
Current properties![]() , vor fi prezentate in fereastra Property Editor toate proprietatile
partii respective, iar daca Filter by: este potivit la Capture,
vor apare in fereastra doar proprietatile generale ale
paginii de desen.
, vor fi prezentate in fereastra Property Editor toate proprietatile
partii respective, iar daca Filter by: este potivit la Capture,
vor apare in fereastra doar proprietatile generale ale
paginii de desen.
Proprietatile din aceasta fereastra de editare sunt:
- Value:specifica denumirea tehnologica a partii.În lipsa altei modificari, denumirea tehnologica a partii din fereastra este identica cu numele partii in pagina de desen.
- Reference:specifica atributiile partii.
- Primitive: optiunea Default arata ca partea foloseste setarile corespunzatoare butonului Hierarchy din casuta de dialog Design Properties;optiunea Yes arata ca partea este "primitive", iar optiunea No indica caracteristica"non-primitive" a partii.
- Designator: indica care parte dintr-un "pachet" multi-parti este supus editarii.
- PCB Footprint:indica numele pachetului fizic PCB asociat partii ce urmeaza a fi inclus in lista"netlist".
- Power Pins Visible:specifica vizibilitatea pinilor tip alimentare .
- Implementation type:specifica daca partea are atasata un folder schematic sau alt tip de implementare(entitati VDHL, netlist-uri, modele Pspice), precum si tipul acestuia.
3.2.PLASAREA SI EDITAREA SIMBOLURILOR "POWER", "GROUND"
- plasarea simbolului Power:
1.Din meniul
Place al editorului paginii de desen alege Power, sau alege unealta Power tool
din paleta de unelte a editorului paginii de desen( prin clic pe butonul ![]() - Place Power). Va apare fereastra de dialog
Place Power(vezi fig.16).
- Place Power). Va apare fereastra de dialog
Place Power(vezi fig.16).
2.În casuta-text Simbol, tasteaza numele simbolului-power de plasat.Se vor repeta apoi operatiile efectuate la punctele 2.,3.,4.,5., subpunctul 3.1.1.
- plasarea simbolului Ground:
Din meniul Place al editorului paginii de desen alege optiunea Ground, sau alege unealta Ground tool( prin clic pe butonul Place Ground) din paleta de unelte.În continuare, se pot repeta operatiile de la punctele 2.,3.,4.,5., subpunctul 3.1.1.
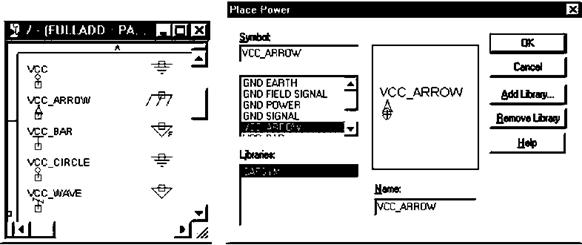
a. b.
Fig.1Simboluri Power,Ground(a) si fereastra Place Power(b)
Poti schimba numele simbolurilor power si ground astfel:
1.Selecteaza simbolul in pagina de desen si alege fie optiunea Properties din meniul Edit, fie Edit Properties din meniul corespunzator operatiei clic-dreapta(poti de asemenea sa dai dublu-clic pe simbol).Va apare astfel ferestra de dialog Property Editor in care poti tasta o alta denumire in casuta Name si apoi clic OK.
2. Dupa ce ai selectat un simbol in fereastra Place Power si ai dat clic OK, poti efectua imediat clic-dreapta si poti alege Edit Properties.. din meniul corespunzator operatiei.
Va apare fereastra Rename Power Symbol, unde tastezi alt nume si clic OK
3.Selectezi doar textul atasat simbolului de pe pagina de desen, clic-dreapta si clic Edit Properties.Va apare fereastra Display Properties, unde alegi o denumire pentru Value: si clic OK.
3.3.PLASAREA SI EDITAREA SIMBOLURILOR "NO-CONNECT"
1.Din meniul
Place al editorului paginii de desen alege No Connect, sau alege unealta No
Connect din paleta de unelte a editorului paginii de desen( prin clic pe
butonul ![]() - Place no connect)
- Place no connect)
2.Pozitioneaza indicatorul mouse-ului peste extremitatea unui pin dintr-o forma si clic-stanga.Extremitatea pinului isi schimba aspectul:dintr-un patrat devine un X.Aceasta modificare este echivalenta cu bifarea optiunii Is No Connected pentru pinul respectiv in fereastra Property Editor(corespunzatoare activarii butonului Pins).
3.3.2. Editarea simbolurilor "no-connect"
Aceste simboluri nu pot fi sterse cu ajutorul tastei Delete.Pentru a indeparta un simbol no-connect de pe un pin, plaseaza un alt simbol no-connect peste cel existent pe pin si clic-stanga.Poti sterge temporar simbolul no-connect de pe pin atasand un fir (wire) la pin cu ajutorul butonului Place wire din paleta de unelte.Daca vei sterge insa apoi acest fir, vei putea vedea din nou simbolul no-connect pe pin.
3.4.PLASAREA SI EDITAREA BLOCURILOR IERARHICE(HIERARHICAL BLOCKS)
1.Din meniul Place al editorului paginii de desen alege No Connect, sau alege unealta No Connect din paleta de unelte a editorului paginii de desen.Va pare fereastra de dialog Place Hierarchical Block(vezi fig.17).
2.În casuta-text Reference, tasteaza un nume pentru blocul ierarhic.
3.Accepta setarea Primitive ca Default,sau alege Yes ori No.
4.Daca este necesar, clic User Properties, adauga sau modifica numele proprietatilor si valorile lor asociate in fereastra de dialog ce apare, apoi clic OK.
5.Alege o optiune pentru Implementation Type.
Specifica numele folderului schematic atasat, a entitatilor VDHL, Pspice, netlist.
7.Specifica directorul si numele fisierelor ce contin folderele schematice atasate, entitatile VDHL, Pspice, netlist.
8.Clic OK pentru a inchide fereastra de dialog Place Hierarchical Block.
9.Deseneaza blocul ierarhic astfel:apasa butonul stang al mouse-ului si traseaza un dreptunghi, apoi elibereaza butonul mouse-ului cand dreptunghiul are forma dorita.Clic apoi intr-un spatiu gol de pe pagina pentru deselectarea blocului.
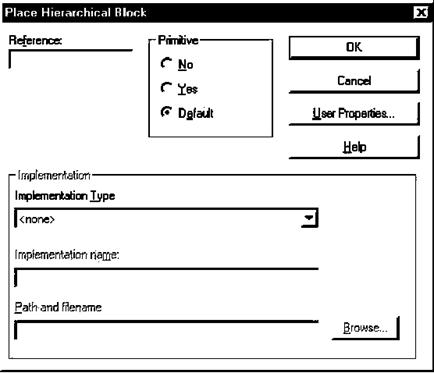
Fig.17.Fereastra de dialog Place Hierarchical Block
În fereastra de mai sus apar urmatoarele optiuni principale:
- Reference: Daca plasezi aici cifra 0 ca ultim caracter in nume, programul incrementeaza acest numar cand este copiat blocul ierarhic.
- Primitive: optiunea Default indica faptul ca partea foloseste setarile corespunzatoare butonului Hierarchy din fereastra de dialog Design Template.Optiunea Yes indica faptul ca partea este"primitive", necontinand o ierarhizare de baza.
- Implementation Type specifica tipul de implementare ca din urmatoarele entitati:
Schematic View - indica faptul ca implementarea atasata este un folder schematic,iar Capture va genera automat pinii ierarhici potriviti pentru bloc pe baza porturilor schematice.
VDHL - indica faptul ca implementarea atasata este o entitate VDHL, iar Capture va genera automat pinii ierarhici potriviti pentru bloc pe baza caracteristicilor porturilor din entitatea VDHL.
EDIF - indica faptul ca implementarea atasata este un "netlist" EDIF.Daca propriul desen include implementari EDIF pentru blocurile ierarhice, trebuie sa specifici pinii ierarhici pentru bloc;programul nu-i va genera din netlist-ul EDIF.
Project - indica faptul ca implementarea atasata este un proiect programabil logic si trebuie de asemeni sa specifici pinii ierarhici pentru bloc.
PSpice Model - indica faptul ca implementarea atasata este un fisier model Pspice si trebuie sa specifici pinii ierarhici pentru bloc.
PSpice Stimulus - indica faptul ca implementarea atasata este un fisier stimulus Pspice;trebuie sa plasezi pinii schematici pe bloc.
Poti edita un bloc ierarhic dupa ce l-ai plasat pe pagina de desen astfel cu una din operatiile: 1.Dublu -clic pe bloc.2.Alege Properties din meniul Edit.3.Alege Edit Properties din meniul corespunzator operatiei clic-dreapta.
Oricare din aceste operatii duce la aparitia ferestrei Property Editor, unde poti face modificarile dorite la optiunile Reference,Primitive,Value,Color,Implementation Type dupa care clic OK.
3.5.PLASAREA SI EDITAREA PORTURILOR IERARHICE(HIERARHICAL PORTS) SI A PINILOR IERARHICI(HIERARHICAL PINS)
1.Din meniul Place al editorului paginii de desen alege Hierarchical Port; va apare fereastra de dialog Place Hierarchical Port(vezi fig.18)
2.Selecteaza CAPSYM.OLB (sau propria librarie specifica) ce contine pinii ierarhici dintre toate librariile listate in campul Libraries, sau foloseste butoanele Add Library si Remove Library pentru a schimba ceea ce este listat in campul Library si a selecta una sau mai multe librarii.
3.În lista de sub casuta-text Symbol, selecteaza tipul de port ierarhic.Numele selectat apare in casuta-text Symbol,iar imaginea grafica in casuta Preview.
4.Tasteaza un nume pentru portul ierarhic in casuta Name:.Numele este atasat simbolului respectiv, si este folosit pentru a identifica pinii ierarhici si porturile ierarhice cu acelasi nume ce se interconecteaza.
5. Cand ai specificat caracteristicile portului ierarhic,clic OK.
Poti acum plasa portul ierarhic oriunde in pagina de desen.Daca doresti sa muti portul,il selectezi si il deplasezi in locul dorit.
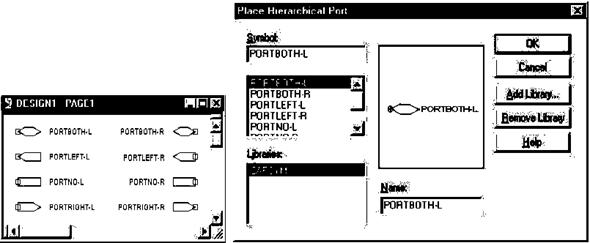
Fig.18. Porturi ierarhice(a) si fereastra Place Hierarchical Port(b)
1.Selecteaza un bloc ierarhic.
2. Din meniul Place al editorului paginii de desen alege Hierarchical Pin; va apare fereastra de dialog Place Hierarchical Pin(vezi fig.19.b.)
3. Tasteaza un nume pentru pinul ierarhic in casuta-text Name:.
4.Din casuta-lista derulanta Type, selcteaza un tip de pin ierarhic.
5.În casuta-grup Width, bifeaza una din optiunile Scalar sau Bus.
Clic pe butonul User Properties pentru a prezenta o casuta-dialog unde posi adauga sau schimba numele proprietatilor si valorile lor asociate.Dupa ce ai terminat de editat proprietatile pinului ierarhic,clic OK.
7.Clic OK pentru a inchide fereastra de dialog Place Hierarchical Pin.
8.Pozitioneaza pinul ierarhic la marginea blocului ierarhic(vezi fig.19.a) si clic butonul stang al mouse-ului pentru a plasa pinul in bloc.
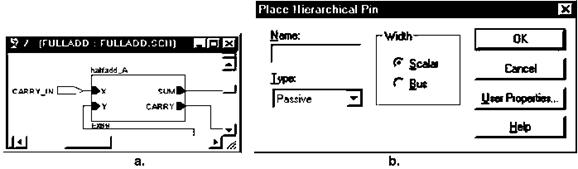
Fig.19.Blocul ierarhic complet(a), fereastra Place Hierarchical Pin.(b)
Editarea pinilor ierarhici si a porturilor ierarhice se poate face ca la punctul 3.4.2.
3.PLASAREA CONECTORILOR "OFF-
1.Din meniul Place al editorului paginii de desen alege Off-Page Connector, sau clic pe butonul Place off-page connector din paleta de unelte a editorului paginii de desen.Va pare fereastra de dialog Place Off-Page Connector(vezi fig.20).
2.În casuta-text Symbol, introdu numele symbolului dorit a fi plasat in pagina.În continuare vezi pasii parcursi la punctele 2.,3.,4.,5., subpunctul 3.1.1.
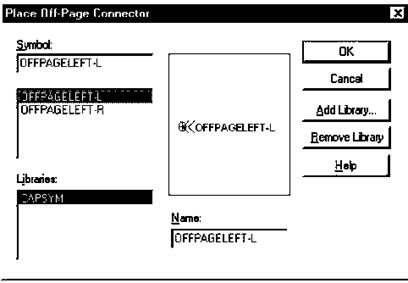
Fig.20. Fereastra de dialog Place Off-Page Connector
3.7.PLASAREA SI CONECTAREA FIRELOR DE
Doua fire sau magistrale pot fi conectate fizic prin urmatoarele metode:
- daca incepi sau finalizezi trasarea unui segment tip fir de conexiune pe un segment al altui fir sub forma de intersectie -T, capture adauga in locul de intersectie o jonctiune, iar firele vor fi conectate.Acelasi lucru se intampla si la intersectia a doua magistrale de date.
- daca incepi sau finalizezi trasarea unui segment tip fir de conexiune pe un segment al altui fir ,ca o continuare a acelui fir, Capture va considera un singur fir de conexiune.
Firele si magistralele de conexiune, impreuna cu alte parti si simboluri din proiect care sunt conectate prin diverse nume de retea, formeaza o retea.Cind plasezi un fir intr-un desen, acestuia ii va fi asociat un nume de retea generat de sistem,ce poate fi inlocuit cu un asa numit"alias".Efectuand dublu-clic pe fir, va apare fereastra Property Editor unde apare numele de retea al firului respectiv.
Cand conectezi un fir de legatura la un pin(terminal), Capture ofera o confirmare vizuala a conexiunii realizate, eliminind casuta de culoare gri ce incadreaza pin-ul.Daca doua fire continue se intersecteaza la 90o, nu sunt conectate electric decat in cazul in care plasezi cu unealta "Place junction" din paleta de unelte a editorului paginii schematice (sau alegand Junction din meniul Place) o jonctiune in punctul de intersectie al firelor.
Daca aduci un terminal(net) peste un alt terminal(pentru a se atinge), un punct de culoare rosie ce apare la intersectia celor doua terminale te anunta ca cele doua terminale sunt conectate. Eliminarea unei jonctiuni se poate prin selectarea sa si apasarea tastei Delete, sau prin plasarea unei alte jonctiuni peste cea existenta deja.
Pasii parcursi pentru trasarea unui fir de legatura sunt urmatorii:
1.Din meniul Place al editorului paginii de desen, clic Wire sau alege unealta Place Wire din paleta de unelte a editorului paginii de desen.
2.Clic pe butonul stang la mouse-ului pentru a incepe trasarea firului.
3.Deplaseaza vertical sau orizontal mouse-ul pentru a desena firul.Apasa din nou butonul stang daca vrei sa schimbi directia firului(acesta se deplaseaza astfel in unghiuri de 90o). Daca tii apasata tasta Shift in timp ce trasezi firul, poti deplasa firul sub orice unghi.
4.Da dublu-clic pentru a finaliza trasarea firului; acesta se va prezenta in culoarea selectata(violet,de exemplu).
5.Cand ai terminat de desenat firul de legatura, alege End Mode din meniul corespondent operatiei clic-dreapta sau apasa tasta Esc.
1.Selecteaza un fir sau terminal in pagina de desen.
2.Din meniul Place al editorului paginii de desen, clic Net Alias sau alege unealta Place Net Alias din paleta de unelte a editorului paginii de desen.
3.Introdu un nume in casuta-text Alias si alege o culoare, grad de rotatie, font in fereastra de dialog Place Net Alias.Eventualele modificari se pot face in fereastra Edit Net Alias prezentata prin dublu clic pe numele"alias"-ului atasat firului.
Pentru a deplasa un fir, selecteaza-l si apoi trage-l intr-o alta locatie.Firul se va intinde pentru a-si mentine conectivitatea.Pentru a elimina aceasta conectivitate, apasa tasta Alt in timp ce deplasezi firul.
Capture te avertizeaza in privinta modificarilor de conectivitate prin plasarea unor semne rotunde( si rosii) in punctele unde se modifica conectivitatea,vizibile in pagina de desen.În acelasi timp, cursorul devine un semn de exclamare(vezi fig.21).
Deoarece unele modificari de conexiune nu sunt vizibile pe ecran, majoritatea modificarilor de conexiune pentru care vezi un semn de alerta apar in Session Log.
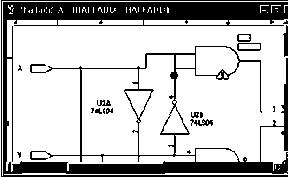
Fig.21.Avertizarea cu privire la modificarile de conectivitate
1.Din meniul Place al editorului paginii de desen, clicBus sau alege unealta Place Bus din paleta de unelte a editorului paginii de desen.
În continuare parcurge pasii 2.,3.,4.,5.,de la subpunctul 4.7.1.
3.7.5.Plasarea intrarilor de magistrala(bus entries)
1.Din meniul Place al editorului paginii de desen, clicBus Entry sau alege unealta Place Bus entry din paleta de unelte a editorului paginii de desen.Intrarea tip magistrala va fi atasata pointer-ului.
2.Apasa Ctrl+R pentru a roti intrarea cu 90o daca aceasta nu este la unghiul dorit.
3.Foloseste mouse-ul pentru a plasa un capat al intrarii pe magistrala, apoi clic butonul stang pentru alipire.Repeta acest pas pana la alipirea tuturor intrarilor dorite.
4.Apasa tasta Esc sau alege butonul Selection tool pentru finalizarea procesului.
3.7.Conectarea mai multor terminale(pins) la o magistrala de date
1.Plaseaza un fir de legatura intre prima intrare de magistrala si un pin.
2.Ataseaza un "net alias" firului, sub numele I0(vezi fig.22).
3.Selecteaza firul, apoi apasa tasta Ctrl in timp ce tragi un duplicat al firului la o distanta specifica pentru a conecta urmatorul pin la magistrala .Valoarea"alias"-ului atasat noului fir va creste cu o unitate(I1).
4.Din meniul Edit, alege Repeat(sau apasa tasta F4).Firul si textul incrementat cu o unitate(I3) al "alias"-ului va fi plasat la ceeasi distanta de primul set.
5.Repeta pasul 4.Pentru fiecare intrare de magistrala.
Cand ai terminat conectarea tuturor intrarilor -magistrala, clic tasta Esc.
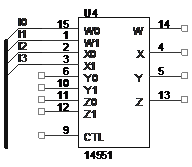
Fig.22.Mod de conectare a pinilor unei forme pe o magistrala de date
ADAUGAREA ÎN PAGINA DE DESEN A FORMELOR GRAFICE SI A FORMELOR - TEXT
Programul Capture contine doua colectii de unelte: una pentru fereastra-editor a paginii de desen si una pentru una pentru fereastra-editor a partii dintr-un desen(vezi fig.23.)
Fiecare paleta de unelte este impartita in doua grupuri de unelte:uneltele electrice sunt in primul grup,iar uneltele de desen in al doilea grup.

Fig.23.Colectiile de unelte din programul Capture
4.1.DESENAREA LINIILOR
1.Din meniul Place, alege Line sau da clic pe butonul Place line din paleta de unelte.
2.Muta pointer-ul in locul de unde vrei sa inceapa linia, apoi apasa(si tine apasat)butonul stang al mouse-ului in timp ce deplasezi mouse-ul pentru desenarea liniei.
3.Elibereaza butonul stang la finalizarea liniei.
4.Apasa butonul Selection tool din paleta de unelte sau tasta Esc pentru a iesi din modul de lucru Line.
1.Alege butonul Selection tool pentru a selecta linia;la capetele liniei vor apare doua manere de editare.2.Cu pointer-ul pe unul din manerele patratice, apasa butonul stang al mouse-ului si trage de linie, determinand alungirea acesteia.Poti schimba si unghiul liniei in acest proces, deplasand unul din manere intr-o alta pozitie de pe pagina.
4.2.DESENAREA FORMELOR DREPTUNGHI SI PATRAT
1.Din meniul Place, alege Rectangle sau da clic pe butonul Place rectangledin paleta de unelte.2.Muta pointer-ul intr-un colt al viitorului dreptunghi .
3.Apasa(si tine apasat)butonul stang al mouse-ului in timp ce deplasezi mouse-ul pentru desenarea formei.Dreptunghiul isi schimba forma pe masura ce deplasezi mose-ul;
elibereaza butonul cand dreptunghiul capata forma dorita.Pentru a desena un patrat, tine apasat butonul Shift in timp ce executi operatia prezentata mai sus.
4.Apasa butonul Selection tool sau tasta Esc pentru a iesi din modul de lucru Rectangle.
Modificarea formei rectangulare se poate face tragand de unul din manerele de editare.
4.3.DESENAREA ARCELOR DE CERC
1.Din meniul Place, alege Arc sau da clic pe butonul Place arc din paleta de unelte.
2.Deplaseaza pointerul in locul unde doresti a plasa centrul arcului dorit, si apoi apasa
(si tine apasat) butonul stang al mouse-ului.
3.Deplaseaza mouse-ul in afara centrului pentru a stabili raza arcului, apoi clic butonul stang al mouse-ului pentru a stabili locasia unuia din capetele arcului.
4.Foloseste mouse-ul pentru a stabili celalalt capat al arcului si clic din nou pe butonul stang.Arcul va fi desenat in sens invers acelor de ceasornic de la punctul final.
5. Apasa butonul Selection tool sau tasta Esc pentru a iesi din modul de lucru Arc.
Refacerea formei arcului se poate face tragand de manerul de editare de pe unul din punctele finale; centrul arcului ramane la fel, iar celalat punct final foloseste noua raza a arcului.
4.4.DESENAREA FORMELOR POLILINIE SI POLIGON
1. Din meniul Place, alege Poyline sau da clic pe butonul Place polyline din paleta de unelte. 2.Clic butonul stang al mouse-ului pentru a incepe trasarea liniei,clic pentru a schimba directia si apoi dublu-clic pentru a finaliza ultimul segment.Pentru a desena forme polilinie non-ortogonale, tine apasata tasta Shift in timpul operatiei de desen.
3. Apasa butonul Selection tool sau tasta Esc pentru a iesi din modul de lucru Poyline.
Pentru a desena un poligon, repeta instructiunile de mai sus finalizand linia cu un singur clic de buton in punctul de start.Poligonul adopta stilul curent pentru grosimea liniei si stilul de umplere.
4.5.OPERATII DE EDITARE A UNUI OBIECT
1.Selecteaza obiectul.2.Din meniul Edit, alege Properties sau da clic-dreapta si apoi clic Edit Properties.3.Selecteaza in fereastra Edit Filled Graphic un stil de umplere(Fill Style), precum si optiunile pentru Line Style &Width, respectiv Color.4.Clic OK.
-Rotirea cu 180o a obiectului:1.Selecteaza obiectul.2. Din meniul Edit, alege Mirrror si apoi clic Mirror Horizontally sau Mirror Vertically sau da clic-dreapta si apoi clic Mirror Horizontally,Vertically.Obiectul se va roti in directia aleasa.
- Rotirea cu 90o a obiectului: 1.Selecteaza obiectul.2. Din meniul Edit, alege Rotate.Obiectul se va roti in sens invers acelor de ceasornic.
1.Din meniul Place, alege Picture.Va apare o fereastra de dialog standard Open.
2.Selecteaza fisierul"bitmap".Daca fisierul nu este listat in casuta-text File-name, alege una din operatiile:
a.În lista derulanta "Look in",selecteaza un nou director.b.Apasa pe butonul Up One Level.c.În casuta "Files of type",selecteaza tipul de fisier pe care doresti sa-l deschizi.
3.Clic OK.Un dreptunghi reprezentand imaginea-bitmap este atasata pointer-ului.
4.Clic butonul stang al mouse-ului pentru a plasa poza in locul dorit.5.Apasa tasta Esc.
1. Din meniul Place, alege Text sau da clic pe butonul Place text din paleta de unelte.
2.Tasteaza numele dorit in fereastra Place Text.3.Completeaza casutele de dialog cu optiunile dorite pentru Color,Font,Rotation.4.clic OK pentru a inchide fereastra de dialog.Un dreptunghi reprezentand textul este atasat pointer-ului.
5. Clic butonul stang al mouse-ului pentru a plasa textul in locul dorit.
Cand ai finalizat operatia de plasare a textului, da clic -dreapta si apoi clic End Mode sau apasa tasta Esc.
Nota: Tastele pe scurtatura(Shortcut Keys) specifice operatiilor de editare si plasare a obiectelor, precum si a altor comenzi din meniurile barei de instrumente Windows sunt prezentate in tabelul din fig.2
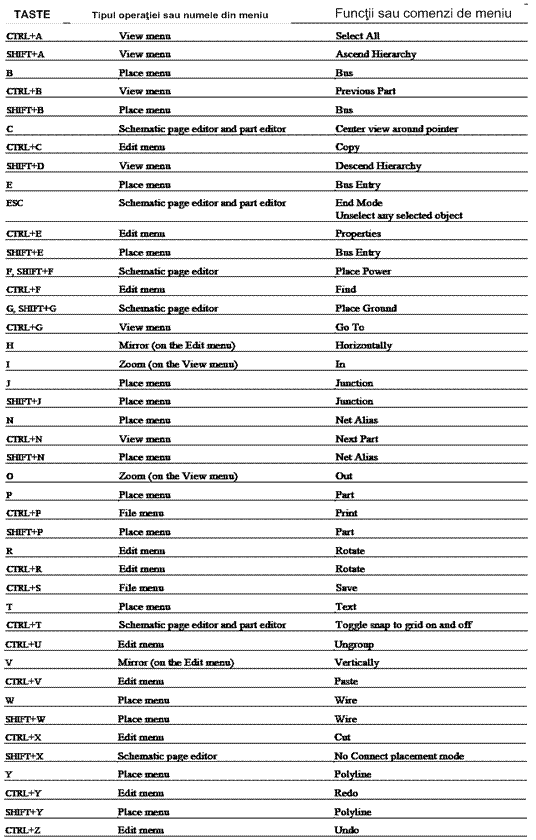
Fig.2 Tabel cu tastele pe scurtatura a diverselor comenzi din meniul Windows
|
Politica de confidentialitate |
| Copyright ©
2025 - Toate drepturile rezervate. Toate documentele au caracter informativ cu scop educational. |
Personaje din literatura |
| Baltagul – caracterizarea personajelor |
| Caracterizare Alexandru Lapusneanul |
| Caracterizarea lui Gavilescu |
| Caracterizarea personajelor negative din basmul |
Tehnica si mecanica |
| Cuplaje - definitii. notatii. exemple. repere istorice. |
| Actionare macara |
| Reprezentarea si cotarea filetelor |
Geografie |
| Turismul pe terra |
| Vulcanii Și mediul |
| Padurile pe terra si industrializarea lemnului |
| Termeni si conditii |
| Contact |
| Creeaza si tu |