
Editarea materialului
Procesul de proiectare cu Woody este sustinut de informatia, inmagazinata in baza de date a proiectantului. O parte considerabila a acestei informatii este inclusa in descrierea materialelor folosite pentru proiectarea mobilei. Programul Woody furnizeaza resurse pentru editarea materialelor, reprezentate in baza de date. Aici, editarea inseamna adugarea materialelor noi la baza de date, distribuirea proprietatilor diferite materialelor valabile, stergandu-le pe acelea sfarsite sau eronat intrate.
Stergerea materialului din baza de date nu poate fi nefacuta. Daca un material este sters, restaurarea sa cere intrarea din nou (iarasi) si setarea proprieatilor si caracteristicilor sale. Prin urmare, daca este cerut sa restrictionezi temporar folosirea oricarui material, trebuie sa excluzi acest material din stil. In acelasi timp, materialul va inceta sa fie sus mentionat in listele si in arborele de cautare in procesul de proiectare. Ca sa refolosesti acest material, este suficient sa il adaugi stilului. Ca sa iti cresti responsabil lucrul cu programul si ca sa micsorezi incarcarea sistemului calculatorului, va recomandam sa minimizati numarul de materiale pe stil. Controlul stilului este descris in sectiunea Optiuni.
Proiectantul poate adauga materiale la baza de date. Pentru acest scop, proiewctantul va intelege cel putin in general, structura informatiei inmagazinate in baza de date, sa stie cum sa editeze proprietatile materialului si sa tina contde cateva reguli si particularitati a tipului de material individual adaugat. Aceste rezultate sunt luate in considerare in aceasta sectiune.
1. Ierarhia materialelor
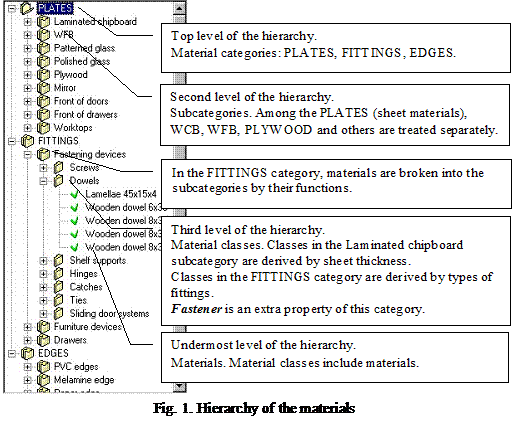
Materialele sunt clasificate si
organizate in ierarhie. Materialele inmagazinate in baza de date sunt impartite
pe categorii, subcategorii si clase. In dialogurile folositoare menite
in selectarea materialelor, asemenea clasificare a materialelor este reprezentata
ca un copac (vezi Fig. 1).
Majoritatea materialelor au un set de proprietati identice: nume, articol, prêt, marimi etc.. Pentru toate materialele sunt descrise modelele de culori, care determina culoarea piesei ce va fi facute din aceste materiale. Cteava materiale sunt furnizate cu modele de vizualizare care determina aparitia pieselor de productie. Categoria de materiale pentru accesorii au proprietatea incuietorii. Incuietoarea descrie cum sunt folosite in productie aceste accesorii, cum uneste piesele si ce gauri sunt cerute.
2.Editorul proprietatilormaterialului
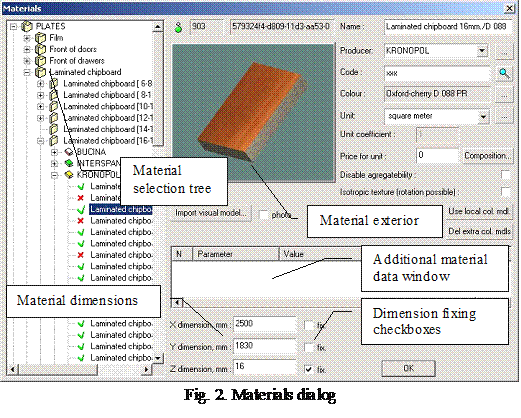
Fiecare material are proprietati certe
distincte fata de alte materiale. Pentru editarea proprietatilor, este activate dialogul Materiale. Il poti activa folosind comanda din meniu Parametri/
Materiale.
Folosind arborele de selectare a materialului, selecteaza materialul pentru editare. Poti cauta materialul in fereastra grafica. Foloseste urmatoarele chei de control: editarea ferestrelor, listele de jos si casutele de cautare pentru setarea proprietatile materialului cerut. Ca sa editezi proprietatile oricarui material, selecteaza elementele de control corespunzatoare cu cursorul mouse-ului si apasa butonul stang.
Editarea proprietatilor oricarui material va fi facuta atent, ca schimbarile facute sa intre in baza de date imediat.
Ca sa adaugi materiale noi, sa le dublezi sau sa le stergi foloseste comenzile din meniul context. Ca sa castigi accesul la meniul context, apasa butonul drept al mouse-ului cand cursorul mouse-ului este in limitele arborelui de selectare a materialului.
Ca sa descrii proprietatile materialului, foloseste fereastra de informatii cu materiale aditionale. Aici, poti introduce note explicative despre proprietatile materialelor, recomandari de folosire, note explicative pentru proiectant si altele. Selectand materialul in procesul de proiectare aceasta informatie va fi trimisa in fereastra de previzualizare.
Ca sa completezi dialogul "Materiale", apasa butonul "OK".
Nu toate comenzile de editare sunt valabile pentru toate clasele de material. Deci, de exemplu, butonul « Incuietoare » este valabil pentru materialele din categoria "Accesorii". Cand selectezi modelele, casuta de cautare "Foto" este valabila doar pentru tabloul de materiale.
"Nume" - numele materialului in fereastra de editare. El apare in listele pentru selectarea editarii si in specificatiile de cheltuieli ale materialului. Materialul are de asemenea un identificator (ID) si un identificator global (GUID). Identificatorii globali sunt constanti, ei identifica materialul si de asemenea foloseste materialelor din document. Ei pot fi copiati folosind clipboard - ul.
"Articol" - fereastra de editare a articolelor de material. Exista un buton de articole de cautare langa aceasta ferteastra.
![]() cautarea materialului dupa articolul sau sau
dupa articolul piesei componente a setului. De obicei ca un articol, noi selectam codul din
catalogul producatorului. Aceste
facilitati cauta baza de date pentru descrierea materialului actual, selectat
in catalog.
cautarea materialului dupa articolul sau sau
dupa articolul piesei componente a setului. De obicei ca un articol, noi selectam codul din
catalogul producatorului. Aceste
facilitati cauta baza de date pentru descrierea materialului actual, selectat
in catalog.
"Productia" - lista de jos cu numele producatorului si ea serveste atribuirii producatorului materialului. Apasand butonul "." alaturi de lista apare dialogul de editare a producatorului. Cu ajutorul acestui dialog noi putem creea noi producatori sis a editam proprietatile lor.
"Culoarea" butonul cu numele modelului de culoare sete plasat in fereastra de editare. El serveste la invocarea editorului modelului de culoare.
«Unitatea de masurare» - in lista de jos sunt accesibile unitatile de masurare pentru materialul dat. Acesta permite invocarea editorului de unitati de masura cu ajutorul caruia poti creea noi unitati de masurare, sa stergi si sa editezi proprietati. Nu sete recomandat stergerea unitatilor de masurare existente si retrasarea prprietatilor lor pentru ca va afecta calcularea tuturor materialelor.
«Unitatea de masurare a coeficientului» - fereastra de editare pasiva in care coeficientul este folosit pentru unitatea de masurare curenta. Poti ajusta potrivit cu ajutorul din dialogul unitatilor de masurare. Ca sa il editezi trebuie sa selectezi cu cursorul mouse-ului si sa faci dublu click ca sa activezi editorul apasa F2.
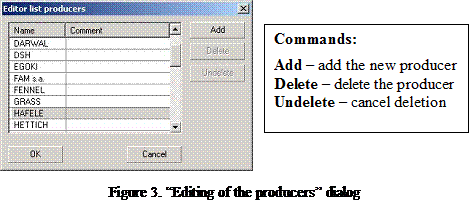
«Pret pe unitate» - editarea ferestrei pretului unitatii de masura pe material. Aceasta fereastra este valabila daca materialul este simplu, nu are componente. Aceasta fereastra este inactiva daca un material are un set de componente. In acest caz, pretul materialului depinde de preturile componentelor si cantitatile lor. Editarea componentelor materialului se poate face folosind un dialog special afisat apasand butonul Componente.
«Componente» - acest buton aduce dialogul pentru editarea componentelor pentru material. Folosind dialogul afisat prin apasarea acestui buton, poti edita tipurile si cantitatile componentelor pe material. Daca materialul are componente, atunci pretul materialului va fi afisat. Pretul pe unitatea de masurare a materialului este calculata automat procedand de la preturi si cantitatile componentelor. Daca stergi toate componentele din material, vei putea sa setezi pretul pe unitatea de material, folosind fereastra de editare a pretului.
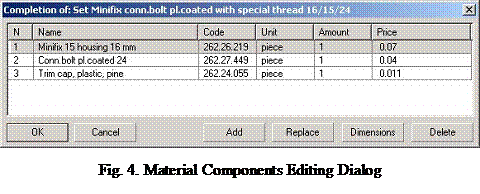
«Modelul de import» -
aceasta comanda initiaza deschiderea dialogului in care poti selecta fisierul
de vizualizat. Modelul selectat
este incarcat din fisier sau din legaturi. Folosirea modelelor de vizualizare a
materialului permite aratarea lor in proiectarea produsului.
Modelele de vizualizare sunt necesare pentru materialele accesoriilor si de asemenea pentru modelarea volumetrica a fetelor frezate si smaltuite. Modelele de vizualizare ar fi create dinaintea folosirii editorului tridimensional si prezente in format OBN. Pentru mai multe informatii, vezi sectiunea Modelarea fetelor si sectiunea Modelarea muchiilor.
Pregatirea modului de vizualizare continua prezentarea imaginii laconice. Trebuie sa cauti un motiv rezonabil intre detaliile modelului de prezentare si complexitatea lor.
Modul de import al modelului este greu afectat de steaguri, controlat de casutele de cautare:
«Photo» - activand aceasta casuta de cautare, exportul acestui material cere exportarea imaginii lui fotorealistice, prezentate in harta format.
«Conturul piesei» - specifica care contur frezat al piesei va fi importat.
«Export model» - aceasta comanda exporta modelul de vizualizare a materialului in fisier de tip format OBN. Aceasta permite transferarea modelului catre alta aplicatie, de exemplu, catre editorul 3DM.
«
«Standalone color model» - poti face modele de culoare de material. Daca un material editat foloseste modelul de culoare atunci rezulta din executarea acestei comenzi. Cand editezi un model de culoare impartibil, culoarea tuturor materialelor folosite va fi schimbata. Cand editezi un model de culoare standard, culoarea unui singur material va fi schimbata.
«Intotdeauna vizibil» - controleaza steagul vizibilitatii constante pentru modelul de accesorii. Daca acest steag este dezactivat, atunci modelul de accesorii va deveni invizibil temporar la rotirea dinamica. Daca acest steaf este activat, atunci modelul de accesorii va fi intotdeauna vizibil (nu va disparea la selectarea dinamica a proiectarii).
«Disable aggregatability» - un steag care va afecta numararea materialului in specificatie. De obicei acet steag este dezactivat de aceea materialele sunt grupate pe masura consumarii lor. Daca cateva pies ear fi facute dintr-un material, consumul materialului pentru producerea lor este totala. Ca un rezultat, lista de material va afisa acest material cu un punct unde este indicat consumul total. Daca, avand steagul dezactivat, materialul nu este folosit in totalitate, atunci consumul va fi reprezentat diferit. In lista de material va fi reprezentat ca un punct a carui numar va corespunde dimensiunii tipului de piese facute din acest material.
«Structura Isotropic» - steagul a carui activare specifica ca desenul pe suprafata materialului este identical in toate directiile. Aceasta inseamna ca o piesa facuta din acest material poate fi arbitrar rotita pe harta de taiere si aceasta nu va afecta infatisarea produsului. Structura isotropy este aplicabila doar la coala de material.
«Dimensiunea dupa .» - dimensiunea materialului de a lungul axelor sistemului coordonatelor entitatii. Orientarea sistemului de coordinate (locul axelor) si legarea de originea modelului este diferit pentru coala, sectiune (muchii) si accesoriile materialelor.
Pentru WCB, WFB si alte coli de material, dimensiunea presetata de a lungul axelor X si Y inseamna dimensiunea colii. Dimensiunea X este lungimea directiei structurii, Y este dimensiunea curmezisa. Dimensiunea Z inseamna grosimea colii.
Pentru fete de mobila cu sablon frezat: X - latime, Y- inaltime, Z - grosimea maxima.
Pentru muchii: X - lungimea muchiei; Y - latimea benzii de muchiere; Z - grosimea muchiei (aceasta valoare va fi scazuta din dimensiunea totala a piesei la determinarea dimensiunii de taiere).
Pentru accesorii, orientarea axelor este determinata de descrierea incuietorii.
«Stabilirea» - stabilirea dimensiunii. Steagurile fixate sunt localizate la fiecare dimensiune. Stabilirea dimensiunii lungimii oricarei axe inseamna imposibilitatea de a o schimba pentru material. Exemple :
Fetele mobilei cu tipuri de dimensiuni sigure.
Grosimea muchiei.
grosimea WFB.
«Fereastra de editare a parametrilor optionali» - element de interfata menit pentru editarea valorilor parametrilor aditionali in descrierea materialelor.
Parametrii aditionali (optionali) pot fi ceruti pentru descrierea proprietatilor particulare a materialelor inseparabile de un grup de materiale. Parametrii optionali sunt descrisi pe perechi: <nume> <valoare>, unde:
Nume - numele parametrului. Accesul la parametrul particular si valoarea sa este furnizat de acest nume. Accesul este asigurat pentru ambii algoritmi Woody si aplicatiile externe scrise, de exemplu Javascript.
Valoare - un sir de caracteristici care este dat aplicatiei de un parametru sigur activate de numele sau. Daca parametrul va avea valoare numerica atunci valoarea va fi prezentata ca un numar, de exemplu: 7, 0,005, 12 etc.
Numele catorva parametrii sunt pastrati pentru folosire de catre system. Prin urmare, nu i-ai folosi pentru inmagazinarea datelor, diferite de cele pentru care sunt meniti. Cateva nume sunt folosite ca sa accesezi din documente parametrii primary a materialului. Prin urmare, asemenea nume nu pot fi folosite ca nume a parametrilor definiti. Tabelul prezinta o lista de nume rezervate a parametrului. Cercetatorii, oricum isi rezerva dreptul de a extinde aceasta lista in procesul de dezvoltare a software-ului in masura in care este necesar. Creand parametrii lor, utilizatorii recomanda sa folosesti nume cu prefixe "U_". De exemplu U_ARTICUL, U_STANDARD, U_DENSITY etc.
|
Name |
Value description |
|
M_MARKING |
Material article (primary parameter) |
|
M_PRODUCER |
Material producer (primary parameter) |
|
M_X |
X - material (primary parameter) |
|
M_Y |
Y - material (primary parameter) |
|
M_Z |
Z - material (primary parameter) |
|
M_W |
Setting parameter of vertical framing section of sliding doors, used to coordinate the length of the adjacent horizontal section with width of the vertical section |
|
M_NOTES |
Notes. The value of this parameter is displayed in the preview window at selection of the material from the list in the process of designing |
3. Modele impartibile
Proprietatile materialului important sunt modelele de culoare si modele de vizualizare. Ambele modele sunt mai degraba entitati complexe, care nu pot fi editate intr-o maniera obisnuita. Prin urmare, ca sa minimizezi costurile de munca de a intra si actualize modele de culoare si modele de vizualizare, noi va furnizam un mechanism pentru impartirea modelului. Un model este tratat ca o resursa impartibila, care poate fi folosita de cateva materiale. Asemenea tehnologie permite furnizarea simultana a schimbarii infatisarii (culoare si/sau aranjare) catorva materiale prin editarea uneia dintre ele. Efectul additional de la modelele impartibile - este salavata memoria consumata de inmagazinarea modelelor.
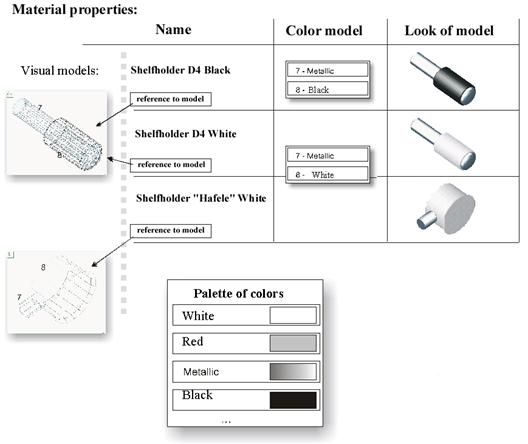
Ca sa explicam usor organizarea
interactiunii dintre modele lasa-ne sa folosim un exemplu (vezi fig.). Figura prezinta trei materiale diferite servite de doua vizualizari
si doua modele de culoare.
In modelele de vizualizare, materialele mai sus amintite pentru muchii au indicle de culoare «7» si «8». Modelul de culoare a primului material determina indexul de corespondenta «7» for culoarea Metallic, «8» pentru culoarea Negru. Prin urmare, primul cartus este negru. Modelele de culoare pentru al doile si al treilea material potrivesc numrul «7» culorii Metallic, si numarul «8» culorii albe. Prin urmare, cartusul al doilea si al treilea este alb. Culorile mai sus mentionate vor arata ca (Negru, Alb, Metallic) printer alte lucruri descrise in paleta.
Editarea modelelor de culoare este insotita de dialogul "Model de culoare". Ca sa activezi dialogul "Model de culoare", foloseste butonul "Materiale". In acelasi timp, modelul de culoare care va fi editat serveste materialului current selectat pentru editare. Trebuie sa mentionam ca daca modelul este impartibil, editarea sa va schimba culoarea tuturor materialelor.
Ca sa editezi structura si proprietatile paletelor de culori, foloseste dialogul "Palette". Este activat folosind comanda din meniu "Parametrii"/ "Paleta de culoare ." sau butonul din dialogul "Modele de culoare".
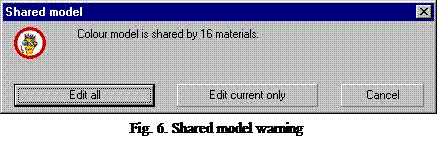
Activand dialogul "Model de culoare"
se activeaza de asemenea controlul automat. Daca modelul de culoare este
impartit, utilizatorul va fi avertizat cu mesajul «Model impartit» (vezi fig.),care
specifica cat de multe materiale foloseste acest model de culoare. Este sugerat sa selectezi alternativ pentru
operatii suplimentare urmatoarele butoane :
«Editeaza tot» - apasand acest buton va afisa fereastra de dialog de editare a modelului de culoare. Toate scimbarile facute folosind acest dialog vor fi aplicate tuturor materialelor care folosesc modelul de culoare.
«Doar editarea curenta» - apasand acest buton va afisa fereastra dialogului de editare a modelului de culoare. Daca folosesti acest dialog, orice schimbari vor fi facute apoi un model standard va fi creeat si schimbarile facute vor apartine doar materialului current.
«Anularea» - apasand acest buton iti permite sa anulezi editarea modelului de culoare pentru materialul current.
Ca sa schimbi culoarea materialului independent de alte materiale trebuie sa te asiguri ca modelul sau de culoare era standard. Ca sa faci un model de culoare standard poti folosi butonul "Model de culoare standard" din dialogul "Materiale".
Ca sa organizezi modelele de impartit intre cateva materiale, activeaza pentru unul din astfel de materiale comanda "Remember model", si, pentru alte materiale activeaza comanda "Insert model". Asemenea comenzi sunt aplicabile modelelor de culoare si modelelor de vizualizare a materialelor. Comenzile sunt activate folosind meniul context in "Dialogul materialelor". Meniul context apare apasand pe butonul drept cand cursorul mouse-ului este in fereastra arborelui de selectare a materialului.
Ca sa atribui modelul de vizualizare materialului trebuie sa selectezi modelele de fisiere si sa le incarci. In acest scop foloseste comanda activata folosind butonul "Selectare a modelului in dialogul "Materiale". In acelasi timp, daca modelul de vizualizare este impartibil, toate materialele servite vor fi schimbate in concordanta cu noul model incarcat.
Ca sa substitui un model individual al unui singur material folosind un model de culoare impartita, in primul rand selecteaza acest material in arborele de selectare a materialului, apoi deschide meniul context apasand butonul drept al mouse-ului apoi selecteaza comanda Sterge modelul. Acum materialul va inceta sa foloseasca modelul impartit. Apoi, folosind butonul de import al modelului seteaza noul model pentru acest material. Acest nou model importat va fi unul dedicat pentru acest material.
4. Editarea modelului de culoare
Modelul de culoare se compune din propritatile materialului determinand culorile sale (elementele culorilor). Modelul de culoare este un set al planurilor de culori si pentru fiecare este un index. Prin urmare, modelul de culoare determina corespondenta dintre indicii de culoare. Indicii apar in modelele de vizualizare. Culorile sunt descrise in paleta. Modelele de culoare permit legatura dintre modelul de vizualizare si paletele de culori.
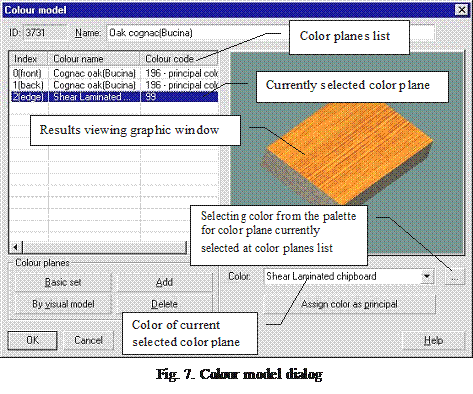
Pentru modelele de vizualizare a pieselor
facute din material (WCB, WFB) foloseste
planurile de culoare presetate cu indici «0», «1», and «2». Ei corespund cu fata, spatele si laturile piesei.
For editing of color model, use the "Color model" dialog (see. Fig. 7). It is activated from the "Materials" dialog using special button.
Ca sa potrivesti indexul culorii trebuie sa selectezi o linie sau cateva linii in lista planului de culori. In acest sens, ele vor fi selectate cu cursorul mouse-ului. Pentru liniile selectate trebuie sa atribui o culoare, selectand numele ei din lista de jos de culori sau din paleta. Rezultatul schimbarilor effectuate le poti vedea in fereastra grafica.
Ca sa introduci schimbarile facute in baza de date, apasa butonul OK. Ca sa anulezi schimbarile, apasa butonul "Anuleaza". "Culoarea" de la butonul de selectare a paletei (vezi fig.) activeaza dialogul "Paleta".
Comenzile Editorului:
«Setarile principale» - Comanda permite sa generezi principalul set de planuri de culori. Modelul de culoare construit pe baza principalului set poate fi folosit pentru a defini culorile colilor de materiale. Principalul set include planurile cu indici «0», «1», si «2». Ei corespund fetei, spatelui si laturilor piesei facute din coala de material. Pentru multe materiale laminate culorile fetei, spatelui si laturilor coincid. Pentru multe materiale ale subcategoriei WFB culoarea spatelui laturilor difera de culoarea fetei deoarece materialul laminat este impusa doar pe fata.
«By vis. model» - comanda pentru creearea automata a culorii de material folosind modelul sau de vizualizare. In consecinta vei avea modelul de culoare in care toti parametrii mai sus mentionati in modelul de vizualizare a acestui material sunt definiti. Singurul lucru ramas este atribuirea culorilor cerute fiecarui indice.
Daca unul sau cativa indici nu sunt definiti, atunci modelul este reprezentat prin culoarea galbena palf si verde. Trebuie sa definesti toti indicii folositi si sa le atribui culori.
«Adauga» - ca sa adaugi un nou plan de culori modelului de culori defineste setul de indici. Aceasta comanda initiaza dialogul "Data Input", in care trebuie sa introduci indicii valorilor numerice. Defineste culoarea potrivita ca de obicei.
«Sterge» - aceasta comanda sterge planurile de culori selectate din modelul de culoare. Ca sa selectezi planurile de culori apasa pee le in lista planurilor de culori cu cursorul mouse-ului. Planurile selectate vor fi puternic luminate cu culoare din lista planurilor de culori.
«Efectuarea culorii de baza» - poti seta una din culori in modelul de culori ca sa fie culoare de baza. Folosind culoarea de baza, modelele de culoare similare sunt potrivite. Culoarea de baza pentru modelul de culoare este culoarea materialului.
De exemplu: materialul cu insertie visinie are culoarea "Visiniu deschis". Este sigur ca din toate culorile mai sus amintite in modelul de culoare, culoarea de baza va fi "Visiniu deschis".
5. Editarea paletei
Aspectul modelelor de produs depinde de culorile materialului. Culorile sunt grupate intr-o paleta. Ca sa editezi structura paletelor si proprietatile fiecarei culori individuale poti folosi dialogul "Palette".
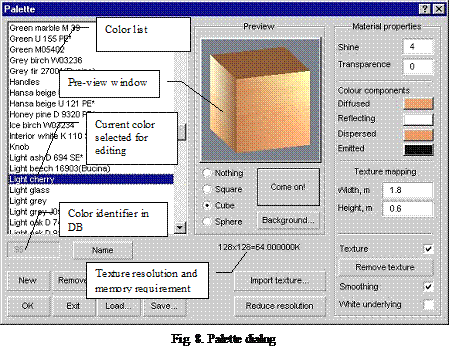
Acest dialog este activate folosind
comanda din menu "Parametrii"/ "Paleta de culoare ." si din dialogul "Model de culoare"
foloseste butonul special.
Pentru editare trebuie sa selectezi culoarea din lista de culori dupa nume. Foloseste dialogul ca sa editezi proprietatile. Rezultatul editarii va aparea in fereastra de vizualizare. Ca sa salvezi rezultatele in baza de date trebuie sa mergi la alt material sau sa completezi dialogul avand apasat butonul OK.
Apasand butonul "Anuleaza" vei anula doar schimbarile facute proprietatilor materialului editat current si comenzile pentru stergerea altor materiale. Schimbarile facute altor materiale nu vor fi anulate.
Comenzi:
«Nume» - comanda schimba numele culorilor editate current. Folosind aceasta comanda este initiat dialogul de intrare a datelor care permite sa setezi un nou nume culorii.
«Nou» - poti creea a noua culoare. Paletei ii va fi atasate o noua culoare, care lipseste. Va trebui sa setezi proprietatile cerute pentru noua culoare.
«Sterge» - descrierea culorilor curente este stearsa din palete si din baza de date. Nu o vei putea recupera.
«Structurile importate» - dialogul "Deschide Fisierul" este activate. Folosindu - l, trebuie sa selectezi formatul fisierului (JPEG, TGA, BMP). Fisierul selectat va fi incarcat. Imaginea sa va fi folosita ca o structura pentru aceasta culoare. Ca o structura trebuie sa folosesti afisarea rezolutiei in pixeli a carui valoare este o putere sau doua. Nu te juca cu rezolutiile prea mari. Normal, rezolutia 256х256 este mai mult decat adecvata. In plus, majoritatea acceleratorilor grafici au limitare a marimii structurii maxime. (normal 1024 sau 2048 pixeli). Multi acceleratori limiteaza de asemenea rezolutia structurii minime (normal 16 sau 32 pixeli). Folosind structurile rezolutiei necorespunzatoare pot rezulta structuri inutile in tablou sau erori interne in acceleratoarele grafice si in driver-ele lor. Prin urmare, fii sigur ca folosesti doar structuri de rezolutie potrivite.
De exemplu: structura poate fi 64 32, sau 128
«Reduce rezolutia» - daca fisierele de structura originale contin imaginii cu rezolutie prea mare (512 1024 si mai mare),atunci este o buna idée sa reduce rezolutia lor. Comanda permite sa reduci rezolutia structurilor de doua ori.
«Sterge structura» - sterge structura din descrierea culorii. Materialul devine nestructurat si nu va avea nici un ornament pe el.
«Culoarea de fond» - o oportunitate de a seta alta culoare de fond pentru materialul ferestrelor grafice previzionate. Acest parametru nu afecteaza proprietatile culorii editate, doar parametrii ferestrei.
«Come on!» - activarea fortelor de redare a imaginii materialului cu noul set de proprietati.
Proprietatile culorii
In acest context ar fi mult mai précis sa vorbesti despre proprietatile suprafetei materialului decat despre proprietatile culorii. Acest material este caracterizat de un set de proprietati de vizualizare - caracteristici de luminare, etc.
«Stralucire» - proprietatea care afecteaza calcularea iluminarii. Asa cum este stiut, iluminarea este proportionala cu cosinusul unghiului de deviere a razei de lumina din pozitia normala spre suprafata iluminata. Dependent de gradele de lustruire a suprafetei, gradele diferite a unghiului cosinus sunt folosite pentru simulare. Valori mai mari corespund suprafetelor lustruite. Valori mai scazute corespund suprafetelor slab illuminate. Esenta proprietatii «Stralucire» este un unghi cosinus de deviere a razei fata de pozitia perpendiculara.
«Transparenta» - coefficient care determina cat de transparent este materialul. Pentru materialele complet transparente, transparenta este egala cu una. Pentru unele complet opace, transparenta este egala cu zero.
Exemplu: pentru simularea WCB foloseste transparenta «0». Pentru simulare sticlei foloseste transparenta «0.7».
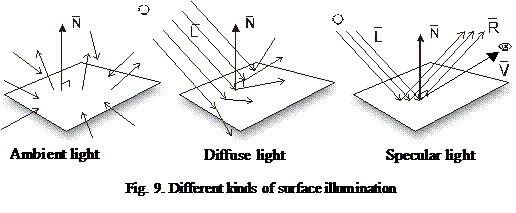
«Componentele culorii» - obiectul culorii consta din cateva componente de culori. Fiecare din ele este calculat folosind o regula individuala si depinde de proprietatile
surselor luminate si pozitia lor spatiala comparative
cu suprafata iluminata. Este calculata
folosind regula individuala si bazandu-se pe proprietatile surselor de luminare
si pozitia lor spatiala.
Efectul pozitiei spatiale este prezentat in figura 9. The effect of spatial position is shown in the figure 9. Notes: N - vector normal la suprafetei, L - vectorul de luminare, R - vector de reflectie, V - vector de vedere.
«Difuse» - componenta defineste lumina care vine de la sursa si este dispersata de obiectele suprafetei uniform in toate directiile. (vectorul de reflectare este nedefinit, vectorul de vizualizare este neimportant). Intensitatea sa este definite doar de unghiul de inclinare a suprafetei la razele de lumina.
«Specular» - componenta defineste lumina reflectata de suprafata obiectului in directia sigura. Intensitatea sa depinde de directia sursei de lumina.
«Ambient» - componenta descrie lumina care vine la obiect din diferite directii si dispersate de suprafata obiectului uniform in toate directiile. Nici un vector de lumina sau vector de reflectare nu este definit. Vizualizarea vectorului, definit de pozitie este neimportant.
«Emiterea» - descrie lumina emisa de suprafata unui obiect in mod regulat in toate directiile. Vectorul de neiluminare dela orice sursa externa este prezent. Lumina nu este reflectat de suprafata, ea este emisa in toate directiile.
«Structurile hartii» - defineste cat sa se aplice structurii obiectului a carui suprafata este reprezentata de materialul descries aici.
«Latimea» - marimea structurii dupa latimea (in metri) sa fie luata in calcul cand se aplica o structura unor obiecte vizualizate.
«Inaltimea» - marimea structurii dupa inaltime (in metrii) sa fie luata in calcul cand se aplica o structura unor obiecte vizualizate.
«Structura» - proprietate care face unui model o imagine pe suprafata obiectului, facuta din materialul actual, de exemplu, structura fibrelor de lemn. Daca aceasta proprietate este inactiva atunci suprafata obiectului nu va avea imagine. Activarea acestei proprietati va da imaginea suprafetei. Dezactivarea acestei proprietati nu va sterge structura din baza de date. Va ramane expusa cu culoare. Va deveni invizibila. Ca sa eliberezi structurile sis a eliberezi memoria pe care o ocupa trebuie sa executi comanda " Sterge structura". Oricum, ca sa reinmagazinezi structura va fi necesar sa o importi din fisierul extern.
«Finisarea» - proprietatea permite sa ingadui/ nu interpolarea in timp ce suprafta structurii este afisata. Oricum ca sa faci structura vizibila anti-aliasing, trebuie dezactivat la nivelul documentului: «Parametrii» / «Optiuni.» / «Vizualizare» / «Finisarea structurii».
Exemplu figura prezinta imagini ale cubului si sferei fara anti-aliasing si cu structura neteda. Structura in toate cazurile ilustrate are rezolutia 32х32 pixeli.
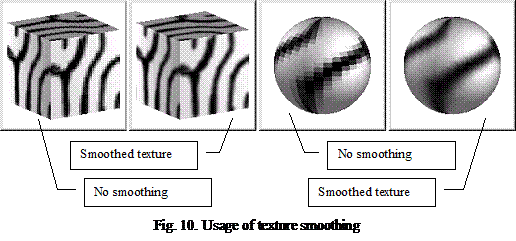
Decizia de a folosi sau nu de a
folosi structura neteda la nivelul materialului este facuta din consideratii
artistice. In caz de necesitate de a
mari viteza de executie tu intotdeauna poti dezactiva anti-aliasing la
nivelul documentului.
«Fundal alb» - cand lucrezi, structura va fi amestecata cu componentele culorii. Ca sa faci componentele culorii san u afecteze structurile culorii le-ai putea face albe. Apoi, oricum in modul de vizualizare «Fara structura» toate piesele vor fi albe. Prin urmare, poti trasa componentele cum ai nevoie, ele vor fi desenate fara structuri si pentru o placuta reproducere a structurii activeaza optiunea "Fundal alb", care va forta folosirea culorii albe in locul tuturor componentelor color in structura.
6. Modelarea muchiilor curbe
Ca sa simulezi muchiile cu forma curba efectueaza urmatoarele operatii:
Creeza categoria de material 'Muchie'.
Asigura-te ca casuta de cautare 'conturul piesei' este dezactivata.
Apasa butonul "Selecteaza modelul". Foloseste dialogul "Deschide fisier" si selecteaza modelul de contur al muchiei.
Seteaza dimensiunile materialului de muchie de a lungul lui x, y si z.
Seteaza culoarea materialului
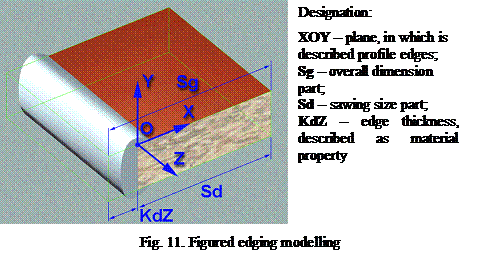
La un model de muchie cu
forma curbata trebuie mai intai sa pregatesti modelul de contur al muchiei. Cel mai bine este sa
folosesti in acest scop editorul de forma 3D BRS cu sistemul InteAr. Modelul conturului de muchie ar putea
fi scris intr-un fisier
format OBN. Modelul de contur va fi reprezentat ca unica muchie plana in planul XY.
Cand creezi un model tridimensional cu Woody, originea unde conturul este creeat va fi plasata pe suprafata piesei. Ii va corespunde axei OX a sistemului de coordinate a materialului.
Latimea muchiei este masurata in parallel cu axa OX a sistemului de coordinate a conturului, care corespunde axei Z a sistemului de coordinate a conturului. Prin urmare, latimea este proiectata «KdZ». Este latimea care determina cat de mult marimea piesei de taiat (Sd) va fi mai mica ca una dimensionala (Sg) si seturile de contur de muchie legate comparative cu dimensiunea piesei.
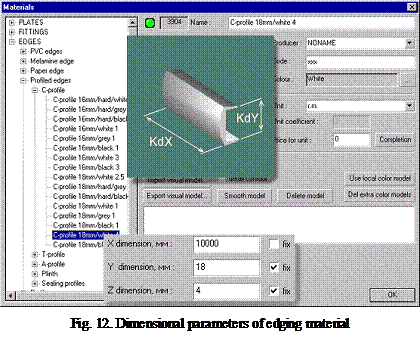
Dimensiunea muchiei
de a lungul X (KdX) - lungimea muchiei - este masurata
de a lungul arieie de
muchiere si defineste lungimea pieselor din care acest material este livrat.
Dimensiunea muchiei de a lungul Y (KdY) - latimea muchiei - este folosita ca sa selectezi muchiile de catre grosimea piesei.
Dimensiunea muchiei de a lungul Z (KdZ) - grosimea muchiei - este scazuta din marimea dimensiunii piesei cand se calculeaza dimensiunea de taiere. In sistemul de coordinate local a muchiei, este masurat in parallel cu axa OX.
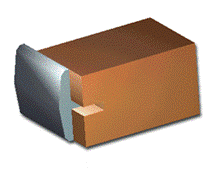 Daca muchia instalata cere
producerea fetei finale a piesei, de exemplu, frezare (vezi Fig.), atunci
trebuie sa definesti de asemenea conturul pentru producerea fetei finale a
piesei. In acest scop activeaza casuta de cautare "conturul piesei». Folosind butonul "Selecteaza
modelul", se selecteaza fisierul de model de contur pentru fata finala a
piesei. Conturul muchiei piesei va
reprezenta un polyline descries in acelasi system de coordinate ca modelul conturului de muchiere. Modelul reprezintat prin polyline va fi inmagazinat in fisierul format
OBN.
Daca muchia instalata cere
producerea fetei finale a piesei, de exemplu, frezare (vezi Fig.), atunci
trebuie sa definesti de asemenea conturul pentru producerea fetei finale a
piesei. In acest scop activeaza casuta de cautare "conturul piesei». Folosind butonul "Selecteaza
modelul", se selecteaza fisierul de model de contur pentru fata finala a
piesei. Conturul muchiei piesei va
reprezenta un polyline descries in acelasi system de coordinate ca modelul conturului de muchiere. Modelul reprezintat prin polyline va fi inmagazinat in fisierul format
OBN.
Modelarea fetelor figurate
Doua maniere exista pentru modelarea fetelor figurii taiate (frezate): vector-orientat si raster-orinetat.
Modul vector-orientat asigura folosirea modelelor tridimensionale a fetelor frezate. Modelul va fi creeat folosind editorul tridimensional si reprezentat in fisierul de descriere a obiectului tridimensional, de format OBN.
Modul raster-orientat asigura folosirea imaginilor raster. O imagine raster este o figura a fetei frezate si este reprezentata in fisier cu format BMP, JPEG sau TGA. Ca sa obtii un asemenea fisier, foloseste editorul graphic si/sau scanerul sau camera digitala.
Modul vector-orientat
Pentru modelarea tridimensionala a fetelor frezate si curbe, se efectueaza urmatoarele operatii:
Creearea materialului in subcategoria "Fatete".
Asigura-te ca, casuta de cautare 'photo'este dezactivata.
Apasa butonul "Selecteaza modelul". Folosind dialogul "Deschiderea fisierului" se selecteaza fisierul de model tridimensional pentru fete frezate.
Seteaza dimensiunile materialului pentru axele X, Y, si Z. Pentru fata dimensiunilor standard include casutele de cautare de setare a dimensiunii.
Seteaza modelul de culoare pentru material.
 Ca sa modelezi fata trebuie sa
pregatesti un model 3D. Cel
mai bine este sa folosesti editorul de forma BRS 3D cu sistem InteAr. Fata model va fi scrisa
intr-un fisier de format OBN. Modelul 3D a fetei frezate sau usii emailate va
fi orientat relative la axele sistemului de coordinate asa cum este prezentat
in figura. Modelul va fi reprezentat ca un set de muchii. Muchiile vor fi in
triunghi si patrulater. Prin urmare,
exportand modelul din 3D, ele vor fi triunghiulare sau patrulatere.
Ca sa modelezi fata trebuie sa
pregatesti un model 3D. Cel
mai bine este sa folosesti editorul de forma BRS 3D cu sistem InteAr. Fata model va fi scrisa
intr-un fisier de format OBN. Modelul 3D a fetei frezate sau usii emailate va
fi orientat relative la axele sistemului de coordinate asa cum este prezentat
in figura. Modelul va fi reprezentat ca un set de muchii. Muchiile vor fi in
triunghi si patrulater. Prin urmare,
exportand modelul din 3D, ele vor fi triunghiulare sau patrulatere.
Modul raster-orientat
Ca sa modelezi fete frezate si altele curbe, trebuie sa execute urmatoarele operatii:
Creearea materialului in subcategoria "Fatete".
Activeaza casuta de cautare «photo».
Apasa butonul "Selecteaza modelul". Folosind dialogul "Deschide fisierul" se selecteaza fisierul format BMP, JPEG sau TGA.
Seteaza dimensiunile materialului pentru axeleX, Y si Z . Pentru fata dimensiunilor standard include dimensiunea setarilor casutelor de cautare.
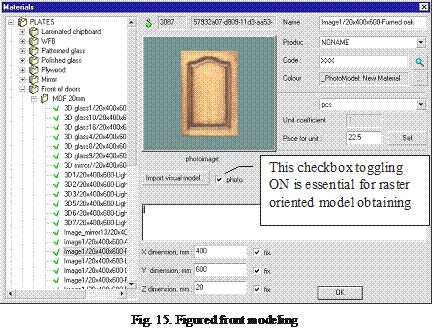
Finalizeaza modelul
de culoare a materialului (planul de culoare a fetei
este definit de fisierul raster incarcat.).
Modelului fetei trebuie sa ii pregatesti o imagine raster. In acest scop poti folosi orice editor care suporta un fisier format BMP, JPEG sau TGA. Scanand dintr-un catalog sau un album foto o fata existenta cu camera digitala poti obtine rezultate foarte potrivite. Imaginea raster va avea o rezolutie foarte buna. De exemplu: 128х128 pixeli, 64х256 pixeli, 32х32 pixeli etc.
Folosind imagini raster in
rezolutie de 1024 sau 2048 pixeli va fi greu de expediat si va creste marimea
bazei de date. Structurile
rezolutiei mai mari nu sunt de obicei suportate de acceleratorii grafici.
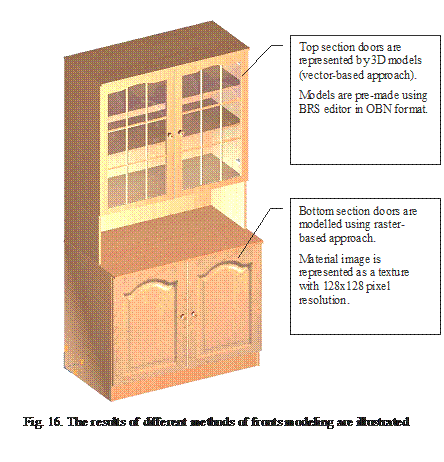
|
Politica de confidentialitate |
| Copyright ©
2025 - Toate drepturile rezervate. Toate documentele au caracter informativ cu scop educational. |
Personaje din literatura |
| Baltagul – caracterizarea personajelor |
| Caracterizare Alexandru Lapusneanul |
| Caracterizarea lui Gavilescu |
| Caracterizarea personajelor negative din basmul |
Tehnica si mecanica |
| Cuplaje - definitii. notatii. exemple. repere istorice. |
| Actionare macara |
| Reprezentarea si cotarea filetelor |
Geografie |
| Turismul pe terra |
| Vulcanii Și mediul |
| Padurile pe terra si industrializarea lemnului |
| Termeni si conditii |
| Contact |
| Creeaza si tu |