
E-mail este una din cele mai vechi aplicatii existente pe Internet. E-mail sau electronic mail (posta electronica) este un mijloc de a trimite mesaje altor persoane. Pentru ca doua persoane sa poata comunica prin e-mail ele trebuie sa posede o adresa de e-mail. De-a lungul anilor programele pentru e-mail, numite clienti de e-mail, au evoluat considerabil. Daca la inceput existau doar programe cu o interfata text si cu functii destul de limitate, la ora actuala exista programe de e-mail complexe, cu interfata grafica usor de folosit. La ora actuala mesajele ce se transmit pot fi mesaje in format HTML, iar clientii de e-mail le interpreteaza ca atare. Pe langa clientii de e-mail gen Microsoft Outlook, Netscape Messenger, Eudora, care permit accesarea unui cont de e-mail, putem folosi si browser-ul pentru a accesa conturi de e-mail online. In aceste capitol vom discuta atat despre modul in care se foloseste un client de e-mail cat si despre conturile online.
In continuare vom presupune ca vrem sa folosim un cont de e-mail pe care il obtinem de la un furnizor de servicii Internet si ca pentru accesarea contului folosim programul Microsoft Outlook Express sau Netscape Mail. La fel ca si in capitolele in care am discutat despre Web cand am detaliat programul Microsoft Internet Explorer si aici vom insista asupra programului inclus in sistemul de operare Windows si anume Microsoft Outlook Express a carui interfata grafica o prezentam in Figura 1.
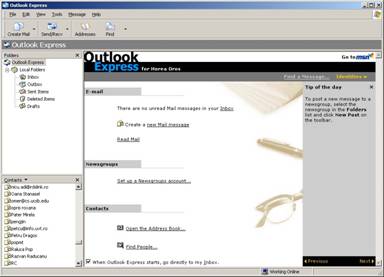
Figura : Microsoft Outlook Express
Interfata grafica a programului Netscape Mail o prezentam in Figura 2.
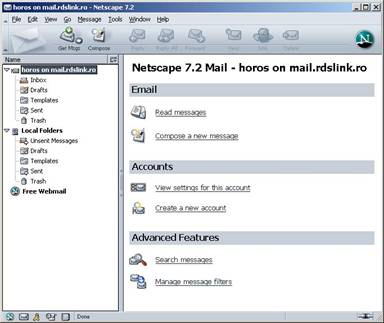
Figura : Netscape Mail
Pentru a putea folosi un client de e-mail prima data trebuie sa configuram contul de e-mail. Programul trebuie sa stie de la ce server va lua mesajele si prin ce server va trimite mesajele la destinatar. Aceste informatii ne sunt comunicate de furnizorul de servicii Internet in momentul in care solicitam deschiderea unui cont de e-mail. Informatiile de care avem nevoie sunt:
Numele contului - de regula este derivat din numele titularului contului;
Parola - pentru accesarea unui cont de e-mail avem nevoie de o parola. Daca aceasta parola nu ar exista oricine ar putea accesa contul de e-mail si ar putea sa ne citeasca mesajele. Parola trebuie sa fie secreta daca vrem sa pastram confidentialitatea mesajelor pe care le primim sau pe care le trimitem.
Serverul pentru trimiterea mesajelor (Outgoing Mail Server). Trimiterea mesajelor e‑mail se realizeaza prin protocolul SMTP (Simple Mail Transfer Protocol). De regula numele acestui server are forma mail.ISP.terminatie, unde ISP este numele furnizorului de servicii Internet iar terminatie este un domeniu de nivel inalt (Top Level Domain) - ro, com, org etc.
Protocolul pentru primirea mesajelor - poate fi unul din: POP3, IMAP sau HTTP.
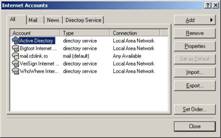 Serverul pentru primirea mesajelor (Incoming Mail Server). Mesajele ne
sunt furnizate printr-unul din protocoalele POP3, IMAP sau HTTP. Numele
serverului de regula este acelasi ca si pentru trimiterea
mesajelor.
Serverul pentru primirea mesajelor (Incoming Mail Server). Mesajele ne
sunt furnizate printr-unul din protocoalele POP3, IMAP sau HTTP. Numele
serverului de regula este acelasi ca si pentru trimiterea
mesajelor.
Porturile pentru serverul SMTP si POP3. Acestea sunt implicit 25 respectiv 110 dar serverele pot fi configurate si pe alte porturi.
Tipul de server (simplu sau securizat cu SSL).
Toate aceste informatii se completeaza in casetele puse la dispozitie de programul asistent lansat in executie in momentul in care apasam butonul Add de pe fereastra care se deschide la alegerea optiunii Accounts din meniul Tools (v. figura).
Client-ul de e-mail poate gestiona mai multe conturi. Asadar daca avem mai multe adrese de e-mail, la mai multi furnizori de servicii Internet, putem sa adaugam cate un cont pentru fiecare adresa.
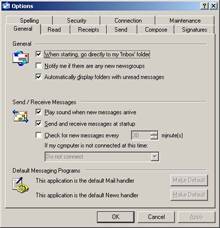 Dupa crearea contului putem configura programul cu ajutorul
comenzii Options din meniul Tools. Aceasta comanda va deschide
o fereastra (fereastra Options)
care contine zece pagini cu ajutorul carora configuram diferite
aspecte ale programului. In continuare vom detalia cateva din aceste
configuratii.
Dupa crearea contului putem configura programul cu ajutorul
comenzii Options din meniul Tools. Aceasta comanda va deschide
o fereastra (fereastra Options)
care contine zece pagini cu ajutorul carora configuram diferite
aspecte ale programului. In continuare vom detalia cateva din aceste
configuratii.
Pagina General - la lansarea in executie a programului ne este afisat direct dosarul Inbox, dosar ce contine mesajele primite. Daca aceasta optiune nu este bifata atunci ne va fi afisata fereastra principala a programului (Figura 1). Dosarele ce contine mesaje necitite pot fi afisate automat. Cand soseste un mesaj putem sa configuram programul astfel incat sa emita un semnal sonor. Putem configura programul astfel incat, la lansarea in executie, sa extraga mesajele si sa le trimita pe cele care inca nu au fost trimise. Putem stabili cat de des sa se faca verificarea automata a existentei de mesaje noi. Daca avem mai multe aplicatii pentru e-mail instalate una din ele trebuie sa fie aplicatia de e-mail implicita. Pe aceasta pagina putem stabili ca Outlook Express sa fie aplicatia implicita atat pentru mesaje e-mail cat si pentru news prin apasarea butoanelor Make Default.
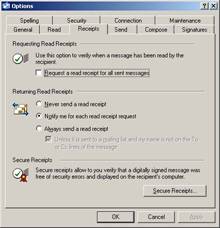
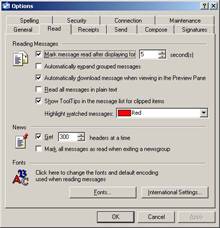 Pagina Read - dupa extragerea mesajelor de
pe server ele sunt marcate ca fiind necitite. Pe masura ce deschidem
mesajele acestea vor fi marcate ca fiind citite. Mesajele pot fi vizualizate
si in fereastra pentru pre‑vizualizare (Preview Pane). Daca mesajul ramane 5 secunde in
aceasta fereastra atunci el va fi marcat ca fiind citit. Un mesaj
neciti apare in lista de mesaje scris cu litere ingrosate. Dupa ce
mesajul este marcat ca fiind citit el va fi afisat cu litere normale. O
alta optiune importanta este Read
all messages in plain text care va determina ignorarea oricarei
formatari din cadrul mesajului e-mail precum si imaginile,
afisand doar textul simplu din mesaj. Putem modifica font-ul folosit
pentru afisarea mesajelor prin apasarea butonului Fonts.
Pagina Read - dupa extragerea mesajelor de
pe server ele sunt marcate ca fiind necitite. Pe masura ce deschidem
mesajele acestea vor fi marcate ca fiind citite. Mesajele pot fi vizualizate
si in fereastra pentru pre‑vizualizare (Preview Pane). Daca mesajul ramane 5 secunde in
aceasta fereastra atunci el va fi marcat ca fiind citit. Un mesaj
neciti apare in lista de mesaje scris cu litere ingrosate. Dupa ce
mesajul este marcat ca fiind citit el va fi afisat cu litere normale. O
alta optiune importanta este Read
all messages in plain text care va determina ignorarea oricarei
formatari din cadrul mesajului e-mail precum si imaginile,
afisand doar textul simplu din mesaj. Putem modifica font-ul folosit
pentru afisarea mesajelor prin apasarea butonului Fonts.
Pagina Receipts - daca vrem ca destinatarul unui mesaj de e-mail sa ne trimita o confirmare (o "chitanta") a faptului ca a citit mesajul vom bifa optiunea Request a read receipt for all sent messages. Pentru mesajele de e-mail pe care le primim si care ne solicita o confirmare avem la dispozitie grupul de optiuni Returning Read Receipts prin care putem stabili trei moduri de operare: nu trimitem niciodata confirmare, trimiterea confirmarii se face selectiv de catre utilizator sau trimitem confirmare intotdeauna automat. De asemenea avem la dispozitia posibilitatea de a trimite sau a solicita confirmari securizate.
Pagina Send - ne
permite sa configuram ce se intampla atunci cand trimitem
mesaje. Mesajele trimise pot fi salvate in dosarul Sent Items. Mesajele pot fi trimise imediat dupa ce s-a
apasat butonul Send sau trimise
ulterior. Daca nu avem o conexiune permanenta la Internet atunci
prima data vom scrie toate mesajele pe care vrem sa le trimitem iar
dupa ce le-am scris ne conectam la Internet si le trimitem in
bloc. In felul 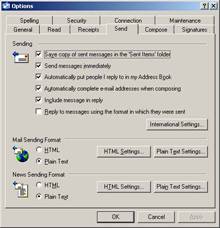 acesta putem economisi timpul cat suntem conectati la Internet (in
unele cazuri costurile pentru Internet depind de timpul petrecut online).
Daca vrem ca adresele celor carora le raspundem sa fie
adaugate automat in agenda atunci vom bifa optiunea Automatically put people I reply to in my
Address Book. Atunci cand scriem o adresa de e-mail aceasta poate fi
completata automat pe baza potrivirilor din agenda (optiunea Automatically complete e-mail addresses when
composing). Putem stabili formatul in care vor fi trimise mesajele e-mail
si cele news. Formatul de
trimitere poate fi text simplu sau HTML.
acesta putem economisi timpul cat suntem conectati la Internet (in
unele cazuri costurile pentru Internet depind de timpul petrecut online).
Daca vrem ca adresele celor carora le raspundem sa fie
adaugate automat in agenda atunci vom bifa optiunea Automatically put people I reply to in my
Address Book. Atunci cand scriem o adresa de e-mail aceasta poate fi
completata automat pe baza potrivirilor din agenda (optiunea Automatically complete e-mail addresses when
composing). Putem stabili formatul in care vor fi trimise mesajele e-mail
si cele news. Formatul de
trimitere poate fi text simplu sau HTML.
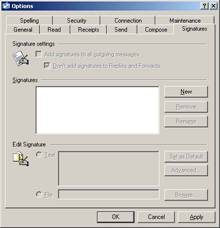 Pagina Compose - ne permite sa stabilim
diferite optiuni in ceea ce priveste modul in care vor fi redactate
mesajele e-mail si news. Putem stabili font-urile, putem stabili un
sablon (Stationary) care va fi
folosit pentru crearea mesajelor. Tot aici putem include o carte de vizita
care este preluata din agenda.
Pagina Compose - ne permite sa stabilim
diferite optiuni in ceea ce priveste modul in care vor fi redactate
mesajele e-mail si news. Putem stabili font-urile, putem stabili un
sablon (Stationary) care va fi
folosit pentru crearea mesajelor. Tot aici putem include o carte de vizita
care este preluata din agenda.
Pagina Signatures - ne permite sa stabilim o semnatura (sau mai multe) pentru mesajele noastre. Aceasta semnatura va fi adaugata la sfarsitul fiecarui mesaj in mod automat de catre client-ul de mail daca bifam optiunea Add signatures to all outgoing messages. Pentru mesajele raspuns si mesajele inaintate putem omite semnatura daca bifam optiunea Don't add signatures to Replies and Forwards.
Pagina Spelling - ne permite sa configuram verificarea ortografiei mesajelor redactate. Limba pentru care se poate face verificarea automata a ortografiei se poate selecta de pe aceasta pagina.
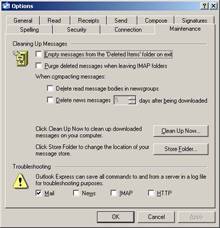 Pagina Security - despre aceasta vom discuta
intr-un paragraf ulterior.
Pagina Security - despre aceasta vom discuta
intr-un paragraf ulterior.
Pagina Connection - ne permite sa configuram conexiunea la Internet.
Pagina Maintenance - ne permite sa configuram stergerea automata a mesajelor din dosarul Deleted Items la inchiderea programului. Mesajele news pot fi sterse automat dupa un anumit numar de zile. Putem stabili dosarul in care sunt salvate mesajele e-mail prin apasarea butonului Store Folder. De asemenea putem stabili ca programul sa salveze toate comenzile pe care le da serverului pentru ca un specialist sa poata detecta sursa unor erori in caz de nefunctionare.
Orice adresa de e-mail contine caracterul @ (a rond sau at). In fata acestui caracter este un nume de utilizator iar dupa caracter apare numele unui domeniu.
Exemple de adrese de e-mail:
In adresele de e-mail nu se face distinctie intre literele mici si mari. Caracterele care pot sa apara in adresele de e-mail sunt: literele mari si mici, cifre, punct, linia de subliniere "_".
Pentru a crea un mesaj e-mail nou se apasa butonul Create Mail de pe bara cu instrumente.
![]()
Dupa apasare acestui buton se deschide o fereastra noua (Figura 3) in care vom redacta mesajul.
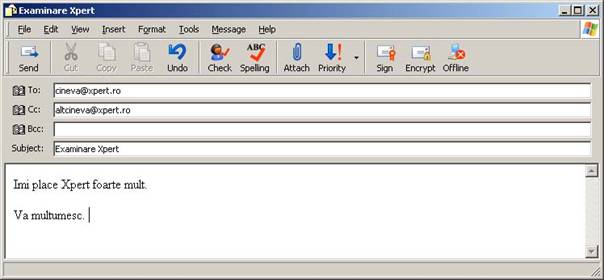
Figura : Fereastra pentru redactarea unui e-mail nou
Un mesaj e-mail are mai multe parti:
Campul To: aici se scrie adresa de e-mail a destinatarului;
Campul CC: daca vrem ca mesajul sa ajunga si la alti destinatari in acest camp se scriu adrese de e-mail suplimentare; CC este un acronim pentru Carbon Copy (trad. copie la indigo). Deci se va trimite o copie a mesajului si altor destinatari. Lista de adrese se separa cu caracterul virgula sau punct si virgula. Toate adresele scrise in campul CC vor fi vazute de toti destinatarii.
Campul BCC: aici putem scrie o lista de adrese de e-mail suplimentare la care va fi trimisa o copie a mesajului (la fel ca si in campul CC), dar spre deosebire de campul CC, destinatarii ale caror adrese de e-mail sunt completate in campul BCC (Blind Carbon Copy) nu vor putea vedea adresele celorlalti destinatari si prin urmare nu vor sti cine a mai primit mesajul.
Campul Subject: in acest camp se completeaza subiectului mesajului; subiectul este primul lucru pe care il vede cel care primeste mesajul impreuna cu adresa expeditorului.
Corpul mesajului: aici se scrie mesajul propriu-zis.
Inainte de trimiterea mesajului vom apasa butonul Check pentru a verifica daca adresele de e-mail pe care le-am scris exista in agenda. Daca acele adrese nu exista vom fi atentionati. Bineinteles ca putem ignora rezultatul acestei verificari daca adresa la care vrem sa trimitem mesajul nu este salvata in agenda (Nu este obligatoriu ca toate adresele de e-mail sa fie salvate in agenda). Putem apasa si butonul Spelling pentru verificarea ortografiei. Aceasta functioneaza doar pentru unele limbi.
Cand am terminat de redactat mesajul apasam butonul Send. Mesajul este preluat de serverul de mail care trimite mesajul la destinatie prin intermediul SMTP.
Receptionarea mesajelor se poate face automat la lansarea in executie a programului (daca clientul de e-mail este configurat astfel), se poate face automat la intervale de timp prestabilite sau se poate face oricand prin apasarea butonului Send/Receive de pe bara cu instrumente. Toate mesajele noi vor fi salvate in dosarul Inbox. In acest dosar putem vedea o serie de informatii despre fiecare mesaj: expeditorul, subiectul, data si ora la care a fost trimis, daca mesajul are atasament etc.
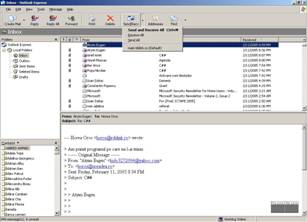 Daca apasam butonul Send/Receive
prima data vor fi trimise toate mesajele care au fost redactate si
inca nu au fost trimise dupa care vor fi extrase toate mesajele de
e-mail de pe toate conturile care sunt configurate a fi gestionate de Outlook Express. Daca apasam
sageata in jos de langa butonul Send/Receive
se deschide un meniu in care avem la dispozitie mai multe optiuni:
Daca apasam butonul Send/Receive
prima data vor fi trimise toate mesajele care au fost redactate si
inca nu au fost trimise dupa care vor fi extrase toate mesajele de
e-mail de pe toate conturile care sunt configurate a fi gestionate de Outlook Express. Daca apasam
sageata in jos de langa butonul Send/Receive
se deschide un meniu in care avem la dispozitie mai multe optiuni:
Send and Receive All - aceasta este actiunea implicita la apasarea butonului; combinatia de taste pe care o putem folosi pentru aceasta comanda este Ctrl + M;
Receive All - vom extrage toate mesajele fara sa le trimitem pe cele care inca nu au fost trimise;
Send All - trimite toate mesajele fara sa verifice daca exista mesaje noi.
Unele mesaje pe care le primim necesita din partea noastra un raspuns: pentru a informa expeditorul ca am primit mesajul, pentru a raspunde intrebarilor din mesaj sau pur si simplu pentru ca ni se solicita acest lucru. Pentru aceasta vom apasa butonul Reply care determina deschiderea unei ferestre pentru redactarea unui mesaj nou, fereastra in care destinatarul si subiectul sunt completate automat. Subiectul va fi precedat de Re: pentru ca destinatarul sa stie ca este vorba de un raspuns. Dupa scrierea raspunsului vom apasa butonul Send.
Vor exista mesaje pe care le dorim sa le trimitem mai departe altor destinatari (le vom inainta). Pentru aceasta vom apasa butonul Forward care determina deschiderea unei ferestre pentru redactarea unui mesaj nou, mesaj in care subiectul si corpul mesajului sunt completate automat. Subiectul va fi precedat de Fw: pentru ca cel care primeste mesajul sa stie ca este vorba de un mesaj inaintat. Noi vom completa doar adresele destinatarilor carora dorim sa le inaintam mesajul.
Unui mesaj e-mail ii putem atasa unul sau mai multe fisiere. Pentru atasarea de fisiere folosim butonul Attach de pe bara cu instrumente. Din caseta de dialog Insert attachment selectam fiserul sau fisierele pe care vrem sa le atasam mesajului. Dupa atasarea fisierelor va apare un nou camp al mesajului e-mail, campul Attach. Putem atasa oricate fisiere. Dimensiunea totala a fisierelor atasate nu trebuie sa depaseasca o valoare limita stabilita de furnizorul de servicii Internet. Daca dimensiunea acestor fisiere este prea mare atunci destinatarul va trebui sa astepte mult pana descarca mesajul. Este indicat ca atasamentele sa fie comprimate pentru a reduce latimea de banda necesara transmiterii mesajului. La destinatie un mesaj cu atasament va fi marcat cu un semn corespunzator (o agrafa), destinatarul putand salva mesajul pe calculatorul sau.
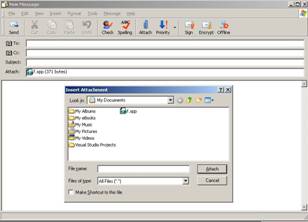
Outlook Express organizeaza mesajele in mod implicit in cinci dosare:
Inbox - contine mesajele primite;
Outbox - contine mesaje redactate care urmeaza a fi trimise. Pentru aceste mesaje s-a apasat butonul Send dar inca sunt pe calculatorul local. Ele sunt trimise la destinatar in momentul cand ne conectam la Internet si dam comanda Send All;
Sent Items - contine toate mesajele trimise;
Deleted Items - contine mesajele e-mail sterse. Daca stergem din greseala un mesaj putem sa-l recuperam din acest dosar; daca stergem mesajele si din acest dosar atunci mesajele nu mai pot fi recuperate. Daca la stergerea unui mesaj tinem apasata tasta Shift atunci mesajul va fi sters definitiv, fara a mai fi salvat in dosarul Deleted Items;
Drafts - contine mesajele e-mail redactate partial.
Pe langa aceste dosare implicite putem crea si alte dosare. Putem crea chiar o ierarhie de dosare in care sa organizam mesajele e-mail. Aceste dosare suplimentare sunt indicat a fi folosite atunci cand primim multe mesaje si trebuie sa tinem evidenta lor. Mesajele pot fi mutate prin simpla tragere a lor cu mouse-ul dintr-un dosar intr-altul. Putem chiar configura programul Outlook Express astfel incat sa salveze mesajele direct in anumite dosare pe baza unor reguli care create prin alegerea optiunii Message Rules din meniul Tools. Regulile se creeaza pe baza informatiilor continute in mesajul e-mail.
 Atunci cand numarul de persoane cu care corespondam devine
mare, nu mai este posibila retinerea tuturor adreselor acestor
persoane. De aceea avem nevoie de o modalitate de salvare a adresele de e-mail
intr-o agenda. Outlook Express
ne pune la dispozitie o agenda in care putem salva pe langa
adresa de e-mail multe alte informatii despre persoanele cu care
corespondam. Pentru a deschide agenda apasam butonul Addresses. Se va deschide fereastra
principala a agendei care afiseaza lista cu inregistrarile
prezente in agenda. Aici avem posibilitatea de a cauta (dupa
nume) un destinatar si sa-i trimitem un e-mail. Pentru a crea un
e-mail destinat unei persoane din agenda dam click dreapta pe
inregistrare alegem optiunea Action
dupa care alegem optiunea Send
mail. In urma acestor operatii se va deschide o noua
fereastra pentru crearea unui mesaj e-mail, mesaj in care adresa de e-mail
a destinatarului este completata automat.
Atunci cand numarul de persoane cu care corespondam devine
mare, nu mai este posibila retinerea tuturor adreselor acestor
persoane. De aceea avem nevoie de o modalitate de salvare a adresele de e-mail
intr-o agenda. Outlook Express
ne pune la dispozitie o agenda in care putem salva pe langa
adresa de e-mail multe alte informatii despre persoanele cu care
corespondam. Pentru a deschide agenda apasam butonul Addresses. Se va deschide fereastra
principala a agendei care afiseaza lista cu inregistrarile
prezente in agenda. Aici avem posibilitatea de a cauta (dupa
nume) un destinatar si sa-i trimitem un e-mail. Pentru a crea un
e-mail destinat unei persoane din agenda dam click dreapta pe
inregistrare alegem optiunea Action
dupa care alegem optiunea Send
mail. In urma acestor operatii se va deschide o noua
fereastra pentru crearea unui mesaj e-mail, mesaj in care adresa de e-mail
a destinatarului este completata automat.
 Daca lista contine cateva sute de inregistrari atunci
cautarea manuala nu este foarte simpla. Pentru a facilita
operatia de cautare a unei adrese ni se pune la dispozitie
comanda Find People. Aici
cautarea se poate face dupa mai multe criterii: nume, adresa,
telefon etc. Daca completam campul Name vom primi ca rezultat al cautarii o lista cu
toate inregistrarile ce contine in campul Name cuvantul cautat. Daca completam campul E-mail vom primi ca rezultat toate
adresele de e-mail ce contin cuvantul completat. De exemplu, daca
vrem sa obtinem o lista cu toate inregistrarile din
agenda care au adresa de e‑mail pe Yahoo! vom obtine ceea ce vedem in figura.
Daca lista contine cateva sute de inregistrari atunci
cautarea manuala nu este foarte simpla. Pentru a facilita
operatia de cautare a unei adrese ni se pune la dispozitie
comanda Find People. Aici
cautarea se poate face dupa mai multe criterii: nume, adresa,
telefon etc. Daca completam campul Name vom primi ca rezultat al cautarii o lista cu
toate inregistrarile ce contine in campul Name cuvantul cautat. Daca completam campul E-mail vom primi ca rezultat toate
adresele de e-mail ce contin cuvantul completat. De exemplu, daca
vrem sa obtinem o lista cu toate inregistrarile din
agenda care au adresa de e‑mail pe Yahoo! vom obtine ceea ce vedem in figura.
Pentru a crea o noua inregistrare in agenda alegem butonul New. Apasarea butonului New deschide un meniu cu trei optiuni:
 New contact - ne permite sa cream o inregistrare pentru o persoana.
Informatiile pe care le putem introduce pentru o persoana sunt:
numele, prenumele (unul sau doua), porecla, adresa sau adresele de e‑mail
daca are mai multe. Una din adresele de e-mail introduse va fi adresa
implicita la care vor fi trimise mesajele. Putem completa si alte
informatii despre persoana: adresa de acasa si de la
serviciu, numere de telefon, informatii personale etc. Putem stabili
pentru fiecare persoana ce tip de mesaje va primi: text sau HTML. Pentru ca
sa primeasca mesajele in format text vom bifa caseta: Send E-mail using plain text only.
New contact - ne permite sa cream o inregistrare pentru o persoana.
Informatiile pe care le putem introduce pentru o persoana sunt:
numele, prenumele (unul sau doua), porecla, adresa sau adresele de e‑mail
daca are mai multe. Una din adresele de e-mail introduse va fi adresa
implicita la care vor fi trimise mesajele. Putem completa si alte
informatii despre persoana: adresa de acasa si de la
serviciu, numere de telefon, informatii personale etc. Putem stabili
pentru fiecare persoana ce tip de mesaje va primi: text sau HTML. Pentru ca
sa primeasca mesajele in format text vom bifa caseta: Send E-mail using plain text only.
New group- ne permite sa cream un grup. In fiecare grup vom introduce inregistrari din agenda. Grupurile ne permit sa trimitem mai usor un mesaj mai multor persoane. Daca avem create grupuri atunci e suficient sa scriem la destinatar numele grupului si programul va completa automat toate adresele de e-mail din grup.
New folder - implicit exista un singur dosar in care sunt salvate toate inregistrarile din agenda. Cu comanda New folder putem crea mai multe dosare pentru organizarea mai clara a inregistrarilor din agenda.
 Agenda ne permite sa exportam informatiile salvate
intr-un alt program de e-mail sau intr-un alt format extern care poate fi
interpretat si de alte aplicatii. De asemenea putem si importa informatii din alte surse externe.
Pentru aceasta avem la dispozitie comenzile Import si Export din
meniul File.
Agenda ne permite sa exportam informatiile salvate
intr-un alt program de e-mail sau intr-un alt format extern care poate fi
interpretat si de alte aplicatii. De asemenea putem si importa informatii din alte surse externe.
Pentru aceasta avem la dispozitie comenzile Import si Export din
meniul File.
Outlook Express pune la dispozitia utilizatorilor functii pentru securizarea mesajelor e-mail si pentru protectie impotriva virusilor.
Atunci cand primim un mesaj e-mail cu atasament trebuie sa fim foarte atenti ca acel atasament sa nu contina un virus. De regula cand primim un mesaj care contine un atasament cu extensia exe, vbs, pif etc. trebuie sa tratati cu atentie acel mesaj si sa va asigurati ca nu este vorba de un virus. O solutie la aceasta problema ar fi instalarea unui program antivirus care scaneaza orice atasament inainte de a fi salvat in calculator si inainte de a putea cauza pagube. De asemenea elementele interactive dintr-un mesaj e-mail pot afecta in anumite conditii securitatea sistemului. In spatele unor mesaje atractive se poate ascunde un cal troian.
In meniul Tools comanda Options deschide caseta de dialog Options care contine si pagina Security. Pagina Security ne permite sa stabilim o serie de aspecte ce tin de securitate. In legatura cu protectia antivirus putem stabili ca atasamentele care ar putea contine virusi sa nu poata fi salvate sau deschise.
Ca o concluzie, trebuie sa acordam o importanta deosebita problemelor de securitate. Tratarea cu responsabilitate si in cunostinta de cauza a acestor probleme ne poate scuti de mult timp, bani si uneori chiar reputatie, pierdute.
La ora actuala din ce in ce mai multe persoane trimit informatii confidentiale prin e-mail si de aceea este important ca aceste informatii sa ajunga la destinatie intacte fara ca sa poata fi interceptate si citite de altcineva in afara destinatarului.
Prin folosirea ID-urilor digitale, putem demonstra identitatea noastra intr-o tranzactie electronica la fel ca si atunci cand prezentam buletinul de identitate la un ghiseu. ID-urile digitale pot fi folosite si pentru a cripta mesajele, pastrand astfel confidentialitatea lor. ID‑urile digitale incorporeaza specificatiile S/MIME (Secure/Multipurpose Internet Mail Extensions) pentru mesaje e-mail securizate.
Un ID digital este compus dintr-o cheie publica, o cheie privata si o semnatura digitala. Atunci cand semnam digital mesajele, adaugam semnatura digitala si cheia publica la mesaj. Combinatia dintre cheia publica si semnatura digitala se numeste certificat. Cu Outlook Express putem specifica un certificat pentru a fi folosit de altii pentru a ne trimite mesaje criptate. Acest certificat poate fi diferit de certificatul folosit pentru semnare.
Destinatarii pot folosi semnatura digitala pentru a verifica identitatea expeditorului si pot folosi cheia publica pentru a ne trimite mesaje criptate care pot fi citite doar de noi folosind cheia privata. Pentru a trimite mesaje criptate, agenda trebuie sa contina ID-ul digital al destinatarului. Astfel putem folosi cheia publica a destinatarului pentru a cripta mesajele. Cand un destinatar primeste un mesaj criptat va folosi cheia privata pentru decriptarea mesajului si citirea lui. Inainte de a putea trimite mesaje semnate digital trebuie sa obtinem un ID digital. Daca vrem sa trimitem mesaje criptate, agenda trebuie sa contina ID-ul digital al fiecarui destinatar cu care vrem sa comunicam confidential.
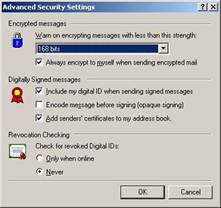 ID-urile digitale sunt emise de autoritati de certificare
independente. Atunci cand facem o cerere pentru un ID digital pe website-ul
unei autoritati de certificare, identitatea noastra este
verificata inainte de a ni se trimite un ID digital. Exista mai multe
clase de ID-uri digitale, fiecare dintre ele certificand identitatea pana
la un anumit nivel de incredere. Pentru mai multe detalii vizitati
website-ul unor autoritati de certificare, de exemplu,
www.VeriSign.com sau www.thawte.com.
ID-urile digitale sunt emise de autoritati de certificare
independente. Atunci cand facem o cerere pentru un ID digital pe website-ul
unei autoritati de certificare, identitatea noastra este
verificata inainte de a ni se trimite un ID digital. Exista mai multe
clase de ID-uri digitale, fiecare dintre ele certificand identitatea pana
la un anumit nivel de incredere. Pentru mai multe detalii vizitati
website-ul unor autoritati de certificare, de exemplu,
www.VeriSign.com sau www.thawte.com.
Prin verificare revocarii putem stabili validitatea unui mesaj semnat digital. Cand facem astfel de verificari, Outlook Express va cere informatii despre ID-ul digital de la autoritatea de certificare care l-a emis. Autoritatea de certificare va trimite inapoi informatii in legatura cu ID-ul digital (de exemplu daca certificatul a fost revocat). Autoritatile de certificare tin evidenta certificatelor revocate.
Daca dorim ca toate mesajele e-mail trimise sa fie semnate respectiv criptate vom bifa optiunile corespunzatoare: Encrypt contents and attachments for all outgoing message respectiv Digitally sign all outgoing messages.
Butonul Advanced ne pune la dispozitie o caseta de dialog pentru configurarea mai detaliata a semnarii digitale respectiv a criptarii mesajelor. Tot aici putem stabili daca se face verificarea revocarii certificatelor.
Cea mai simpla si ieftina modalitate de a utiliza serviciul e-mail este crearea unui cont de e mail online. Exista multe servicii e-mail online, cele mai cunoscute fiind Yahoo! Mail si MSN Hotmail. Crearea contului de e-mail se face gratuit prin completarea unui formular. Pentru a trimite mesaje si pentru a verifica contul de e-mail se foloseste doar browser-ul. Unele servicii online ofera si acces POP3 (de exemplu GMAIL de la Google care ofera un gigabyte spatiu de stocare) asa ca mesajele pot fi gestionate si cu un client de email.
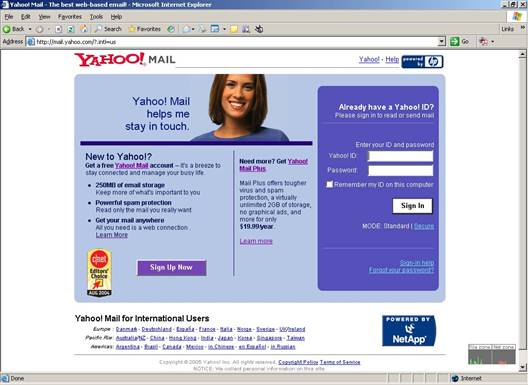
Figura : Yahoo! Mail
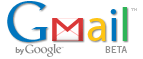
Yahoo pune la dispozitia utilizatorilor trei tipuri de conturi:
Yahoo! Mail - este gratuit, ofera protectie spam[1], scanarea mesajelor impotriva virusilor, 250MB spatiu de stocare. Gratuitatea este compensata de reclamele care se incarca o data cu mesajele.
Yahoo! Plus - exista a taxa anuala pentru care utilizatorii primesc unele servicii suplimentare cum ar fi: dezinfectarea mesajelor virusate, mesajele nu contin reclame, protectie anti-spam imbunatatita, spatiu de stocare virtual nelimitat.
Personal address - contra cost se poate crea o adresa de e-mail personalizata de forma [email protected]. Domeniul trebuie sa fie disponibil. Se pot crea pana la cinci adrese de email si putem deveni proprietarul unui domeniu Internet.
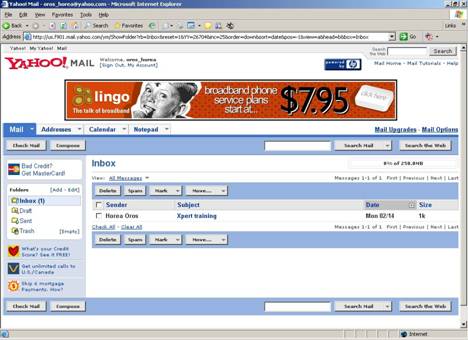
Figura : Yahoo Inbox
Interfata de acces la contul de e-mail este asemanatoare cu cea a unui client de e-mail obisnuit. Avem si aici dosarele Inbox, Draft, Sent, Trash. La un cont online nu avem nevoie de un dosar Outbox pentru ca mesajele sunt trimise automat.
Contul online ne pune la dispozitie o agenda cu adrese si un calendar care sunt unelte utile pentru gestionarea mesajelor.
Putem configura contul de e-mail astfel incat sa raspunda automat la mesajele pe care le primim atunci cand noi nu o putem face (de exemplu cand suntem plecati in concediu). Pentru aceasta vom stabili perioada in care nu vom raspunde la mesaje si mesajul automat pe care il vor primi cei care ne trimit mesaje.
Avantajul principal pentru folosirea unui cont de e-mail online este ca poate fi accesat de pe orice calculator cu acces Internet.
Dezavantajul principal al acestor conturi este ca trebuie sa fim conectati permanent la Internet atunci cand le folosim. Atunci cand costurile accesului la Internet sunt direct proportionale cu timpul petrecut online este de preferat folosirea unui client de e-mail cu ajutorul caruia mesajele pot fi redactate si offline.
|
Politica de confidentialitate |
| Copyright ©
2025 - Toate drepturile rezervate. Toate documentele au caracter informativ cu scop educational. |
Personaje din literatura |
| Baltagul – caracterizarea personajelor |
| Caracterizare Alexandru Lapusneanul |
| Caracterizarea lui Gavilescu |
| Caracterizarea personajelor negative din basmul |
Tehnica si mecanica |
| Cuplaje - definitii. notatii. exemple. repere istorice. |
| Actionare macara |
| Reprezentarea si cotarea filetelor |
Geografie |
| Turismul pe terra |
| Vulcanii Și mediul |
| Padurile pe terra si industrializarea lemnului |
| Termeni si conditii |
| Contact |
| Creeaza si tu |