Editarea unui document
Toate comenzile necesare editarii unui document pot fi gasite in meniul Edit. Cele mai des utilizate comenzi se afla pe bara de instrumente Standard.
1. Introducerea textului
Introducerea manuala a textului se face conform regulilor uzuale folosind tastatura ca dispozitiv periferic de intrare. Textul va fi introdus litera cu litera in pozitia in care se afla cursorul. Delimitarea cuvintelor se efectueaza cu ajutorul tastei Lacuna.
Trecerea dintr-un rand in altul se efectueaza automat la
sfarsit de rand. Utilizatorului ii revine rolul de a indica sfarsitul
de paragraf prin tastarea tastei Enter, pentru a trece cursorul din rand nou astfel
indicand inceputul unui nou paragraf. De asemenea este determinat
automat si sfarsitul de pagina, astfel cand ultimul rand al
paginii este completat automat se trece la urmatoarea pagina. La
sfarsitul fiecarui paragraf aplicatia plaseaza simbolul
ascuns ![]() care poate fi
vizualizat la activarea butonului
care poate fi
vizualizat la activarea butonului ![]() din bara de instrumente Standard. De fiecare
data cand este tastata lacuna aplicatia Word plaseaza
simbolul ascuns · (figura 5.4).
din bara de instrumente Standard. De fiecare
data cand este tastata lacuna aplicatia Word plaseaza
simbolul ascuns · (figura 5.4).
Figura 5.4. Simboluri ascunse

Aceste simboluri pot fi utile pentru utilizator in cazul editarii sau formatarii documentului.
Pentru a scrie cu majuscule se tasteaza tasta Caps Lock sau Shift+ simbolul necesar (ultima se foloseste mai des cand e vorba de un singur caracter).
Stergerea caracterelor este efectuata prin intermediul tastei Backspase ( pentru caracterele din stanga cursorului, si prin intermediul tastei Delete pentru caracterele din dreapta cursorului.
Este de dorit ca la inceputul lucrului cu un document sa se
selecteze alfabetul cu care se va lucra. Aceasta poate fi facut prin
intermediul butonului Language ![]() din bara Language Bar situata pe bara
sistemului de operare (figura 5.5)
din bara Language Bar situata pe bara
sistemului de operare (figura 5.5)
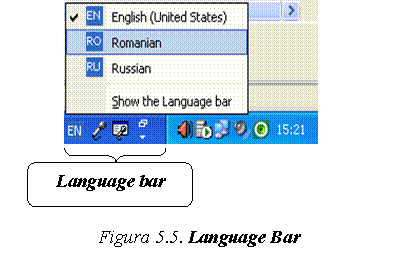
2. Anularea si restabilirea actiunilor anterioare
Daca o actiune lansata recent are un efect nedorit ea
poate fi anulata. Aplicatia Word pastreaza o lista a
ultimelor modificari in document. Aceasta lista poate fi
afisata prin activarea sagetii din dreapta a butonului Undo
![]() din bara de instrumente Standard.
din bara de instrumente Standard.
Anularea ultimei actiuni se efectueaza prin activarea
butonului Undo, sau prin activarea Edit/Undo,
sau tastand Ctrl+Z. Repetand
aceasta operatiune de mai multe ori, se anuleaza consecutiv una
cate una ultimele actiuni. Daca au fost anulate mai
multeactiuni, decat era necesar, acestea pot fi restabilite prin activarea
Edit/Redo sau activarea
butonului Redo ![]() din bara de instrumente Standard sau
tastand Ctrl+Y
din bara de instrumente Standard sau
tastand Ctrl+Y
3. Selectarea textului
Pentru efectuarea unor operatii asupra unui fragment de text, acesta se selecteaza, formand astfel un bloc. Daca textul este scris cu caractere de culoare negru pe fon alb atunci la selectarea acestuia el va aparea cu caractere albe pe fon negru.
Pentru selectarea unui bloc de text se pozitioneaza cursorul soricelului la inceputul (sfarsitul) fragmentului de text respectiv, se apasa butonul stang al soricelului si se gliseaza pana cand cursorul ajunge la sfarsitul (inceputul) fragmentului, apoi se elibereaza butonul.
Tehnica de selectare a textului expusa mai sus este una universala, adica cu ajutorul acesteia poate fi selectat orice portiune sau bloc de text. Exista, insa, si tehnici specifice pentru selectarea unor anumite blocuri de text si anume:
un cuvant poate fi selectat prin efectuarea unui dublu clic in acesta;
un rand - se pozitioneaza cursorul la marginea din stanga a randului astfel incat cursorul sa se transforme intr-o sageata si se executa un clic;
un paragraf (alineat) - dublu clic cand cursorul are forma unei sageti si este pozitionat la marginea din stanga a paragrafului;
o propozitii -clic in propozitie tinand apasata tasta Ctrl;
intregului text - un clic pe campul din stanga a paginii tinand apasata tasta Ctrl sau efectuand un triplu clic. Alta metoda de a selecta intregul text este de a activa Edit/ Select All, sau de a tasta combinatia de taste Ctrl+A.
Tehnicile expuse mai sus sunt posibil de a fi utilizate doar cu mouse-ul, cu exceptia combinatiilor de taste. exista insa si tehnici ce pot fi utilizate doar cu ajutorul tastaturii:
un oricare bloc de text - se pozitioneaza cursorul textual la inceputul blocului si se tasteaza Shift+sageata in dreapta;
un cuvant - cursorul textual se pozitioneaza la inceputul cuvtntului si se tasteaza Ctrl+Shift+sageata in dreapta;
un rand - cursorul la inceputul randului si se tasteaza Ctrl+sageata in jos;
un paragraf - cursorul la inceputul paragrafului si se tasteaza Shift+Ctrl+sageata in jos;
selectarea pana la sfarsitul liniei - Shift+End;
selectarea pana la sfarsitul paragrafului - Ctrl+Shift+sageata in jos;
selectarea pana la sfarsitul documentului - Ctrl+Shift+End.
4. Copierea, deplasarea si eliminarea textului
Copierea unui fragment de text consta in plasarea unei copii a acestuia in una sau mai multe pozitii noi.
Pentru copierea unui bloc de text se efectueaza urmatorii pasi:
Se selecteaza blocul respectiv;
Se activeaza butonul Copy ![]() din bara de instrumente Standard, copiind astfel blocul
selectat in memoria Clipboard;
din bara de instrumente Standard, copiind astfel blocul
selectat in memoria Clipboard;
Cursorul textual se pozitioneaza la inceputul zonei in care se va copia blocul de text;
Se activeaza butonul Paste ![]() din aceeasi bara cu butonul Copy,
astfel blocul respectiv se insereaza in locul indicat de cursor.
din aceeasi bara cu butonul Copy,
astfel blocul respectiv se insereaza in locul indicat de cursor.
Deplasarea unui fragment de text este similara copierii acestuia, cu deosebirea ca din pozitia veche textul se elimina.
Pentru deplasarea unui bloc de text se efectueaza urmatorii pasi:
Se selecteaza blocul respectiv;
Se activeaza butonul Cut ![]() din bara de instrumente Standard.
din bara de instrumente Standard.
Cursorul textual se pozitioneaza la inceputul zonei unde va fi deplasat blocul;
Se actioneaza butonul Paste ![]() .
.
Comenzile Copy, Cut si Paste pot fi folosite de asemenea atat din meniul Edit, cat si din meniul contextual care apare la activarea butonului drept al soricelului, acesta fiind plasat pe blocul selectat.
Pentru a elimina un bloc de text este necesar ca acesta sa fie selectat dupa care sa se tasteze Delete.
5. Cautarea sau inlocuirea unor secvente de text
MS Word ofera posibilitatea de a cauta in document o secventa de text, optiune foarte utila in special in cazul unui document voluminos.
Astfel pentru a gasi o secventa de text este necesar de a activa Edit/Find sau de a tasta Ctrl+F. In rezultat apare fereastra Find and Replace fiind activa eticheta Find (figura 5.6).
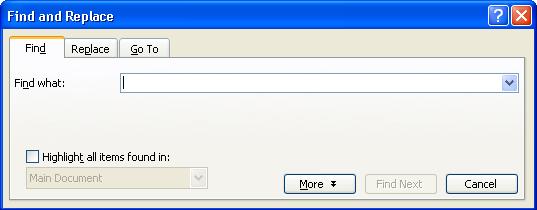
Figura 5.6. Fereastra Find and Replace etichetaFind
Sectiunea de text care urmeaza a fi cautata se introduce in caseta Find what si se activeaza butonul Find Next. Word-ul va incepe a cauta secventa indicata in portiunea de text aflata dupa cursorul textual. Daca in document exista mai multe secvente de text identice pentru a o vizualiza pe urmatoarea este necesar de a activa iarasi butonul Find Next si asa mai departe pana cand vor fi vizualizate toate secventele pana la sfarsitul documentului. Dupa ce vor fi vizualizate toate, va fi afisat un mesaj care mentioneaza ca cautarile au fost finisate si se va intreba daca se doreste ca acestea sa fie reluate de la inceputul documentului.
In cazul in care se doreste de a fi inlocuita o secventa de text cu alta atunci este necesar de a activa File/Replace sau combinatia de taste Ctrl+H. Daca, insa, este deschisa fereastra Find and Replace este suficient de a activa eticheta Replace. In rezultat se va deschide fereastra Find and Replace cu eticheta Replace activa (figura 5.7).
Figura 5.7. Fereastra Find and Replace eticheta
Replace
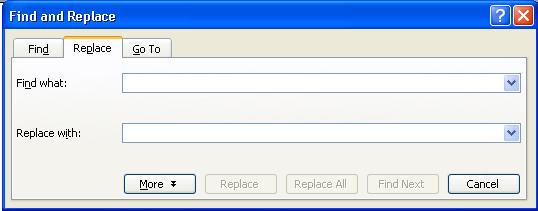
In caseta Find what se indica secventa de text care trebuie inlocuita, iar in caseta Replace with secventa de text care o va inlocui pe prima.
Daca este necesar de a efectua toate inlocuirile deodata se activeaza butonul Replace All.
Pentru a face inlocuirile una cate una se activeaza butonul Replace. Ca rezultat va fi inlocuita doar secventa curenta si cursorul va trece automat la urmatoarea. Daca secventa curenta nu trebuie inlocuita atunci pentru a sari peste aceasta se activeaza butonul Find Net.
|
Politica de confidentialitate |
| Copyright ©
2025 - Toate drepturile rezervate. Toate documentele au caracter informativ cu scop educational. |
Personaje din literatura |
| Baltagul – caracterizarea personajelor |
| Caracterizare Alexandru Lapusneanul |
| Caracterizarea lui Gavilescu |
| Caracterizarea personajelor negative din basmul |
Tehnica si mecanica |
| Cuplaje - definitii. notatii. exemple. repere istorice. |
| Actionare macara |
| Reprezentarea si cotarea filetelor |
Geografie |
| Turismul pe terra |
| Vulcanii Și mediul |
| Padurile pe terra si industrializarea lemnului |
| Termeni si conditii |
| Contact |
| Creeaza si tu |