
Editorul de text MICROSOFT OFFICE WORD 2003
Procesul de texte Microsoft Word este unul dintre cele mai avansate pachete de programe de redactare disponibile. Word for Windows este foarte raspandit in activitatea de secretariat, ziaristica si a cadrelor de specialitate cu munca de birou.
Aplicatia Word este are implementate principalele functii ale unui procesor de texte profesional, permitand editarea celor mai diverse tipuri de documente la un nivel calitativ, foarte ridicat. Pachetul cuprinde programe de verificare a respectarii ortografiei, dictionare cu indicarea sinonimelor si antonimelor (thesaurus), instrumente de desenare si generare de tabele, moduri de lucru pentru organizarea mai eficienta a documentelor (outlines).
Procesorul de texte opereaza cu documente. Documentul reprezinta un ansamblu de texte, imagini, tabele, grafice si alte elemente, obtinand aceleasi lucrari, procesate unitar de editorul de texte.
1. Lansarea aplicatiei Word
Lansarea aplicatiei Word poate fi efectuata in mai multe moduri:
prin lansarea nemijlocita a aplicatiei din meniul principal Start in urmatoarea consecutivitate: Start/All programs/ Microsoft Office/Microsoft Office Word 2003 (figura 5.1).
prin lansarea comenzii de deschidere a unui document Word existent, deoarece comanda in cauza in primul rand lanseaza aplicatia si doar dupa aceasta deschide documentul.
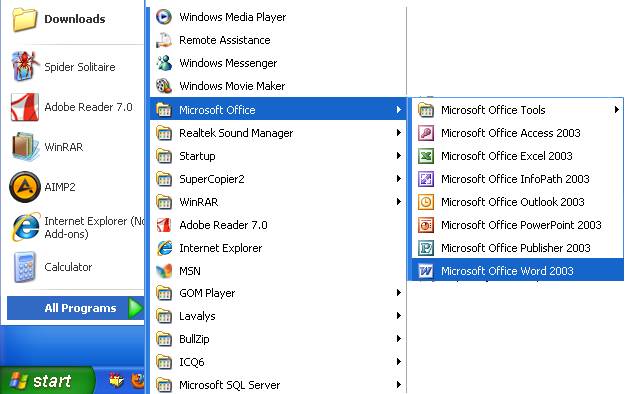
Figura Lansarea aplicatiei MS Word
Fereastra Microsoft Word 2003
La fiecare lansare in executie, daca nu se deschide un document existent, aplicatia Word creeaza un nou document. Fereastra de lucru Word (fig. 5.2.) contine urmatoarele elemente:
bara de titlu,
bara de meniuri,
una sau mai multe bare cu instrumente,
suprafata de lucru,
barele de derulare verticala si orizontala,
riglele verticala si orizontala,
bara de stare,
bara sistemului de operare (taskbar).
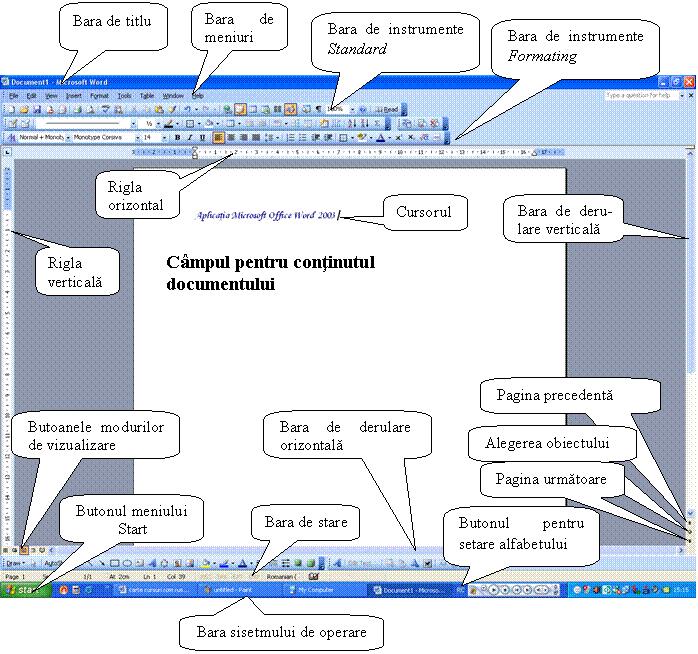
Figura 5.2. Lansarea aplicatiei MS Word
3. Parasirea aplicatiei Word
Intr-o sesiune de lucru cu aplicatia Word se poate lucra cu mai
multe documente. Pentru a parasi aplicatia Word se inchid toate
documentele, activand File/Close
sau activand butonul ![]() din bara de titlu a ferestrei documentului.
din bara de titlu a ferestrei documentului.
Daca, activand comanda de inchidere a documentului, sistemul depisteaza modificari in document dupa ultima salvare, atunci acesta afiseaza o caseta de dialog cu un mesaj de avertizare. Pentru a inchide documentul cu salvarea ultimelor modificari, se actioneaza butonul Yes, iar fara salvarea acestora - butonul No; pentru anularea operatiei de inchidere a documentului se activeaza butonul Cancel.
Parasirea ulterioara a aplicatiei Word, incheind astfel sesiunea de lucru curenta, se poate efectua in mai multe moduri:
activand butonul ![]() din bara de titlu a ferestrei;
din bara de titlu a ferestrei;
tastand Alt+F4;
activand File/Exit;
activand comanda Close din meniul de sistem (din coltul stang al barei de titlu al aplicatiei Word).
4. Crearea unui document nou
Exista mai multe metode de creare a unui document Word:
se lanseaza aplicatia Word:
Start/All Programs/ Microsoft Ofice/
Microsoft Office Word 2003 sau
se activeaza butonul ![]() din bara de acces rapid.
din bara de acces rapid.
Daca aplicatia Word este
deja lansata, se actioneaza butonul ![]() (New) din bara de instrumente Standard
sau se actioneaza File/New
si din panoul de
actiuni New Document se
selecteaza optiunea Blank
Document, sau se tasteaza Ctrl+N;
(New) din bara de instrumente Standard
sau se actioneaza File/New
si din panoul de
actiuni New Document se
selecteaza optiunea Blank
Document, sau se tasteaza Ctrl+N;
In toate cazurile este deschis un document Word vid cu numele Document n unde n este numarul documentelor noi deschise in sesiunea curenta de lucru Word.
5. Salvarea unui document
Operatia de salvare pentru un document nou difera de cea pentru unul deja existent.
Pentru salvarea unui document nou se actioneaza butonul ![]() din bara de instrumente Standard sau se activeaza File/Save si ca urmare este deschisa
fereastra Save As (figura 5.3).
din bara de instrumente Standard sau se activeaza File/Save si ca urmare este deschisa
fereastra Save As (figura 5.3).
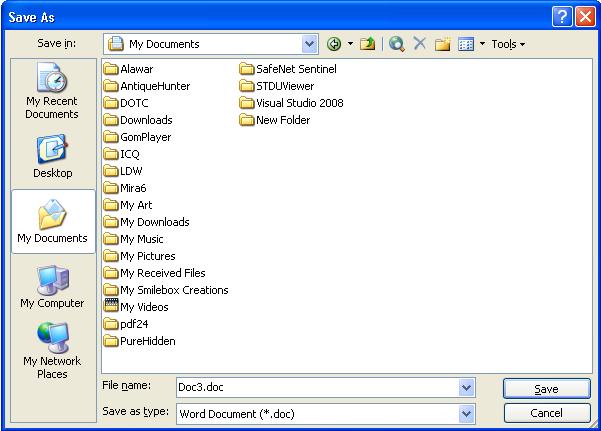
Figura 5.3. Fereastra Save As
Din bara derulanta Save in se selecteaza unitatea de disc, apoi se deschide dosarul in care va fi salvat documentul. In campul File name se introduce numele documentului. Apoi se activeaza butonul Save.
Tot aceasta procedura, dar la activarea File/Save as se foloseste si pentru salvarea unui document existent, dar cu schimbarea numelui sau a altor caracteristici generale ale acestuia.
Daca nu sunt necesare modificari asupra caracteristicilor
si numelui documentului atunci pentru salvarea documentului se tasteaza
Ctrl+s, sau se activeaza butonul ![]() din bara cu meniuri Standard, sau activand File/Save. In rezultat documentul va fi salvat insa
nu va aparea nici o fereastra sau confirmarea a acestui fapt.
din bara cu meniuri Standard, sau activand File/Save. In rezultat documentul va fi salvat insa
nu va aparea nici o fereastra sau confirmarea a acestui fapt.
6. Deschiderea unui document Word existent
Documentele Word pot fi deschise in mai multe moduri:
Sistemul de operare pastreaza o lista a ultimelor 15 documente cu care s-a lucrat. Daca documentul respectiv este prezent in aceasta lista, el poate fi deschis activand Start/My recent Documents/Nume document;
Daca aplicatia Word este
lansata, se actioneaza butonul ![]() (Open) din bara de instrumente Standard
sau File/Open,
sau se tasteaza combinatia de taste Ctrl+O, in rezultat va fi
afisata fereastra Open. In lista ascunsa Look in se selecteaza unitatea
de disc, apoi cu dublu clic se deschide dosarul in care este salvat documetul.
Dupa selectarea acestuia se butonul Open
sau se executa dublu clic pe
numeledocumentului.
(Open) din bara de instrumente Standard
sau File/Open,
sau se tasteaza combinatia de taste Ctrl+O, in rezultat va fi
afisata fereastra Open. In lista ascunsa Look in se selecteaza unitatea
de disc, apoi cu dublu clic se deschide dosarul in care este salvat documetul.
Dupa selectarea acestuia se butonul Open
sau se executa dublu clic pe
numeledocumentului.
In celelalte cazuri se deschide
fereastra My Computer (se executa un dublu clic pe pictograma  de pe suprafata de lucru). Se
selecteaza unitatea de disc, apoi se deschide dosarul ce contine
documentul necesar; se selecteaza numele documentului si se
activeaza butonul Open.
de pe suprafata de lucru). Se
selecteaza unitatea de disc, apoi se deschide dosarul ce contine
documentul necesar; se selecteaza numele documentului si se
activeaza butonul Open.
|
Politica de confidentialitate |
| Copyright ©
2025 - Toate drepturile rezervate. Toate documentele au caracter informativ cu scop educational. |
Personaje din literatura |
| Baltagul – caracterizarea personajelor |
| Caracterizare Alexandru Lapusneanul |
| Caracterizarea lui Gavilescu |
| Caracterizarea personajelor negative din basmul |
Tehnica si mecanica |
| Cuplaje - definitii. notatii. exemple. repere istorice. |
| Actionare macara |
| Reprezentarea si cotarea filetelor |
Geografie |
| Turismul pe terra |
| Vulcanii Și mediul |
| Padurile pe terra si industrializarea lemnului |
| Termeni si conditii |
| Contact |
| Creeaza si tu |