
Liceul Teoretic " Ioan Slavici
DOCUMENTAR WINDOWS
Elemente de grafica in Microsoft Word
I. Scurta incursiune in Windows 98
Pe 25 iunie 1998 a fost lansat oficial sistemul de operare Windows 98, urmasul lui Windows 95. Desi foarte asemanator cu Windows 95 (modul de lucru este acelasi), Windows 98 face munca utilizatoruluimai usoara si mai placuta. Iata cateva dintre caracteristicile principale ale acestui sistem de operare:
Fata de Windows 95, Windows 98 aduce imbunatatiri importante in patru domenii:
INTERNET:
Calitate:
Educatie si recreere:
Periferice si accesorii:
Iata cerintele hardware minimale (conform afirmatiilor Microsoft) pentru a putea instala sistemul de operare Windows 98:
Gurile rele spun ca Windows 98 poate fi definit prin urmatoarea egalitate:
Windows 98 = Windows 95 + Internet Explorer 4.0
Adica, instaland Internet Explorer 4.0 in Windows 95 obtineti ceva foarte apropiat de Windows 98. Intr-adevar, aceasta afirmatie nu este departe de realitate. Diferentele dintre Windows 98 si Windows 95 nu se pot pot compara cu diferentele dintre Windows 95 si Windows 3.11 (Windows 95 a reprenzentat o adevarata "revolutie" in lumea sistemelor de operare pentru PC-uri).
Windows 98 arata si lucreaza la fel ca Windows 95. Evident ca toate programele scrise pentru Windows 95 vor rula fara probleme pe Windows 98.
Modul de lucru cu sistemul de operare
Ecranul prezentat de Windows 98 este compus din urmatoarele parti:
Figura I-1.
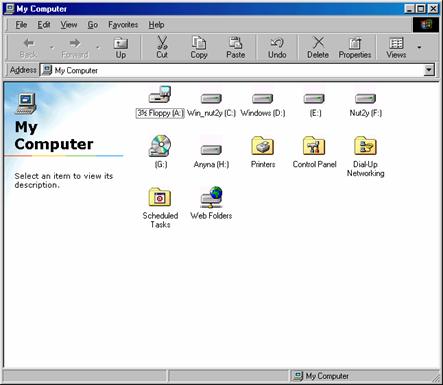
![]() Efectuand un dublu clic pe pictograma unui disk, se
deschide o fereastra in care sunt afisate folderele si fisierele din folderul
radacina al acelui disk, sub forma de pictograme mari. Pictogramele folderelor
au forma de mapa. Efectuand un dublu clic pe pictograma unui folder, se
deschide o alta fereastra care contine fisierele si subfolderele care exista in
acel folder. Efectuand un dublu clic pe numele unui program acesta se lanseaza
in executie intr-o fereastra. Efectuand un dublu clic pe numele unui fisier
document, este lansat programul cu care a fost facut documentul. Fisierele si
folderele pot fi afisate ca pictograme mari (Large), ca pictograme
mici (Small), ca lista rezumativa (List) sau ca o lista in
care pe langa pictograma se pot vedea si marimea, tipul si data ultimei
modificari a fisierelor (Detail), alegand comanda
corespunzatoare din meniul VIEW.
Efectuand un dublu clic pe pictograma unui disk, se
deschide o fereastra in care sunt afisate folderele si fisierele din folderul
radacina al acelui disk, sub forma de pictograme mari. Pictogramele folderelor
au forma de mapa. Efectuand un dublu clic pe pictograma unui folder, se
deschide o alta fereastra care contine fisierele si subfolderele care exista in
acel folder. Efectuand un dublu clic pe numele unui program acesta se lanseaza
in executie intr-o fereastra. Efectuand un dublu clic pe numele unui fisier
document, este lansat programul cu care a fost facut documentul. Fisierele si
folderele pot fi afisate ca pictograme mari (Large), ca pictograme
mici (Small), ca lista rezumativa (List) sau ca o lista in
care pe langa pictograma se pot vedea si marimea, tipul si data ultimei
modificari a fisierelor (Detail), alegand comanda
corespunzatoare din meniul VIEW.
un buton in partea stanga, numit START;
un buton in partea dreapta, care contine: un ceas, limba pentru care este configurata tastatura, simbolul imprimantei daca se tipareste. Suprapunand cursorul mouse-ului cu ceasul, se afiseaza data curenta.
alte butoane, care contin numele programelor care se executa. Programele se executa in prim-plan sau in fundal. Numai un singur program se poate executa la un moment dat in prim-plan.
Meniul START
Efectuand un clic pe butonul START se deschide un meniu care contine urmatoarele optiuni :
Accesories este un grup de programe utilitare format din:
Fax este un grup de programe care permite trimiterea si primirea de faxuri. Este necesara existenta unui fax-modem. Faxurile primite apar ca mesaje in Inbox;
Games este un grup de patru jocuri;
![]()
Figura I-2.
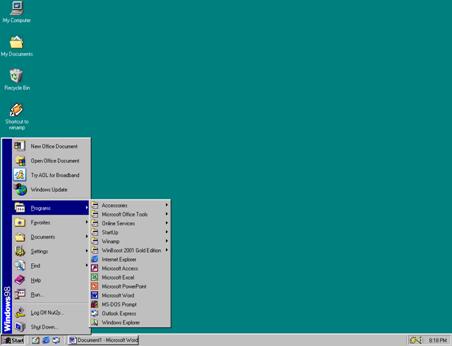
Multimedia este un grup de programe care permit redarea de CD-uri audio (CD Player), inregistrarea de sunete (Sound Recorder), vizionarea de vidioclipuri. Este necesara existenta unei placi de sunet si a unei unitati CD-ROM;
System Tools este un grup de programe care permite efectuarea de operatii de intretinere a discurilor existentein sistem.
Calculator este un calculator de buzunar care permite efectuarea de calcule aritmetice (vezi fig. I-3);
Figura I-3.
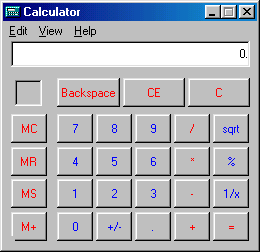
Direct Cable Conexion permite conectarea a doua calculatoare printr-un cablu paralel sau serial;
![]() Notepad este un
editor de texte ASCII foarte simplu (vezi fig. I-4). Se foloseste mai mult la
vizualizarea continutului fisierelor ASCII;
Notepad este un
editor de texte ASCII foarte simplu (vezi fig. I-4). Se foloseste mai mult la
vizualizarea continutului fisierelor ASCII;
Figura I-4.
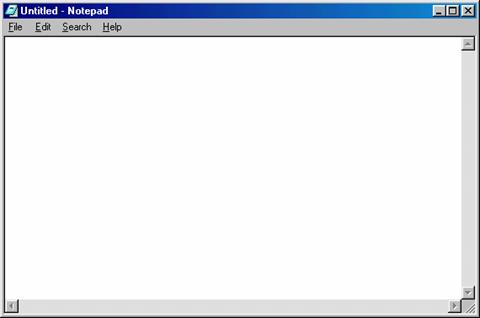
Paint este un program care permite realizarea si editarea desenelor simple (vezi fig. I-5). Se poate desena cu mana libera, sau folosind instrumentele de desenare. Functiile principale ale editorului PAINT sunt: crearea, editarea, salvarea, tragerea la imprimanta a fisierelor grafice;
Figura I-5.
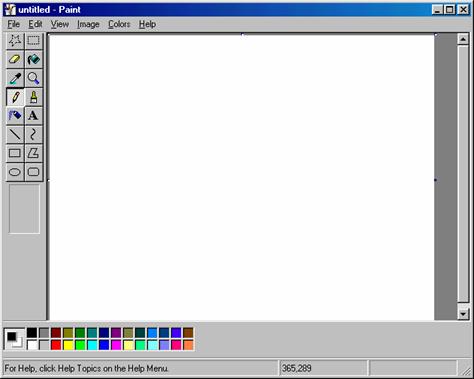
![]() Phone Dialer
permite formarea unui numar de telefon prin modem (simuleaza un telefon
obisnuit);
Phone Dialer
permite formarea unui numar de telefon prin modem (simuleaza un telefon
obisnuit);
WordPad este un mic procesor de texte care poate fi folosit la redactarea documentelor nepretentioase. Pe langa operatiile permise de Notepad, el ofera in plus posibilitati de aranjare a textului in pagina si de includere de imagini grafice in document. Deschiderea unui meniu se realizeaza apasand simultan tasta ALT si litera evidentiata din numele meniului, sau efectuanmd un clic pe numele meniului;
StarUp contine programele care se vor lansa in executie automat la pornirea sistemului Windows 98 (are acelasi rol ca AUTOEXEC.BAT in MS-DOS). Programele pot fi configurate sa se lanseze in executie minimizat. Daca la pornirea sistemului Windows 98 se tine apasata tasta CTRL, nu se vor mai lansa in executie programele din acest grup;
MS-DOS Prompt permite introducerea comenzilor la prompter; modul de lucru este cel din MS-DOS (vezi fig. I-6).
Figura I-6.
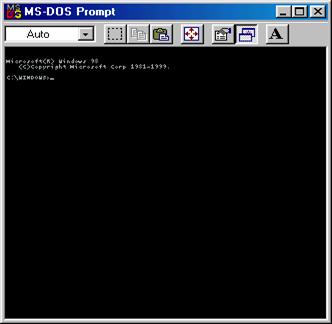
Windows Explorer este un utilitar pentru lucrul cu fisiere, foldere (directori) si discuri (seamana pe undeva cu Norton Commander). Programul contine doua ferestre (vezi fig. I-7). In cea din stanga sunt afisate discurile si structurile de directori, iar in cea din dreapta continutul folderului curent (de lucru).
Control Panel contine un grup de programe care permit configurarea sistemului (vezi fig. I-8) ;
Printers permite alegerea si configurarea imprimantei si a faxului ;
![]() Taskbar permite configurarea barei de taskuri si meniului
START.
Taskbar permite configurarea barei de taskuri si meniului
START.
Figura I-7.
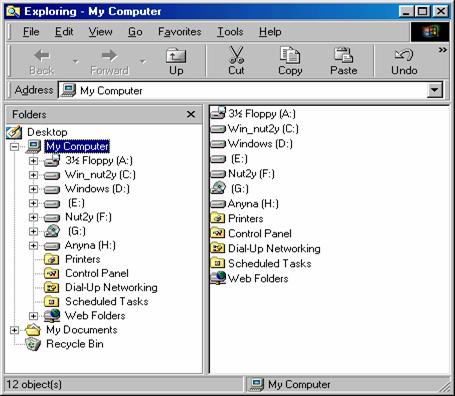
Figura I-8.
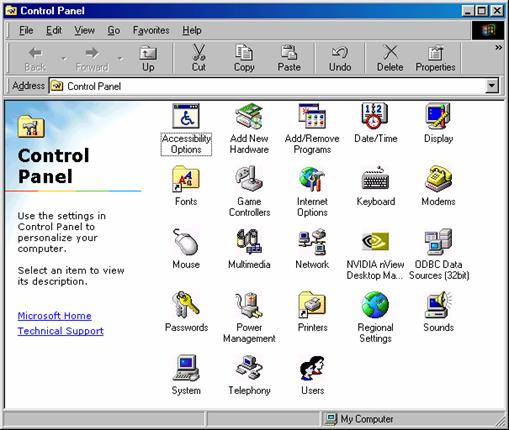
![]()
Find este un submeniu care contine aplicatii pentru cautarea de fisiere sau foldere pe unitatile de disk proprii sau din retea sau cautarea in reteaua Microsoft Network (prin modem). Se deschide fereastra de dialog FIND care contine trei subferestre. Implicit este deschisa subfereastra Name & Location. Numele fisierului de cautat se scrie in rubrica Named. Discul pe care se face cautarea se alege din lista ascunsa Look in. Cautarea incepe dupa apasarea butonului Find now.
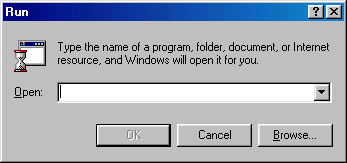 Figura I-9.
Figura I-9.
Stand by comuta echipamentul de calcul pe regim de economisire a energiei.
Shut down the computer - iesirea din Windows 98 si inchiderea calculatorului. Windows 98 inchide toate programele si intreaba daca doriti sa salvati documentele deschise;
Restart the computer - reporneste Windows 98;
Restart the computer in MS-DOS mode - reporneste Windows 98 in modul prompter.
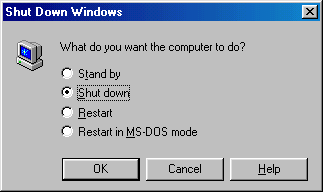 Figura I-10.
Figura I-10.
![]()
II. ![]() Lucrul cu ferestre
Lucrul cu ferestre
In momentul lansarii in executie a unei aplicatii, aceasta este afisata in cadrul ferestrei proprii, dispusa pe desktop. Elementele ferestrei depind de configuratia curenta a sistemului, de aceea imaginea pe care Dvs. o afisati pe ecran s-ar putea sa nu coincida cu cea din figurile de mai jos. Lansati in executie aplicatia My Computer prin efectuarea unui dublu-click cu butonul din stanga al mouse-ului pe icon-ul respectiv, aflat pe desktop. Pe ecran va fi afisata o fereastra similara cu cea din figura urmatoare:
Figura II-1. Feresatra aplicatiei My computer
![]()
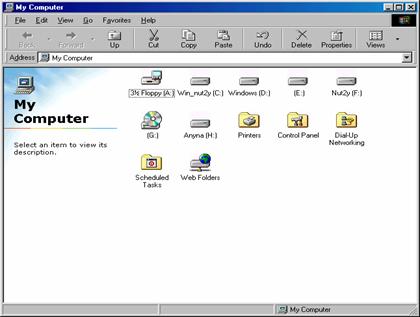 Bara de titlu
Bara de titlu
![]()
![]() Meniu
Meniu
Bara cu utilitare utilitare
Ferestrele deschise sub interfata grafica MS Windows 98 se caracterizeaza prin urmatoarele elemente:
Figura II-2. Bara de titlu a aplicatiei My Computer
![]()
Butoanele de control pot fi patru la numar si se utilizeaza pentru controlul dimensiunii ferestrei si pentru inchiderea ei.
![]()
Buton destinat minimizarii ferestrei. In momentul in care o fereastra este minimizata ea mai este afisata pe ecran doar sub forma unui buton in bara de task-uri. Cu un click cu butonul din stanga al mouse-ului minimizati si fereastra intitulata My Computer. Veti observa cum ea dispare de pe ecran si cum in bara de task-uri apare un nou buton cu denumirea My Computer.
![]()
Figura II-3. Minimizarea ferestrei aplicatiei My Computer si aparitia butonului corespunzator in task-bar.
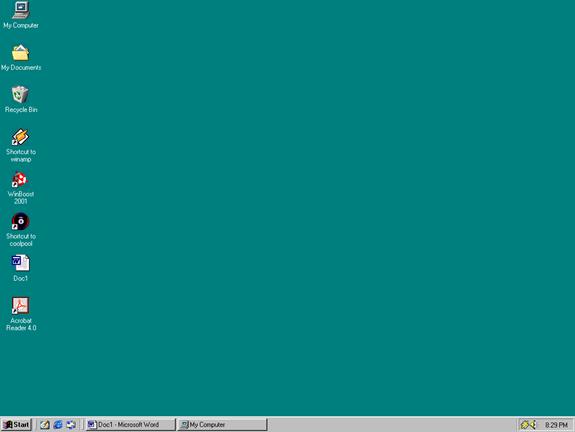
Buton pentru fereastra My
Computer, care este minimizata
![]()
Revenirea la forma initiala a ferestrei se efectueaza cu un click al butonului din stanga al mouse-ului pe butonul respectiv din bara de task-uri.
![]() Buton destinat maximizarii ferestrei. In urma acestei
operatii, fereastra va ocupa intreg desktop-ul. In urma maximizarii ferestrei
se va observa aparitia unui nou buton de control, prezentat mai jos.
Buton destinat maximizarii ferestrei. In urma acestei
operatii, fereastra va ocupa intreg desktop-ul. In urma maximizarii ferestrei
se va observa aparitia unui nou buton de control, prezentat mai jos.
![]()
Buton pentru a readuce fereastra la dimensiunea sa initiala.
![]()
Buton pentru inchiderea ferestrei. In cazul unei aplicatii, acest buton echivaleaza cu functia de iesire din aplicatie (Exit).
Bara meniului - in cazul ferestrei intitulate My Computer optiunile meniului principal sunt urmatoarele:
![]() Figura II-4. Meniul aplicatiei My Computer - MS Windows 98.
Figura II-4. Meniul aplicatiei My Computer - MS Windows 98.
![]() Se observa ca optiunile meniului au cate o litera
subliniata; acest lucru ne indica modul in care optiunea respectiva poate fi
selectata de la tastatura, apasand simultan tastele ALT si litera subliniata.
De exemplu, pentru a accesa optiunea Edit din meniul de mai sus, se apasa
simultan tastele ALT-E.
Se observa ca optiunile meniului au cate o litera
subliniata; acest lucru ne indica modul in care optiunea respectiva poate fi
selectata de la tastatura, apasand simultan tastele ALT si litera subliniata.
De exemplu, pentru a accesa optiunea Edit din meniul de mai sus, se apasa
simultan tastele ALT-E.
Bara cu utilitare, care dispune de butoane pentru anumite functii oferite in bara de meniu. Afisarea barei cu utilitare poate fi dezactivata; din acest motiv ea poate lipsi de pe ecranul Dvs.
Figura II-5. Bara cu utilitare
![]()
Aceasta bara cu utilitare este in mod normal specifica tuturor ferestrelor deschise sub MS Windows 98 si include butoane cu functie de navigare, preluate din aplicatia Internet Explorer 4.0 (primele trei butoane).
Spre deosebire de MS Windows 95, unde o singura bara cu utilitare era disponibila, sub MS Windows 98 pot fi afisate pe ecran mai multe bare cu utilitare.
Figura II-6. Bare cu utilitare specifice MS Windows 98
Bara de utilitare cu adrese
![]() Bara de utilitare pentru accesul la adrese Internet
frecvent solicitate
Bara de utilitare pentru accesul la adrese Internet
frecvent solicitate
![]()
Linia de stare: aici sunt afisate diverse mesaje. In cazul ferestrei intitulate My Computer mesajul de pe linia de stare ne indica numarul obiectelor pe care le contine fereastra. Afisarea barei de stare poate fi dezactivata; din acest motiv ea poate lipsi de pe ecranul Dvs.
![]() Figura II-7. Linia de stare a aplicatiei My Computer
Figura II-7. Linia de stare a aplicatiei My Computer
Dimensionarea si deplasarea unei ferestre pe desktop se poate realiza cu ajutorul mouse-ului astfel:
Deplasarea ferestrei pe desktop: se pozitioneaza cursorul mouse-ului pe bara de titlu a ferestrei. Se apasa butonul din stanga al mouse-ului si cu el apasat se gliseaza fereastra pe desktop. In momentul in care fereastra se afla in zona dorita se elibereaza butonul stang al mouse-ului. Acest procedeu se numeste drag-and-drop (drag - a trage; drop - a lasa sa cada) si se utilizeaza foarte des sub MS Windows 98.
Deschideti aplicatia Notepad de pe desktop si mutati fereastra acesteia in coltul din stanga sus al desktopului. Deschideti aplicatia My Computer si mutati fereastra acesteia in coltul din dreapta jos al desktopului. Rezultatul final ar trebui sa fie similar cu cel din figura II-8.
![]()
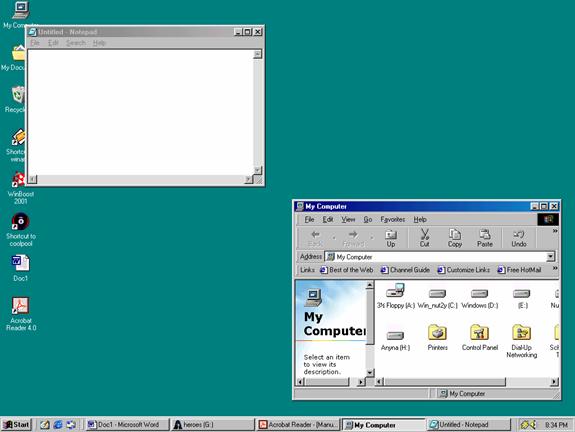 Figura II-8.
Figura II-8.
Se observa ca titlurile ferestrelor deschise apar in butoane separate in bara de task-uri. Daca pe desktop sunt dispuse mai multe ferestre deschise, atunci selectia uneia dintre ele se realizeaza pozitionand cursorul mouse-ului oriunde in interiorul ferestrei si efectuand un click cu butonul din stanga al mouse-ului, sau selectand butonul corespunzator din task-bar cu un click. Se poate utiliza si tastatura pentru acest tip de selectie, prin combinatia de taste ALT-ESC (se apasa amandoua simultan). Combinatia de taste ALT-ESC comuta intre ferestre in ordine inversa de cum au fost deschise.
NOTA: O fereastra minimizata care este vizibila pe desktop numai prin butonul ei din task-bar este tot o fereastra deschisa, deci poate fi accesata prin combinatia de taste ALT-ESC.
Recunoasterea ferestrei curente este posibila datorita culorii mai intense pe care o are bara de titlu.
Dimensionarea ferestrei: pentru a-i da ferestrei aplicatiei dimensiunea dorita, pot fi 'trase' marginile acesteia cu ajutorul mouse-ului. Exista mai multe posibilitati:
Pentru a mari sau micsora laturile orizontale ale ferestrei (latimea) se pozitioneaza cursorul mouse-ului pe latura din stanga sau dreapta a ferestrei; se observa ca mouse-ul isi modifica forma cursorului, ea fiind in mod uzual urmatoarea:

![]()
![]()
![]()
Se apasa butonul stang al mouse-ului si cu el apasat, se gliseaza latura respectiva spre stanga sau dreapta, marind sau micsorand latimea ferestrei; cand dimensiunea este cea dorita, se elibereaza butonul stang al mouse-ului.
Pentru a mari sau micsora laturile verticale ale ferestrei (inaltimea) se pozitioneaza cursorul mouse-ului pe latura de sus sau de jos a ferestrei; se observa ca mouse-ul isi modifica forma cursorului, ea fiind in mod uzual urmatoarea:
![]()

Se apasa butonul stang al mouse-ului si cu el apasat se gliseaza latura respectiva in sus sau in jos, marind sau micsorand inaltimea ferestrei; cand dimensiunea este cea dorita se elibereaza butonul stang al mouse-ului.
Pentru a actiona simultan asupra latimii si inaltimii ferestrei se pozitioneaza cursorul mouse-ului pe unul din colturile ferestrei; se observa ca mouse-ul isi modifica forma cursorului, ea fiind in mod uzual una din
urmatoarele:
![]()

![]() Pentru colturile stanga sus si dreapta jos.
Pentru colturile stanga sus si dreapta jos.

![]()
![]() Pentru colturile stanga jos si dreapta sus.
Pentru colturile stanga jos si dreapta sus.
Se apasa butonul stang al mouse-ului si cu el apasat se gliseaza coltul respectiv in sus sau in jos, la stanga sau la dreapta, sau pe oricare dintre diagonalele ferestrei. Astfel se mareste sau se micsoreaza inaltimea si latimea ferestrei; cand dimensiunea este cea dorita se elibereaza butonul stang al mouse-ului.
NOTA: Daca o fereastrǎ atarnǎ in afara marginii ecranului, si dvs. nu puteti sǎ o pozitionati in asa fel incat sa incapa in totalitate pe ecran, incercati s-o micsorati mai intai. Agatati un colt vizibil si trageti-o spre centrul ecranului. Eliberati butonul Mouse-ului, iar fereastra se va micsora pentru a incapea in chenarul ei devenit mai mic. Dupa aceea agatati bara de titlu a ferestrei si tineti apasat butonul Mouse-ului. Daca trageti bara de titlu inapoi spre centrul ecranului, veti putea vedea din nou intreaga fereastrǎ.
Priviti bine amestecul de ferestre de pe ecran. Uneori puteti recunoaste o
![]() portiune minuscula din fereastra pe care o
cautati. In aceste cazuri aveti noroc. Deplasati cursorul
Mouse-ului pana cand planeaza deasupra minusculei portiuni a ferestrei
si executati clic pe butonul Mouse-ului. Acea fereastra proaspat
marita probabil ca acopera parti strategice din celelalte
ferestre, dar cel putin puteti sa lucrati cate ceva, in fiecare
fereastra, pe rand.
portiune minuscula din fereastra pe care o
cautati. In aceste cazuri aveti noroc. Deplasati cursorul
Mouse-ului pana cand planeaza deasupra minusculei portiuni a ferestrei
si executati clic pe butonul Mouse-ului. Acea fereastra proaspat
marita probabil ca acopera parti strategice din celelalte
ferestre, dar cel putin puteti sa lucrati cate ceva, in fiecare
fereastra, pe rand.
NOTA: Un alt mod de a muta o fereastra este prin executarea de clic pe denumirea ei de pe bara de operatii a meniului Windows.
Mai devreme sau mai tarziu va veti plictisi de tot acest modern si alambicat joc cu ferestre multiple. De ce sa nu puteti pune doar o fereastra imensa pe ecran? Ei bine, puteti. Pentru a mari orice fereastra la maximum, executati dublu clic pe bara de titlu, acea bara superioara din partea de sus a ferestrei. Fereastra se intinde pentru a umple ecranul, acoperind restul ferestrelor. Pentru a readuce fereastra umflata la dimensiunea ei normala, executati inca o data dublu clic pe bara de titlu. Fereastra se micsoreaza la dimensiunea ei anterioara, si veti putea vedea tot ceea ce acoperise.
![]()
III. ![]() Elemente de
grafica in Microsoft Word 2000
Elemente de
grafica in Microsoft Word 2000
In ciuda reputatiei sale de program orientat pe text, Microsoft Word include un set complet de instrumente grafice. Utilizatorul are posibilitatea de a importa diferite tipuri de fisiere grafice din alte programe in documentele sale sau de a le crea de la zero; aceste obiecte grafice pot fi inserate oriunde in cadrul unei pagini. De asemenea, Word include o colectie de elemente clip art si late utilitare grafice, care faciliteaza crearea de texte si forme grafice atractive.
In Word exista mai multe categorii de obiecte grafice si metode de creare a acestora, asa cum se arata in tabelul III-1. Totusi, toate elementele grafice se incadreaza in doua categorii principale: obiecte si imagini. In word, obiectele sunt tratate putin diferit in raport cu imaginile, dar exista unele caracteristici specifice tuturor elementelor grafice.
Tabelul III-1.In documente Word, puteti folosi numeroase tipuri de elemente grafice.
|
Element grafic |
Tip |
Mod de creare |
Exemple |
||
|
Linii sau forme geometrice |
Obiect |
Desenare cu instrumente din bara Drawing |
|
||
|
Forme predefinite (Auto- Shapes) |
Obiect |
Creare cu instrumentul AutoShapes, apoi redimensionare |
|
||
|
Casete de text |
Obiect |
Selectarea optiuniui Text Box (caseta de text) din meniul Insert sau desenare cu un instrument din bara Drawing sau cu AutoShapes |
Salut!I am
Stefan cel mare&sf. |
||
|
Clip art |
Obiect sau imagine |
Clip Gallery |
|
||
|
WordArt |
Obiect |
Inserare sau creare folosind bara de instrumente Drawing |
|
||
|
|
Imagine |
Preluare dintr-un fisier, scanner sau aparat foto digital |
|
Fiecare element grafic in Word, indiferent daca este un obiect sau o imagine, poate fi plasat in propriul sau nivel invizibil. Ca urmare, puteti muta un element grafic deasupra altuia, in fata sau in spatele textului. Utilizatorul poate formata elementul grafic astfel incat textul sa il inconjoare ; mai poate decupa, copia si sterge elementele grafice cu aceleasi instrumentede editare folosite pentru text. In fine, aveti posibilitatea de a redimensiona orice element grafic, fie prin tragerea cu mouse-ul a unui maner de selectie, fie prin specificarea exacta a dimensiunilor sau a procentului de scalare.
Obiectele (denumite uneori si elemente grafice vectoriale) sunt alcatuite din anumite linii si forme geometrice. In Word exista numeroase categorii de obiecte, asa cum s-a aratat in tabelul III-1. Obiectele "plutesc" deasupra textului si pot fi rotite sub diferite unghiuri in cadrul paginii. De asemenea, la aceste obiecte puteti adauga efecte de umbrire sau efecte 3D si le putei modifica umplerea sau formatul liniilor.
![]() Imaginile sau
elementele bitmap sunt colectii de pixeli individuali de pe ecran. Imaginile
sunt create folosind programe de pictura (paint), precum Microsoft Paint, sau
reprezinta imagini digitizate, precum fotografiile executate cu un aparat foto
digital sau desenele scanate. O imagine nu poate fi rotita in plan vertical sau
orizontal, nu poate fi degrupata si nu i se poate schimba culoarea de umplere,
dar utilizatorul poate folosi optiuni de control al imaginii pentru a ajusta
contrastul sau stralucirea, ori pentru a trece de la culori la nuante de gri.
Imaginile sau
elementele bitmap sunt colectii de pixeli individuali de pe ecran. Imaginile
sunt create folosind programe de pictura (paint), precum Microsoft Paint, sau
reprezinta imagini digitizate, precum fotografiile executate cu un aparat foto
digital sau desenele scanate. O imagine nu poate fi rotita in plan vertical sau
orizontal, nu poate fi degrupata si nu i se poate schimba culoarea de umplere,
dar utilizatorul poate folosi optiuni de control al imaginii pentru a ajusta
contrastul sau stralucirea, ori pentru a trece de la culori la nuante de gri.
Crearea obiectelor cu bara de instrumente Drawing
Bara de instrumente Drawing, prezentata in figura III-1, este, probabil, cel mai puternic instrument de creare a elementelor in Word. Prin intermediul acestei unice bara de instrumente se creaza obiecte de tip linie simpla, oval sau dreptunghi, se insereaza forme predefinite (AutoShapes), imagini din clip art sau casete de text, se manipuleaza obiectele de pe diferite straturi, se aliniaza obiectele grafice si se pot selecta alte optiuni importante de formatare.
![]() Figura III-1. Folositi bara de instrumente Drawing pentru a crea linii
sau forme si a le manipula, pentru a insera casete de text, contururi
predefinite, obiecte WordArt sau imagini clip art.
Figura III-1. Folositi bara de instrumente Drawing pentru a crea linii
sau forme si a le manipula, pentru a insera casete de text, contururi
predefinite, obiecte WordArt sau imagini clip art.
Selectie Inserare obiect Stil de
obiecte WordArt linie Umbra
![]()
![]()
![]()
![]() Inserare Culoarea
Inserare Culoarea
Meniul Meniul element liniei Stil
![]()
![]()
![]()
![]()
![]()
![]()
![]() Draw AutoShapes Dreptunghi clip art sageata
Draw AutoShapes Dreptunghi clip art sageata
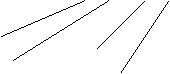
![]()
![]()
![]()
![]()
![]()
Linie Inserare Culoare de Stil de linie
Sageata Oval diagrama umplere intrerupta
Caseta de text Inserare Culoare 3D
![]() imagine font
imagine font
Pentru a incepe sa desenati, deschideti un document nou, vid, astfel incat se aveti la dispozitie maximum de spatiu. Pentru a adauga un element grafic, parcurgeti urmatoarele etape :
Deschideti un document nou.
Efectuati clic pe instrumentul Drawing din bara de instrumente Drawing sau efectuati clic cu butonul din dreapta pe orice bara de instrumente de pe ecran si selectati optiunea Drawing (Desen) din meniul Toolbar. Word va afisa bara de instrumente Drawing pe latura inferioara a ferestrei document.
Efectuati clic pe un buton de linie sau de forma geometrica din bara de instrumente Drawing. Word va comuta in modul de vizualizare Print Layout (daca nu sunteti deja acolo), iar indicatorul de mouse se va transforma intr-o cruce.
Indicati o portiune din documentul dumneavoastra unde doriti sa inceapa linia sau forma geometrica. Cand desenati o forma, intotdeauna veti porni din unul din colturile acesteia.
Efectuati clic si trageti cursorul mouse-ului spre coltul opus al elementului grafic. Pe masura ce trageti cursorul, pe ecran va aparea o schita a formei sau liniei desenate.
Eliberati butonul mouse-ului atunci cand obiectul grafic a ajuns la dimensiunea pe care o doriti. Word creeaza obiectul grafic, il selecteaza in document si deselecteaza butonul de pe bara de instrumente. Figura III-2 prezinta patru obiecte grafice diferite, desenate cu instrumente din bara Drawing.
Figura III-2. Cand un obiect grafic este selectat, acesta este inconjurat de manere de selectie. Trageti un maner pentru a redimensina obiectul grafic.
Se trage pentru Se trage marginea
redimensionare sau regiunea colorata
![]()
![]() proportionala pentru mutare Manere de
proportionala pentru mutare Manere de
![]()
![]()
![]()
![]()


 selectie
selectie
![]() Se trage
Se trage
![]()
![]()
![]() pentru
pentru
deformare
![]()
![]()
Dreptunghi Linie Sageata
![]() colorat
cu continua, Oval
colorat
colorat
cu continua, Oval
colorat
gri si cu de culoare cu gri, fara
contur negru grie culoare de
contur
Desenarea formelor predefinite (AutoShapes)
![]() Liniile, casetele si ovalurile de pe bara de instrumente
Drawing sunt foarte utile in domeniul lor, dar Word dispune de o intreaga
galerie de forme mult mai interesante, din care utilizatorul poate alege.
Pentru a examina aceste forme si a adauga una dintre ele in document,
parcurgeti urmatoarele etape:
Liniile, casetele si ovalurile de pe bara de instrumente
Drawing sunt foarte utile in domeniul lor, dar Word dispune de o intreaga
galerie de forme mult mai interesante, din care utilizatorul poate alege.
Pentru a examina aceste forme si a adauga una dintre ele in document,
parcurgeti urmatoarele etape:
Din meniul Insert, selectati submeniul Picture si apoi optiunea AutoShapes pentru a deschide bara de instrumente AutoShapes, sau efectuati clic pe meniul AutoShapes din bara de instrumente Drawing pentru a afisa o lista cu diverse categorii de forme.
Efectuati clic pe un buton de categorie de pe bara de instrumente AutoShapes pentru a afisa o paleta de forme specifice, sau selectati o categorie din meniul AutoShapes pentru a afisa un submeniu de forme. Atat bara de instrumente, cat si submeniul sunt prezentate in fig. III-3.
Selectati forma dorita. Pe ecran va aparea indicatorul in forma de cruce.
Efectuati clic si trageti cursorul pana in momentul cand forma are aproximativ dimensiunea dorita, apoi eliberati butonul mouse-ului.
Figura III-3. Pentru a insera o forma predefinita, folositi bara de instrumente AutoShapes sau selectati meniul AutoShapes din bara de instrumente Drawing.
Bara de instrumente Meniul si submeniul
![]()
![]()
![]() AutoShapes AutoShapes
AutoShapes AutoShapes
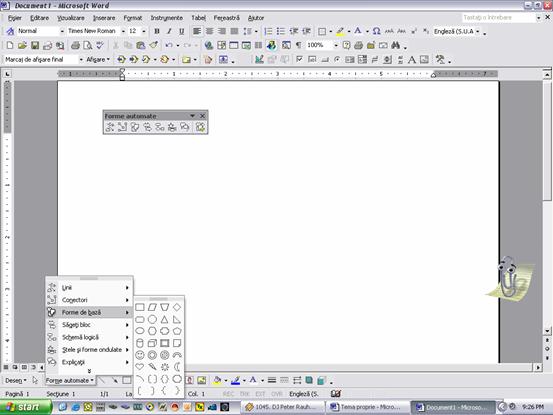
![]()
![]()
Adaugarea textului in formele predefinite
Puteti insera text in interiorul oricarui contur AutoShapes, indiferent daca este o caseta de text cu forma aleatoare (callout) sau nu. Pur si simplu selectati forma si efectuati clic pe butonul Text Box (caseta de text) de pe bara de instrumente Drawing. Peste conturul predefinit va aparea o caseta de text, iar cursorul va "palpai" chiar in interiorul conturului predefinit. Figura III-4 prezinta o serie de exemple.
Figura III-4.
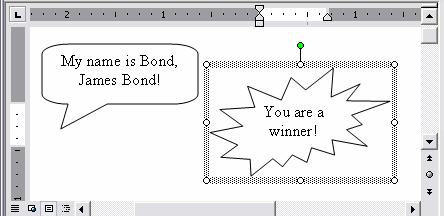
Utilizarea galeriei AutoShapes
Exista zeci de sageti, casete si alte forme in paleta sau meniul AutoShapes, dar acesta este numai inceputul. Cand efectuati clic pe butonul More AutoShapes (alte forme predefinite) sau selectati comanda More AutoShapes din meniul AutoShapes de pe bara de instrumente Drawing, veti vedea o intreaga galerie de forme, ca in figura III-5.
Derulati fereastra pentru a vizualiza categorii de forme si efectuati clic pe un buton de categorie pentru a vedea o selectie de forme predefinite, din categoria respectiva. Fereastra More AutoShapes va ramane deschisa, astfel ca puteti adauga in document mai multe forme, fara a fi necesar sa o deschideti de fiecare data.
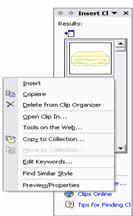 Figura III-5. Puteti afisa o intreaga galerie de forme
predefinite, daca cele din paleta sau din meniul AutoShapes nu va satisfac.
Figura III-5. Puteti afisa o intreaga galerie de forme
predefinite, daca cele din paleta sau din meniul AutoShapes nu va satisfac.
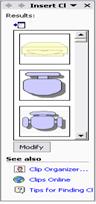 Pentru a adauga o forma
Pentru a adauga o forma
predefinita din acesta fereastra,
parcurgeti urmatoarele etape:
Efectuati clic pe un buton de
categorie pentru a vedea formele
din cadrul acesteia, dupa care
efectuati clic cu butonul din dreapta
pe forma dorita. Va aparea o paleta
de control, ca in figura din partea
![]() dreapta:
dreapta:
Efectuati clic pe butonul Insert de pe paleta de control sau efectuati clic direct pe forma dorita.
Crearea obiectelor WordArt
La crearea unui obiect WordArt, folositi o caseta de dialog pentru a selecta WordArt, dupa care introduceti textul si selectati corpul de litera sau dimensiunea acestuia. Pentru aceasta, parcurgeti urmatoarele etape:
Selectati optiunea Picture din meniul Insert si efectuati clic pe WordArt sau pe butonul Insert WordArt de pe bara de instrumente Drawing. Word va afisa galeria WordArt, ca in figura de mai jos.
Figura III-6.
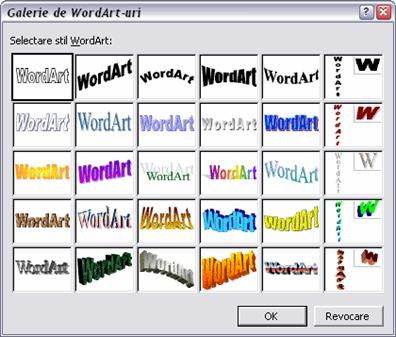
Efectuati dublu-clic pe un stil WordArt. Word va deschide caseta de dialog Edit WordArt (editare text artistic), prezentata in figura III-7.
![]()
Figura III-7.
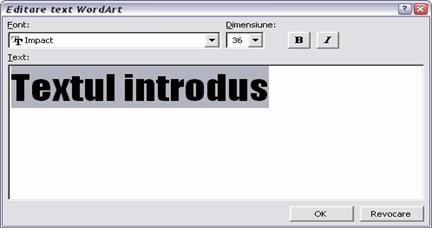
Introduceti textul dorit, care va inlocui textul prestabilit. Textul va trece de pe un rand pe altul in caseta de dialog Edit WordArt, dar va aparea pe o singura linie in documentul dumneavoastra. Apasati tasta Enter cand doriti sa realizati un salt de linie, daca este necesar ca obiectul sa contina mai multe linii de text.
Alegeti un font, o dimensiune a fontului sau stilurile aldin (Bold) sau cursiv (Italic), folosind meniurile si butoanele din partea de sus a casetei de dialog. Fereastra de text prezinta efectul modificarilor efectuate. Formatarea se aplica intregului text; nu puteti modifica numai anumite caractere.
Efectuati clic pe butonul OK pentru a insera obiectul WordArt. Acesta va aparea in documentul dumneavoastra si va fi afisata bara de instrumente WordArt, asa cum se arata in figura III-8.
Figura III-8. Folositi bara de instrumente WordArt sau bara de instrumente Drawing pentru a roti sau a bascula textul, ori a modifica optiunile de umplere pentru Obiectul WordArt.
![]() Maner de inclinare
Maner de inclinare
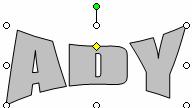
![]() Forma Dispunerea Aliniere
Forma Dispunerea Aliniere
![]() obiectului textului
obiectului textului
![]()
![]()
![]()
![]()
![]() WordArt
WordArt

Inserare Spatierea
![]()
![]()
![]()
![]()
![]()
![]() obiect caracterelor
obiect caracterelor
WordArt
![]()
![]() WordArt Text pe verticala
WordArt Text pe verticala
Gallery Litere de
Formatare aceeasi
![]() obiect WordArt inaltime
obiect WordArt inaltime
Editarea textului WordArt
![]() Pentru a edita un text WordArt dupa aparitia
acestuia in document, efectuati dublu-clic pe obiectul WordArt sau selectati
obiectul si efectuati clic pe butonul Edit Text (editare text) de pe bara
de instrumente WordArt. Word redeschide caseta de dialog Edit WordArt Text, permitandu-va
sa modificati textul, fontul sau optiunile de stil.
Pentru a edita un text WordArt dupa aparitia
acestuia in document, efectuati dublu-clic pe obiectul WordArt sau selectati
obiectul si efectuati clic pe butonul Edit Text (editare text) de pe bara
de instrumente WordArt. Word redeschide caseta de dialog Edit WordArt Text, permitandu-va
sa modificati textul, fontul sau optiunile de stil.

IV. ![]() Dictionar
Dictionar
BIOS (Basic Input/Output System) = parte a sistemului de operare care receptioneaza cererile de la dos si le rezolva comunicand cu perifericile (cu interfetele acestora). El "stie" sa emita semnale de comanda necesare, sa lucreze cu posturile de comunicatii la care sunt cuplate interfetele perifericelor.
DOS (Basic Disk Operation System ) = componenta a sistemului de operare care primeste o cerere de transfer cu un periferic si o rezolva apeland la BIOS. Formatul in care DOS primeste cererea global (de exemplu: "citeste sectorul numarul 5 din pista 1, de pe fata 1 a hard-discului"), Cererea este prelucrata si descompusa in cereri elementare care pot fi rezolvate de catre BIOS.
FEREASTRA = regiune dreptunghiulara care foloseste la introducerea sau afisarea informatiilor.
FISIER = o colectie organizata de date aflata pe suport extern identificabila prin nume si extensie.
HARD-DISK = principalul mijloc de stocare a datelor si programelor. Capacitatea sa de memorae este de la 10 Mb la peste 12 Gb. Timpul de acces la informatie este mic, totusi cu mult mai mare decat timpul de acces la memoria interna.
INSERARE = introducere, adaugare a unui adaos intr-un text, intr-un sir de numere, intr-un tabel, etc.
MENIU = dreptunghi afisat pe ecran in care exista mai multe comenzi (optiuni) posibile, dintre care la un moment dat este selectata una singura. Folosind tastele cu sageti (in dreapta-jos pe tastatura) sau mouse-ul, ne putem deplasa in meniu pentru a selecta comanda dorita. Cand aceasta este selectata, apasarea tastei Enter determina lansarea comenzii in executie.
MODEM = periferic care asigura transferul de informatii intre calculatuore prin intermediul liniilor telefonice.
MS-DOS = sitem de operare creat in anul 1981 de catre firma Microsoft care recunoaste numai 1 Mb de memorie RAM, indiferent cata memorie interna are calculatorul.
NORTON COMMANDER = modalitate de utilizare a unei aplicatii de tip meniu, cu ajutorul caruia, majoritatea comenzilor DOS se pot mult mai simplu si mai rapid, si in plus fata de acestea, sunt puse la dispozitie operatii noi, extrem de utile; se constituie intr-o unealta comoda si eficienta de gestionare a unui calculator personal.
PICTOGRAMA = desen sau sir de desene simbolice, sugestive, prin care sunt redate obiectele si ideile in unele sisteme primitive de scriere.
SCANNER = dispozitiv folosit in diferite sisteme de investigatii pentru explorarea amanuntita, punct cu punct.
SISTEM DE OPERARE = ansamblu de programe cu ajutorul caruia se gestioneaza resursele fizice si logice ale calculatorului (calculatoarelor) si care realizeaza interfata utilizator - sistem de calcul.
TASK = program care efectueaza o anumita operatie, sau poate asteptare - asteapta "sa raspunda" in functie de anumite evenimente.
![]()
V. ![]() Bibliografie
Bibliografie
"PC Manualul incepatorului", Dan Marinescu, George Dumitru, Mihai Transafirescu - Teora;

![]() "Running Microsoft®
Word 2000",Charles Rubin -
"Running Microsoft®
Word 2000",Charles Rubin -
|
Politica de confidentialitate |
| Copyright ©
2025 - Toate drepturile rezervate. Toate documentele au caracter informativ cu scop educational. |
Personaje din literatura |
| Baltagul – caracterizarea personajelor |
| Caracterizare Alexandru Lapusneanul |
| Caracterizarea lui Gavilescu |
| Caracterizarea personajelor negative din basmul |
Tehnica si mecanica |
| Cuplaje - definitii. notatii. exemple. repere istorice. |
| Actionare macara |
| Reprezentarea si cotarea filetelor |
Geografie |
| Turismul pe terra |
| Vulcanii Și mediul |
| Padurile pe terra si industrializarea lemnului |
| Termeni si conditii |
| Contact |
| Creeaza si tu |