
Elementele de baza ale lucrului cu programul Word
Acest curs, «Office nivel avansat » isi propune, pe parcursul a cele 10 lectii, sa va familiarizeze cu trei dintre programele pentru birou si sa va invete unele facilitati foarte utile ale acestora, care sunt mai greu de descoperit de catre un utilizator obisnuit.
Cursul este impartit in trei parti, primele 4 capitole vor fi alocate aplicatiei Word, urmatoarele 4 capitole explica aplicatia Excel si ultimele 2 capitole sunt destinate aplicatiei Access.
Aplicatia Microsoft Word este o aplicatie specializata pentru procesarea avansata a textului si imaginilor si creearea de documente - scrisori, cereri, referate, articole, carti - care, cu ajutorul unor imprimante pot fi tiparite pe diferite formate de hartie. Aplicatia face parte din pachetul Microsoft Office care mai cuprinde programe ca Excel - pentru calcul tabelar, Access - pentru gestionare de baze de date, Power Point - pentru realizarea de prezentari electronice, Outlook - pentru organizarea corespondentei e-mail.
In continuare va voi prezenta succint meniul si instrumentele de baza oferite de programul Microsoft Word.
Dupa lansarea in executie a aplicatiei va aparea o fereastra cu un document nou creeat avand elementele din imaginea de mai jos(Fig 1).
In Bara de titlu se afla numele documentului, numele aplicatiei si cele trei butoane pentru minimizarea ferestrei, maximizarea ei si inchiderea aplicatiei.
Bara de meniuri contine meniurile :
File (Fisier) - cu principalele operatii care se fac asupra unui document Word ;
Edit (Editare) - care contine comenzile pentru operatiile de baza in procesarea textului;
View (Vizualizare) - contine optiuni pentru vizualizarea documentului, a barelor de instrumente si a panoului de activitati ;
Insert (Inserare) - contine comenzi pentru inserare de imagini, obiecte, numere de pagina, marcaje in document, hiperlegaturi, simboluri, etc ;
Format(Formatare) - contine comenzile pentru formatarea textului si a paragrafelor ;
Tools (Instrumente) - ofera instrumente pentru procesarea avansata a documentelor ;
Table (Tabel) - este folosit pentru lucrul cu tabele ;
Window (Fereastra) - ofera optiuni de afisare a documentelor deschise in cadrul ferestrei Word ;
Help (Ajutor) - ofera optiuni de asistenta a utilizatorului si un Help foarte bine pus la punct.
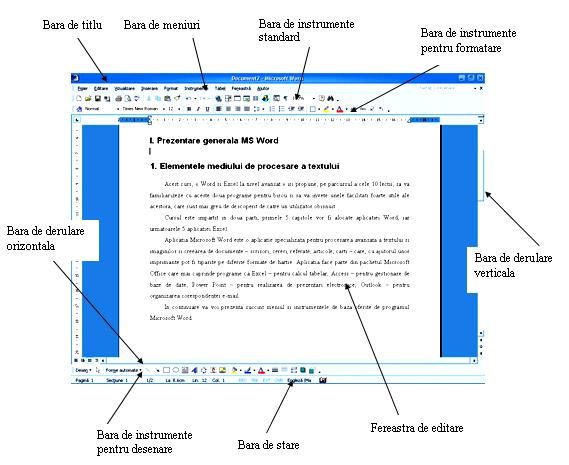
Fig. 1. Fereastra aplicatiei Word
Bara de instrumente standard contine cele mai utilizate comenzi pentru operarea cu documente Word sub forma de butoane, comenzi care vor fi explicate in lectia urmatoare.
Bara de instrumente pentru formatare contine butoane pentru formatarea textului si a paragrafelor ce vor fi explicate in lectia a treia a acestui capitol.
Bara de desenare contine butoane pentru inserarea formatarea de obiecte grafice predefinite de programul Word.
Bara de stare afiseaza informatii despre documentul curent, si anume : pagina pe care ne aflam, sectiunea, a cata pagina din numarul total de pagini, pe ce linie si ce coloana se afla cursorul si limba in care scriem.
Barele de derulare verticala si orizontala ne ajuta sa navigam in cadrul documentului curent.
Operatii de baza in prelucrarea textului
Introducerea textului intr-un document Word se realizeaza prin scrierea de la tastatura. Pe ecranul monitorului vor aparea, de fapt, doi indicatori : cursorul de tastare care indica locul in care va fi introdus textul si sageata mouse-ului care permite folosirea comenzilor meniului si a butoanelor.
Inainte de a incepe editarea unui document trebuie sa tinem seama ca exista anumiti parametri predefiniti ai acestuia (margini, formatarile textului, etc.) pe care trebuie sa ii modificam in functie de structura documentului ce va fi creeat. Putem modifica si salva acesti parametri ca parametri imipliciti.
Textul poate fi introdus intr-un fisier existent sau intr-un
fisier nou.
Pentru a creea un nou fisier folosim meniul File(Fisier), optiunea New(Nou) sau butonul ![]() din
bara de instrumente standard si se va deschide un fisier gol, cu setarile
implicite.
din
bara de instrumente standard si se va deschide un fisier gol, cu setarile
implicite.
Pentru a deschide un document deja existent folosim meniul File(Fisier), optiunea Open
(Deschidere)
sau butonul ![]() si
se va deschide o fereastra in care avem posibilitatea de a naviga pe partitiile
calculatorului pentru a cauta fisierul dorit.
si
se va deschide o fereastra in care avem posibilitatea de a naviga pe partitiile
calculatorului pentru a cauta fisierul dorit.
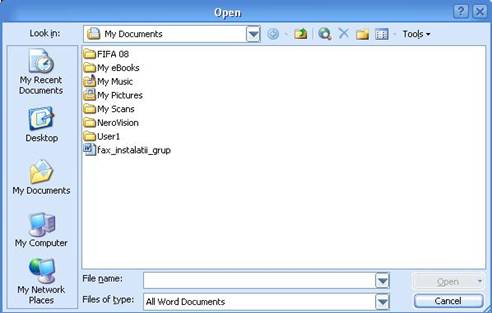
Fig 2. Deschiderea unui document Word
Dupa ce am
scris text intr-un fisier il putem salva folosind meniul File (Fisier),
optiunea Save (Salvare) sau butonul ![]() si va aparea o fereastra in care avem posibilitatea
de a da un nume fisierului creeat si de a alege locul in care dorim sa salvam.
Daca nu scriem un nume pentru fisier acesta va fi
salvat cu un nume implicit format din titlul documentului sau primele cuvinte
care apar in document.
si va aparea o fereastra in care avem posibilitatea
de a da un nume fisierului creeat si de a alege locul in care dorim sa salvam.
Daca nu scriem un nume pentru fisier acesta va fi
salvat cu un nume implicit format din titlul documentului sau primele cuvinte
care apar in document.
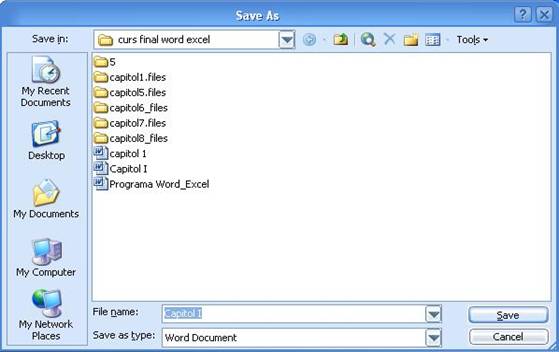
Fig. 3. Salvarea unui document.
Optiunea Save As (Salvare ca) din meniul File (Fisier) ne permite salvarea unui document deja salvat pe disc sub un nou nume si cu alte formatari. Deci este utila in cazul in care am modificat un document din calculator si dorim sa pastram si vechiul document si sa il salvam si pe cel nou.
Meniul File ne mai ofera si o lista a documentelor recent utilizate pentru a fi gasite mai usor, la o configuratie standard se afiseaza numele ultimelor patru documente utilizate.
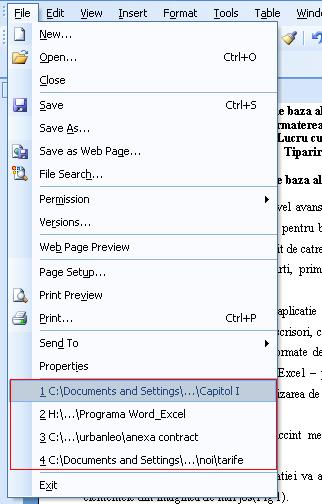
Fig 4. Meniul File.
Cand lucram cu un editor, cel mai important lucru este sa stim sa ne deplasam cat mai usor prin text, schimband pozitia cursorului.
Pentru aceasta se foloseste grupul de taste directionale (asa numitele "taste sageti"), care determina modificarea pozitiei cursorului. Tastele-sageti deplaseaza cursorul cu o pozitie, astfel :
In afara de tastele necesare pentru deplasarea rapida prin text, putem folosi si urmatoarele combinatii de taste:
Deplasarea prin text se poate face, de asemenea, si cu ajutorul mouse-ului, prin plasarea acestuia pe barele de derulare, pentru stabilirea zonei/paginii, si executarea unui clic pe butonul stang, pentru stabilirea locului exact pe paragraf/rand sau in interiorul unui cuvant.
Inafara de crearea si salvarea unui document Word mai exista cateva operatii de baza in cadrul editorului. Pentru acestea exista atat butoanele din bara de instrumente standard, cat si comenzile corespunzatoare din meniu.
![]()
Fig. 5. Bara de instrumente standard.
Butonul ![]() - Cut (Decupare) taie o zona selectata a textului si o transfera in
Clipboard, de unde poate fi lipita in alta zona a
documentului folosind comanda Paste. Comanda se afla in meniul Edit (Editare) si poate fi folosita si cu combinatia de taste Ctrl+X.
- Cut (Decupare) taie o zona selectata a textului si o transfera in
Clipboard, de unde poate fi lipita in alta zona a
documentului folosind comanda Paste. Comanda se afla in meniul Edit (Editare) si poate fi folosita si cu combinatia de taste Ctrl+X.
Butonul ![]() - Copy (Copiere) transfera o zona selectata a textului in Clipboard dar
fara a o taia din text. Comanda se afla in meniul Edit (Editare) si are combinatia de taste Ctrl+C
- Copy (Copiere) transfera o zona selectata a textului in Clipboard dar
fara a o taia din text. Comanda se afla in meniul Edit (Editare) si are combinatia de taste Ctrl+C
Butonul ![]() - Paste (Lipire) transfera textul memorat in Clipboard in document in locul
unde se afla cursorul. Comanda se afla in meniul Edit (Editare) si are combinatia de taste Ctrl+V
- Paste (Lipire) transfera textul memorat in Clipboard in document in locul
unde se afla cursorul. Comanda se afla in meniul Edit (Editare) si are combinatia de taste Ctrl+V
Butonul ![]() -
Format Painter (Descriptor de formate) copie formatul unui text
selectat si il aplica altui text. Pentru a realiza acest lucru se selecteaza
textul al carui format vrem sa il copiem, apoi se
apasa butonul Format Painter (sageata mouse-ului va lua forma
unei pensule), iar apoi se selecteaza textul al carui format dorim sa il
schimbam.
-
Format Painter (Descriptor de formate) copie formatul unui text
selectat si il aplica altui text. Pentru a realiza acest lucru se selecteaza
textul al carui format vrem sa il copiem, apoi se
apasa butonul Format Painter (sageata mouse-ului va lua forma
unei pensule), iar apoi se selecteaza textul al carui format dorim sa il
schimbam.
Butoanele ![]() -
Undo Typing (Anulare Tastare) si Redo Typing
(Refacere tastare)
anuleaza operatia efectuata anterior, respectiv reface operatia efectuata
anterior. Butonul Redo Typing va fi activ doar atunci cand a fost
foloit cel putin odata butonul Undo Typing. Comenzile se gasesc in meniul Edit si au combinatiile de taste Ctrl+z, respectiv Ctrl+Y
-
Undo Typing (Anulare Tastare) si Redo Typing
(Refacere tastare)
anuleaza operatia efectuata anterior, respectiv reface operatia efectuata
anterior. Butonul Redo Typing va fi activ doar atunci cand a fost
foloit cel putin odata butonul Undo Typing. Comenzile se gasesc in meniul Edit si au combinatiile de taste Ctrl+z, respectiv Ctrl+Y
Butoanele ![]() -
Tables and Borders (Tabele si borduri) afiseaza bara de
instrumente pentru tabele si borduri. Comanda se afla in
meniul View (Vizualizare)
- Toolbars (Bare de
instrumente) - Tables and borders.
Insert table (Inserare tabel) - insereaza un tabel in document. Comanda
se afla in meniul Table
(Tabel) - Insert
(Inserare) - Table
(Tabel). Insert Microsoft Excel
Worksheet
(Inserare foaie de lucru Microsoft Excel) - insereaza o foaie de lucru
specifica aplicatiei Excel. Comanda se afla in meniul Insert (Inserare) - Object (Obiect) si din lista se
selecteaza Microsoft Excel Worksheet
(Foaie de lucru Microsoft Excel).
-
Tables and Borders (Tabele si borduri) afiseaza bara de
instrumente pentru tabele si borduri. Comanda se afla in
meniul View (Vizualizare)
- Toolbars (Bare de
instrumente) - Tables and borders.
Insert table (Inserare tabel) - insereaza un tabel in document. Comanda
se afla in meniul Table
(Tabel) - Insert
(Inserare) - Table
(Tabel). Insert Microsoft Excel
Worksheet
(Inserare foaie de lucru Microsoft Excel) - insereaza o foaie de lucru
specifica aplicatiei Excel. Comanda se afla in meniul Insert (Inserare) - Object (Obiect) si din lista se
selecteaza Microsoft Excel Worksheet
(Foaie de lucru Microsoft Excel).
Butonul ![]() - Columns (Coloane) structureaza documentul sau o parte selectata a acestuia in coloane. Comanda se afla in
meniul Format (Formatare)
- Columns (Coloane).
- Columns (Coloane) structureaza documentul sau o parte selectata a acestuia in coloane. Comanda se afla in
meniul Format (Formatare)
- Columns (Coloane).
Butonul ![]() - Drawing (Desenare) Afiseaza sau ascunde bara de
desenare. Operatia mai poate fi executata din meniul View (Vizualizare) - Toolbars (Bare de instrumente) - Drawing (Desenare).
- Drawing (Desenare) Afiseaza sau ascunde bara de
desenare. Operatia mai poate fi executata din meniul View (Vizualizare) - Toolbars (Bare de instrumente) - Drawing (Desenare).
Butonul ![]() - Document map (Plan document) deschide in partea stanga a ecranului o fereastra care arata structura documentului.
- Document map (Plan document) deschide in partea stanga a ecranului o fereastra care arata structura documentului.
Butonul ![]() - Show - Hide (Afisare/Ascundere) afiseaza/ascunde delimitarile
dintre cuvinte si paragrafe.
- Show - Hide (Afisare/Ascundere) afiseaza/ascunde delimitarile
dintre cuvinte si paragrafe.
Butonul ![]() - Zoom (Panoramare) reduce sau mareste modul de afisare al
documentului.
- Zoom (Panoramare) reduce sau mareste modul de afisare al
documentului.
Daca dorim
sa adaugam si alte comenzi pe bara de instrumente
standard, se executa clic dreapta pe bara sau in meniul View - Toolbars si apare urmatoarea fereastra (Fig. 6).
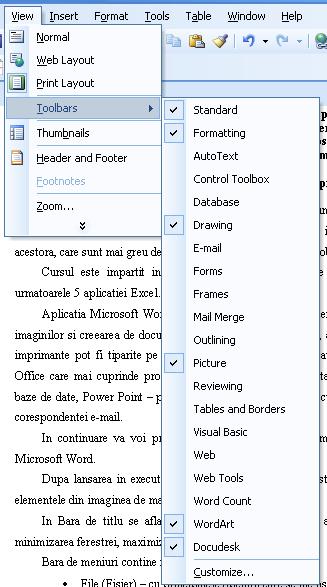
Fig 6. Fereastra cu barele de instrumente.
Daca dam clic pe Customize
(Particularizare)
apare o fereastra cu trei submeniuri (bare de instrumente, comenzi si optiuni)
din care ne putem alege comenzile dorite. In sectiunea comenzi va apare in stanga meniul din care fac parte comenzile, iar
in dreapta lista de comenzi. Putem alege orice comanda pentru a o adauga la bara de butoane standard.
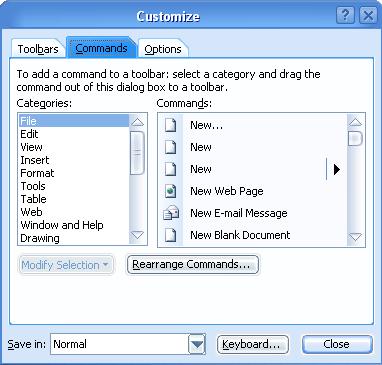
Fig 7. Fereastra Particularizare bara
de instrumente.
|
Politica de confidentialitate |
| Copyright ©
2025 - Toate drepturile rezervate. Toate documentele au caracter informativ cu scop educational. |
Personaje din literatura |
| Baltagul – caracterizarea personajelor |
| Caracterizare Alexandru Lapusneanul |
| Caracterizarea lui Gavilescu |
| Caracterizarea personajelor negative din basmul |
Tehnica si mecanica |
| Cuplaje - definitii. notatii. exemple. repere istorice. |
| Actionare macara |
| Reprezentarea si cotarea filetelor |
Geografie |
| Turismul pe terra |
| Vulcanii Și mediul |
| Padurile pe terra si industrializarea lemnului |
| Termeni si conditii |
| Contact |
| Creeaza si tu |