Formatarea textului
Toate comenzile necesare formatarii textului se afla in meniul Format. Iar cele mai des utilizate pot fi gasite pe bara de instrumente Formating.
1. Formatarea caracterelor
Formatarea carecterelor consta in specificarea atributelor individuale ale acestora (tipul corpului de litera (font-ul), dimensiunea caracterelor, stilul, etc.).
Sunt larg cunoscute asemenea fonturi ca: Times New Roman, Courier New, Arial. Stilurile de baza, folosite pentru reprezentarea caracterelor, sunt: obisnuit (regular), aldin (bold), cursiv (italic), aldin si cursiv (bold italic). De asemenea caracterele pot fi subliniate (underline). Unele portiuni de text pot fi scrise doar cu majuscule.
Figura 5.8. Fereastra Font eticheta Font
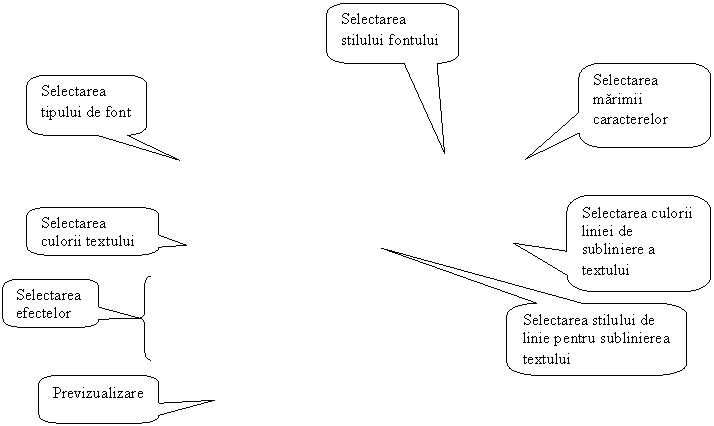
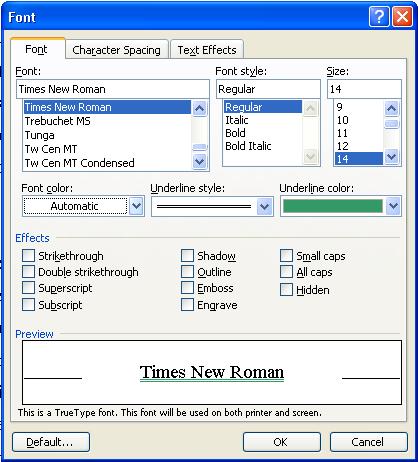
Pentru formatarea caracterelor se activeaza Format/Font. In rezultat se afiseaza fereastra Font ce contine filele: Font (figura 3.1), Caracter Spacing (figura 5.8.), Text Effects (figura 5.9.).
Fila Font. Din lista: Font se selecteaza tipul fontului; Font Style - stilul; Size - marimea caracterelor; Font color - culoarea caracterelor; Underline style - modul de subliniere; Underline color - culoarea liniei de subliniere.
In sectiunea Effects pot fi selectate efecte speciale, bifand efectul dorit. In caseta Preview este afisata o portiune de text in aspectul in care va fi prezentat documentul.
In fila Caracter Spacing se selecteaza spatiul dintre caractere, iar in Text Effects - efecte ale textului, care nu vor fi prezente in documentul imprimat. Dupa ce s-au ales toate optiunile dorite se activeaza butonul OK.
Figura 5.9. Fereastra Font eticheta Character
Spacing

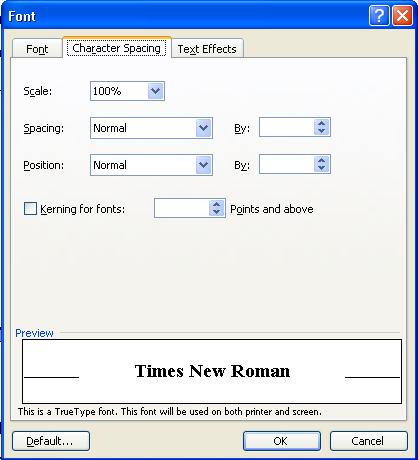
Fila Character Spacing. Din sectiunea Scale se selecteaza cu cat, in puncte procentuale, trebuie sa fie caracterele mai mici sau mai mari in dependenta de formatul curent al textului. In sectiunea Spacing se indica spatiul dintre caractere si se poate opta pentru Expanded, in cazul in care se cere ca spatiul dintre caractere sa fie extins fata de normal, sau Condensed - condensat fata de normal. Respectiv din caseta By se indica punctele cu cat trebuie sa fie mai extins sau condensat spatiul in dependenta de normal.
In caseta Position poate fi selectata optiunea Raised sau Lowered in dependeta de faptul trebuie sa fie textul ridicat sau coborat fata de normal.
Figura 5.10. Fereastra Font eticheta Text
Effects
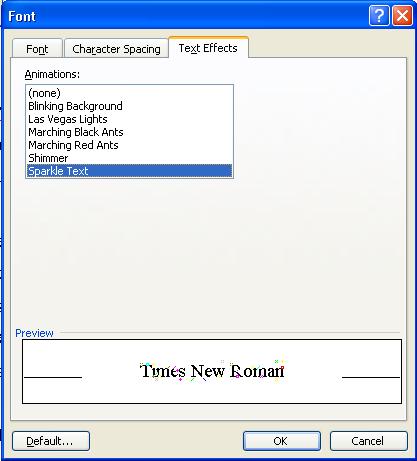
Fila Text Effects. Din aceasta fereastra poate fi selectat unul din efecte pentru text. Efectele selectate vor fi vizualizate doar la monitor, adica nu vor putea fi imprimate.
Cele mai des utilizate comenzi de formatare a caracterelor sunt atasate unor butoane plasate pe bara de instrumente Formating, acestea sunt:
butonul Font ![]() - activand sageata din dreapta a acestui
buton se afiseaza lista cu toate tipurile de font-uri de unde poate
fi selectat tipul necesar;
- activand sageata din dreapta a acestui
buton se afiseaza lista cu toate tipurile de font-uri de unde poate
fi selectat tipul necesar;
butonul Size ![]() cu ajutorul caruia poate fi
selectata dimensiunea caracterelor;
cu ajutorul caruia poate fi
selectata dimensiunea caracterelor;
butonul Bold ![]() - acest buton este activat atunci cand se
necesita de a scrie caractere ingrosate, respectiv, pentru a trece
inapoi la caractere normale se acest buton se dezactiveaza;
- acest buton este activat atunci cand se
necesita de a scrie caractere ingrosate, respectiv, pentru a trece
inapoi la caractere normale se acest buton se dezactiveaza;
butonul Italic ![]() - utilizat pentru a scrie cu caractere
inclinate;
- utilizat pentru a scrie cu caractere
inclinate;
butonul Underline ![]() - utilizat pentru sublinierea
simpla cu o linie a textului.
- utilizat pentru sublinierea
simpla cu o linie a textului.
2. Formatarea paragrafelor
Procedura de aliniere a paragrafelor poate fi realizata, executand clic pe unul dintre butoanele de alinierea din bara de instrumente Formating:
![]() - alinierea paragrafului la stanga (Align
Left);
- alinierea paragrafului la stanga (Align
Left);
![]() -alinierea la centru (Center);
-alinierea la centru (Center);
![]() - alinierea la dreapta (Align Right);
- alinierea la dreapta (Align Right);
![]() - alinierea bilaterala (Justify).
- alinierea bilaterala (Justify).
Pentru stabilirea intervalului dintre randuri poate fi utilizat butonul Line
Spacing ![]() din aceeasi bara de instrumente.
din aceeasi bara de instrumente.
Pentru mai multe optiuni de formatare a paragrafului este necesar de a activa Format/Paragraph. In rezultat se deschide fereastra Paragraph (fereastra 5.11.).
Din sectiunea General optiunea Alignment poate fi selectat unul din modurile de aliniere a textului. Astfel alinierea textului poate fi efectuata sau cu ajutorul butoanelor din bara de instrumente Formating sau utilizand optiunea respectiva din fereastra Paragraph.
Din sectiunea Indentation poate fi facuta indentarea, respectiv in casetele Left si Right se indica la cati centimetri trebuie facuta aceasta. De exemplu da se va indica 1cm la stanga si 2cm la stanga atunci ca rezultat textul va fi deplasat cu 1cm la dreapta de la marginea din stanga a campului si respectiv cu 2cm la stanga de marginea din dreapta a campului.
Pentru indentarea primei linii a paragrafului se efectueaza cu ajutorul optiunii Special unde se selecteaza First line iar din caseta By se indica cu cati centimetri trebuie deplasata prima inie.
Figura 5.11. Fereastra Paragraph
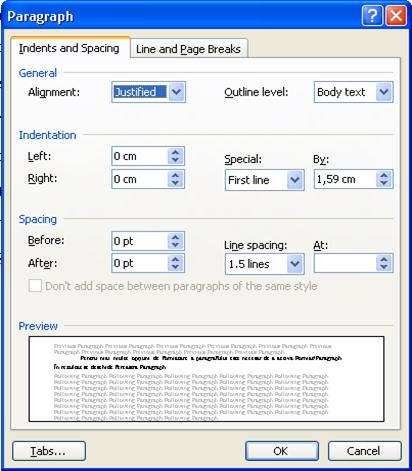
Indentarea poate fi efectueata si cu ajutorul triunghiurilor de pe rigla orizontala (figura 5.12.)
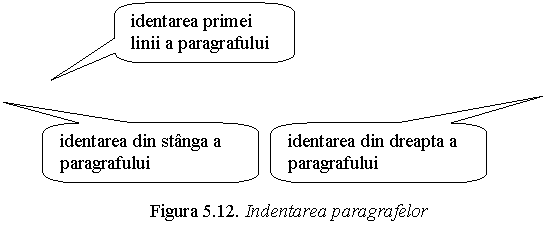
![]()
In sectiunea Spacing din fereastra Paragraph poate fi selectata distanta dintre paragrafe respectiv Before - de deasupra paragrafului si After - de dupa paragraf. Tot in aceasta sectiune poate fi indicata distanta dintre randuri - Line Spacing.
In caseta Preview pot fi previzualizate toate modificarile efectuate in fereastra respectiva.
3. Inserarea marcajelor
3.1. Liste numerotate
Pentru a insera liste numerotate este necesar de a activa Format/Bullets and Numbering, eticheta Numbered. Ca rezultat se va deschide fereastra Bullets and Numbering (fereastra 5.13.).
In aceasta fereastra se poate opta pentru una din cele sapte variante propuse. Daca nici una din variante nu verifica necesitatile utilizatorului poate fi activat butonul Customize si de a personaliza una din variante dupa necesitati. Analogic trebuie de procedat si in cazul cand este necesar ca numerotarea listei sa porneasca nu de la inceput. Astfel, in acest caz se activeaza butonul Customize si in caseta Start at se indica de la cat trebuie sa inceapa numerotarea.
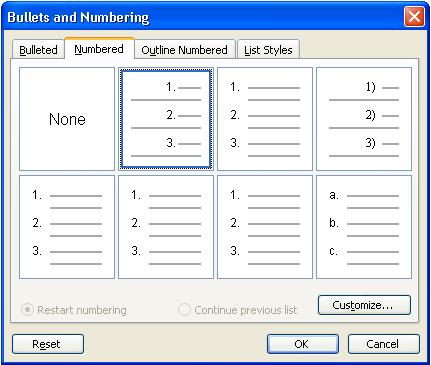
Figura 5.13. Fereastra Bullets and
Numbering fila Numbered
Pentru a crea liste numerotate poate fi utilizat
si butonul Numbering ![]() din bara de instrumente Formating. La utilizarea
acestui buton computerul incepe o lista numerotata de stil
prestabilit. Astfel daca nu se necesita un anume tip de lista
numerotata, pentru comoditate, se poate folosi butonul respectiv, iar
daca stilul listei conteaza atunci trebuie deschisa fereastra Bullets
and Numbering.
din bara de instrumente Formating. La utilizarea
acestui buton computerul incepe o lista numerotata de stil
prestabilit. Astfel daca nu se necesita un anume tip de lista
numerotata, pentru comoditate, se poate folosi butonul respectiv, iar
daca stilul listei conteaza atunci trebuie deschisa fereastra Bullets
and Numbering.
3.2. Liste de tip caracter
Pentru a crea liste de tip caracter (liste marcate) este necesar de a activa Format/Bullets and Numbering eticheta Bulleted. Ca rezultat este deschisa fereastra Bullets and Numbering (figura 5.14.).
Figura 5.14. Fereastra Bullets and Numbering fila
Bulleted

Aici poate fi selectat una din cele sapte variante de liste. Daca printre acestea nu se regaseste cea necesara poate fi activat butonul Customize si personalizata una din variante. Ca rezultat al activarii butonului se deschide fereastra Customize Bulleted List (figura 5.15.).
In aceasta fereastra poate fi selectat unul din caracterele prezente care, dupa necesitate, pot fi formatate activand butonul Font. Pentru a alege alt caracter se activeaza butonul Character. Pentru a utiliza pe post de caracter o imagine se activeaza butonul Picture
Figura 5.15. Fereastra Customize Bulleted
List
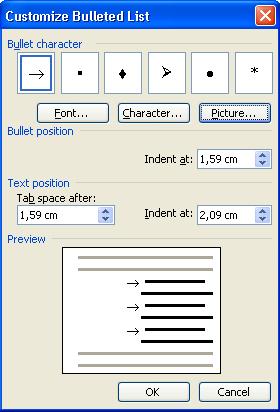
Pentru crearea listelor
de tip caracter poate fi utilizat si butonul Bullets ![]() din bara de instrumente Formating.
La folosirea acestui buton word-ul incepe o lista de tip caracter
de un stil prestabilit. Astfel daca nu este necesar de creat o lista
de un anumit stil poate fi utilizat acest buton, astfel economisindu-se timp.
din bara de instrumente Formating.
La folosirea acestui buton word-ul incepe o lista de tip caracter
de un stil prestabilit. Astfel daca nu este necesar de creat o lista
de un anumit stil poate fi utilizat acest buton, astfel economisindu-se timp.
4. Crearea bordurilor pentru paragrafe si pentru pagini
Daca este necesar de a adauga bordura unui singur paragraf care deja este introdus este suficient de a plasa cursorul contextual in acest paragraf. Daca este necesar de a adauga bordura mai multor paragrafe, acestea trebuiesc selectate.
Pentru a crea o bordura este necesar de a activa Format/Borders and Shading esticheta Borders (figura 5.16.).
Fereastra Borders and Shading, ce se deschide in rezultat, este impartita in trei sectiuni. In sectiunea din partea stanga Setting se selecteaza tipul bordurii. In sectiunea din mijloc se selecteaza toate preferintele ce tin de linia de bordura. Iar in a treia sectiune poate fi previzualizata bordura.
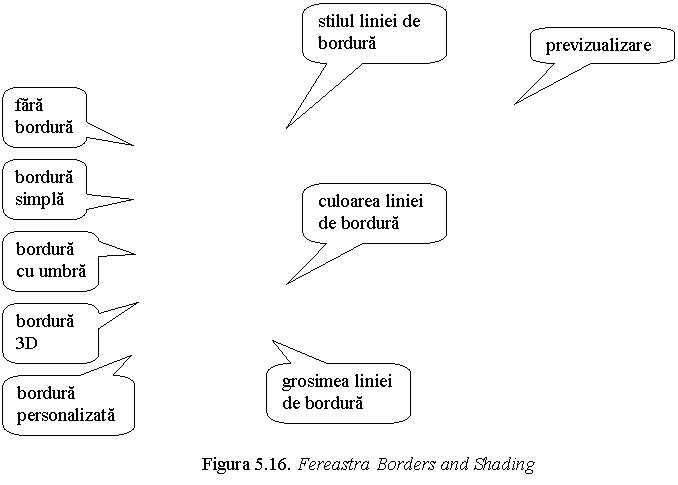
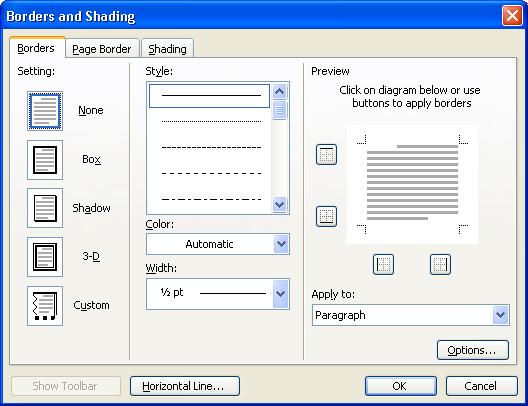
Pot fi create borduri nu doar pentru paragrafe dar si pentru pagina in intregime. Pentru aceata se activeaza meniul Format comanda Borders and Shading, fila Page Border. Fereastra ce se deschide este foarte asemanatoare cu cea pentru crearea bordurilor pentru paragraf cu o singura exceptie: Sectiunea din mijloc a ferestrei contine inca o optiune si anume: Art. De aici pot fi selectate borduri artistice (figura 5.17.).
Figura 5.17. Bordura artistica pentru pagina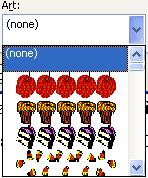
Fereastra Borders and Shading contine inca o fila pe langa cele doua prezentate mai sus si anume Shading. Cu ajutorul optiunilor prezente in aceasta fila pot fi adaugate umbre textului.
5. Impartirea textului in mai multe coloane
Pentru a imparti textul in mai multe coloane textul respectiv trebuie selectat dupa care este necesar de a activa meniul Format comanda Columns. In fereastra Columns (figura 5.18.) sectiunea Presets poate fi selectat unul din modurile prestabilite de impartire a textului in coloane sau in caseta Number of columns poate fi indicat in cate coloane este necesar de a imparti textul. Previzualizarea va fi facuta in sectiunea Preview.
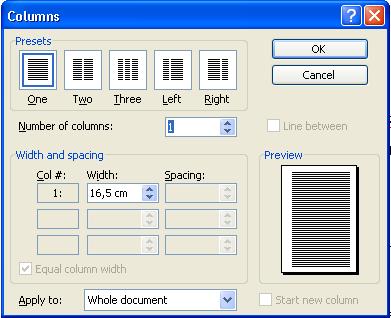
Figura 5.18. Fereastra Columns
Impartirea textului in
coloane poate fi facuta si utilizand butonul Columns ![]() din bara de instrumente Standard. Cu ajutorul
acestuia poate fi selectata impartirea textului in una,
doua, trei sau patru coloane.
din bara de instrumente Standard. Cu ajutorul
acestuia poate fi selectata impartirea textului in una,
doua, trei sau patru coloane.
6. Supradimensionarea primului caracter
P |
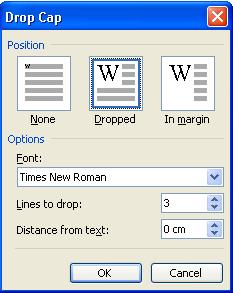
Figura 5.19. Fereastra Drop Cap
Numarul de randuri peste care se intinde primul caracter este dat de valoarea din campul Lines to Drop, iar distanta de la latura dreapta a cadrului pana la partea din stanga a textului paragrafului se introduce in campul de editare Distance from Text.
|
Politica de confidentialitate |
| Copyright ©
2025 - Toate drepturile rezervate. Toate documentele au caracter informativ cu scop educational. |
Personaje din literatura |
| Baltagul – caracterizarea personajelor |
| Caracterizare Alexandru Lapusneanul |
| Caracterizarea lui Gavilescu |
| Caracterizarea personajelor negative din basmul |
Tehnica si mecanica |
| Cuplaje - definitii. notatii. exemple. repere istorice. |
| Actionare macara |
| Reprezentarea si cotarea filetelor |
Geografie |
| Turismul pe terra |
| Vulcanii Și mediul |
| Padurile pe terra si industrializarea lemnului |
| Termeni si conditii |
| Contact |
| Creeaza si tu |