Lucrul cu antete si subsoluri
Un antet sau un subsol de pagina reprezinta zone ale documentului localizate in afara paginii utile si in care sunt inserate date care vor fi repetate pe fiecare pagina. Antetul sau subsolul poate contine text sau imagini grafice reprezentative pentru document, ca de exemplu: sigla unei institutii, adresa, etc. Orice document Word dispune de antet si subsol, insa trebuie sa introducem date in cadrul lor pentru a deveni vizibile.
Pentru a modifica pozitia si dimensiunea zonei din pagina, alocate antetului si subsolului, deschidem optiunea "Initializare pagina" din meniul Fisier si selectam submeniul "Margini". Dimensiunea antetului paginii este data de dimensiunea marginilor paginii. Astfel, lungimea este data de dimensiunea marginilor superioara, respectiv inferioara din casetele "Sus', "Jos" din care se scade distanta de unde incepe antetul respectiv subsolul.
Observam ca desi am stabilit o dimensiune pentru zona de subsol si antet, Word deplaseaza automat textul documentului, atunci cand dimensiunea antetului sau subsolului este mai mare decat cea stabilita pentru marginile paginii, astfel incat informatiile din antet si subsol sa fie totusi vizibile. Putem modifica dimensiunile antetului si subsolului cu ajutorul marcajelor de margine de pe rigle. Afisam antetul paginii prin dublu clic stanga pe acesta.
Pentru intelegerea notiunilor din aceasta lectie priviti schema de mai jos:
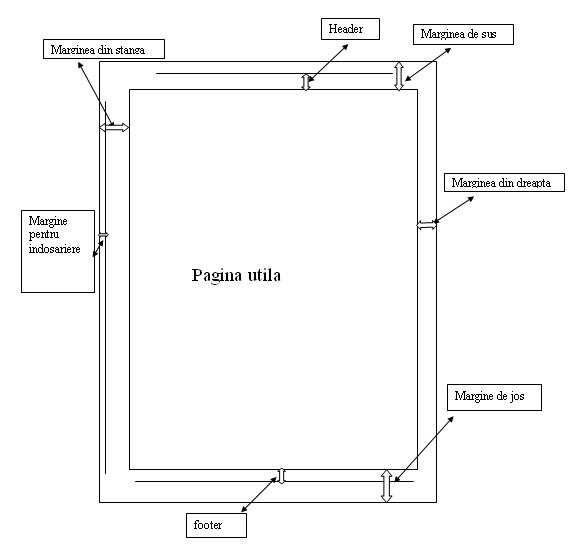
Fig 13. Structura unei pagini Word
Pentru a introduce date in cadrul antetului si subsolului, folosim meniul View ( Vizualizare) din care selectam selectam optiunea Header and Footer (Antet si subsol). Vom observa aparitia celor doua zone, de antet si subsol delimitate de o linie punctata si a unei bare de instrumente cu ajutorul careia se introduc date in aceste zone, asa cum se vede in imaginea de mai jos.
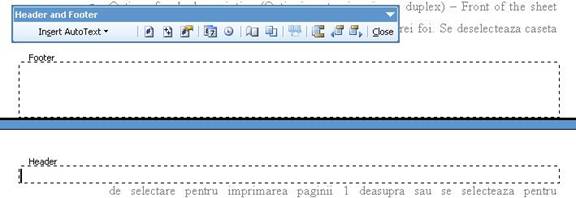
Fig. 14. Inserare antet si subsol.
Din acest
moment ne aflam in modul de vizualizare Page
Layout, care ne
permite sa editam text numai in antet si subsol.
In bara de instrumente exista cateva butoane pentru
inserarea de text automat si parcurgerea anteturilor si subsolurilor pentru
editare, astfel:
Fiecare
din aceste texe predefinite pot fi modificate de utilizator pentru a creea un Antet sau un Subsol personalizat. Pe langa acestea in
antet si subsol se poate scrie titlul capitolului, al subcapitolului sau alte
informatii pe care le considerati necesare. Dupa ce
ati terminat definirea antetului si al subsolului apasati butonul Close de pe
bara de instrumente si veti reveni la modul de vizualizare
Pentru a creea antet si subsol diferit pe prima pagina sau diferit pe paginile pare si impare deschideti meniul File si alegeti optiunea Page Setup, iar in fereastra care se deschide alegeti submeniul Layout (Aspect). A doua sectiune din acest submeniu se numeste Headers and Footers si are doua casute de validare:
Pe langa acestea mai apare campul From edge (de la margine) si doua casute in care veti stabili distanta de la margine la locul in care incepe Antetul (Casuta Header) si distanta de la margine la locul in care incepe Subsolul (Casuta Footer).
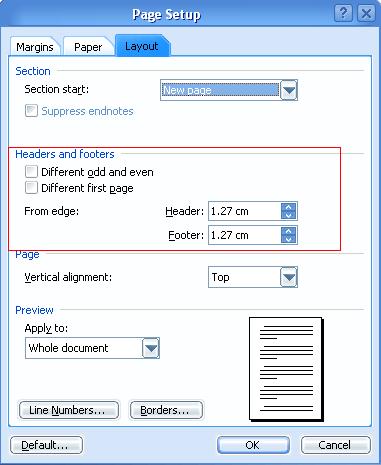
Dupa bifarea optiunilor dorite veti defini antetul si subsolul asa cum s-a explicat mai sus, diferit in functie de optiunea aleasa.
|
Politica de confidentialitate |
| Copyright ©
2025 - Toate drepturile rezervate. Toate documentele au caracter informativ cu scop educational. |
Personaje din literatura |
| Baltagul – caracterizarea personajelor |
| Caracterizare Alexandru Lapusneanul |
| Caracterizarea lui Gavilescu |
| Caracterizarea personajelor negative din basmul |
Tehnica si mecanica |
| Cuplaje - definitii. notatii. exemple. repere istorice. |
| Actionare macara |
| Reprezentarea si cotarea filetelor |
Geografie |
| Turismul pe terra |
| Vulcanii Și mediul |
| Padurile pe terra si industrializarea lemnului |
| Termeni si conditii |
| Contact |
| Creeaza si tu |