
MODURI DE VIZUALIZARE A DOCUMENTELOR
Prin deschiderea Meniului View / Vizualizare, putem opta pentru modul de vizualizare, dupa cum urmeaza:
![]() -Normal - in acest mod spatiul de lucru este tot alb, aparand doar rigla din
partea de sus;
-Normal - in acest mod spatiul de lucru este tot alb, aparand doar rigla din
partea de sus;
![]() -Print
Layout / Aspect pagina imprimata - pagina arata asa
cum iese de la imprimanta si avem cele doua bare orizontale si vericale;
-Print
Layout / Aspect pagina imprimata - pagina arata asa
cum iese de la imprimanta si avem cele doua bare orizontale si vericale;
![]() -Web
Layout / Aspect pagina Web - pagina apare ca fisier
.html (meniul Fisier / File Save as / Salvare ca-aici mergem in stanga pe
"Spatiu de lucru" iar la File /Fisier mergem cu pe "Pagina Web .html")
-Web
Layout / Aspect pagina Web - pagina apare ca fisier
.html (meniul Fisier / File Save as / Salvare ca-aici mergem in stanga pe
"Spatiu de lucru" iar la File /Fisier mergem cu pe "Pagina Web .html")
![]() -Outline /
Schita - aici putem muta si mari / micsora textul:
-Outline /
Schita - aici putem muta si mari / micsora textul:
-cu / Promote, deplasam textul spre stanga si-l marim;
-cu /Demote, deplasam textul spre dreapta si-l micsoram;
-cu /Move up, deplasam textul in sus;
-cu /Move down, deplasam textul in jos.
COPIEREA TEXTULUI DINTR-UN DOCUMENT IN ALTUL
Selectam textul pe care dorim sa-l copiem dam clic dreapta pe spatiul selectat din meniul care se deschide alegem comanda Copy / Copiere minimizam / inchidem fereastra documentului initial mergem in documentul in care dorim sa copiem textul selectat dam comanda Paste / Lipire.
-Textul copiat se va regasi in ambele documente, atat in cel din care a fost copiat cat si in cel in care a fost copiat.
MUTAREA TEXTULUI DINTR-UN DOCUMENT IN ALTUL
Selectam textul pe care dorim sa-l mutam dam clic dreapta pe spatiul selectat din meniul care se deschide alegem comanda Cut / Decupare minimizam / inchidem fereastra locatiei initiale deschidem fereastra noii locatii a textului dam comanda Paste / Lipire
-Textul mutat nu se va mai regasi in documentul initial, ci doar in cel in care a fost mutat.
UTILIZAREA INSTRUMENTULUI DE CAUTARE SI INLOCUIRE IN DOCUMENT
Cand suntem nevoiti sa cautam intr-un document UN CUVANT SAU O FRAZA ANUME, ar fi prea complicat sa derulam si sa citim tot documentul, de aceea putem apela la comanda din Word numita Find / Cautare. Aceasta functie cauta prin intregul document cuvantul sau fraza pe care dorim sa le gasim.
Daca dorim sa gasim si sa inlocuim fiecare aparitie a unui cuvant, vom utiliza comanda Replace /Inlocuire.
De exemplu, daca am scris ceva gresit in document, putem indrepta foarte repede greseala utilizand functia Find and Replace / Cautare si inlocuire.
Meniul EDIT / Editare se selecteaza optiunea Find / Cautare se va deschide fereastra "Find and Replace / Cautare si inlocuire" care are trei etichete:
1-Find / Cautare - daca o activam in caseta text Find What / Sa gasesc ce, vom scrie textul pe care il cautam.
Daca dorim sa specificam anumite criterii de cautare (cum ar fi gasirea numai a cuvintelor intregi sau a celor care sunt scrise cu acelasi tip de litera: majuscula sau litera mica, vom da clic pe butonul More /Mai mult, situat in partea de jos a casetei, iar apoi von selecta optiunile dorite din caseta de dialog extinsa.
Acum putem incepe cautarea. Dam clic pe butonul Find Next /Urmatorul gasit, situat langa butonul More, pentru a gasi prima aparitie a cuvantului / frazei. Word evidentiaza textul in document, iar caseta de dialog Find and Replace ramane deschisa pe ecran. Daca vom da din nou clic pe butonul Find Next va fi cautata urmatoarea aparitie a cuvantului / frazei. Vom repeta comanda de atatea ori pana ne spune ca a terminat cautarea.
2-Replace / Inlocuire -daca activam aceasta eticheta putem gasi un text si apoi sa-l onlocuim cu altul. In caseta Find What / Sa gasesc ce, vom tasta cuvantul / fraza pe care le cautam, iar in caseta Replace With / Inlocuire cu, vom tasta cuvantul / fraza de inlocuire.Daca dorim sa specificam niste criterii de cautare, vom da clic pe butonul More / Mai mult, selectand apoi optiunile dorite.
Acum putem incepe gasirea si inlocuirea. Dam clic pe butonul Find Next / Urmatorul gasit, pentru a gasi prima aparitie. Apoi dam clic pe butonul Replace / Inlocuire, pentru a inlocui textul evidentiat cu cel nou.
Daca dorim sa inlocuim toate aparitiile din text, vom da clic pe Replace All/ Inlocuieste tot.
Putem trece la urmatoarea aparitie apasand Find Next si in continuare vom proceda in mod similar, pana epuizam toate aparitiile si apare caseta care ne va spune ca a terminat cautarea.
UTILIZAREA INSTRUMENTELOR FIND SI REPLACE PENTRU A STERGE UN TEXT DIN DOCUMENT
![]() -Se deschidecaseta de dialog Find
and Replace;
-Se deschidecaseta de dialog Find
and Replace;
![]() -In caseta Find What / Sa gasesc
ce, scriem cuvantul sau fraza pe care o cautam;
-In caseta Find What / Sa gasesc
ce, scriem cuvantul sau fraza pe care o cautam;
![]() -In caseta Replace With /
Inlocuire cu, nu vom scrie nimic, lasand-o libera.
-In caseta Replace With /
Inlocuire cu, nu vom scrie nimic, lasand-o libera.
Word va cauta si va sterge textul din document, fara insa a-l inlocui cu un text nou
3-Go to / trimitere la - ne trimite la diferite sectiuni din document: pagina, note de subsol, linie, comentariu, tabel, grafic, ecuatie, obiect, comentariu, note de final, etc.
CORECTAREA UNUI TEXT DIN PUNCT DE VEDERE GRAMATICAL SI ORTOGRAFIC
Se selecteaza tot textul cu Ctrl+A sau Ctrl+5 (din blocul numeric). Apoi apasam pe tasta functionala F7 sau deschidem meniul Tools / Instrumente alegem optiunea Spelling ang Grammar / Corectare Ortografica si Gramaticala apare o caseta de dialog in care:
![]() in fereastra de sus Not in Dictionary / Nu este in
dictionar, va apare cuvantul / cuvintele care nu sunt
corecte ( nu sunt in dictionar)
in fereastra de sus Not in Dictionary / Nu este in
dictionar, va apare cuvantul / cuvintele care nu sunt
corecte ( nu sunt in dictionar)
![]() in fereastra de jos Suggestions / Sugestii, ne sunt sugerate sugestii de inlocuire.
in fereastra de jos Suggestions / Sugestii, ne sunt sugerate sugestii de inlocuire.
-Daca este un cuvant nou, pe care nu il cunoaste, il putem introduce in dictionar apasand butonul Add to Dictionary / Adauga la dictionar.
-Daca apasam pe butonul Change / Modificare, se va inlocui cuvantul gresit cu una din modificari. Apoi va apare un alt cuvant gresit, cu care vom proceda la fel, pana se epuizeaza toate cuvintele gresite.
-Daca apasam butonul Change all / Modifica tot, cuvantul gresit va fi inlocuit in tot textul cu una din modificari.
EDITORUL DE ECUATII
Editorul de ecuatii ne ajuta sa scriem ecuatii matematice.
Il putem accesa in modul urmator:
Meniul Insert / Inserare selectam optiunea Object / Obiect se va deschide fereastra de dialog Object / Obiect in care activam butonul create New / Creare in caseta Object Type / Tipul obiectului cautam MICROSOFT EQUATION 3.0 selectam dam OK va apare o bara ajutatoare pentru scrierea ecuatiilor (in bara gasim semnele de care avem nevoie si mergem pentru scrierea ecuatiilor cu sagetile directionale)
-La scrierea ecuatiilorse foloseste semnul "+" de la tastatura
De exemplu:
Cu ajutorul editorului de ecuatii putem scrie ecuatii de forma:
![]()
sau
![]()
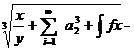
|
Politica de confidentialitate |
| Copyright ©
2025 - Toate drepturile rezervate. Toate documentele au caracter informativ cu scop educational. |
Personaje din literatura |
| Baltagul – caracterizarea personajelor |
| Caracterizare Alexandru Lapusneanul |
| Caracterizarea lui Gavilescu |
| Caracterizarea personajelor negative din basmul |
Tehnica si mecanica |
| Cuplaje - definitii. notatii. exemple. repere istorice. |
| Actionare macara |
| Reprezentarea si cotarea filetelor |
Geografie |
| Turismul pe terra |
| Vulcanii Și mediul |
| Padurile pe terra si industrializarea lemnului |
| Termeni si conditii |
| Contact |
| Creeaza si tu |