Procesare Text
Tehnoredactarea computerizata a textelor se poate realiza utilizand programe numite procesoare de texte.
Acestea au urmatoarele scopuri:
Categorii de programe:
Principalele facilitati ale unui processor de texte sunt:
trecerea automata pe randul urmator a unui cuvant care nu mai incape pe randul current (word wrap)
corectarea usoara a textului (delete, move, copy blocuri de text; facilitate de tipul "find & replace", insert/typeover etc.)
"defilarea" libera prin document (scrolling)
formatarea:
caracterelor
paragrafelor
paginilor
numerotarea automata a figurilor (Caption)
inserarea de obiecte grafice: clip art, WordArt, chart, picture, desene (lines, flowcharts, callouts etc.)
crearea si actualizarea tabelelor
crearea automata a tabelelor de index, tablei de materii (cuprins) si a tablei de figuri
scrierea de ecuatii matematice
mail-merge (scrisori "personalizate")
verificarea scrierei corecte (check spelling)
verificarea corectitudinii sintactice (check grammar)
despartire in silabe automata/manuala (hyphenation)
utilizare dictionare de termini (thesaurus)
creare si utlizare "sabloane" (templates)
creare hyperlink-uri
tiparire documente: in unul sau mai multe exemplare, toate paginile/anumite pagini, scalare la imprimare etc.
salvare documente in diferite formate (document, text, pagina Web, template etc.)
Reguli de introducere a textelor pe calculator
Interfata aplicatiei Word
Bara pt minimizarea,
restaurarea dimensiunii, respectiv inchiderea aplicatiei Bara pt minimizarea,
restaurarea dimensiunii, respectiv inchiderea documentului Bara de instrumente Fereastra de editare Bara de meniuri Rigla Butoane
de vizualizare Bara de derulare
verticala Bara de derulare
orizontala Bara de stare
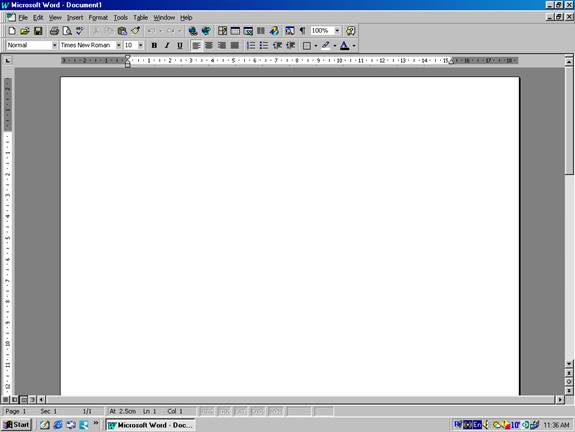
![]()
![]()
![]()
![]()
![]()
![]()
![]()
![]()
![]()
![]()
![]()
![]()
![]()
![]()
![]()
![]()
![]()
![]()
![]()
![]()
![]()
Navigare in cadrul documentului
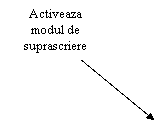
Bara de titlu - contine numele programului (Microsoft Word) si numele documentului pe care il editati.
Bara de meniuri - contine numele meniurilor din programul Word. Atunci cand apelati un meniu, meniul se deruleaza in jos pe ecran si afiseaza o lista de comenzi. Daca numele comenzii este scris sters (gri), inseamna ca acea comanda nu este disponibila. Bara de instrument standard - contine instrumente de baza pentru gestionarea fisierelor si pentru editare, alaturi de butoane pentru realizarea rapida a unor operatii frecvente, cum ar fi inserarea tabelelor, scrierea pe coloane sau inserarea de elemente grafice.
OBS !!! Barele de unelte pot fi controlate (afisate sau ascunse) pe ecran cu ajutorul comenzii Toolbars din meniul View, iar butoanele din cadrul lor pot fi actionate numai daca se dispune de un mouse.
Riglele - In Word, rigla este afisata in mod prestabilit, oferindu-se astfel o metoda simpla si la-ndemana pentru controlul marginilor, indentarii si tabulatoarelor. In modul de vizualizare Page Layout sau in modul Print Preview, puteti folosi riglele orizontala si verticala pentru a modifica marginile paginii si pentru plasarea elementelor in pagina.
OBS !!! Riglele pot fi controlate (afisate/ascunse) pe ecran cu ajutorul comenzii Ruler din meniul View.
Barele de derulare (defilare) - La fel ca majoritatea aplicatiilor Windows, Word va pune la dispozitie o bara de derulare verticala care permite deplasarea rapida in cadrul documentului. Pe langa bara de derulare verticala, programul Word va pune la dispozitie si o bara de derulare orizontala, care va permite sa va deplasati in document spre stanga sau spre dreapta. Aceasta bara este utila mai ales pentru documentele a caror latime este mai mare decat cea a ferestrei de editare.
OBS !!! In extrema stanga
exista patru butoane ce permit trecerea rapida dintr-un mod de vizualizare a
documentului in altul; (
2. Introducerea unui text
La deschiderea unui nou document cursorul (punctul de insertier) este pozitionat automat la inceputul documentului. Din acest moment utilizatorul poate introduce textul dorit, prin simpla tastare a caracterelor care compun informatia ce urmeaza inserata in document. Modificarile asupra textului introdus (in sensul de adaugare, stergere, inlocuire, etc.) se pot face in orice moment. La sfarsitul introducerii unei linii, punctul de insertie se deplaseaza automat pe linia urmatoare, iar textul va fi aliniat corespunzator modului de aliniere stabilit anterior.
In cazul in care se doreste vizualizarea caracterelor spatiu (.), tab (→) si sfarsit de paragraf (¶), caractere care in mod curent nu apar pe ecran decat in anumite conditii, fiind considerate, caractere netiparibile (neprintabile) se poate utiliza pictograma Show/Hide (¶) care se gaseste in bara de unelte standard.
Daca pictograma este activata, atunci vor fi afisate (prin simboluri dedicate) si caracterele neprintabile enumerate mai sus. Acelasi efect poate fi obtinut utilizand combinatia de taste [CTRL] + [SHIFT] + [*].
Procesorul de texte WORD accepta doua moduri de introducere a unui text si anume:
Modul Inserare - acest mod de lucru mai poarta denumirea si de mod INSERT - textul introdus este inserat in document (incepand din pozitia curenta a punctului de insertie) prin "mutarea" textului existent, fara a pierde nimic din informatia introdusa anterior.
Modul Suprascriere - acest mod de lucru mai poarta denumirea si de mod OVERWRITE - automat, noul text introdus va inlocui textul deja existent in pozitia curenta a punctului de insertie, acoperind acest text.
In momentul lansarii in executie a programului WORD modul de lucru este modul Inserare. Trecerea dintr-un mod in celalalt se realizeaza prin pozitionarea cursorului mouse-ului pe butonul OVR din linia de stare dupa care se executa dublu click. O a doua posibilitate este oferita de optiunea OVERTYPE MODE (din meniul Tools; comanda Options, eticheta Edit) care daca este activata stabileste modul de lucru Suprascriere, in caz contrar stabileste modul Inserare.
Selectarea unui text
Inaintea efectuarii unor operatii de copiere, mutare, stergere, modificare a caracteristicilor de scriere a unui text, etc., acesta trebuie selectat. Dupa efectuarea operatiei, deselectarea se face, in unele cazuri automat, in altele de catre utilizator.
|
Pentru |
Ce se face |
|
Selectarea unei zone de text |
Se pozitioneaza cursorul mouse-ului la inceputul zonei ce urmeaza a fi selectata. Se tine butonul mouse-ului apasat si se deplaseaza cursorul pana la sfarsitul portiunii de text, dupa care se elibereaza butonul mouse-ului. |
|
Selectarea unui cuvant |
Se pozitioneaza cursorul mouse-ului pe cuvant, dupa care se efectueaza un dublu click |
|
Selectarea unei linii |
Se pozitioneaza cursorul mouse-ului pe bara de selectie, in dreptul liniei, dupa care se efectueaza un dublu click. |
|
Selectarea unui paragraf |
Se pozitioneaza cursorul mouse-ului pe bara de selectie, in dreptul paragrafului, dupa care se efectueaza un dublu click. |
|
Selectarea intregului |
Se pozitioneaza cursorul pe bara de selectie si se apasa pe document de trei ori butonul mouse-ului. |
OBS !!! Bara de selectie este zona din partea stanga a paginii unde cursorul mousului ia forma (
Deselectarea unui text - se poate face prin scoaterea cursorului mouse-ului in afara zonei selectate si executarea unui click, sau de la tastatura prin simpla deplasare a cursorului de insertie, prin intermediul oricarei taste directionale (sagetile).
Corectarea si stergerea unui text - Pe masura ce introduceti un text, eventualele greseli (erori) pot fi corectate prin intermediul a doua taste functionale care au acelasi efect: stergerea de caractere. Diferenta intre cele doua taste consta in aceea ca:
[BACKSPACE] sterge un caracter aflat la stanga cursorului de inserare;
[DELETE] sterge un caracter aflat la dreapta cursorului de inserare.
Pentru a sterge zone mai mari de text se selecteaza mai intai zona respectiva dupa care se actioneaza una din cele doua taste ([←] sau [DEL]). Acelasi efect va putea fi obtinut prin lansarea in executie a comenzii CLEAR din meniul EDIT.
Refacerea unui text sters din greseala este posibila daca se utilizeaza una din variante:
Comanda UNDO, din meniul EDIT;
![]()
Pictograma Combinatia de taste [CTRL] + [Z]
3. Barele de instrumente Standard si Formatting
Butoanele care declanseaza cele mai utilizate operatii WORD sunt concentrate pe doua bare de instrumente care sunt afisate permanent: Standard si Formatting .
Bara Standard contine instrumentele de baza pentru gestionarea fisierelor si pentru editare, alaturi de butoane pentru realizarea rapida a unor operatii frecvente, cuma ar fi inserarea tabelelor, scrierea pe coloane sau inserarea de elemente grafice.
Vizualizare Tabele si Borduri Desenare
![]()
![]() Nou inainte
de listare Lipire Inserare Inserare
Microsoft Arata/Ascunde
Nou inainte
de listare Lipire Inserare Inserare
Microsoft Arata/Ascunde
![]()
![]()
![]() Salvare Decupare Undo Excel Worksheet Indicator
Salvare Decupare Undo Excel Worksheet Indicator
![]()
![]()
![]()
![]()
![]()
![]()
![]()
![]()
![]()
![]()
![]()
![]()
![]()
![]()
![]()
![]()
![]()
![]()
![]()
Listare Copiere Redo Inserare Document
Deschide Ortografie si Format Web Tabel Map Marire/
Gramatica Painter Toolbar Coloane Micsorare
Descrierea comenzilor
a) Nou - permite introducerea unui nou document (fisier) in fereastra programului de aplicatie.
b) Deschide - deschide documente existente pe unul din dispozitivele de stocare (hard disk, disk-ete, CD-uri) pentru realizarea de noi operatii precum: modificare, stergere, adaugare, etc.
c) Salvare - permite salvarea modificarilor facute intr-un fisier sau a fisierelor nou create.
d) Listare - reda posibilitatea de listare a documentelor curente (cele deschise).
e) Vizualizare inainte de listare - permite vizualizarea documentului inainte de listare.
f) Ortografie si Gramatica - verifica textul documentului din punct de vedere ortografic si gramatical chiar pe masura ce il introduceti. Cuvintele scrise gresit vor fi subliniate cu o linie ondulata de culoare rosie, iar formularile discutabile din punct de vedere gramatical cu o linie ondulata de culoare verde.
OBS !!! Optiunile referitoare la verificarea ortografica si gramaticala pot fi stabilite prin eticheta Ortografie & Gramatica existenta in fereastra Optiuni (din meniul Instrumente).
g) Decupare - ajuta la mutarea obiectelor (portiuni din text, imagini, etc.) selectate dintr-o locatie in alta a unui document sau intr-un alt document. Comanda muta obiectele intr-o memorie temporara a sistemului de operare numita Clipoboard.
h) Copiere - ajuta la copierea obiectelor (portiuni din text, imagini, etc.) selectate dintr-o locatie in alta a unui document sau intr-un alt document. Comanda copiaza obiectele intr-o memorie temporara a sistemului de operare numita Clipoboard.
i) Lipire - alipeste la documentul curent obiectele existente in Clipboard.
j) Format Painter - reprezinta cea mai rapida metoda de copiere a formatarii de la un paragraf la altul. Instrumentul Format Painter se utilizeaza astfel:
Selectati
textul al carui format doriti sa-l copiati.
![]()
Executati click pe butonul Format Painter din bara Standard.
Selectati textul asupra caruia doriti sa aplicati formatul respectiv.
k) Undo - anuleaza ultima comanda executata.
l) Redo - reia ultima comanda anulata.
m) Inserare Hyperlink - permite crearea unui link in documentul curent. Hiperlegaturile sunt blocuri de text subliniat, pe vare puteti executa click pentru a sari intr-o alta locatie. Hiperlegaturile se folosesc pentru efectuarea unor salturi la:
Alte locatii din cadrul unui fisier WORD.
Alte fisiere WORD situate pe acelasi calculator sau in reteaua locala (LAN).
Pagini HTML de pe intranet sau internet.
n) Web Toolbar - permite introducerea in fereastra programului Word a barei de navigare.
o) Tabele si Borduri - prin intermediul acestei optiuni se pot introduce in document tabele ce pot fi trasate "cu mana libera". Acest instrument este foarte eficient atunci cand se doresc tabele cu linii sau coloane inegale.
p) Inserare Tabel - prin intermediul acestei optiuni se pot introduce in document tabele standard, in care liniile si coloanele sunt de dimensiuni egale.
q) Inserare Microsoft Excel Worksheet - prin acest buton se va realiza o legatura intre Word si Excel. Butonul are ca efect de a introduce in document o foaie noua de calcul Excel.
r) Coloane - se utilizeaza pentru aranjarea textului pe mai multe coloane.
s) Desenare - permite introducerea in fereastra programului Word a barei de desen.
t) Document Map - cu ajutorul acestui instrument puteti vedea simultan atat textul din componenta documentului, cat si structura (harta) acestuia. Daca executati click pe un element al hartii, va veti deplasa in pozitia respectiva in text.
u) Arata/Ascunde - cu ajutortul acestui instrument putem vizualiza caracterele nonprintabile (Tab, Enter, Space).
v) Marire/Micsorare - prin acest instrument putem modifica modul de focalizare al unui document (Optiunea Grosime pagina asigura vizualizarea textului pe toata latimea unei pagini).
Bara Format contine butoane pentru formatarea textului, alinierea paragrafelor, crearea listelor marcate sau numerotate, identare, construirea chenarelor si schimbarea fondului sau a culorii scrisului. De mentionat este faptul ca aceasta bara realizeaza o formatare de suprafata, spre deosebire de meniul Format in care formatarea unui text se realizeaza cu ajutorul mai multor instrumente.
Aliniere Dreapta Micsoreaza Indent
![]()
![]()
![]()
![]() Aliniere Stanga Numerotare Culoare Caracter
Aliniere Stanga Numerotare Culoare Caracter
![]()
![]() Stil Marime Font Italic Contur Exterior
Stil Marime Font Italic Contur Exterior
![]()
![]()
![]()
![]()
![]()
![]()
![]()
![]()
![]()
![]()
![]()
![]()
![]()
Font Ingrosat Centrat Bullets Highlight
Subliniat Justify Mareste Indent
(St & Dr)
Descrierea comenzilor
a) Stil- reprezinta un buton de tip lista ce permite selectarea stilurilor de scriere. Atunci cand afisati un document nou si incepeti sa introduceti text, Word foloseste in acest scop stilul Normal, care este stilul standard pentru corpul textului.
b) Font - acest buton de tip lista contine denumirile seturilor de caractere existente pe calculator si disponibile pentru scriere. Setul de caractere (fontul) este compus din stil, dimensiune, culoare, pozitia in linie, spatiul dintre caractere, modul de subliniere, anumite caracteristici specifice.
c) Marime Font - acest buton de tip lista contine dimensiunile posibile ce se pot aplica caracterelor selectate. (Obs !!! In cazul in care butonul nu detine o dimensiune cautata (ex: dim. 15), atunci aceasta se va tasta dupa care se va apasa tasta [ENTER].
d) Ingrosat - reprezinta scrierea cu aldine si ingroasa caracterele selectate.
e) Italic - reprezinta scrierea cursiva si inclina caracterele selectate.
f) Subliniat - este folosit pentru sublinierea caracterelor selectate.
g) Aliniere Stanga - aliniaza la stanga paragrafele selectate.
h) Centrat - centreaza paragrafele selectate fata de axa de mijloc a paginii.
i) Aliniere Dreapta - aliniaza la dreapta paragrafele selectate.
j) Justyify - prin acest instrument se realizeaza alinierea unui paragraf fata de cele doua margini ale documentului. Prin aceasta aliniere paragrafele vor avea randuri de lungimi egale.
k) Numerotare - prin acest instrument se realizeaza numerotarea automata a paragrafelor selectate.
l) Bullets - prin acest instrument se realizeaza marcarea automata a paragrafelor selectate cu ajutorul sibolurilor grafice.
Obs !!! Atat prin butonul Bullets cat si prin butonul Numerotare nu ne putem selecta elementele de marcare; aceasta operatie executandu-se prin intermediul meniul Format.
m) Micsoreaza Indent - micsoreaza identarea unui paragraf selectata fata de alinierea facuta.
n) Mareste Indent - mareste identarea unui paragraf selectata fata de alinierea facuta.
o) Contur Exterior - cu acest instrument putem plasa un chenar in jurul oricarei zone selectate de text. Acest buton are atasata o lista prin intermediul careia putem vizualiza stilurile de chenar disponibile.
p) Highlight - acest instrument se utilizeaza ca un "marker" si se foloseste pentru colorarea fundalului de text.
Obs !!! Modul de lucru cu acest buton este urmatorul: se deselecteaza orice portiune de text, dupa care din lista afisata de butonul Highlight selectam o culoare de fundal dorita. Dupa aceasta operatie se va trece cu mouse-ul peste textul dorit. Mouse-ul se va folosi pe post de "marker" atat timp cat nu dezactivam butonul.
q) Culoare Caractere - prin acest buton selectam culoarea caracterelor selectate.
Pentru editarea documentului si pentru navigarea in cadrul acestuia exista patru moduri de afisare, existente in meniul View.
Normal - prin acest mod de vizualizare, documentul apare aproximativ in aceeasi forma in care se va obtine prin tiparire, cu unele exceptii care nu sunt lipsite de importanta. De exemplu, in acest mod de vizualizare nu veti putea vedea imaginile importante, iar daca veti incerca sa utilizati instrumentele de desenare Word se va face automat comutarea in modul Page Layout.
Online Layout - scopul acestui mod de vizualizare este acela de a citi pe ecran mai usor informatia, in loc sa reproduca fidel modul in care textul va fi scos la imprimanta. De asmenea, modul Online Layout activeaza harta documentului, ce permite vizualizarea simultana atat a textului din document cat si harta acestuia. (harta se poate activa executand click in dreptul optiunii Document Map).
Page Layout - reprezinta modul de vizualizare prin care documentul apare exact asa cum va rezulta in urma tiparirii, cu anteturile, notitele de subsol, imaginile, coloanele si celelalte elemente la locurile lor. Acest mod de afisare este insa mai lent, deoarece programul Word, sistemul Windows si calculatorul dumneavoastra trebuie sa munceasca mai mult pentru a afisa toate aceste elemente.
Outline - afiseaza structura documentului, astfel incat sa puteti vizualiza (si modifica) rapid modul in care acesta este organizat.
OBS !!!
Pentru introducerea barelor de unelte in fereastra programului Word se va folosi optiunea Toolbars din meniul View, executand click in dreptul optiunii dorite.
Pentru vizualizarea documentului pe intreg ecranul se va folosi optiunea Full Screen existenta in meniul View.
Pentru marirea zonei de interes (a modului de focalizare a unui document) se va folosi optiunea Zoom existenta in meniul View. (aceasta comanda este disponibila si pe bara Standard)
|
Politica de confidentialitate |
| Copyright ©
2025 - Toate drepturile rezervate. Toate documentele au caracter informativ cu scop educational. |
Personaje din literatura |
| Baltagul – caracterizarea personajelor |
| Caracterizare Alexandru Lapusneanul |
| Caracterizarea lui Gavilescu |
| Caracterizarea personajelor negative din basmul |
Tehnica si mecanica |
| Cuplaje - definitii. notatii. exemple. repere istorice. |
| Actionare macara |
| Reprezentarea si cotarea filetelor |
Geografie |
| Turismul pe terra |
| Vulcanii Și mediul |
| Padurile pe terra si industrializarea lemnului |
| Termeni si conditii |
| Contact |
| Creeaza si tu |