Tabelele in Word
Toate comenzile necesare in lucrul cu tabelele Word pot fi gasite in meniul Table. Unele dintre comenzi pot fi gasite si pe bara deinstrumente Tables and Borders.
1. Crearea unui tabel
Crearea unui tabel poate fi efectuata in doua moduri.
1. Se pozitioneaza cursorul in document, in pozitia unde
trebuie inserat tabelul si se activeaza Table/Insert/Table. In rezultat apare fereastra Insert
Table (figura 5.27.). Aceasta fereastra poate fi
activata activand butonul Insert Table ![]() din bara ci instrumente Tables
and Borders. In aceasta fereastra, in casetele respective, se
inscriu numarul de coloane ale tabelului - Number of columns
si numarul de randuri - Number
of rows.
din bara ci instrumente Tables
and Borders. In aceasta fereastra, in casetele respective, se
inscriu numarul de coloane ale tabelului - Number of columns
si numarul de randuri - Number
of rows.
Tot in aceasta fereastra poate fi selectat, daca este necesar, si formatul pentru tabelul ce urmeaza a fi creat. Pentru acest lucru este suficient de a activa butonul AutoFormat. In rezultat se va deschide fereastra Table AutoFormat din care utilizatorul va putea alege un format din cele prezente.
Formatul pentru tabel poate fi modificat in
orice moment. Pentru aceasta se activeaza Table/AutoFormat ca rezultat fa fi deschisa fereastra Table AutoFormati din care se va putea selecta formatul necesar. Aceiasi fereastra se deschide si activand butonul Table AutoFormat ![]() din bara de instrumente Tables and Borders.
din bara de instrumente Tables and Borders.
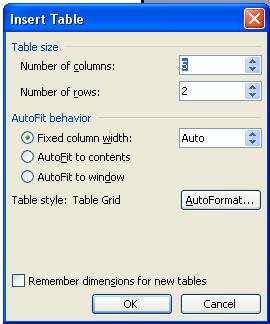
Figura 5.27. Fereastra Insert Table
2. Se pozitioneaza cursorul in document, in pozitia unde
trebuie inserat tabelul si se efectueaza un clic pe butonul Insert Table ![]() din bara cu instrumente Standard. Cu ajutorul
mouse-lui se stabilesc dimensiunile tabelului (figura 5.28.).
din bara cu instrumente Standard. Cu ajutorul
mouse-lui se stabilesc dimensiunile tabelului (figura 5.28.).
Ca rezultat
va fi inserat un tabel cu 2 randuri si 3 coloane ![]()
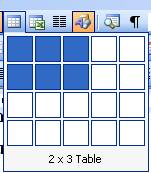
Figura 5.28. Butonul Insert Table
dupa ce a fost creat tabelul, utilizatorului ii ramane sa introduca datele in tabel. Pentru a introduce date intr-o celula apriori trebuie pozitionat cursorul contextual in celula respectiva. Pentri trecerea dintr-o celula in alta a tabelului pot fi utilizate tastele directionale (cele patru taste sageti) sau tasta Tab (tasta ce se afla exact mai sus de tasta Caps Lock), sau celula in care se doreste de a inscrie date trebuie indicata cu ajutorul mouse-ului.
3. Un tabel poate fi desenat propriu-zis
utilizand butoanele din bara de instrumente Tables and Borders. La activarea butonului Draw
Table ![]() cursorul ia
forma unui creion cu ajutorul caruia se deseneaza tabelul. Butonul Eraser
cursorul ia
forma unui creion cu ajutorul caruia se deseneaza tabelul. Butonul Eraser ![]() poati fe utilizat pe post de radiera. Din
lista derulanta Line Style
poate fi selectat stilul liniilor utilizate in desenarea tabelului, folosind
butonul Line weight se
selecteaza grosimea, iar utilizand butonul Border Color - culoarea acesteia. Butonul Shading Color
poati fe utilizat pe post de radiera. Din
lista derulanta Line Style
poate fi selectat stilul liniilor utilizate in desenarea tabelului, folosind
butonul Line weight se
selecteaza grosimea, iar utilizand butonul Border Color - culoarea acesteia. Butonul Shading Color ![]() se utilizeaza pentru a aplica un fondal
de o anumita culoare pentru celule sau pentru intregul tabel.
se utilizeaza pentru a aplica un fondal
de o anumita culoare pentru celule sau pentru intregul tabel.
Pentru a ascunde unele linii (borduri) din tabel poate fi utilizat butonul Outside Border.
Toate aceste butoane pot fi utilizate si in cazul celorlalte doua modalitati de creare a tabelelor actiunea lor fiind aceiasi.
2. Operatii asupra unui tabel
Pentru a adauga randuri sau coloane intr-un tabel existent se activeaza Table/Insert comanda:
Columns to the Left - pentru a insera o coloana la stanga de coloana in care se afla cursorul contextual;
Columns to the Right pentru a insera o coloana la dreapta de coloana cu cursor;
Rows Above - pentru a insera un rand inaintea randului cu cursor;
Rows Below pentru a insera un rand dupa randul cu cursor.
Pentru a efectua operatiunile de stergere se actviveaza Table/Delete si se opteaza pentru una dintre comenzile:
Table - pentru a sterge intreg tabelul. Pentru a efectua aceasta operatie cursorul contextual trebuie plasat apriori in tabelul ce urmeaza a fi sters.
Columns - pentru a sterge coloanele tabelului. Daca este necesar de a sterge o singura coloana atunci, apriori, trebuie pozitionat cursorul contextual in aceasta. Daca, insa este necesar de a sterge mai multe coloane, atunci este necesar ca acestea sa fie selectate.
Rows - pentru a sterge randurile tabelului. Analogic ca si pentru cazul coloanelor pentru a sterge un singur rand apriori in acesta trebuie plasat cursorul contextual, iar pentru a sterge mai multe randuri acestea trebuiesc selectate.
Cells pentru a sterge una sau mai multe celule.
Este posibila unirea
a doua sau mai multe celule. In acest scop se
selecteaza celulele care necesita a fi unite si apoi se
utilizeaza comanda Table/Merge
Cells, sau se
actioneaza butonul Merge
Cells ![]() din bara cu instrumente Tables and Borders.
din bara cu instrumente Tables and Borders.
Respectiv o
celula poate fi impartita in
mai multe utilizand comanda Tables/Split Cells. In fereastra care apare ca
rezultat se indica in cate randuri si coloane trebuie
impartita celula selectata. In acelasi scop poate fi
utilizat butonul Split Cells ![]() din
bara cu instrumente Tables and Borders.
din
bara cu instrumente Tables and Borders.
Impartirea unui tabel in doua tabele se face in felul urmator: se pozitioneaza cursorul in randul de unde trebuie sa inceapa tabelul doi si se activeaza comanda Table/Split Table.
Pentru a fixa dimensiunile coloanelor si randurilor poate fi activat Table/AutoFit comanda:
AutoFit to Contents - potrivirea automata la continutul celulelor;
AutoFit to Window - potrivirea automata fata de fereastra;
Distribute Rows Evenly -
randurile selectate se vor fixa de aceiasi dimensiune. Aceiasi
comanda poate fi activata si de la butonul Distribute Rows Evenly ![]() din bara cu instrumente Tables and Borders.
din bara cu instrumente Tables and Borders.
Distribute Rows Evenly -
coloanele selectate se vor fixa de aceiasi dimensiune. Aceiasi
comanda poate fi activata si de la butonul Distribute Columns Evenly ![]() din bara cu instrumente Tables and
Borders.
din bara cu instrumente Tables and
Borders.
3. Formatarea datelor tabelului
Formatarea datelor unui tabel poate fi efectuata la fel ca si formatarea oricarui text. Doar ca in cazul datelor tabelelor mai sunt adaugator cateva optiuni.
Pentru alinierea textului intr-o
celula pot fi utilizate cele patru butoane de aliniere a textului din bara
de instrumente Standard. Daca este necesara un alt tip de aliniere
se activeaza sageata butonului Align Top Left ![]() din bara de instrumente Tables and Borderes si
se alege tipul necesar.
din bara de instrumente Tables and Borderes si
se alege tipul necesar.
In cadrul unei celule a tabelului
poate fi modificata directia de orientare a textului. In acest scop
poate fi utilizat butonul Change Text Direction ![]() din bara de instrumente Tables and Borderes.In
acest caz Word-ul va schimba automat directia textului din cea
obisnuita in una prestabilita. Daca este necesara
alta orientare poate fi pozitionat cursorul pe celula respectiva
si este necesar de a activa butonul drept al mouse-ului si de a
selecta comanda Text Direction. In rezultat va fi deschisa fereastra Text
Direction - Table Cell de unde utilizatorul poate selecta orientarea
dorita a textului in cadrul unei celule.
din bara de instrumente Tables and Borderes.In
acest caz Word-ul va schimba automat directia textului din cea
obisnuita in una prestabilita. Daca este necesara
alta orientare poate fi pozitionat cursorul pe celula respectiva
si este necesar de a activa butonul drept al mouse-ului si de a
selecta comanda Text Direction. In rezultat va fi deschisa fereastra Text
Direction - Table Cell de unde utilizatorul poate selecta orientarea
dorita a textului in cadrul unei celule.
4. Efectuarea calculelor
In general tabelele Word nu sunt destinate pentru a efectua calcule ci mai degraba pentru a aranja informatia in forma de tabel pentru a imbunatati aspectul documentului.
Cu toate acestea in tabelele Word pot
fi efectuate calcule de adunare cu ajutorul butonului AutoSum ![]() din bara de instrumente Tables
and Borders. Se pozitioneaza cursorul in celula ude trebuie
sa fie rezultatul si se activeaza butonul respectiv.
din bara de instrumente Tables
and Borders. Se pozitioneaza cursorul in celula ude trebuie
sa fie rezultatul si se activeaza butonul respectiv.
Alte doua optiuni sunt
aranjarea in ordine crescatoare si descrescatoare a
informatiei din tabel. In acest scop sunt utilizate butoanele Sort
Ascending ![]() si Sort Descending
si Sort Descending ![]() ce se afla pe bara de instrumente Tables
and Borders.
ce se afla pe bara de instrumente Tables
and Borders.
4. Convertirea Textului in tabel
Exista posibilitatea de a converti un text in tabel si invers. In acest scop sunt utilizate comenzile Table/Convert/Text to Table si respectiv Table/Convert/ Table to Text.
In primul caz, cand trebuie de convertit un text in tabel, asupra textului este necesar de a efectua unele transformari si anume intre elementele de text care urmeaza a fi incluse in diferite coloane un semn delimitator (de exemplu semnul #), excluzand totodata semnele existente.
Dupa aceasta se selecteaza textul respectiv si se activeaza Table/Convert/Text to Table in fereastra ce se deschide se indica numarul de coloane si semnul delimitator dupa care se activeaza butonul OK (figura 5.29.).
Figura 5.29. Fereastra Convert Text to
Table
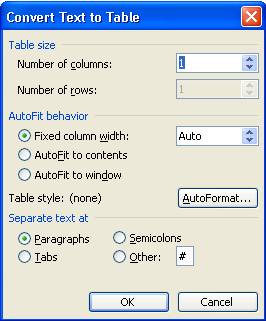
In cazul cand se face convertirea de la tabel la text trebuie pozitionat cursorul contextual in tabel si de a activa Table/Convert/Table to Text. Ca rezultat apare fereastra Convert Table to Text in care se indica simbolul prin care se va face delimitarea datelor care se afla in diferite celule (figura 5.30).
Figura 5.30. Fereastra Convert Table to
Text
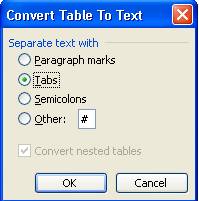
5. Definirea anteturilor si subsolurilor
Definirea anteturilor cat si a subsolurilor se face activand View/Header and Footer. Ca rezultat al activarii comenzii este afisata fereastra Header and Footer (figura 5.31.) si in document sunt evidentiate portiunile din pagini unde pot fi introduse respectiv antetul sau subsolul.
Figura 5.31. Fereastra Header and Footer
![]()
In editarea unui antet sau subsol pot fi utilizate butoanele ferestrei Header and Footer:
|
Politica de confidentialitate |
| Copyright ©
2025 - Toate drepturile rezervate. Toate documentele au caracter informativ cu scop educational. |
Personaje din literatura |
| Baltagul – caracterizarea personajelor |
| Caracterizare Alexandru Lapusneanul |
| Caracterizarea lui Gavilescu |
| Caracterizarea personajelor negative din basmul |
Tehnica si mecanica |
| Cuplaje - definitii. notatii. exemple. repere istorice. |
| Actionare macara |
| Reprezentarea si cotarea filetelor |
Geografie |
| Turismul pe terra |
| Vulcanii Și mediul |
| Padurile pe terra si industrializarea lemnului |
| Termeni si conditii |
| Contact |
| Creeaza si tu |