Pentru a previzualiza documentul se foloseste una din urmatoarele metode:
Din meniul File se executa clic pe Print Preview (Examinare inaintea imprimarii).
Se
executa clic pe butonul ![]() (Print
Preview) din bara cu instrumente
standard.
(Print
Preview) din bara cu instrumente
standard.
Se obtine pe ecran o fereastra al carei nume contine, pe langa numele aplicatiei si al documentului, cuvantul (Preview); in aceasta fereastra se poate vizualiza o pagina sau mai multe, cu imaginea documentului asa cum va arata tiparit. Pentru a putea opera direct asupra acestei imagini, intre meniu si fereastra Preview a documentului apare bara cu instrumente Print Preview, care contine urmatoarele butoane:
![]()
![]() Print (Tipareste) - tipareste fisierul activ sau
elementele selectate; pentru a selecta optiunile de tiparire, in
meniul File se executa clic pe Print.
Print (Tipareste) - tipareste fisierul activ sau
elementele selectate; pentru a selecta optiunile de tiparire, in
meniul File se executa clic pe Print.
![]() Magnifier (Lupa) - mareste lizibilitatea paginii, prin marirea ei,
daca este prea micsorata, sau prin micsorarea ei, daca
nu incape pe ecran. Se executa clic pe lupa si apoi clic pe
pagina din document careia dorim sa-i modificam marimea.
Daca controlul Zoom este mai mare sau egal cu 100%, cursorul se va transforma
intr-o lupa care va contine semnul - (minus). In caz contrar va contine semnul + (plus).
Daca se executa clic cu acest cursor pe pagina respectiva,
aceasta va fi micsorata sau marita pana la 100%. Prin
repetarea acestei actiuni se revine la dimensiunea de pagina
data initial de controlul Zoom. Marirea sau micsorarea unei
pagini nu schimba aspectul paginii
tiparite.
Magnifier (Lupa) - mareste lizibilitatea paginii, prin marirea ei,
daca este prea micsorata, sau prin micsorarea ei, daca
nu incape pe ecran. Se executa clic pe lupa si apoi clic pe
pagina din document careia dorim sa-i modificam marimea.
Daca controlul Zoom este mai mare sau egal cu 100%, cursorul se va transforma
intr-o lupa care va contine semnul - (minus). In caz contrar va contine semnul + (plus).
Daca se executa clic cu acest cursor pe pagina respectiva,
aceasta va fi micsorata sau marita pana la 100%. Prin
repetarea acestei actiuni se revine la dimensiunea de pagina
data initial de controlul Zoom. Marirea sau micsorarea unei
pagini nu schimba aspectul paginii
tiparite.
![]() One page (O pagina) - reduce sau mareste la scara pagina
curenta, astfel incat sa se poata vedea in intregime in
fereastra Preview.
One page (O pagina) - reduce sau mareste la scara pagina
curenta, astfel incat sa se poata vedea in intregime in
fereastra Preview.
![]()
Multiple Pages (Pagini multiple) - afiseaza doua sau mai multe pagini pe ecran; pentru aceasta, se executa clic pe acest buton si apoi, prin glisare, se selecteaza numarul de pagini care vor fi afisate simultan; cu cat numarul de pagini este mai mare, cu atat procentul afisat de controlul Zoom va fi mai mic.
![]() Zoom (Control micsorare/marire) - prin
intermediul acestui buton se introduce o micsorare/marire intre 10%
si 500% sau se selecteaza din lista ascunsa procentul dorit de
afisare al paginilor documentului; optiunea Whole Page duce la dimensionarea paginii curente in asa fel
incat sa poata fi vazuta in intregime; optiunea Page Width dimensioneaza pagina in
asa fel incat latimea ei sa intre in ecran; optiunea Two Pages duce la afisarea in
fereastra Preview a doua pagini simultan.
Zoom (Control micsorare/marire) - prin
intermediul acestui buton se introduce o micsorare/marire intre 10%
si 500% sau se selecteaza din lista ascunsa procentul dorit de
afisare al paginilor documentului; optiunea Whole Page duce la dimensionarea paginii curente in asa fel
incat sa poata fi vazuta in intregime; optiunea Page Width dimensioneaza pagina in
asa fel incat latimea ei sa intre in ecran; optiunea Two Pages duce la afisarea in
fereastra Preview a doua pagini simultan.
![]() View ruler (Vizualizare rigla) - daca se executa repetat clic pe
acest buton, se afiseaza sau se ascunde rigla, instrument care poate
fi folosit la schimbarea indentarii paragrafelor, la modificarea
latimii marginilor logice de pagina sau la pozitionarea
obiectelor.
View ruler (Vizualizare rigla) - daca se executa repetat clic pe
acest buton, se afiseaza sau se ascunde rigla, instrument care poate
fi folosit la schimbarea indentarii paragrafelor, la modificarea
latimii marginilor logice de pagina sau la pozitionarea
obiectelor.
![]() Shrink to fit (Micsorare pentru a potrivi) - daca se executa un clic pe
acest buton, se reduce cu o pagina numarul de pagini din document,
pentru a impiedica aparitia unei ultime pagini, foarte putin ocupata.
Shrink to fit (Micsorare pentru a potrivi) - daca se executa un clic pe
acest buton, se reduce cu o pagina numarul de pagini din document,
pentru a impiedica aparitia unei ultime pagini, foarte putin ocupata.
![]() Full screen (Ecran complet) - daca se executa clic pe acest buton,
elementele ecranului sunt ascunse, astfel incat sa se poata vedea mai
mult din document. Pentru a reveni la modul anterior de vizualizare, se
executa din nou clic pe acest buton, sau se executa clic pe butonul Close Full Screen din caseta Full
Screen care apare in urma selectiei acestei optiuni, sau se
apasa tasta ESC.
Full screen (Ecran complet) - daca se executa clic pe acest buton,
elementele ecranului sunt ascunse, astfel incat sa se poata vedea mai
mult din document. Pentru a reveni la modul anterior de vizualizare, se
executa din nou clic pe acest buton, sau se executa clic pe butonul Close Full Screen din caseta Full
Screen care apare in urma selectiei acestei optiuni, sau se
apasa tasta ESC.
![]() Close (Inchide) - daca se executa clic pe
acest buton, fereastra de previzualizare (Preview) este inchisa,
documentul ramane vizibil pe ecran in vederea curenta.
Close (Inchide) - daca se executa clic pe
acest buton, fereastra de previzualizare (Preview) este inchisa,
documentul ramane vizibil pe ecran in vederea curenta.
Aranjarea in pagina a unui document poate fi facuta inainte de scrierea documentului, pe masura ce se redacteaza sau dupa terminarea lui. Optiunile de aranjare in pagina se refera la stabilirea marginilor logice, a alinierii verticale in pagina, a salturilor de pagina si de sectiune, a numerotarii paginilor, a antetelor si subsolurilor, a dimensiunii si orientarii hartiei si a sursei de alimentare cu hartie. In mod prestabilit, numeroase optiuni de aranjare in pagina sunt aplicate intregului document, dar acestea se pot aplica si uneia sau mai multor sectiuni, ori incepand din pozitia cursorului de editare.
Pentru a avea acces la toate optiunile de configurare a paginii, in meniul File se executa clic pe Page Setup. care deschide fereastra de dialog Page Setup. In partea superioara sunt patru tab-uri care permit precizarea a patru grupe de parametri:
Tab-ul Margins
Marginile logice sunt bordurile de pe cele patru laturi
ale unei pagini, in interiorul carora se afla textul documentului.
Ele pot contine antete, subsoluri, numere de pagina, note de subsol
sau grafica. Marginile sunt afisate diferit, in functie de
vederea in care se lucreaza. In vederea
Daca se executa clic pe tab-ul Margins, in fereastra de dialog Page Setup apar parametrii cu care se pot stabili valorile exacte ale marginilor logice ale paginii documentului, in urmatoarele campuri:
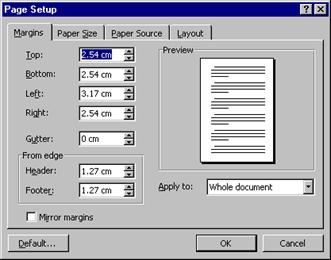 Top -
distanta dintre marginea fizica superioara a foii de hartie
si marginea superioara a primului rand de pe pagina.
Top -
distanta dintre marginea fizica superioara a foii de hartie
si marginea superioara a primului rand de pe pagina.
Bottom - distanta dintre marginea fizica inferioara a foii de hartie si marginea inferioara a ultimului rand de pe pagina.
Left - distanta dintre marginea fizica din stanga a foii si marginea din stanga a textului neindentat.
Right - distanta dintre marginea fizica din dreapta a foii si marginea din dreapta a textului neindentat.
Gutter - marginea suplimentara pentru indosariere care se adauga la marginea logica stanga (daca se lucreaza cu un singur tip de pagina - caseta Mirror margins nu este selectata), sau la marginea logica interioara (daca se lucreaza cu doua tipuri de pagina, stanga si dreapta - caseta Mirror margins este selectata).
Header - distanta dintre marginea fizica de sus a hartiei si marginea de sus a antetului. Daca aceasta distanta este mai mare decat cea indicata la Top, textul din document nu se va suprapune peste antet, ci va fi scris imediat sub antet.
Footer - distanta dintre marginea fizica de jos a hartiei si marginea de jos a subsolului de pagina. Daca aceasta distanta este mai mare decat ce indicata la Bottom, textul din document nu se va suprapune peste subsol, ci Word imprima textul pana deasupra subsolului de pagina.
Lista ascunsa Apply to contine aceleasi optiuni indiferent de tab-ul selectat in fereastra Page Setup si de aceea va fi tratata o singura data. Ea permite stabilirea unor formate de pagina care sa fie valabile pentru anumite portiuni din document:
Daca documentul este format dintr-o singura sectiune, in mod implicit este activa optiunea Whole document, ceea ce inseamna ca formatul paginii este valabil pentru intregul document.
Daca se selecteaza This point forward, formatul paginii este valabil de la pagina curenta pana la sfarsitul documentului, aceasta portiune de text fiind automat trecuta intr-o sectiune noua.
Daca documentul contine mai multe sectiuni, in mod implicit este activa optiunea This section, care arata ca formatul de pagina va fi valabil pentru sectiunea curenta.
Daca documentul contine mai multe sectiuni care au fost selctate in prealabil, in mod implicit este activa optiunea Selected sections, care arata ca formatul de pagina va fi valabil pentru sectiunile selectate.
Daca a fost selectat text inainte de a alege File, Page Setup., lista Apply to se completeaza cu optiunea Selected text, prin care marginile se aplica textului selectat si se insereaza salturi de sectiune cu trecere la pagina noua, la inceputul si la sfarsitul textului selectat.
Comutatorul Mirror Margins - se activeaza atunci cand documentul se tipareste pe ambele fete ale colilor de hartie. In acest caz documentul are doua tipuri de pagina: stanga (para) si dreapta (impara). Pentru a putea fi legat documentul, cele doua tipuri de pagina au nevoie de margini diferite si in consecinta in loc de campurile Left si Right apar campurile :
Inside - marginea interioara (marginea stanga pentru pagina impara si marginea dreapta pentru pagina para).
Outside - marginea exterioara (marginea dreapta pentru pagina impara si marginea stanga pentru pagina para).
Butonul de comanda Default - daca se executa clic pe acest buton, setarile curente din fereastra de dialog Page Setup sunt memorate ca setari implicite pentru documentul activ si pentru toate documentele noi bazate pe sablonul curent. Acest buton este comun si celorlalte trei tab-uri.
Stabilirea vizuala a marginilor
Marginile pentru o sectiune sau pentru tot documentul pot fi stabilite mai rapid dar mai putin precis, cu ajutorul riglei orizontale si a celei verticale. Riglele apar in vederile Page Layout si Print Preview. Pe fiecare rigla exista o zona alba, care indica spatiul dintre margini, si doua zone gri, care indica marimea marginilor logice. Se pot trage liniile care separa cele doua zone, cu scopul de a modifica dimensiunile marginilor.
Tab-ul Paper Size
Daca se executa clic pe tab-ul Paper Size in fereastra de dialog Page Setup apar urmatorii parametri care definesc dimensiunea si orientarea hartiei:
Paper Size - o lista ascunsa, prin desfasurarea careia apar numele unor formate de pagina standard, cum ar fi :
Letter 216x279 mm
Legal 216x356 mm
A4 210x297 mm
B5 182x257 mm
Custom Size (definita de utilizator)
Daca nici unul din formate nu este satisfacator, se alege optiunea Custom Size si se completeaza campurile Width si Height cu valorile care definesc latimea si inaltimea paginii de hartie pe care se va tipari.
Width - latimea paginii;
Height - inaltimea paginii;
Orientation - chenar ce contine doua butoane care permit alegerea orientarii paginii:
Portrait (portret) - dimensiunea pe verticala este mai mare decat dimensiunea pe orizontala;
Landscape (peisaj) - dimensiunea pe orizontala este mai mare decat dimensiunea pe verticala.
Apply to - vezi mai sus.
Tab-ul Paper Source
Multe imprimante au mai multe posibilitati de a stoca hartia. De exemplu, imprimantele laser au o tava implicita si un locas pentru alimentare manuala. Unele imprimante au doua tavi, in care se pot pune coli de hartie cu antet sau fara antet, ori coli de hartie de calitati si culori diferite, pentru diferitele sectiuni ale documentului.
Pentru a selecta o sursa de alimentare cu hartie pentru documentul ce urmeaza sa fie tiparit, se parcurg etapele:
1. Se executa clic in interiorul sectiunii pentru care dorim sa stabilim sursa de alimentare cu hartie (modificarea va fi aplicata intregului document daca acesta nu are decat o sectiune) sau se executa clic in punctul in care dorim sa schimbam sursa de alimentare cu hartie.
2. In meniul File se executa clic pe Page Setup; in caseta de dialog Page Setup se executa clic pe tab-ul Paper Source.
3. Din lista First Page se selecteaza sursa de alimentare cu hartie pentru prima pagina a documentului sau a sectiunii.
4. Din lista Other Pages se selecteaza sursa de alimentare cu hartie pentru restul paginilor documentului sau sectiunii.
5. Din lista ascunsa Apply to se selecteaza una din optiunile disponibile, ca la tab-ul Margins.
Tab-ul Page Layout
Contine urmatoarele obiecte:
Caseta de text Section start, prin care, deruland lista ascunsa, se poate indica unde sa inceapa sectiunea curenta: in continuarea celei precedente (Continuous); la inceputul unei coloane noi (New column); pe o pagina noua (New page); pe urmatoarea pagina para (Even page); pe urmatoarea pagina impara (Odd page).
Chenarul Headers and Footers, care contine doua casete de validare:
Different odd and even - prin selectarea acestei optiuni, se specifica intentia de a crea un antet sau subsol pentru paginile pare, diferit de antetul sau subsolul pentru paginile impare.
Different first page - prin selectarea acestei optiuni, se specifica intentia de a crea un antet sau subsol de pagina diferit pentru prima pagina a unei sectiuni din document.
Caseta de text Vertical alignment (Aliniere verticala), cu ajutorul careia se poate specifica modul de aranjare a textului pe verticala, intre marginile logice de sus si de jos ale paginii:
Top - textul va fi plasat la marginea de sus a paginii
Center - daca textul nu ocupa o pagina intreaga, el va fi plasat in centrul paginii, in asa fel incat distanta dintre marginea logica de sus a textului si marginea de sus a paginii sa fie egala cu distanta dintre marginea logica de jos a textului si marginea de jos a paginii.
Justified - daca textul nu ocupa o pagina intreaga, el va fi spatiat astfel incat sa ocupe toata pagina
Butonul de comanda Line Numbers - prin executarea unui clic pe acest buton se adauga (daca nu exista) sau se elimina (daca exista) numerotarea liniilor pentru portiunea din document indicata in caseta Apply to.
Observatie: Efectul acestor optiuni este vizibil in vederile Page Layout si Print Preview.
Pentru a obtine o numerotare automata a paginilor se procedeaza astfel:
1. In meniul Insert se executa clic pe Page Numbers., care deschide fereastra de dialog Page Numbers. Daca valorile implicite pentru parametrii de numerotare (pozitia si alinierea numarului paginii) convin, se incheie dialogul cu clic pe butonul OK.
2. Daca se doreste modificarea pozitiei pentru numarul paginii, se desfasoara lista ascunsa Position, actionand butonul sageata in jos, care se afla in dreapta ei. Se alege una din urmatoarele optiuni:
Top of Page (Header) - numarul paginii se introduce in antet;
Bottom of Page (Footer) - numarul paginii se introduce in subsol;
3. Daca se doreste modificarea alinierii numarului de pagina (in antet sau subsol), se desfasoara lista ascunsa Alignment, actionand butonul sageata in jos care se afla la dreapta sa. Se alege una din urmatoarele optiuni :
Left - in partea stanga a paginii;
Center - in centrul paginii;
Right - in partea dreapta a paginii;
Inside - daca comutatorul Mirror margins este activ, in partea interioara a paginii, adica in partea stanga a paginii cu numar impar si in partea dreapta a paginii cu numar par;
Outside - daca comutatorul Mirror margins este activ, in partea exterioara a paginii, adica in partea dreapta a paginii cu numar impar si in partea stanga a paginii cu numar par;
4. Daca se doreste ca numarul sa nu apara pe prima pagina a documentului sau a unei sectiuni, se dezactiveaza comutatorul Show number on first page (Afisare numar pe prima pagina). Cand acest comutator este activat, numarul apare si pe prima pagina.
5. 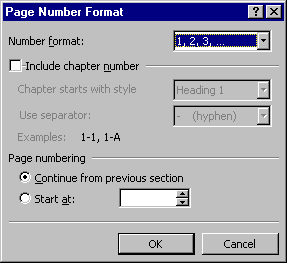 Daca este nevoie de formate speciale de
numerotare a paginilor, se executa clic pe butonul Format.(Format numar de pagina), care deschide fereastra
de dialog Page Number Format;
aceasta permite schimbarea formatului de numerotare a paginilor, cu ajutorul
urmatoarelor optiuni:
Daca este nevoie de formate speciale de
numerotare a paginilor, se executa clic pe butonul Format.(Format numar de pagina), care deschide fereastra
de dialog Page Number Format;
aceasta permite schimbarea formatului de numerotare a paginilor, cu ajutorul
urmatoarelor optiuni:
Number Format - o lista derulanta care ofera in mod implicit formatul de numerotare prin numere consecutive, incepand cu 1 pentru prima pagina: 1, 2, 3, .. Daca se desfasoara lista ascunsa, se obtin urmatoarele optiuni:
1, 2, 3, ..; a, b, c, ..; A, B, C, ..; I, II, III, ..; i, ii, iii, .;
Include chapter number (Include numar de capitol) - un comutator care permite includerea numarului capitolului in formatul numarului pentru pagina (daca documentul contine mai multe capitole). Titlurile de capitole trebuie formatate cu stiluri prestabilite pentru titluri - Heading - si apoi numerotate folosind, din meniul Format, comanda Bullets and Numbering urmata de selectarea tab-ului Outline Numbered. Pentru obtinerea unei numerotari corecte, stilurile Heading nu vor mai fi folosite pentru a formata alte tipuri de paragrafe.
Cand se actioneaza acest comutator, devin active urmatoarele liste derulante:
 Chapter
starts with style (capitolul
incepe cu stilul) - permite precizarea formatarii titlurilor de capitole,
al caror numar va aparea in numarul de pagina
Chapter
starts with style (capitolul
incepe cu stilul) - permite precizarea formatarii titlurilor de capitole,
al caror numar va aparea in numarul de pagina
Use separator (Utilizarea separator) - pentru precizarea caracterului care separa numarul paginii de numarul capitolului; in acest caz se pot obtine urmatoarele numerotari ale paginilor pentru diferite capitole:
pentru Capitolul I: I-1, I-2, I-3,.
pentru Capitolul II: II-1, II-2, II-3,.
Page Numbering (Numerotare pagini) - zona cu butoane care permit alegerea uneia din urmatoarele optiuni:
Continue from previous section (Continuare din sectiunea anterioara) - in cazul unui document cu mai multe sectiuni, numarul de pe prima pagina a sectiunii curente este cel care urmeaza dupa numarul de pe ultima pagina a sectiunii precedente;
Start at (Pornire de la) - un camp in care se precizeaza numarul de la care incepe numerotarea paginilor, acest numar fiind asociat primei pagini din document sau din sectiunea curenta.
a) Folosind bara cu instrumente standard
1. Se actioneaza butonul ![]() (Print) din bara cu instrumente standard.
Tiparirea documentului este lansata imediat pe imprimanta instalata,
fara nici un dialog, cu parametrii care au fost pregatiti
dinainte.
(Print) din bara cu instrumente standard.
Tiparirea documentului este lansata imediat pe imprimanta instalata,
fara nici un dialog, cu parametrii care au fost pregatiti
dinainte.
2. Aceasta metoda se foloseste daca se doreste folosirea optiunilor curente de tiparire.
b) Folosind meniul
1. 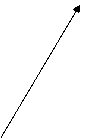
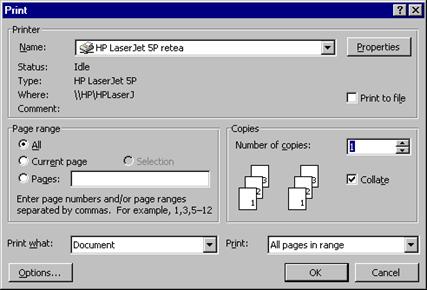 In meniul File
se executa clic pe Print.,
care deschide fereastra de dialog Print, ce contine urmatoarele
elemente:
In meniul File
se executa clic pe Print.,
care deschide fereastra de dialog Print, ce contine urmatoarele
elemente:
Chenarul Printer, care contine urmatoarele informatii in legatura cu imprimanta care se foloseste:
Name - o caseta de text in care se vede numele imprimantei selectate pentru tiparire. Acesta trebuie sa corespunda imprimantei pe care se face tiparirea.
Status - anumite caracteristici ale imprimantei selectate: (Idle: functionala sau Busy: ocupata;
Type: tipul imprimantei;
Where: portul imprimantei sau locatia, daca aceasta este partajata in retea; Comment: informatii aditionale despre imprimanta, care pot fi introduse folosind fereastra Printers din meniul Settings al butonului Start; se executa clic cu butonul drept al mouse-ului pe pictograma imprimantei si se selecteaza optiunea Properties. In fereastra care apare se pot introduce informatiile dorite in caseta Comments).
Properties - buton de comanda care permite schimbarea anumitor optiuni pentru imprimanta aleasa: dimensiunea hartiei, orientarea paginii, magazia de hartie, rezolutia pentru imaginile grafice, fonturile folosite, calitatea imprimarii si altele.
Print to file - un comutator care se activeaza pentru ca rezultatul tiparirii sa fie introdus intr-un fisier in loc sa iasa la imprimanta. Acest fisier poate fi tiparit la imprimanta ulterior, pe un calculator care are imprimanta care a fost selectata.
Chenarul Page range, care contine urmatoarele butoane radio pentru a alege care parte din document sa fie tiparita:
All - se tipareste intregul document;
Current page - se tipareste pagina curenta;
Selection - se tipareste numai portiunea de text selectata;
Pages - se tiparesc anumite pagini, sau intervale de pagini, care se precizeaza in campul alaturat, cu formatele indicate in exemplul aflat sub caseta de text.
Chenarul Copies, care contine urmatoarele elemente in legatura cu numarul de copii care trebuie tiparite:
Number of copies - o caseta de text in care se precizeaza numarul de copii care se tiparesc;
Collate - un comutator care decide secventa de tiparire a paginilor in cadrul mai multor copii. Daca acest comutator este activat, se tipareste cate o copie completa inainte de a incepe tiparirea copiei urmatoare.
Print what - lista derulanta cu ajutorul careia se precizeaza ce anume se tipareste in legatura cu documentul: documentul in sine, proprietatile documentului, comentarii etc.
Print - lista derulanta in care se precizeza daca se tiparesc toate paginile documentului, numai paginile impare (Odd pages) sau numai cele pare (Even pages)
Options. - buton care deschide fereastra de dialog Options, in care apar diferiti parametri pentru imprimare, care pot fi modificati. Dialogul de optiuni se incheie cu OK daca se doreste ca optiunile sa ramana valabile sau cu Cancel daca se renunta la ele.
2. Daca operatia de imprimare este bine pregatita, se apasa butonul OK, iar daca se mai doreste o verificare, se selecteaza butonul Cancel.
|
Politica de confidentialitate |
| Copyright ©
2025 - Toate drepturile rezervate. Toate documentele au caracter informativ cu scop educational. |
Personaje din literatura |
| Baltagul – caracterizarea personajelor |
| Caracterizare Alexandru Lapusneanul |
| Caracterizarea lui Gavilescu |
| Caracterizarea personajelor negative din basmul |
Tehnica si mecanica |
| Cuplaje - definitii. notatii. exemple. repere istorice. |
| Actionare macara |
| Reprezentarea si cotarea filetelor |
Geografie |
| Turismul pe terra |
| Vulcanii Și mediul |
| Padurile pe terra si industrializarea lemnului |
| Termeni si conditii |
| Contact |
| Creeaza si tu |