Utilizarea listelor
De foarte multe ori paragrafe
succesive ale unui document formeaza o lista de optiuni. Numerele de ordine sau
marcajele elementelor elementelor unei liste pot fi introduse de la tastatura
odata cu introducerea fiecarui paragraf, dar Word ofera posibilitatea de a opta pentru numerotarea sau marcarea lor automata. Fiecare
paragraf este considerat un articol separat al listei
si primeste un numar de ordine sau un marcaj
propriu.
Paragrafele pot fi numerotate sau marcate automat alegand optiunea Bullets and Numbering din meniul Format. La lansarea acestei comenzi este afisata ferastra de dialog Bullets and Numbering, care contine trei sectiuni:
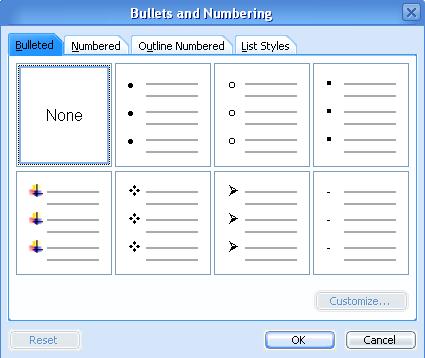
Crearea listelor marcate
Pentru a crea o lista marcata trebuie sa parcurgem pasii:
Daca utilizatorul nu este multumit de nici unul din
modelele propuse, el poate defini propriul mod de marcare selectand butonul Customize
din fereastra de dialog Bullets and Numbering. Pe ecran apare fereastra
de dialog Customize Bulleted List.
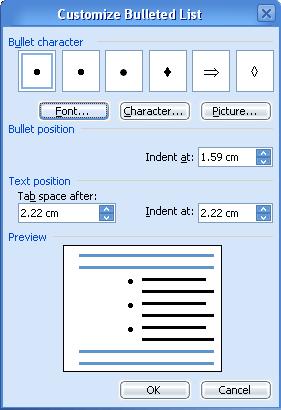
Daca nici unul din marcajele din zona Bullet character nu este
cel dorit apasam butonul Character. Pe ecran apare fereastra de dialog Symbol
din care alegem un simbol nou. Un
font care contine multe simboluri este Windings. Fontul
se poate selecta din lista derulanta Font.
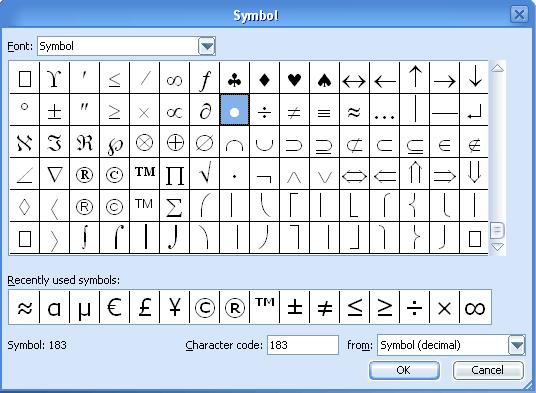
Dupa ce am ales simbolul dorit inchidem fereastra de dialog Symbol, apasand butonul OK.
Intorcandu-ne la fereastra
anterioara daca apasam butonul Font se deschide fereastra de dialog Font
care ofera optiuni suplimentare de modificare a marcajelor. In aceasta
fereastra de dialog se pot modifica: fontul, stilul, culoarea, marimea si
efectele marcajului respectiv.
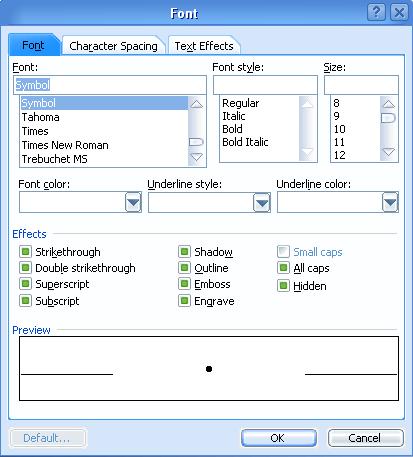
Dupa ce amfacut modificarile dorite inchidem fereastra de dialog Font, apasand butonul OK.
Modificarile facute pot fi observate in partea dreapta a ferestrei, in caseta Preview. In aceasta caseta apare o lista miniaturizata marcata cu simbolul ales.
Pozitia marcajului fata de marginea utila a paginii o putem stabili in sectiunea Bullet Position - Indent at.
Pozitia textului
fata marginea utila a paginii se stabileste in zona Text position - Indednt
at.
Modificarile se observa si in caseta Preview.
In momentul in care rezultatul, observat in caseta Preview este multumitor apasam butonul OK
Dupa selectarea
simbolului cu care vor fi marcate elementele listei, acestea se introduc
apasand tasta <Enter> la sfarsitul fiecarui paragraf. Word introduce marcajul selectat
la inceputul fiecarui paragraf.
Cand dorim sa trecem la text normal apasam tasta
<Enter> de doua ori.
Crearea listelor numerotate
Pentru a crea o lista numerotata trebuie sa parcurgem urmatorii pasi:
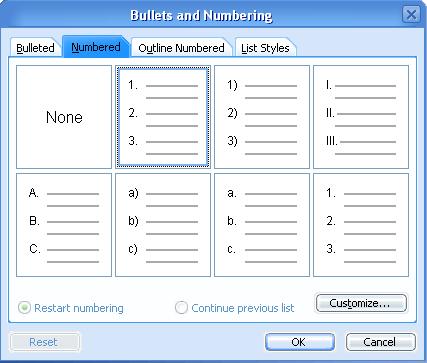
Daca utilizatorul nu este multumit de nici unul din modelele propuse, el poate defini propriul mod de numerotare selectand butonul Customize din fereastra de dialog Bullets and Numbering. Pe ecran apare fereastra de dialog Customize Numbered and List.
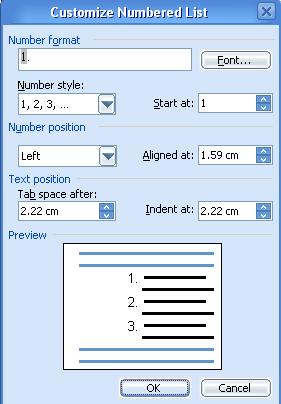
In caseta Number format este afisat formatul de afisare specificat. Unele caractere din aceasta caseta apar pe fond gri, altele pe fond alb. Simbolurile care sunt afisate pe fond gri se vor modifica de la un paragraf la altul in functie de modul de numerotare, cele afisate pe fond alb raman fixe la toate paragrafele. De exemplu daca caseta contine formatul 1 primul paragraf va fi numerotat cu al doilea cu 2., etc. Se sterge tot continutul casetei Number format.
Formatul de afisare se stabileste cu ajutorul casetelor Number Style si Start at. Din lista Number Style se selecteaza modul de numerotare (cifre arabe, cifre romane, litere, etc.). In caseta Start at se stabileste valoarea de start a numerotarii. Dupa selectarea informatiilor din aceste doua casete, in caseta Number format apare pe fond gri valoarea de start a numerotarii (valoare care se va modifica de la un paragraf la altul). Inainte si dupa acest simbol se pot introduce siruri de caractere care vor ramane fixe la toate paragrafele. De exemplu parantezele sau punctul de dupa numar.
Daca apasa butonul Font se deschide fereastra de dialog Font care ofera noi optiuni de modificare a marcajelor. In aceasta fereastra de dialog se pot modifica culoarea, marimea si efectele caracterelor cu care se face numerotarea.
Dupa efectuarea modificarilor inchidem fereatra de dialog Font, aplicand un clic pe butonul OK. Modificarile facute pot fi observate in partea stanga a ferestrei, in caseta Preview. In aceasta caseta apare o lista miniaturizata numerotata cu caracterul ales.
Pozitia caracterului de numerotare si a textului paragrafelor se poate modifica in urmatoarele casete:
In momentul in care rezultatul, observat in caseta Preview este satisfacator apasam butonul OK
Dupa selectarea caracterului cu care vor fi numerotate elementele listei, acestea se introduc apasand tasta <Enter> la sfarsitul fiecarui paragraf. Word face automat numerotarea corecta a fiecarui paragraf. La sfarsitul ultimului paragraf apasam tasta <Enter> de doua ori pentru a reveni la scrierea normala.
Crearea listelor cu mai multe niveluri
O astfel de lista contine doua sau
mai multe niveluri de marcaje sau de numerotare. De exemplu,
o lista numerotata poate contine o subnumerotare cu litere pentru fiecare
element numerotat.
Pentru a crea o lista cu mai multe niveluri trebuie sa
parcurgem urmatorii pasi:
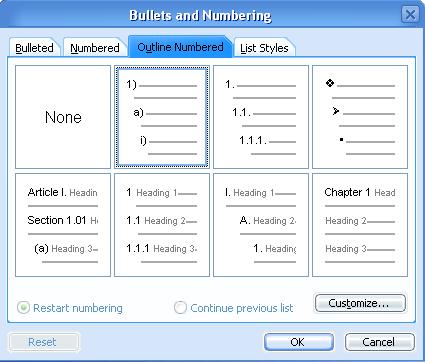
Daca nu sunteti multumit de nici unul din modelele propuse puteti apasa butonul
Customize din fereastra de dialog Bullets and Numbering. Pe ecran
apare fereastra de dialog Customize Outline Numbered List.
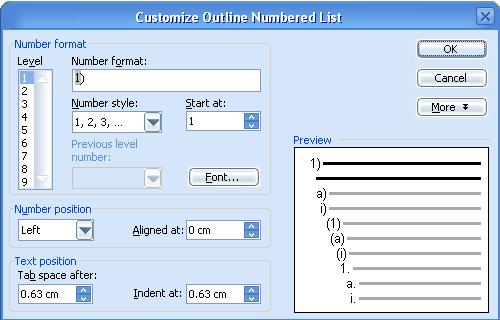
Formatul de numerotare sau marcare se stabileste separat
pentru fiecare nivel. Nivelul care va fi
formatat trebuie selectat din lista Level. Modul de formatare al
fiecarui nivel este asemanator modului de formatare al
listelor numerotate. In plus, de la nivelul doi in sus se
activeaza caseta Preview Level Number. Cu aceasta optiune se
poate preciza ca formatul de numerotare de pe un nivel
sa contina simbolurile nivelelor precedente.
Dupa ce ati definit modell de numerotare introducet elementele listei, apasand tasta <Enter> la sfarsitul fiecarui paragraf. La apasarea tastei <Enter> se creeaza un paragraf pe acelas nivel. Trecerea la un nivel inferior se face folosind butonul Decrese Indent de pe bara de instrumente Formating, sau apasand pe tasta <Tab> la inceputul paragrafului. Trecerea la un nivel superior se face folosind butonul Increase Indent de pe bara de comenzi Formatting, sau apasand combinatia de taste <Shift>+<Tab> la inceputul paragrafului.
Crearea rapida a listelor
Pentru a crea rapid o lista marcata
sau numerotata, folosind stilul de lista prestabilit (ultimul folosit prin
aplicarea comenzii Format, Bullets and Numbering) puteti folosi
butoanele ![]() Bullets
(pentru liste marcate) sau Numbering (pentru
liste numerotate) din bara de instrumente Formating.
Bullets
(pentru liste marcate) sau Numbering (pentru
liste numerotate) din bara de instrumente Formating.
Crearea listelor pornind de la un text deja
introdus
O lista poate fi creata si pornind de la un text deja introdus. Pentru a realiza acest lucru trebuie executati urmatorii pasi:
Rearanjarea elementelor unei liste
Unul din avantajele utilizarii
programului Word pentru crearea listelor este
posibilitatea rearanjarii elementelor intr-o lista.
Pentru a adauga un element nou la mijlocul unei liste:
Pentru a adauga un paragraf nou la sfarsitul listei:
Pentru ca un paragraf sa nu fie numerotat:
Pentru a reordona elementele unei liste:
Pentru a schimba formatul unei liste:
Pentru a elimina marcajele sau numerele dintr-o lista:
|
Politica de confidentialitate |
| Copyright ©
2025 - Toate drepturile rezervate. Toate documentele au caracter informativ cu scop educational. |
Personaje din literatura |
| Baltagul – caracterizarea personajelor |
| Caracterizare Alexandru Lapusneanul |
| Caracterizarea lui Gavilescu |
| Caracterizarea personajelor negative din basmul |
Tehnica si mecanica |
| Cuplaje - definitii. notatii. exemple. repere istorice. |
| Actionare macara |
| Reprezentarea si cotarea filetelor |
Geografie |
| Turismul pe terra |
| Vulcanii Și mediul |
| Padurile pe terra si industrializarea lemnului |
| Termeni si conditii |
| Contact |
| Creeaza si tu |