
UNIVERSITATEA DIN CRAIOVA
FACULTATEA DE ECONOMIE SI ADMINISTRAREA AFACERIILOR
SPECIALIZAREA: FINANTE SI BANCI
SISTEME INFORMATICE ECONOMICE (SIE)
Anexa Nr. 27
Se considera urmatoarea structura de date privind expedierea marfurilor de la o societate comerciala:
Cod/denumire beneficiar;
Unitatea de masura;
Cantitatea livrata;
Cantitatea primita;
Pret unitar;
Ultimele cinci campuri se repeta cate pozitii contine Avizul de Expediere. Pentru fiecare marfa sa se calculeze valoarea.
Sa se afiseze antet, titlu, cap de tabel.
Lista contine: nr. crt., toate datele de mai sus si valoarea. Sa se calculeze si sa se afiseze totalurile pe fiecare beneficiar si pe societatea comerciala.
MICROSOFT OFFICE - MICROSOFT EXCEL 2003
Un lucru important in sistemul programelor de informatica il ocupa procesoarele de tabele si reprezentari grafice, dintre care MICROSOFT EXCEL face obiectul acestei lucrari.
Programul de calcul tabelar MICROSOFT EXCEL face parte din suita MICROSOFT OFFICE si anume Excel 2003.
Lansarea in executie a programului Microsoft Excel 2003 se face prin utilizarea butonului START, apoi a meniurilor ALL PROGRAMS - MICROSOFT OFFICE - MICROSOFT OFFICE EXCEL.
Interfata programului MICROSOFT EXCEL are urmatorul aspect:
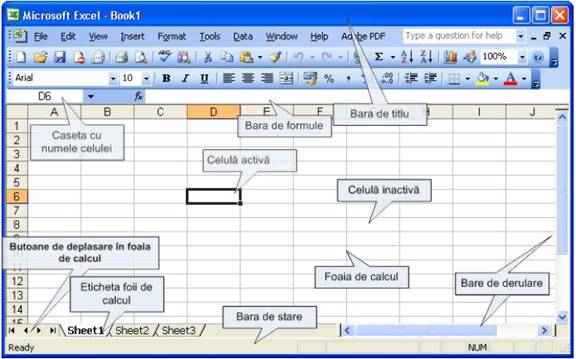
"Interfata programului MICROSOFT EXCEL'' (Fig.1)
Fereastra de lucru EXCEL, contine in general, urmatoarele elemente:
Odata cu lansarea programului Microsoft Excel 2003, se efectueaza urmatorii pasi:
Pentru crearea unui nou registru se selecteaza comanda New. din meniul FILE, operatie din care rezulta doua situatii:
- se poate crea un registru nou (blank) sau se poate deschide un nou registru pe baza unui registru existent in calculator
- se poate deschide un nou registru pe baza sabloanelor existente in calculator sau disponibile prin OFFICE ONLINE.
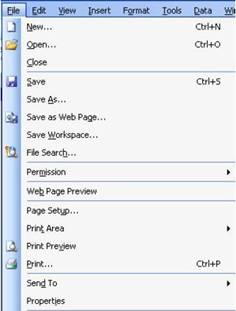
"Structura meniului File'' (Fig.2)
Formatarea paginii pentru fisierul Excel:
Comanda PAGE SETUP. este folosita pentru specificarea formatarii paginii in care se va lista foaia de lucru. Fereastra deschisa are patru sectiuni:
a) Sectiunea Page;
b) Sectiunea Margins;
c) Sectiunea Header Footer;
d) Sectiunea Sheet;
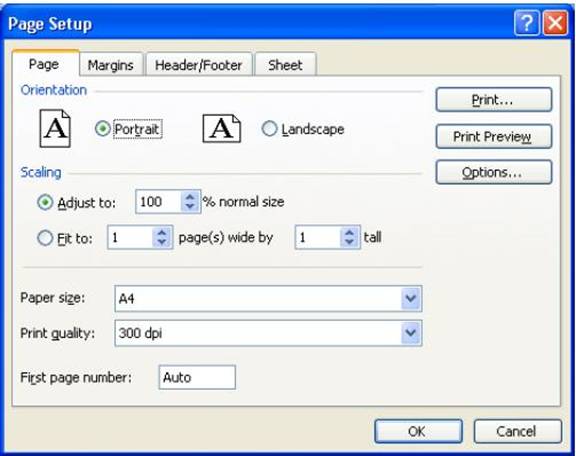
"Meniul Page Setup, pentru formatarea paginii'' (Fig.3)
''Sectiunea Page
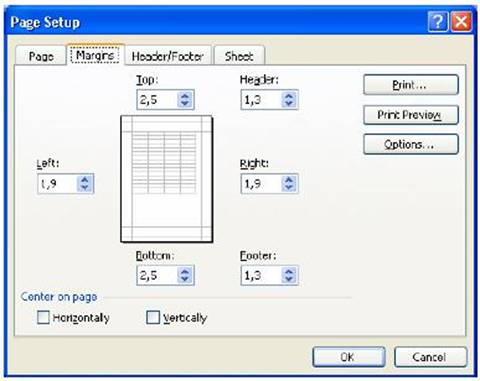
"Setarea marginilor'' - Sectiunea Margins'' (Fig.4)
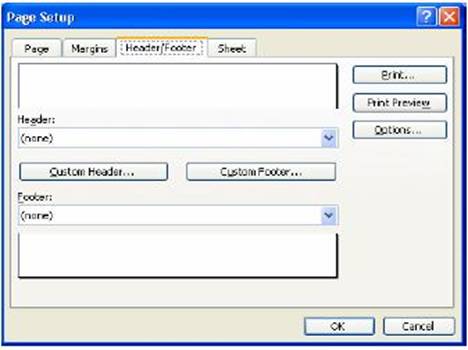
"Setarea antetului si subsolului paginii'' (Fig.5)
Sectiunea Header Footer
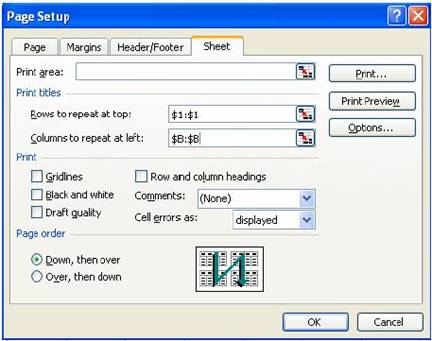
"Optiunile foii de calcul" (Fig.6)
Sectiunea Sheet
Inserarea antetului
Scrierea antetului se poate realiza in doua moduri:
a) Din meniul File., submeniul Page Setup;
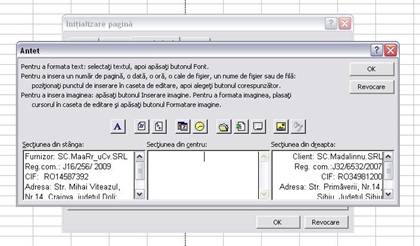
Inserarea antetului" (Fig.7)
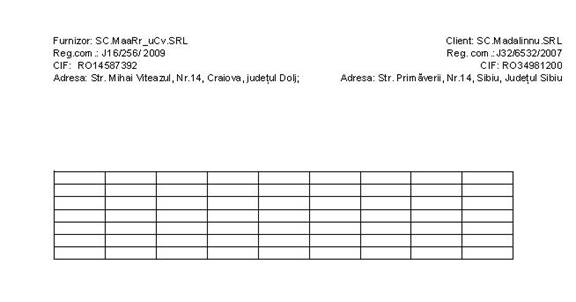
"Examinarea antetului inserat" (Fig.8)
Inserarea titlului
Se realizeaza prin unirea mai multor celule de pe primele randuri ale foii de calcul din meniul Format, submeniul Cells, tabul Alignament, activand butonul radio Merge Cells.
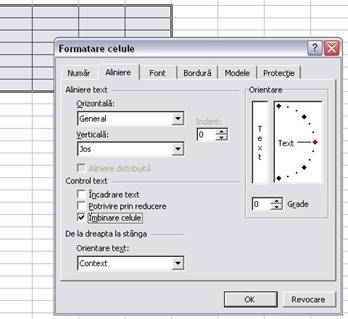
"Unirea celulelor cu Merge Cells" (Fig.9)

"Inserarea titlului" (Fig.10)
5)Introducerea capului de tabel
Operatia prin intermediul careia vom introduce in capul de tabel urmatoarele date:
a) Nr. Crt.
b) Cod/denumire beneficiar;
c) Specificatia marfii(datele generale ale marfii);
d) Unitatea de masura (U.M);
e) Cantitatea livrata (Cantitatea ce va fi livrata catre furnizor);
f) Cantitatea primita ( Cantitatea primita de catre beneficiar);
g) Pret unitar (fara TVA) - RON
h) Valoare - RON
i) Valoare TVA -RON-
Datele se introduc cu ajutorul cursorului prin deplasarea acestuia in interiorul celulelor A9, B9, C9, D9, E9, F9, G9, H9, I9 si apasand butonul ENTER sau DubluClick Mouse.
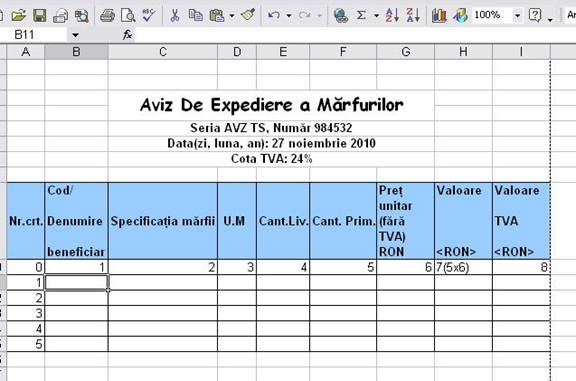
"Inserarea capului de tabel" (Fig.11)
6)Introducerea datelor
Putem introduce datele procurate din anexa (pag.2) in tabelul Excel prin doua metode:
a) cu ajutorul Mouse-ului;
b) cu ajutorul tastaturii;
Se realizeaza prin deplasarea cursorului in interiorul celulelor si prin scrierea datelor in celulele respective si apasarea tastei ENTER sau dublu click.
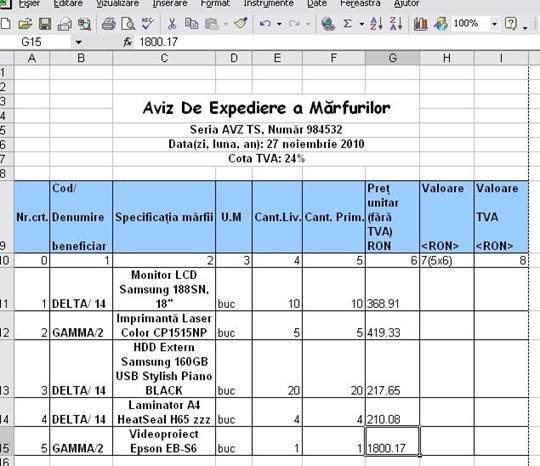
"Introducerea datelor in tabelul Excel" (Fig.12)
Campul Valoare <RON>
Campul Valoare <RON> se completeaza prin introducerea formulei "=PRODUCT(F11;G11)
Se poate introduce aceasta formula manual atat in celula H11, cat si in celelalte celulele H12, H13, H14, H15.
Pentru rapiditatea calculelor se poate utiliza butonul de extindere a formatarii pe coloana pentru a copia formula pana acolo unde este necesar.
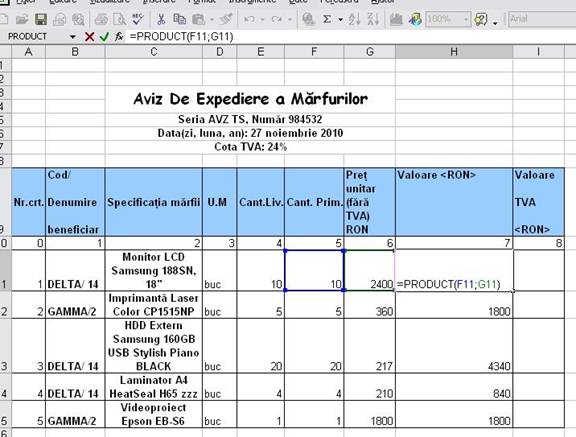
Completarea campului <Valoare-RON>" (Fig.13)
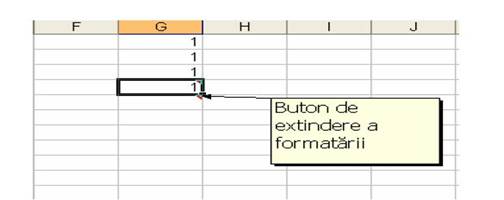
Folosirea butonului de extindere a formatarii"(Fig.14)
O alta modalitate de completarea se face prin introducerea in bara de formule fx a urmatoarei formule : =(F11*G11) ".
Se poate introduce aceasta formula manual atat in celula H11,, H15, iar pentru rapiditatea calculelor se poate utiliza butonul de extindere a formatarii.
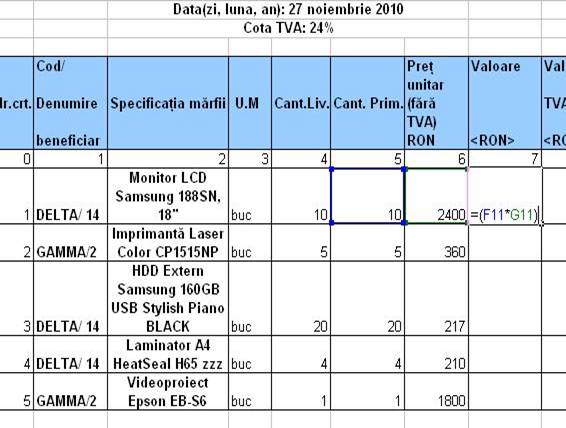
"Completarea datelor cu formula [ =(F11*G11)
(Fig.15)
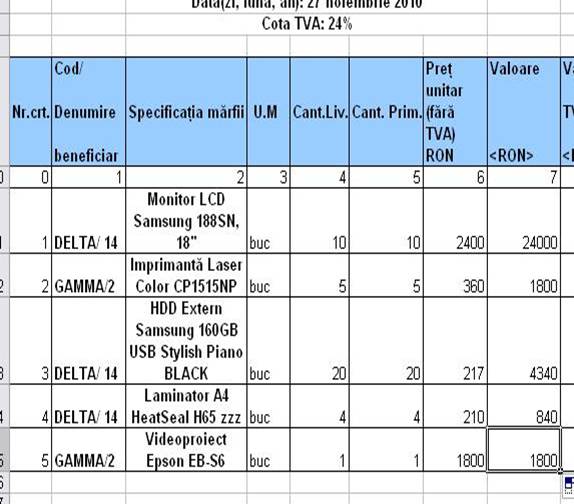
Examinarea datelor inserate cu formula =(F11*G11)"
(Fig.16)
7)Valoare TVA <RON>
Pentru calcularea acestui camp se introduce in celula I11 urmatoarea formula : "=H11*24%", 24% reprezentand Cota De TVA si se va copia cu ajutorul butonului de extindere a formatarii (vezi fig.14) in toate celulele de pe coloana respectiva, I12, I13, I14, I15.
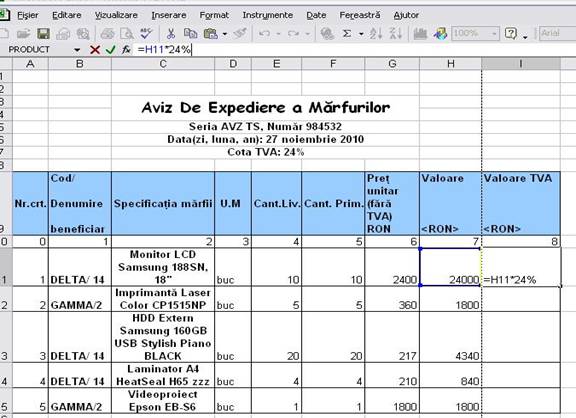
"Completarea campului Valoare TVA <RON>"(Fig.17)
8)Calcularea si afisarea totalurilor pe fiecare beneficiar:
DELTA/14
GAMMA/2
Pentru calcularea totalurilor pentru fiecare beneficiar trebuie sa se realizeze mai intai o sortare a listei de date dupa campul "Cod/Denumire beneficiar" si dupa campul "Valoare TVA <RON> in foaia de calcul "Anexa nr.27".
Prin operatia de sortare, datele unei listei sunt aranjate intr-o ordine specificata de utilizator.
Sortarea unei liste constituite in Excel presupune o anumita ordine, crescatoare sau descrescatoare. Campul dupa care se efectueaza sortarea este numit cheie de sortare.
Realizarea unei sortari se face astfel::
o Plasam cursorul in interiorul listei; (nu trebuie uitat acest pas!)
o Selectam meniul DATA. din interfata programului Microsoft Excel.
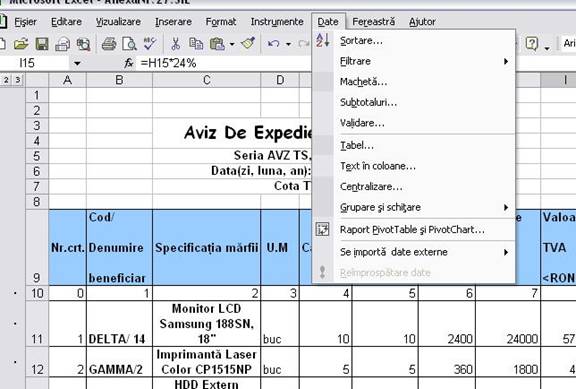
"Selectarea meniul DATA.
(Fig.18)
o Se activeaza comanda SORT, dupa care automat, programul Excel selecteaza toata lista care este plasat cursorul si apare fereastra cu acelasi nume, Sort.

"Activarea comenzii Sort.
(Fig.19)
o Din lista ascunsa (derulanta) Sort By, se selecteaza coloana care reprezinta primul criteriu de sortare "Cod/denumire beneficiar", si se stabileste modul de sortare folosind acest criteriu "Ascending" iar din campul "Then By" vom selecta "Valoare TVA <RON>" si vom bifa din nou optiunea "Ascending".
o In lista "My data range has" vom bifa optiunea "Header Row" deoarece contine rand de antet si nu trebuie inclusa in sortare si aceasta linie.
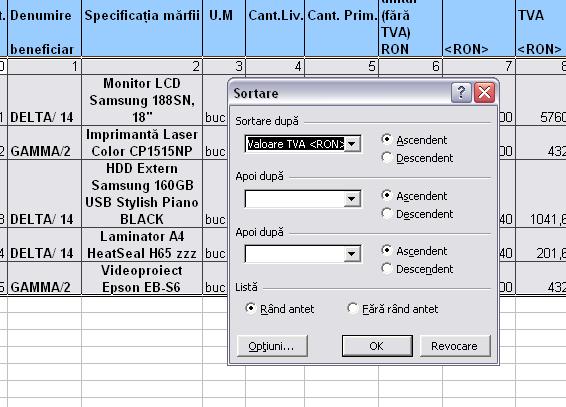
"Lista ascunsa (derulanta) Sort By"
(Fig.20)
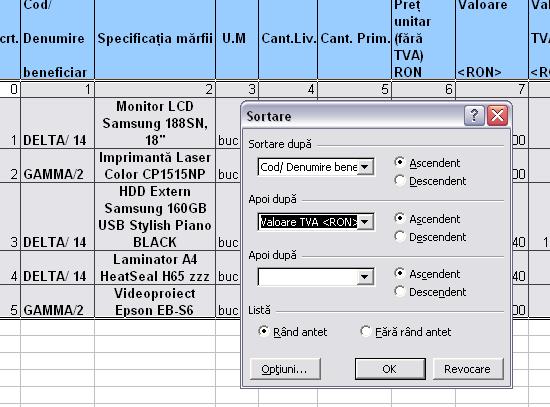
"Lista ascunsa Then By"
(Fig.21)
o Apoi selectam cu ajutorul Mouse-ului optiunea "OK" sau cu ajutorul butonului "ENTER".
o Rezultatul acestei operatii va avea urmatorul aspect:
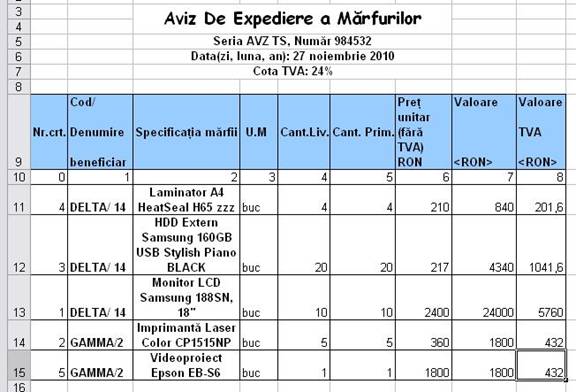
"Sortarea listei" (Fig.22)
9)Calcularea si afisarea totalurilor pe societatea comerciala SC.MaaRr_uCv.SRL
Rezumarea informatiilor o vom proiecta cu ajutorul subtotalurilor.
Subtotalurile sau, astfel spus, totalurile partiale iau in considerare o parte a listei, aplicand asupra unui camp selectat o functie si afisand apoi rezultatul. Ele permit controlul detaliilor care sunt afisate sau tiparite liniile listei, totalurile partiale si totalul general.
Pentru a realiza un subtotal in lista Excel vom parcurge urmatorii pasi:
Lista se sorteaza dupa criteriul care se doreste realizarea subtotalului.
Se apeleaza meniul DATA, SUBTOTALS.
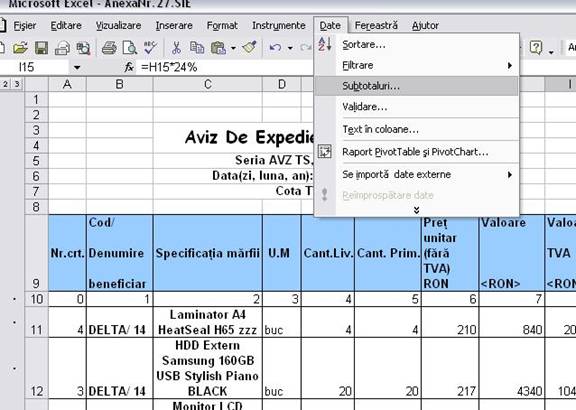
"Meniul DATA, SUBTOTALS." (Fig.23)
Din lista derulanta AT EACH CHANGE IN( la fiecare schimbare in) se selecteaza campul in functie de care se va aplica criteriul de subtotal, adica pentru situatia noastra vom selecta campul . Se definesc astfel grupuri de inregistrari in functie de campul selectat.
Din lista derulanta USE FUNCTION, se alege functia care se va aplica. Functia implicita este SUM.
In zona ADD SUBTOTAL TO (adauga subtotal la) se bifeaza campurile pe care se va aplica functia anterior selectata la terminarea grupului definit.
Bifam apoi: replace curent subtotals si summary below data.
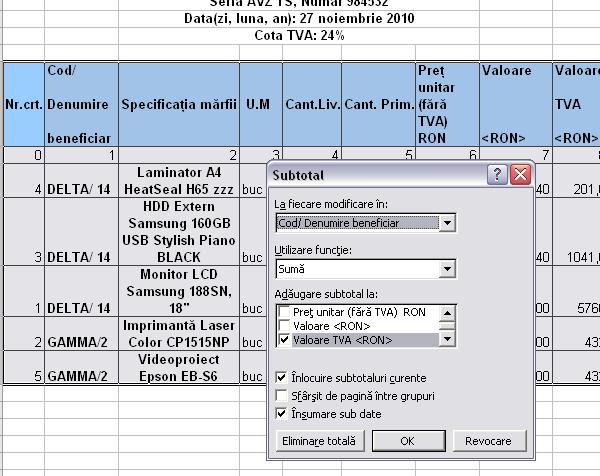
"Meniul Subtotal" (Fig.24)
Urmatorul pas reprezinta apelarea la butonul OK, adica vor fi validate modificarile efectuate in fereastra Subtotal.
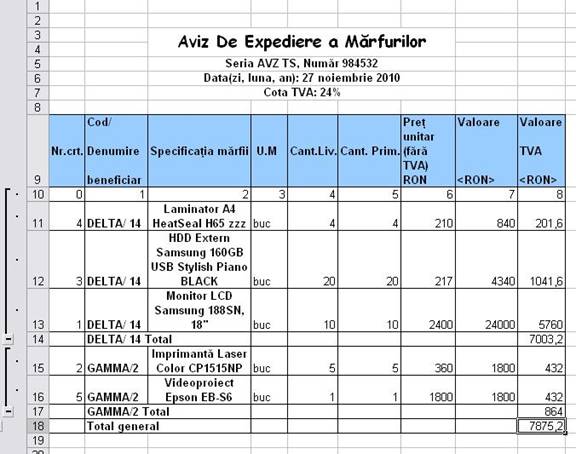
"Examinarea modificarilor efectuate in submeniul Subtotal." (Fig.25)"
Apelarea butoanelor simbolizate cu caracterul minus(-), aflate in partea stanga a listei, va conduce la ascunderea detaliilor pentru nivelul anterior la care se refera. Dupa apelarea simbolul devine caracterul plus , iar apelarea lui va conduce la afisarea detaliilor pentru nivelul anterior la acre se refera.
Lista rezultata se va formata in mod obisnuit (GRAND TOTAL poate fi inlocuit cu TOTAL GENERAL).
Lista de date creata va putea fi listata folosind din meniul FILE., submeniul IMPRIMARE (Ctrl+P).
Situatia finala este prezentata pe pagina nr.25
Concluzie
Asadar, am folosit o foaie de calcul in Excel, denumita Anexa nr.27, pentru a realiza o lista de date in concordanta cu structura prezentata in Anexa nr.27 (pagina 2)
Am ales doi beneficiari :
DELTA/14
GAMMA/2
Acesti doi beneficiari comercializeaza produse pentru birotica.
|
Politica de confidentialitate |
| Copyright ©
2025 - Toate drepturile rezervate. Toate documentele au caracter informativ cu scop educational. |
Personaje din literatura |
| Baltagul – caracterizarea personajelor |
| Caracterizare Alexandru Lapusneanul |
| Caracterizarea lui Gavilescu |
| Caracterizarea personajelor negative din basmul |
Tehnica si mecanica |
| Cuplaje - definitii. notatii. exemple. repere istorice. |
| Actionare macara |
| Reprezentarea si cotarea filetelor |
Geografie |
| Turismul pe terra |
| Vulcanii Și mediul |
| Padurile pe terra si industrializarea lemnului |
| Termeni si conditii |
| Contact |
| Creeaza si tu |