NewPOS - Manual

Vodafone Romania SA Internal Confidential Information
CAPITOLUL 1 - OPERATII GENERALE
Conectarea la aplicatia NewPOS
Aplicatia NewPOS va putea fi accesata prin intermediul unui browser web, la adresa stabilita. Dupa introducerea adresei date, urmatorul ecran este prezentat utilizatorului.
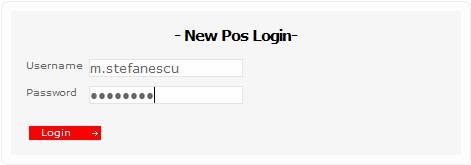
In acest ecran se va introduce Numele de Utilizator si Parola necesara accesului in aplicatia NewPOS. Dupa introducerea corecta a acestor informatii se va apasa butonul LOGIN.
Daca numele de utilizator si/sau parola nu au fost introduse corect, nu se va permite accesul in aplicatie.
La prima logare in NewPOS dupa introducerea acestor informatii, vom ajunge automat in ecranul de schimbare a parolei:
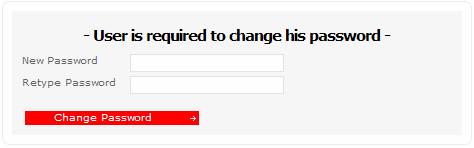
![]() Parola Noua
Parola Noua
![]() Reintroduceti parola noua
Reintroduceti parola noua
Dupa schimbarea corecta a parolei si apasarea butonului Modifica Parola se va deschide ecranul de logare cu noua parola.
Se introduc noile informatii aferente contului.
Se va deschide ecranul principal al aplicatiei, tab-ul Pagina initiala.

Din acest ecran se poate alege una din optiunile urmatoare, in functie de drepturile aferente fiecarui utilizator:

![]() Operatii:
Operatii:
o Comanda noua: se initiaza o noua comanda care poate contine una sau mai multe operatii
o Comenzile mele: sunt afisate toate comenzile asociate codului de dealer introdus la logarea in aplicatie, care sunt in desfasurare (in asteptare pentru procesare)
o Lista MSISDN: vor fi afisate numerele rezervate de catre dealer, se vor putea face rezervari de numere sau eliberari de numere rezervate
o Verificare Cont Existent Corporate: operatie ce permite verificarea existentei unui client Corporate (persoana juridica) in sistem - nu va aparea pentru toti utilizatorii
o Comenzi Inchise: se vor vizualiza toate comenzile inchise (finalizate sau anulate de utilizator)
![]() Notificari: sunt afisate
notificarile (rezolutii) aferente codului de dealer introdus la logarea in
aplicatie
Notificari: sunt afisate
notificarile (rezolutii) aferente codului de dealer introdus la logarea in
aplicatie
![]() Schimbare parola: de aici poate
fi modificata parola pentru accesarea aplicatiei NewPOS
Schimbare parola: de aici poate
fi modificata parola pentru accesarea aplicatiei NewPOS
![]() Deconectare: buton cu
ajutorul caruia utilizatorul se poate deconecta de la aplicatie
Deconectare: buton cu
ajutorul caruia utilizatorul se poate deconecta de la aplicatie
In capitolele urmatoare vor fi prezentate in detaliu toate operatiile ce pot fi efectuate in cadrul aplicatiei NewPOS.
CAPITOLUL 2 - CREARE COMANDA
Pentru a introduce datele necesare activarii unei comenzi de servicii, se selecteaza optiunea Comanda Noua din meniul Operatii.

Informatiile necesare crearii unei comenzi sunt separate in urmatoarele tab-uri:
![]() Creare/Identificare
Client: in cadrul acestui pas se introduc detaliile de identificare pentru client,
sistemul verifica daca clientul exista sau este client nou
Creare/Identificare
Client: in cadrul acestui pas se introduc detaliile de identificare pentru client,
sistemul verifica daca clientul exista sau este client nou
![]() Alege/Creaza
Grup: in cadrul acestui tab sunt afisate toate grupurile aferente clientului
introdus in pasul anterior si se pot introduce noi grupuri conform cu
necesitatile clientului
Alege/Creaza
Grup: in cadrul acestui tab sunt afisate toate grupurile aferente clientului
introdus in pasul anterior si se pot introduce noi grupuri conform cu
necesitatile clientului
![]() Operatii SIM: din acest tab se
efectueaza operatiile necesare ce au legatura cu SIM-ul clientului
Operatii SIM: din acest tab se
efectueaza operatiile necesare ce au legatura cu SIM-ul clientului
![]() Chooser: valabil doar
pentru clientii Corporate (persoana juridica)
Chooser: valabil doar
pentru clientii Corporate (persoana juridica)
![]() Submit Order: finalizarea/trimiterea
comenzii
Submit Order: finalizarea/trimiterea
comenzii
2.1. Creare/Identificare Client
2.1.1. Identificare Client
Primul pas in crearea unei comenzi noi il reprezinta verificarea existentei clientului in sistemul postpaid.
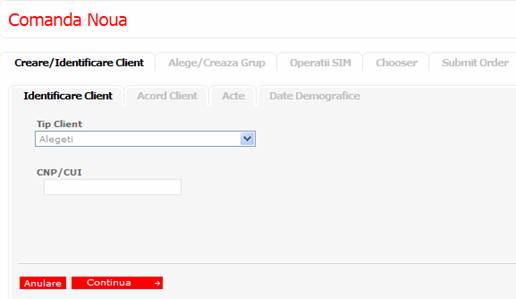
Verificarea existentei unui client in sistemul de facturare implica urmatorii pasi:
![]() Introducere tip
Client - se selecteaza una din optiunile existente
Introducere tip
Client - se selecteaza una din optiunile existente
![]() Introducere
CNP/CUI/Nr. Pasaport - in functie de optiunea selectata anterior in campul Tip Client, va trebui introdusa
informatia corespunzatoare dupa cum urmeaza:
Introducere
CNP/CUI/Nr. Pasaport - in functie de optiunea selectata anterior in campul Tip Client, va trebui introdusa
informatia corespunzatoare dupa cum urmeaza:
o CNP pentru optiunile Cetatean Roman Rezident in Romania si Cetatean Roman rezident in strainatate
o Numar Pasaport pentru optiunea Cetatean Strain
o CUI pentru optiunile aferente clientilor Corporate (Firma Romana cu Sediul in Romania, Firma Romana cu Sediul in Strainate, Firma Straina)
![]() Introducere
numar telefon (numai pentru clientii existenti)
Introducere
numar telefon (numai pentru clientii existenti)
Daca clientul nu este gasit in baza de date, se va considera client nou si se va trece in ecranul urmator.
Pentru clientii gasiti ca fiind abonati Vodafone, se va cere suplimentar si un numar de telefon valid corespunzator CNP/CUI introdus. Daca numarul se introduce gresit de mai multe ori comanda este inchisa automat (numarul maxim de reincercari este prestabilit) si CNP/CUI-ul introdus anterior nu mai poate fi utilizat in tranzactii de catre utilizator (sistemul avertizeaza utilizatorul sa contacteze departamentul de suport).
Rolul acestei limitari este de a preveni frauda.
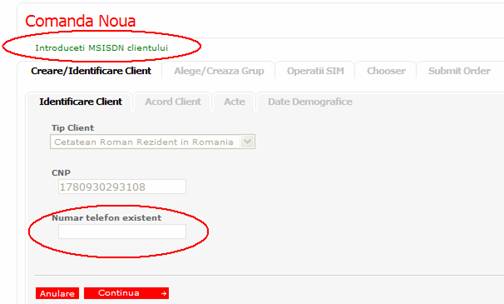
2.1.2. General (Acord client)
Dupa ce informatiile de identificare sunt verificate de catre aplicatie, se trece in ecranul urmator prezentat in imaginea de mai jos:
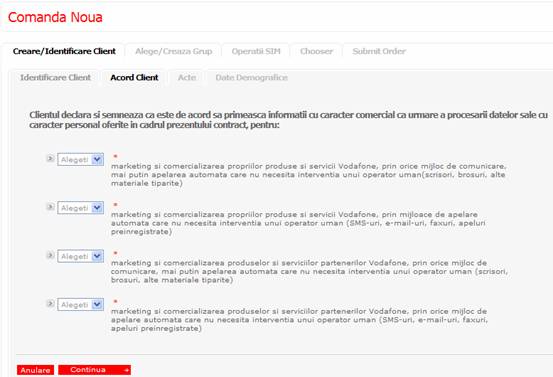
In acest ecran sunt inregistrate datele legate de optiunile de marketing (acordul clientului). Se selecteaza optiunea clientului - Obligatoriu (Da sau Nu).
Dupa selectarea optiunii dorite se apasa butonul Continua.
2.1.3. Informatii client (Acte si Date demografice)
Urmatorul pas in crearea unei comenzi il reprezinta introducerea informatiilor despre client. In cazul clientilor existenti aceste informatii vor putea fi doar vizualizate, fara posibilitatea de a le modifica.
Aceste informatii sunt prezentate in doua ecrane si sunt diferite pentru clientii Persoana fizica si Corporate (juridica).
In continuare vor fi prezentate separat pe tip de client, cele doua ecrane din aplicatie aferente informatiilor despre client:
a) Client persoana fizica
- cetatean roman

- cetatean strain

Semnificatia campurilor:
|
BI (la cetateni romani) |
Se introduce seria si numarul de buletin |
|
Eliberat de (la cetateni romani) |
Sectia/circa de politie care a emis buletinul |
|
La data (la cetateni romani) |
Data emiterii actului de identitate |
|
Direct Debit |
Se bifeaza in cazul in care clientul are incheiat contract de direct debit cu o banca si doreste sa foloseasca aceasta metoda pentru plata facturilor |
|
Banca |
Se selecteaza din nomenclatorul de banci |
|
Filiala |
Se introduce filiala la care e deschis contul bancar al clientului |
|
Cont bancar |
Se introduce contul bancar al clientului |
|
Pasaport (la cetateni straini) |
Numarul pasaportului |
|
Tara (la cetateni straini) |
Tara din care este clientul |
|
Fotocopii anexate |
Se bifeaza in functie de caz |
|
Tip act spatiu |
Actul de spatiu al clientului |
Campurile care trebuie obligatoriu completate, vor fi marcate printr-o steluta.
Dupa completarea campurilor se apasa butonul Continua.
Cand se apasa butonul Continua sunt verificate valorile introduse in campuri. In cazul in care un camp mandatoriu nu este completat, automat se primeste un mesaj cu aceasta informatie iar cursorul este pozitionat in campul respectiv. Daca informatia dintr-un camp nu este corecta, se va primi automat un mesaj de eroare iar cursorul va fi pozitionat in campul respectiv.
In continuare, daca toate informatiile sunt validate de catre aplicatie, se va trece in ecranul Date Demografice.
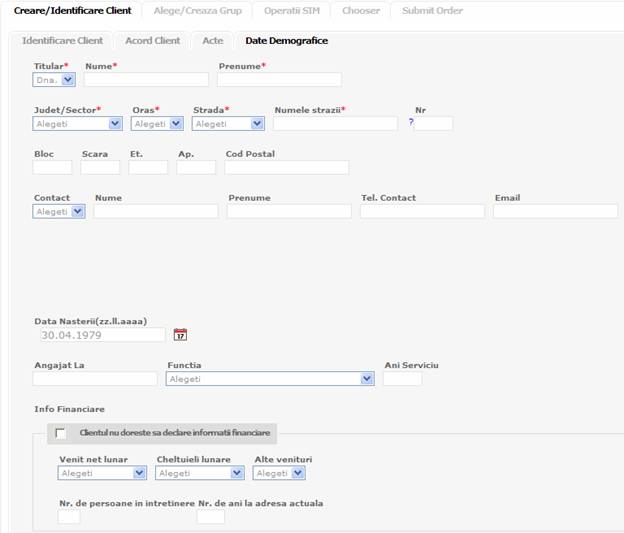
In cadrul acestui tab se pot completa urmatoarele informatii:
|
Titular |
completat de sistem in functie de CNP introdus, se selecteaza in functie de caz pentru clientii straini |
|
Judet/Sector |
se selecteaza judetul sau sectorul, din nomenclatorul de judete |
|
Oras |
se selecteaza orasul din lista populata cu toate orasele judetului selectat ales |
|
Strada |
se selecteaza tipul de strada, din nomenclatorul Postei Romane |
|
Bloc, Scara, Et., Ap. |
se introduce adresa din actul de spatiu |
|
Cod Postal |
apare automat, dupa selectarea strazii din nomenclatorul Postei Romane |
|
Persoana de Contact |
se introduc titlul, numele, prenumele, telefon contact, adresa email, dupa caz |
|
Data Nasterii |
completata de sistem in functie de CNP introdus, se introduce de catre dealer pentru clientii straini |
|
Angajat La |
se completeaza locul de munca al clientului |
|
Functia |
se selecteaza din nomenclatorul de locuri de munca |
|
Ani Serviciu |
vechimea in cadrul firmei respective |
|
Date Financiare |
se completeaza informatiile sau se selecteaza optiunea Clientul nu doreste sa declare informatiile financiare |
Aplicatia completeaza automat pe baza CNP-ului introdus in pasul de identificare/creare client, campul Titular (Dl/Dna) si campul Data nasterii.
Daca clientul un doreste sa comunice informatiile financiare, atunci, se bifeaza campul Clientul nu doreste sa declare informatiile financiare si campurile ce trebuiesc completate cu informatiile financiare se vor inactiva (se vor colora in gri inchis), deci informatia nu va mai fi obligatorie de inregistrat.
Dupa completarea campurilor se apasa butonul Continua.
Cand se apasa butonul Continua sunt verificate valorile introduse in campuri. In cazul in care un camp mandatoriu nu este completat, automat se primeste un mesaj cu aceasta informatie iar cursorul este pozitionat in campul respectiv. Daca informatia dintr-un camp nu este corecta, se va primi automat un mesaj de eroare iar cursorul va fi pozitionat in campul respectiv.
b) Client persoana juridica
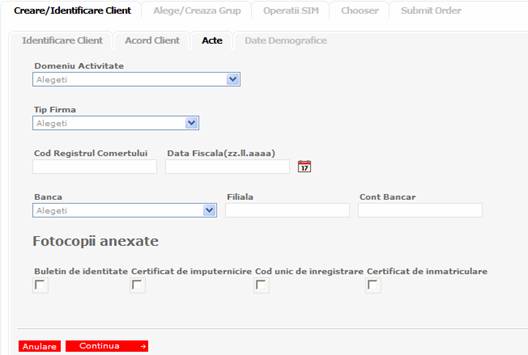
Semnificatie campuri:
|
Domeniu activitate |
se selecteaza din nomenclator domeniul de activitate al firmei |
|
Tip Firma |
se selecteaza din nomenclator |
|
Cod Registrul Comertului |
se introduce codul de la Registrul Comertului (J-ul) |
|
Data Fiscala |
se introduce data la care a fost emis codul fiscal |
|
Banca |
se selecteaza din nomenclatorul de banci |
|
Filiala |
se introduce filiala la care e deschis contul bancar al clientului |
|
Cont Bancar |
se introduce contul bancar al clientului |
|
Fotocopii anexate |
se bifeaza in functie de caz |
Dupa completarea campurilor se apasa butonul Continua.
Cand se apasa butonul Continua sunt verificate valorile introduse in campuri. In cazul in care un camp mandatoriu nu este completat, automat se primeste un mesaj cu aceasta informatie iar cursorul este pozitionat in campul respectiv. Daca informatia dintr-un camp nu este corecta, se va primi automat un mesaj de eroare iar cursorul va fi pozitionat in campul respectiv.
In continuare, daca toate informatiile sunt validate de catre aplicatie, se va trece in ecranul Date Demografice.

Informatiile ce trebuie completate in cadrul acestui tab sunt urmatoarele:
|
Nume Companie |
Se completeaza denumirea companiei |
|
Judet/Sector |
Se selecteaza judetul sau sectorul, din lista de judete |
|
Oras |
se selecteaza din lista cu toate orasele judetului selectat |
|
Strada |
se selecteaza tipul strazii |
|
Bloc, Scara, Et., Ap. |
se introduce adresa din acte |
|
Cod Postal |
Completat automat de sistem, dupa selectatarea strazii, din nomenclatorul Postei Romane |
|
Date Financiare |
Se completeaza informatiile sau se selecteaza optiunea Clientul nu doreste sa declare informatii financiare |
Daca clientul un doreste sa comunice informatiile financiare, atunci, se bifeaza campul Clientul un doreste sa declare informatiile financiare si campurile ce trebuie completate cu informatiile financiare se vor inactiva (se vor colora in gri inchis), deci informatia nu va mai fi obligatorie de inregistrat.
Dupa completarea campurilor se apasa butonul Continua.
Cand se apasa butonul Continua sunt verificate valorile introduse in campuri. In cazul in care un camp mandatoriu nu este completat, automat se primeste un mesaj cu aceasta informatie iar cursorul este pozitionat in campul respectiv. Daca informatia dintr-un camp nu este corecta, se va primi automat un mesaj de eroare iar cursorul va fi pozitionat in campul respectiv.
2.2. Alege/Creaza Grup
Urmatorul pas in crearea unei comenzi il reprezinta vizualizarea grupurilor asociate clientului curent.

Tot in cadrul acestui ecran aplicatia ofera posibilitatea de adaugare a unui Grup Nou, ce va putea fi folosit in pasii urmatori.
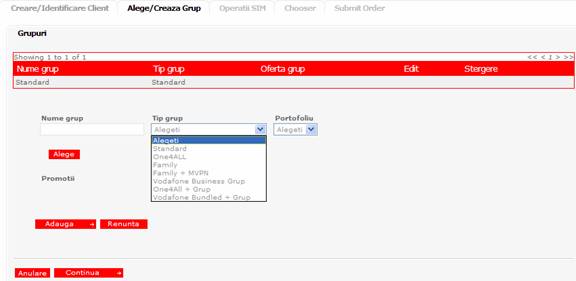
Pentru clientii noi va exista by default grupul Standard. In acest grup se pot activa numere de telefon cu diferite abonamente care nu sunt legate intre ele (de ex: Standard, 2IN1, Ore Favorite, Numere Favorite, Minute incluse).
Pentru abonamentele Vodafone Family se va crea un grup separat, Family.
De asemenea un grup separat va fi creat si pentru abonamentele One4All, Bundled + Grup, One4All+Grup pentru care exista o legatura intre toate SIM-urile.
Adaugarea unui nou grup presupune parcurgerea urmatorilor pasi:
![]() Introducere nume
grup: pentru grupul nou creat se poate introduce orice nume ales de client,
pentru a putea identifica usor grupul pe viitor
Introducere nume
grup: pentru grupul nou creat se poate introduce orice nume ales de client,
pentru a putea identifica usor grupul pe viitor
![]() Selectare Tip
Grup: se selecteaza din lista (ex: Standard, One4All, Family, etc).
Selectare Tip
Grup: se selecteaza din lista (ex: Standard, One4All, Family, etc).
![]() Introducere Portofoliu:
sunt 3 portofolii: curent (abonamentele actuale in functie de grupul ales),
nou (noile abonamente lansate, de ex: Vodafone Gold) si vechi (abonamentele din
vechiul portofoliu: Start, Unic, Cinci, 3 numere favorite, etc.).
Introducere Portofoliu:
sunt 3 portofolii: curent (abonamentele actuale in functie de grupul ales),
nou (noile abonamente lansate, de ex: Vodafone Gold) si vechi (abonamentele din
vechiul portofoliu: Start, Unic, Cinci, 3 numere favorite, etc.).
![]() Selectare
Promotie: in functie de tipul grupului selectat, se va putea selecta una din
promotiile existente pentru acesta
Selectare
Promotie: in functie de tipul grupului selectat, se va putea selecta una din
promotiile existente pentru acesta

Se apasa Adauga.

Sistemul nu permite decat modificarea sau stergerea grupurilor create pe comanda curenta, ce nu sunt folosite in niciuna din operatiile create in cadrul comenzii.
Dupa ce se trece de ecranul de creare/alegere a grupurilor se apasa butonul Continua, pentru a ajunge in ecranul de selectie a operatiilor pentru comanda curenta.
CAPITOLUL 3 - OPERATII PE COMANDA
Arbore Operatii
Dupa pasii de identificare/creare client si management al grupurilor, se ajunge in ecranul de selectie a operatiilor de pe comanda curenta.
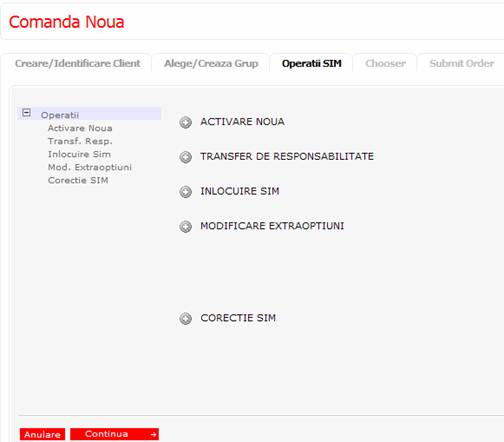
In arbore vor fi afisate doar operatiile ce pot fi efectuate de catre utilizatorul logat in aplicatie, pentru clientul respectiv.
Pentru a initia o operatie, trebuie selectata denumirea acesteia din arbore si sistemul va afisa primul subecran aferent acesteia.
Pe o comanda se pot efectua urmatoarele operatii:
![]() ACTIVARE NOUA
ACTIVARE NOUA
![]() TRANSFER DE
RESPONSABILITATE
TRANSFER DE
RESPONSABILITATE
![]() INLOCUIRE SIM
INLOCUIRE SIM
![]() MODIFICARE EXTRAOPTIUNI
MODIFICARE EXTRAOPTIUNI
![]() CORECTIE SIM
CORECTIE SIM
In continuare se va prezenta detaliat fiecare operatie.
3.1. ACTIVARE NOUA
Informatiile ce pot fi introduse in cadrul acestei operatii sunt grupate in urmatoarele taburi:
![]()
![]() Selectie Numar
Selectie Numar
![]() Selectie Grup
Selectie Grup
![]() Date facturare
Date facturare
![]() Alte Informatii
Alte Informatii
![]() Elemente
Promotionale
Elemente
Promotionale
![]() Oferte
Oferte
![]() Extraoptiuni
Extraoptiuni
![]() Resurse Secundare
Resurse Secundare
![]() Comentarii
Comentarii
Primul pas in crearea unei operatii de adaugare a unui nou SIM , il reprezinta selectia numarului dorit.
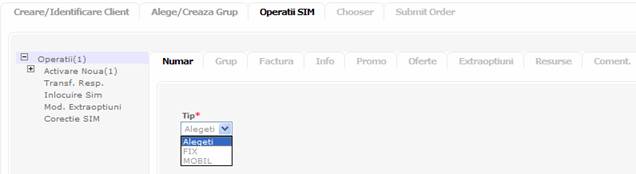

Informatiile necesare selectiei unui numar sunt diferite in functie de urmatoarele posibile optiuni:
![]() Tip
Tip
o Fix
o Mobil
![]() Tip Numar
Telefon
Tip Numar
Telefon
A) Numar mobil
Dupa ce se selecteaza Tip: Mobil, utilizatorul trebuie sa selecteze tipul numarului de telefon. Optiunile posibile sunt urmatoarele:
![]() Normal
Normal
Se selecteaza in cazul in care clientul nu are preferinte speciale in ceea ce priveste numarul care i se va aloca (nu doreste activarea unui numar special, a unui numar deja rezervat sau a unei serii de numere consecutive si nici nu este vorba despre migrare de la prepaid)
Sistemul va afisa urmatoarele campuri:
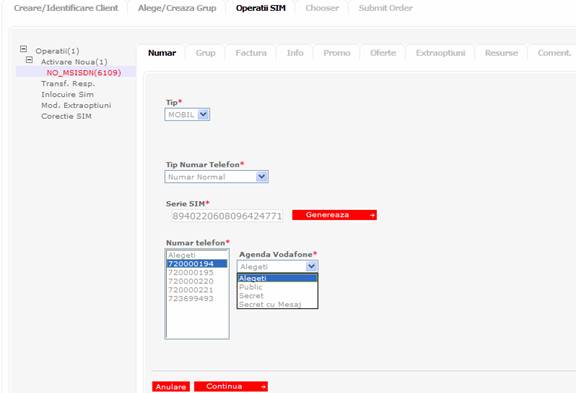
Dupa introducerea seriei SIM-ului, se apasa butonul Genereaza. Sistemul afiseaza numerele de telefon disponibile care se pot activa pe acel SIM.
Daca nici unul din numerele afisate nu este pe placul clientului, utilizatorul poate regenera numerele afisate (numarul de regenerari este limitat).
Din numerele afisate se selecteaza un numar in functie de preferintele clientului si se alege optiunea legata de Vodafone Agenda, dupa care se apasa butonul Continua.
![]() Preferential
Preferential
Se selecteaza cand clientul doreste activarea unui numar special.
Dupa ce s-a selectat modalitatea de generare, se trece la cautarea numarului, selectandu-se prefixul (ex. 722) si inca minim 3 cifre din numarul de telefon (''incepe cu . . .'', ''contine. . .'' sau ''se termina cu . . . ,')

Dupa ce se selecteaza unul din numerele disponibile, conform preferintelor clientului, trebuie introdusa o serie SIM, SIM de pe acelasi HLR ca si numarul de telefon (de exemplu pentru numerele din imaginea de mai sus un SIM de pe BUHLR1) si se alege optiunea legata de Vodafone Agenda, dupa care se apasa butonul Continua.
![]() Consecutiv
Consecutiv
Aceasta optiune permite activarea unui range de numere consecutive.
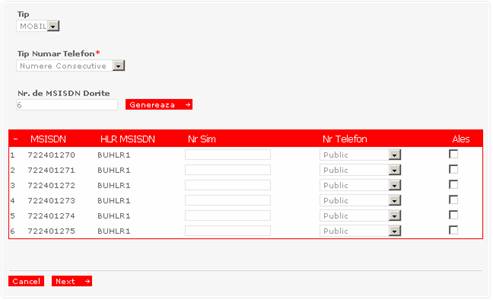
Se introduce numarul de MSISDN-uri consecutive pentru care se doreste activarea si se apasa butonul Genereaza.
In dreptul fiecarui numar trebuie introdusa seria SIM-ului, care trebuie sa fie compatibila cu numarul de telefon afisat (de exemplu pentru numerele din imaginea de mai sus un SIM de pe BUHLR1) si se alege optiunea legata de Vodafone Agenda, dupa care se apasa butonul Continua.
![]() Numar Rezervat
Numar Rezervat
Se selecteaza in momentul in care clientul doreste activarea unui numar rezervat anterior, optiune ce va fi taxata pe prima factura.
Se introduce numarul rezervat de client si numarul rezervarii (pe care o aflam de la client). Dupa ce informatiile sunt validate, se alege optiunea pentru serviciul Vodafone Agenda si se trece seria SIM-lui (SIM de pe acelasi HLR cu numarul rezervat).
Rezervarea unui numar de telefon costa 15$ si este taxata la prima factura.
![]() Gold
Gold
Se genereaza o serie de numere (default 5) definite ca fiind de tip Gold, se selecteaza unul dintre numere, se introduce o serie SIM corespunzatoare pentru HLR afisat in dreptul numarului selectat si se alege optiunea pentru Vodafone Agenda. Dupa selectia numarului si introducerea informatiilor obligatorii se apasa butonul Continua.
Aceasta optiune va fi taxata.
![]() Silver
Silver
Se genereaza un numar de numere (default 5) definite ca fiind de tip Silver, se selecteaza unul dintre numere, se introduce o serie SIM corespunzatoare pentru HLR afisat in dreptul numarului selectat si se alege optiunea pentru Vodafone Agenda. Dupa selectia numarului si introducerea informatiilor obligatorii se apasa butonul Continua.
Aceasta optiune va fi taxata.
![]() Proprii
Proprii
Se genereaza lista cu numere proprii. Acestea vor fi afisate paginat, numarul de numere din pagina fiind configurabil la nivel de aplicatie.

Pe baza dorintelor clientului se selecteaza un numar, se introduce o serie SIM (pe HLR-ul corespunzator numarlui ales), se selecteaza optiunea legata de Vodafone Agenda, dupa care se apasa butonul Continua.
![]() Migrare de la
PrePaid
Migrare de la
PrePaid
Se foloseste cand se face trecerea unui numar prepaid la postpaid.

Dupa introducerea numarului de telefon existent si a seriei SIM-ului vechi, se apasa butonul Valideaza. Sistemul verifica corectitudinea datelor introduse si in functie de tipul SIM-ului (PrePaid, Smart, PostPaid,etc) si de serviciile solicitate de catre client (MyBanking, GIFT, divertisment, etc), va evidentia necesitatea unui nou SIM sau va trece mai departe utilizand SIM-ul existent.
Daca un nou SIM este necesar, se va introduce seria acestuia, ce trebuie sa fie pe acelasi HLR cu numarul trecut pe abonament, si optiunea legata de Vodafone Agenda, dupa care se apasa butonul Continua.
B) Numar fix
Dupa ce se selecteaza Tip: Fix, utilizatorul trebuie sa selecteze tipul de numar fix (geografic/non geografic) si apoi tipul numarului de telefon. Deocamdata vor exista doar numere non-geografice).
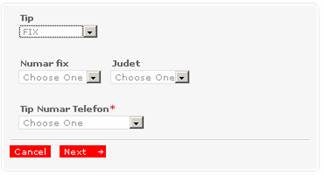
Pentru numerele geografice este obligatorie selectarea unui judet din lista de judete. Aceasta optiune nu se va utiliza deocamdata!
Tipul numarului de telefon va putea fi:
![]() Normal
Normal
![]() Preferential
Preferential
![]() Consecutive
Consecutive
![]() Rezervat
Rezervat
![]() Gold/Silver
Gold/Silver
![]() Proprii
Proprii
Dupa introducerea informatiilor dorite se apasa butonul Continua, pentru a trece in tabul urmator.
Dupa selectarea optiunii legate de activarea numarului (numar normal, numere consecutive, numar preferential, numar rezervat, numere proprii, migrare de la prepaid, gold/silver) se ajunge in urmatorul tab - Grup.
Se selecteaza portofoliul din care face parte abonamentul dorit de client:

Pentru un SIM nou nu se va putea selecta portofoliu vechi ci doar curent (din el fac parte abonamentele actuale) sau nou (se selecteaza pentru abonamentele Vodafone Gold).
Dupa alegerea portofoliului se selecteaza grupul.
- in cazul in care clientul are un singur grup se va afisa fereastra:
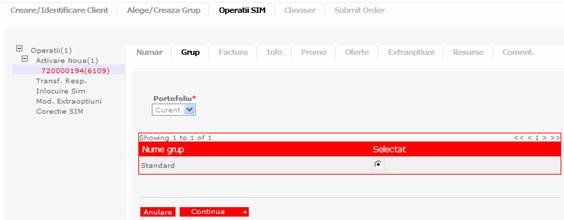
- in cazul in care clientul are mai multe grupuri, se vor afisa toate si va trebui selectat cel in care va fi introdus noul numar
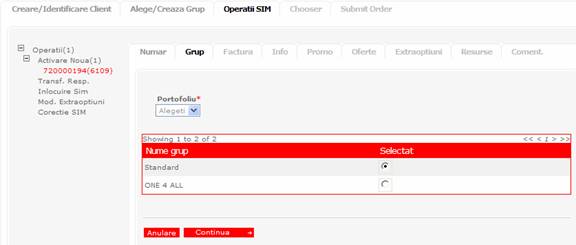
Se selecteaza grupul din care va face parte noul numar de telefon si se apasa butonul Continua, pentru pasul urmator.
Daca grupul dorit nu se afla in tabelul afisat de aplicatie, utilizatorul se poate intoarce in tabul Alege/Creaza Grup, pentru a-l crea.
In acest ecran se va trece adresa la care clientul isi doreste sa primeasca factura. Utilizatorul poate alege una dintre optiunile existente:

![]() Factura Noua - se va inregistra o noua adresa
Factura Noua - se va inregistra o noua adresa
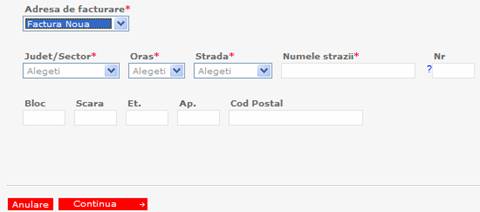
![]() Factura
Existenta - se vor afisa toate adresele de facturare existente
pentru CNP/CUI introdus la pasul anterior. Utilizatorul trebuie sa selecteze
una dintre adrese si sa apese butonul Continua.
Factura
Existenta - se vor afisa toate adresele de facturare existente
pentru CNP/CUI introdus la pasul anterior. Utilizatorul trebuie sa selecteze
una dintre adrese si sa apese butonul Continua.
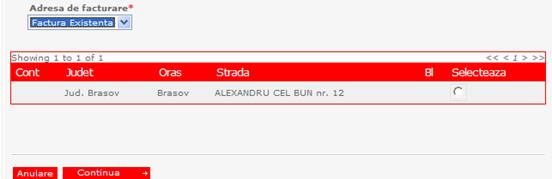
Dupa introducerea datelor referitoare la adresa utilizatorul trebuie sa apese butonul Continua.
Dupa introducerea adresei de facturare se trece in tabul Info.

In cadrul acestui tab se introduc urmatoarele informatii:
![]() Durata Contract
Durata Contract
Se selecteaza perioada pentru care se face contractul.
![]() Utilizator Numar
(daca e diferit de titular)
Utilizator Numar
(daca e diferit de titular)
Daca se doreste introducerea informatiilor legate de utilizatorul direct al noului numar activat, trebuie sa se selecteze checkboxul "Utilizatorul Telefonului Este Diferit de Client" pentru a activa campurile aferente acestei optiuni:
o Nume Utilizator
o Prenume Utilizator
o Telefon Contact
Dupa bifarea checkboxului, introducerea informatiilor de mai sus devine obligatorie.
![]() Client ExAbonat
Competitie
Client ExAbonat
Competitie
Daca clientul este ExAbonat competitie, se va selecta checkboxul "ExAbonat competitie" pentru a activa campurile:
o Fost Abonat (Cosmote, Orange, Zapp, ExDual,etc)
o Numar Telefon
o Data Activare Contract
Dupa bifarea checkboxului, introducerea informatiilor de mai sus devine obligatorie.
Daca s-au introdus toate informatiile obligatorii, se trece in tabul urmator prin apasarea butonului Continua.
In tabul urmator se pot introduce urmatoarele informatii:

![]() BAC (Bring A
Campus)
BAC (Bring A
Campus)
Optiunea se va afisa doar pentru clientii persoana fizica pentru care nu exista alt numar de telefon care sa beneficieze de Campus. Se va introduce CNP-ul si numarul de telefon al aducatorului (obligatoriu).
![]() BAF (Bring A
Friend)
BAF (Bring A
Friend)
Optiunea se va afisa doar pentru clienti persoana fizica.
Se va bifa checkboxul BAF si se va introduce CNP-ul si numarul de telefon al aducatorului (obligatoriu). Daca clientul adus nu este eligibil sau daca aducatorul nu mai are voie sa aduca noi clienti, se vor returna mesaje de avertizare.
![]() Clientul doreste
telefon
Clientul doreste
telefon
Daca clientul si-a luat telefon/card/modem, se bifeaza checkboxul "Clientul doreste un telefon" si trebuie introduse urmatoarele informatii:
o Tip
Promotional (daca se alege telefon promotional, utilizatorul este obligat sa precizeze daca este telefon Live sau Non Live) - aici se vor introduce telefoanele din oferta Vodafone
Nepromotional - se vor introduce telefoanele din oferta dealer-ului
Card
o Model
o IMEI
o Valoare (optional)
Dupa introducerea informatiilor dorite se apasa butonul Continua.
In tabul Oferte, se vor selecta urmatoarele optiuni:
![]() Tip Acces
Tip Acces
Pentru clientii persoana fizica este selectat by default International iar pentru persoana juridica, National.

![]() Abonament
Abonament
Se selecteaza abonamentul dorit de client din lista returnata si se valideaza alegerea.
Abonamentele din lista apar in functie de ceea ce s-a selectat pana acum: portofoliu (curent sau nou) si grup (Standard, One4All, Family, etc.)

![]() Promotie
Promotie
Se selecteaza promotia dorita de client din lista returnata (in functie de criteriile de eligibilitate sunt afisate doar optiunile posibile) si se valideaza alegerea.
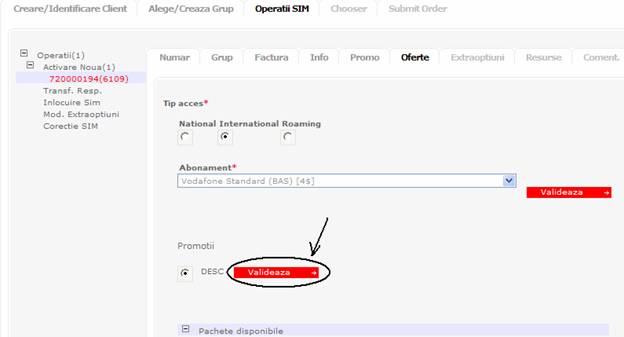
![]() Pachet(e)
Promotional(e)
Pachet(e)
Promotional(e)
Se selecteaza pachetul (pachetele) promotional(e) dorit(e) de client din pachetele afisate (in functie de criteriile de eligibilitate sunt afisate doar optiunile posibile) si se valideaza alegerea. Aici vor aparea doar pachetele din cadrul ofertei promotionale pentru care clientul poate alege (cele care nu se activeaza obligatoriu).

Pentru selectarea unui pachet se da doar click pe el iar acesta va trece automat in rubrica pachete selectate.

Dupa introducerea datelor referitoare la oferte utilizatorul trebuie sa apese butonul Continua, pentru a ajunge in tabul de selectie a Extraoptiunilor.
In tabul Extraoptiuni vor fi afisate optiunile selectate anterior (abonamentul si promotia) si vor fi listate extraoptiunile ce se pot adauga pe cont (in functie de compatibilitate cu pachetele selectate).

Se selecteaza extraoptiunile dorite din lista cu oferte disponibile. Daca s-a selectat din greseala o optiune si se doreste stergerea acesteia, dealerul trebuie sa selecteze optiunea respectiva din lista de extraoptiuni selectate si aceasta va fi mutata inapoi in lista de extraoptiuni disponibile.
Dupa selectarea extraoptiunilor dorite se apasa butonul Continua pentru a trece la pasul urmator.
Daca in taburile anterioare, Oferte si/sau Extraoptiuni, a fost selectata o optiune ce presupune introducerea unor resurse secundare, la apasarea butonului Continua din tabul Extraoptiuni se va trece in tabul Resurse.
Daca nu a fost selectata nici o optiune se va trece in tabul de comentarii.
NOTA! Activarea unui numar fix presupune introducerea unei resurse secundare = adresa zonei "Acasa" (vezi Activare numar fix).
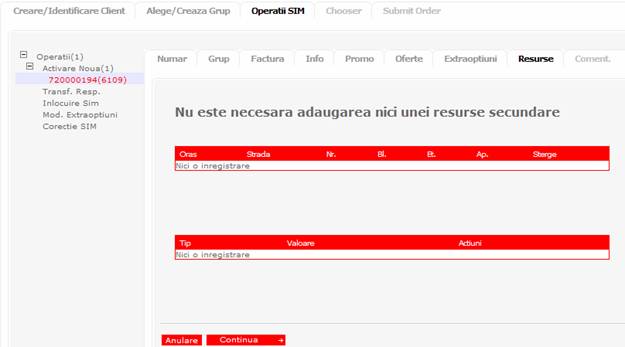
In cadrul acestui tab se vor introduce urmatoarele informatii:
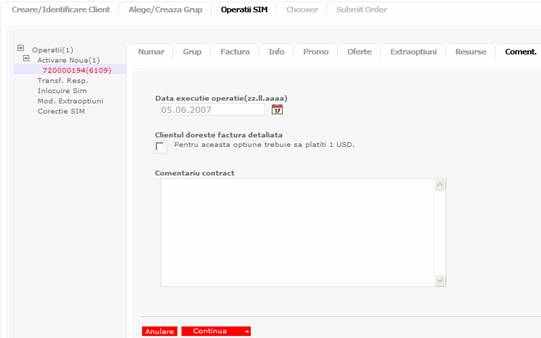
![]() Data Executie
Operatie
Data Executie
Operatie
Se introduce data la care se doreste sa aiba loc activarea (default va fi afisata data curenta , iar data introdusa de dealer nu poate fi mai mica decat aceasta).
![]() Clientul doreste
factura detaliata
Clientul doreste
factura detaliata
Se bifeaza daca clientul doreste factura detaliata. In functie de tipul de abonament ea va costa pentru clientii persoana fizica si va fi oferita gratuit pentru clientii persoana juridica.
![]() Comentariu
Comentariu
Se va introduce un comentariu (daca este cazul). Acest comentariu apare pe contract!!
Dupa introducerea informatiilor necesare se apasa butonul Continua pentru a finaliza operatia.
3.2. TRANSFER DE RESPONSABILITATE
Informatiile ce pot fi introduse in cadrul acestei operatii sunt grupate in urmatoarele taburi:

![]() Titular actual
Titular actual
![]() Selectie Grup
Selectie Grup
![]() Date facturare
Date facturare
![]() Oferte
Oferte
![]() Extraoptiuni
Extraoptiuni
![]() Comentarii
Comentarii
Important!!
In partea de "Creare/Identificare client" se introduc informatiile legate de cel care preia contractul (noul titular).
In acest ecran se vor trece informatii despre clientul existent care cedeaza numarul de telefon .

Verificarea existentei unui client in sistemul de facturare implica urmatorii pasi:
![]() Introducere tip
Client - se selecteaza una din optiunile existente
Introducere tip
Client - se selecteaza una din optiunile existente
![]() Introducere
CNP/CUI/Nr. Pasaport (in functie de optiunea selectata anterior in campul Tip Client, va trebui introdusa
informatia corespunzatoare dupa cum urmeaza:
Introducere
CNP/CUI/Nr. Pasaport (in functie de optiunea selectata anterior in campul Tip Client, va trebui introdusa
informatia corespunzatoare dupa cum urmeaza:
CNP pentru optiunile Cetatean Roman Rezident in Romania si Cetatean Roman rezident in strainatate
Numar Pasaport pentru optiunea Cetatean Strain
CUI pentru optiunile aferente clientilor Corporate (Firma Romana cu Sediul in Romania, Firma Romana cu Sediul in Strainate, Firma Straina)
![]() Introducere
numar telefon
Introducere
numar telefon
Dupa verificarea si acceptarea informatiilor introduse, se va afisa HLR-ul aferent numarului introdus si se va solicita o hotarare privind SIM-ul existent.
Daca nu se doreste schimbarea SIM-ului se trece la pasul urmator.
Daca se doreste schimbarea SIM-ului vechi, se bifeaza checkbox-ul Clientul doreste un SIM nou si se introduce o serie SIM pe acelasi HLR cu cel afisat. - se afiseaza si informatia referitoare la costul inlocuirii SIM-ului si al transferului, daca este cazul.
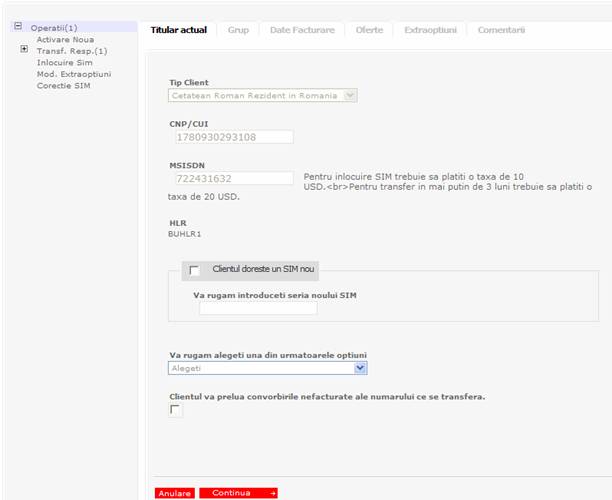
Dupa selectarea optiunii legate de SIM, vor trebui selectate optiunile:
![]() Optiune Transfer
Optiune Transfer
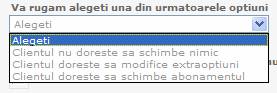
o Clientul nu doreste sa schimbe nimic - daca se selecteaza aceasta optiune se va trece in tabul Date Factura
o Clientul doreste sa modifice extraoptiuni - daca se selecteaza aceasta optiune se va trece la pasul urmator si se vor putea modifica extraoptiunile, in functie de tipul de abonament
o Clientul doreste sa schimbe abonamentul - daca se selecteaza aceasta optiune se va trece la pasul urmator si se vor putea modifica atat abonamentul cat si extraoptiunile
![]() Preluare Costuri
Factura Curenta - daca se bifeaza,
costurile de la data curenta pana la data de facturare vor fi trecute pe prima
factura a noului titular al numarului
Preluare Costuri
Factura Curenta - daca se bifeaza,
costurile de la data curenta pana la data de facturare vor fi trecute pe prima
factura a noului titular al numarului
Se selecteaza portofoliul si grupul din care va face parte numarul transferat si se apasa butonul Continua, pentru a trece in tabul urmator.
Daca grupul dorit nu se afla in tabelul afisat de aplicatie, utilizatorul se poate intoarce in tabul Alege/Creaza Grup, pentru a-l crea.

In acest ecran se va trece adresa la care clientul isi doreste sa primeasca factura. Utilizatorul poate alege una dintre optiunile existente:

![]() Factura Noua - se va
introduce o noua adresa
Factura Noua - se va
introduce o noua adresa
![]() Factura Existenta - se vor afisa
toate adresele de facturare existente pentru CNP/CUI introdus la Creare/Identificare
Client si se va selecta adresa dorita.
Factura Existenta - se vor afisa
toate adresele de facturare existente pentru CNP/CUI introdus la Creare/Identificare
Client si se va selecta adresa dorita.
Dupa introducerea datelor referitoare la noua adresa utilizatorul trebuie sa apese butonul Continua.
In functie de tipul de transfer selectat, in aplicatie fie se vor afisa ofertele existente pe cont in momentul transferului (vor fi afisate doar ofertele ce pot fi transferate, in functie de eligibilitatea noului proprietar), fie se vor alege optiuni noi (in cazul schimbarii de abonament)
In tabul Oferte, se afiseaza/ se pot selecta urmatoarele optiuni:
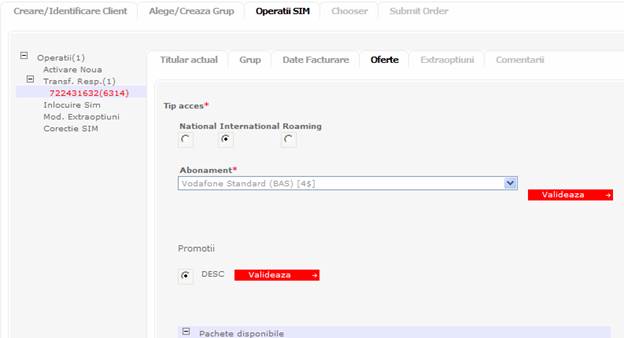
![]() Tip Acces
Tip Acces
Se selecteaza tipul de acces: national, international sau roaming.
![]() Abonament
Abonament
Se selecteaza abonamentul dorit de client din lista returnata (in functie de criteriile de eligibilitate sunt afisate doar optiunile posibile) si se valideaza alegerea.
![]() Promotie
Promotie
Se selecteaza promotia dorita de client din lista returnata (in functie de criteriile de eligibilitate sunt afisate doar optiunile posibile) si se valideaza alegerea.
![]() Pachet(e)
Promotional(e)
Pachet(e)
Promotional(e)
Se selecteaza pachetul (pachetele) promotional(e) dorit(e) de client din pachetele afisate (in functie de criteriile de eligibilitate sunt afisate doar optiunile posibile) si se valideaza alegerea.
Dupa introducerea datelor referitoare la oferte utilizatorul trebuie sa apese butonul Continua, pentru a ajunge in tabul de selectie a Extraoptiunilor.
In functie de tipul de transfer selectat, in aplicatie fie se vor afisa extraoptiunile existente pe cont in momentul transferului (vor fi afisate doar cele ce pot fi transferate, in functie de eligibilitatea noului proprietar), fie se vor alege optiuni noi (in cazul schimbarii de extraoptiuni sau abonament)
In tabul Extraoptiuni vor fi afisate optiunile selectate anterior (abonamentul si promotia) si vor fi listate extraoptiunile ce se pot adauga pe cont.

Se selecteaza extraoptiunile dorite din lista cu oferte disponibile. Daca s-a selectat din greseala o optiune si se doreste stergerea acesteia, dealerul trebuie sa selecteze optiunea respectiva din lista de extraoptiuni selectate si aceasta va fi mutata inapoi in lista de extraoptiuni disponibile.
Dupa selectarea extraoptiunilor dorite se apasa butonul Continua pentru a trece la pasul urmator.
In cadrul acestui tab se vor introduce urmatoarele informatii:

![]() Data Executie
Operatie
Data Executie
Operatie
Se introduce data la care se doreste realizarea transferului (default va fi afisata data curenta, iar data introdusa de dealer nu poate fi mai mica decat aceasta)
![]() Comentariu
Comentariu
Se va introduce un comentariu (daca este cazul). Acest comentariu va aparea pe contractul de TOR!!
Dupa introducerea informatiilor necesare se apasa butonul Continua pentru a finaliza operatia.
3.3. INLOCUIRE SIM
Informatiile ce pot fi introduse in cadrul acestei operatii sunt grupate in urmatoarele taburi:

![]() Identificare
Identificare
![]() Comentariu
Comentariu
In acest tab se vor trece informatii despre numarul pentru care se face schimbarea de SIM:

![]() Bifa Operatie
Reconectare
Bifa Operatie
Reconectare
Daca schimbarea de SIM este parte a unei operatii de reconectare (numarul a fost deconectat si pentru reconectare clientul are nevoie de un nou SIM), se va bifa checkboxul respectiv. Dupa bifarea checkboxului, se va introduce codul de operatie primit de la client in campul asociat.
Daca schimbarea de SIM nu este parte a unei operatii de reconectare, nu se bifeaza checkboxul.
![]() Numar telefon
pentru schimbare de SIM
Numar telefon
pentru schimbare de SIM
Se introduce numarul de telefon pentru care se face schimbarea de SIM
![]() SIM vechi
SIM vechi
Se introduce seria SIM-ului vechi
Dupa ce se introduc informatiile corespunzatoare se apasa butonul Valideaza, pentru a verifica corectitudinea informatiilor introduse.
Daca informatiile sunt validate de catre aplicatie, se va solicita introducerea noului SIM, in functie de HLR si se va mentiona daca acea inlocuire este gratuita sau nu.
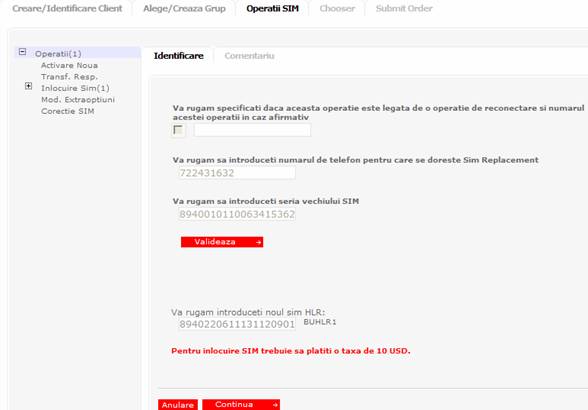
Dupa introducerea noului SIM, se apasa butonul Continua pentru a trece la pasul urmator.

In cadrul acestui tab se va introduce comentariul (daca este cazul) si se apasa butonul Continua pentru a finaliza operatia.
3.4. MODIFICARE EXTRAOPTIUNI
Prin aceasta operatie se vor putea activa sau modifica extraoptiuni pe numarul de telefon al clientului.
Informatiile ce pot fi introduse in cadrul acestei operatii sunt grupate in urmatoarele taburi:

![]() Identificare
Identificare
![]() Pachete
Pachete
![]() Extraoptiuni
Extraoptiuni
![]() Resurse
Secundare
Resurse
Secundare
![]() Schimbare SIM
Schimbare SIM
![]() Comentariu
Comentariu
3.4.1. Identificare
In acest tab se vor trece informatii despre portofoliu si numarul pentru care se efectueaza adaugarea sau modificarea de extraoptiuni:
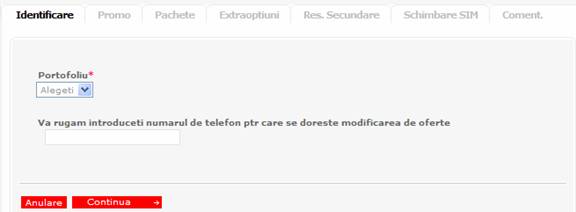
3.4.2. Pachete
In acest tab se vor afisa informatiile legate de tipul de abonament al clientului pe acel numar de telefon.

Extraoptiuni
De aici se vor putea alege extraoptiunile dorite de client.
Nu se va putea face dezactivarea unor extraoptiuni ci doar activarea unora noi sau modificarea celor existente.
3.4.4. Res. Secundare
In cazul in care activarea extraoptiunilor presupune si inregistrarea unei resurse secundare, aceasta va fi trecuta in acest tab.
Daca nu este necesara nicio alta resursa secundara se trece mai departe.
3.4.5. Schimbare SIM
Daca una din extraoptiunile selectate solicita schimbarea SIM-ului existent, dupa tabul de Extraoptiuni (sau Resurse secundare, dupa caz) se trece in tabul Schimbare SIM. Se introduce noul SIM si se apasa butonul Continua pentru a trece la pasul urmator.
Daca nu trebuie facuta schimbarea de SIM se poate trece mai departe.
3.4.6. Comentariu
Aici se va introduce comantariul dealerului si se apasa butonul Continua pentru a finaliza operatia:

3.5. CORECTIE SIM
Aceasta operatie se va utiliza in cazul in care la activare s-a introdus un SIM gresit.
Informatiile ce pot fi introduse in cadrul acestei operatii sunt grupate in urmatoarele taburi:
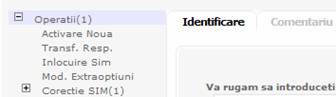
![]() Identificare
Identificare
![]() Comentariu
Comentariu
In tabul Identificare, se vor introduce urmatoarele informatii:
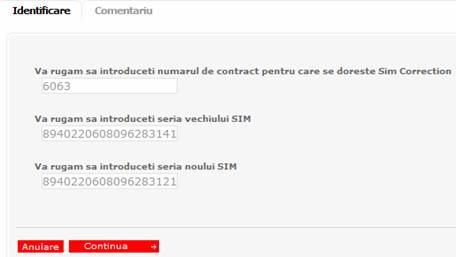
![]() Numar Contract
Numar Contract
Se introduce numarul contractului pentru care se face corectia de SIM.
![]() SIM Gresit
SIM Gresit
Se introduce seria SIM-ului existenta pe contractul selectat, care trebuie corectata.
![]() SIM Corect
SIM Corect
Se introduce seria SIM corecta, ce trebuie sa existe pe contractul respectiv.
Dupa introducerea informatiilor necesare, se apasa butonul Continua si se trece la pasul urmator.
In cadrul acestui tab se vor introduce urmatoarele informatii:
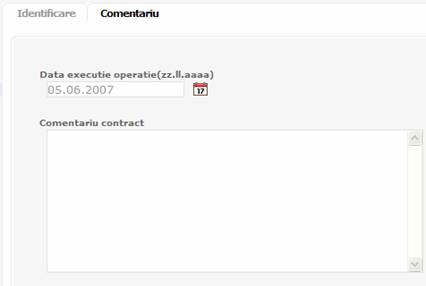
![]() Data Executie
Operatie
Data Executie
Operatie
Se introduce data la care se doreste sa activarea (default va fi afisata data curenta , iar data introdusa de dealer nu poate fi mai mica decat aceasta)
![]() Comentariu
Comentariu
Se va introduce comentariul dealerului (daca este cazul).
Dupa introducerea informatiilor necesare. se apasa butonul Continua pentru a finaliza operatia.
CAPITOLUL 4 - FINALIZARE COMANDA
4.1. Vizualizare Operatii Comanda
Dupa finalizarea unei operatii din cadrul unei comenzi, aceasta va fi afisata in arborele de operatii si sistemul ofera urmatoarele optiuni:
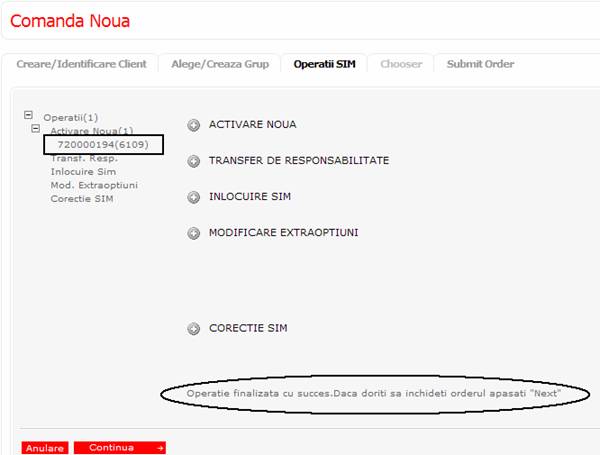
![]() Selectie Operatie Noua
Selectie Operatie Noua
Se selecteaza numele operatiei dorite din arbore, pentru a initia noua operatie.
![]() Incheiere comanda
Incheiere comanda
Se apasa butonul Continua afisat in partea de jos a comenzii, pentru a trece la pasul urmator (tabul Chooser pentru clienti persoana juridica sau tabul Submit Order pentru clienti persoana fizica)
4.2. Chooser
Daca toate operatiile dorite au fost finalizate in cadrul comenzii si s-a apasat butonul Continua, pentru clientii Corporate se va trece in tabul Chooser unde se vor putea vizualiza sau introduce (dupa caz) datele aferente acestuia.
Chooser = persoana care are putere de decizie in firma

![]() Tip Numar
Contact
Tip Numar
Contact
Se selecteaza dupa caz:
o Numar din order curent - se selecteaza un numar din lista de numere de pe comanda curenta
o Alt numar asociat clientului - se introduce un alt numar de telefon dat de catre client
![]() Titlu, Nume,
Prenume Reprezentant - se va introduce numele persoanei care
reprezinta firma la incheierea contractului (imputernicitul)
Titlu, Nume,
Prenume Reprezentant - se va introduce numele persoanei care
reprezinta firma la incheierea contractului (imputernicitul)
![]() Titlu, Nume,
Prenume Persoana Contact - se va introduce numele persoanei de decizie din
firma - directorul (administrator,
patron, asociat unic, etc.)
Titlu, Nume,
Prenume Persoana Contact - se va introduce numele persoanei de decizie din
firma - directorul (administrator,
patron, asociat unic, etc.)
![]() Zi Nastere
Zi Nastere
![]() Numar Contact
Alternativ Vodafone/Alta Retea
Numar Contact
Alternativ Vodafone/Alta Retea
Se apasa intai Salveaza si apoi Continua pentru a trece la pasul urmator.
4.3. Submit order
In tabul Submit Order se vor introduce urmatoarele informatii:
- pentru persoana fizica
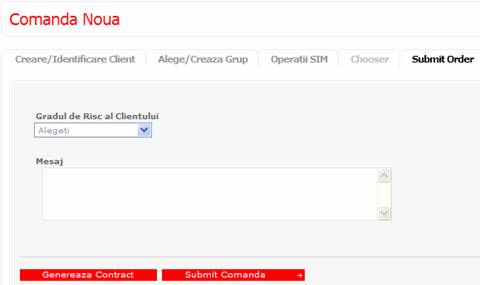
- pentru persoana juridica
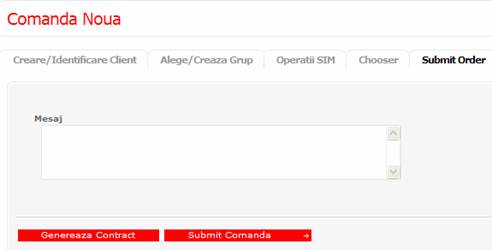
![]() Gradul de Risc
al Clientului (doar pentru clienti persoana fizica)
Gradul de Risc
al Clientului (doar pentru clienti persoana fizica)
Se selecteaza una din optiunile afisate.
![]() Mesaj
Mesaj
Se introduce (daca este cazul) un mesaj care ajunge catre cei de la Credit si Conectare (nu apare pe contract).
Dupa introducerea informatiilor necesare, se apasa mai intai butonul Genereaza contract, se deschide si se printeaza contractul, se semneaza/stampileaza de catre client si dealer si apoi Submit Comanda pentru a finaliza comanda.

CAPITOLUL 5 - COMENZILE MELE
5.1. Vizualizare lista comenzi
Comenzile in proces de introducere sau in diverse stari de asteptare, asociate codului de dealer logat in sistem, pot fi vizualizate selectand optiunea Comenzile Mele din meniul Operatii.

Vor fi afisate toate comenzile existente, ce nu au fost finalizate (prin activare sau anulare).
Status-ul in care se poate afla o comanda poate fi:
|
Status |
Cand |
|
Data Entry |
contractul se afla in faza de introducere date (nu s-a dat Submit Comanda) |
|
Wait for system processing |
operatia din comanda trece prin verificarile automate ale aplicatiei |
|
Wait for manual execution |
operatia nu se va activa automat ci manual |
|
Wait autoexecution |
se activeaza automat fara ca operatia sa fie verificata de un operator |
|
Cancelled |
Comanda a fost anulata inainte de a i se da Submit Comanda |
|
Finalised |
Comanda a fost finalizata |
|
Closed |
Comanda a fost anulata dupa ce i s-a dat Submit |
5.2. Operatii - Comenzile mele
Prin intermediul ferestrei Comenzile mele, dealerul poate initia anumite actiuni asupra comenzilor listate:
![]() Continuare Comanda
Continuare Comanda ![]()
![]() Anulare Comanda
Anulare Comanda ![]()
![]() Status Operatii
Status Operatii ![]()
![]() Generare
contract
Generare
contract ![]()
![]() Upload documente
Upload documente ![]()
![]() Procesare
operatii
Procesare
operatii ![]()
O comanda in status Data Entry, poate fi
continuata ulterior de catre dealer. Pentru a continua o comanda se selecteaza
butonul Continuare ![]() asociat comenzii in
lista.
asociat comenzii in
lista.
Se va deschide fereastra de introducere a informatiilor aferente comenzii selectate.

Utilizatorul selecteaza tabul in care a ajuns cu introducerea datelor si isi continua operatiile incepute. Taburile colorate in gri deschis sunt cele care nu au fost deocamdata completate.
Pentru a anula o comanda se selecteaza butonul ![]() asociat comenzii in lista. Comanda va fi
anulata si va mai putea fi vizualizata ulterior in lista de comenzi inchise.
asociat comenzii in lista. Comanda va fi
anulata si va mai putea fi vizualizata ulterior in lista de comenzi inchise.
Doar comenzile aflate in status Data Entry pot fi anulate !!
Dealerul poate vedea statusul tuturor operatiilor de pe o comanda, apasand butonul Status Operatii asociat comenzii respective, din cadrul ferestrei Comenzile mele.
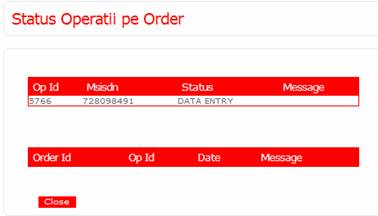
sau

In cazul in care este necesar contractul poate fi generat si prin aceasta modalitate.
Dealerul trebuie sa apese butonul Generare contract asociat comenzii dorite. Se va deschide contractul in format PDF completat cu informatiile existente pana in acel moment pentru comanda selectata.
Exista doua modalitati prin care utlizatorul poate uploada documentele aferente unui anumit order:
![]() Dealerul apasa
butonul Upload asociat orderului dorit.
Dealerul apasa
butonul Upload asociat orderului dorit.
Se va afisa fereastra de introducere a informatiilor legate de documentele uploadate (prezentata mai jos)

![]() Se acceseaza fereastra Procesare operatii, prin apasarea butonului
Se acceseaza fereastra Procesare operatii, prin apasarea butonului ![]() . In cadrul acestei ferestre va fi afisat
blocul de informatii Docs.
. In cadrul acestei ferestre va fi afisat
blocul de informatii Docs.

Se apasa butonul Documente. Se va afisa fereastra de introducere a informatiilor legate de documentele uploadate. Daca se doreste upload doar cu chitanta pentru plata garantiei se apasa butonul Upload Garantie.
Fereastra Upload Documente contine urmatoarele campuri:
![]() DocType - se selecteaza
tipul documentului ce trebuie uploadat (act de spatiu, buletin identitate, toate,
etc)
DocType - se selecteaza
tipul documentului ce trebuie uploadat (act de spatiu, buletin identitate, toate,
etc)

![]() UploadType - se selecteaza una din optiunile listate
UploadType - se selecteaza una din optiunile listate

o Adauga (Append) - se selecteaza daca respectivul document este uploadat pentru prima oara
o Modifica (Modify) - se selecteaza daca documentul uploadat trebuie sa inlocuiasca un alt document uploadat anterior - e posibil sa nu ramana aceasta optiune
o Anulare - se foloseste cand se face upload cu anularea contractului
![]() Fisier - se selecteaza butonul Browse si se selecteaza documentul dorit
Fisier - se selecteaza butonul Browse si se selecteaza documentul dorit
![]() Comentarii
- se introduc comentariile
corespunzatoare (daca este cazul)
Comentarii
- se introduc comentariile
corespunzatoare (daca este cazul)
Ulterior, de la acelasi buton de Upload, se vor putea verifica upload-urile facute pentru fiecare comanda in parte.

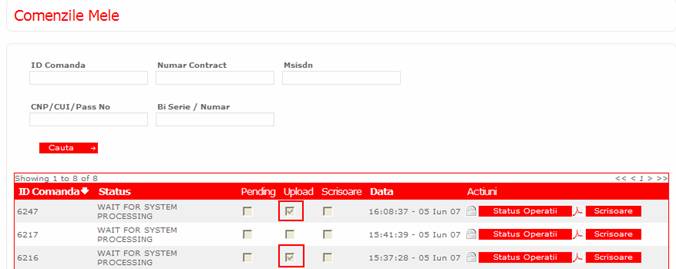
Pentru unele operatii din cadrul unui order, este posibil sa fie necesara plata unei garantii sau a unei plati in avans (pentru aceasta dealer-ul va primi notificare).
In cadrul ferestrei Procesare
operatii, accesata prin apasarea butonului ![]() asociat comenzii in lista Comenzile mele, dealerul poate selecta operatia dorita si poate
initia urmatoarele actiuni:
asociat comenzii in lista Comenzile mele, dealerul poate selecta operatia dorita si poate
initia urmatoarele actiuni:
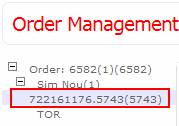

![]() Upload Garantie - se selecteaza
pentru a uploada chitanta/op-ul ce confirma plata garantiei de catre client
Upload Garantie - se selecteaza
pentru a uploada chitanta/op-ul ce confirma plata garantiei de catre client

o Se selecteaza butonul Browse si se selecteaza documentul dorit
o Se selecteaza tipul de plata corespunzator (OP, chitanta, etc)
![]() Acceptare
neplata pe propria raspundere - se
selecteaza daca dealerul este de acord sa accepte pe propria raspundere ca nu
este necesara plata garantiei de catre clientul respectiv; operatia va fi
trimisa spre aprobare catre DCM
Acceptare
neplata pe propria raspundere - se
selecteaza daca dealerul este de acord sa accepte pe propria raspundere ca nu
este necesara plata garantiei de catre clientul respectiv; operatia va fi
trimisa spre aprobare catre DCM
![]() Inchidere
Operatie - se selecteaza in cazul in care clientul nu este de acord cu plata
garantiei
Inchidere
Operatie - se selecteaza in cazul in care clientul nu este de acord cu plata
garantiei
CAPITOLUL 6 - ALTE OPERATII DEALER
6.1. Numere Proprii
Dealerul poate rezerva numere pentru stocul propriu, le poate vizualiza si de asemenea poate elibera resursele rezervate.
Pentru aceasta dealerul trebuie sa selecteze optiunea Lista Msisdn din cadrul meniului Operatii.

6.1.1. Rezervare Numere Proprii
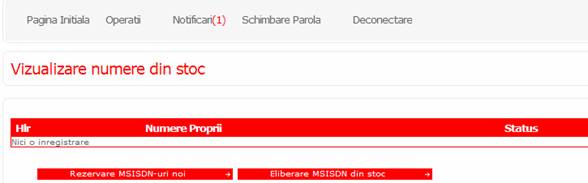
Pentru a rezerva numere noi, se apasa butonul Rezervare MSISDN-uri noi.

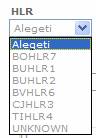
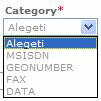

Informatiile pe baza carora se pot genera numerele ce vor fi rezervate, sunt urmatoarele:
![]() HLR - se selecteaza
HLR-ul pe care vor trebui sa il aiba numerele generate
HLR - se selecteaza
HLR-ul pe care vor trebui sa il aiba numerele generate
![]() Categorie Numar - se selecteaza una din optiunile listate
(MSISDN, geonumber, fax, date,etc)
Categorie Numar - se selecteaza una din optiunile listate
(MSISDN, geonumber, fax, date,etc)
![]() Tip MSISDN - se selecteaza
una din optiuni (numere normale, preferentiale, consecutive)
Tip MSISDN - se selecteaza
una din optiuni (numere normale, preferentiale, consecutive)
![]() Numere dorite - dealerul specifica cate numere doreste sa
genereze pentru rezervare
Numere dorite - dealerul specifica cate numere doreste sa
genereze pentru rezervare
Dupa ce criteriile de selectie au fost introduse, se apasa butonul Generare. Se vor afisa numerele generate ce corespund criteriilor.

Dealerul selecteaza numerele dorite si apasa butonul Rezerva Numere pentru a le introduce in stocul de numere proprii.
Numerele rezervate pot ramane in stocul dealerului pentru o perioada limitata de timp dupa care ele sunt eliberate automat.
6.1.2. Vizualizare numere din stoc

Pentru a elibera numere din stocul propriu, dealerul trebuie sa apese butonul Eliberare MSISDN din Stoc.
6.2. Vizualizare Comenzi Inchise
Orderele inchise din aplicatie, asociate codului de dealer logat in sistem, pot fi vizualizate selectand optiunea Closed Orders din meniul Operatii dealer.

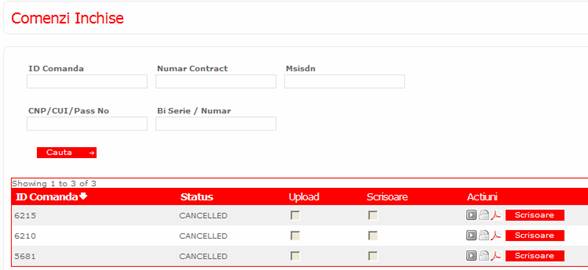
Dealerul poate vizualiza detaliile comenzii inchise, poate genera contractul.
6.4. Notificari
Dealerul poate vedea toate notificarile primite, accesand optiunea Notificari din meniul principal.

Vor fi listate toate notificarile primite si vor fi marcate diferite notificari primite de la ultima vizita in aceasta pagina.

ANEXA 1 -
Activare SIM nou pentru numar fix - Vodafone Acasa
Dupa crearea/identificarea clientului se selecteaza operatia SIM NOU.
Primul pas in crearea acestei operatii il reprezinta selectia numarului dorit.
Dupa ce se selecteaza Tip: Fix, utilizatorul trebuie sa selecteze tipul de numar fix (geografic/non geografic) si apoi tipul numarului de telefon. Deocamdata vor exista doar numere non-geografice).
Se introduce seria SIM-ului apoi se alege numarul de telefon si optiunea Vodafone Agenda.
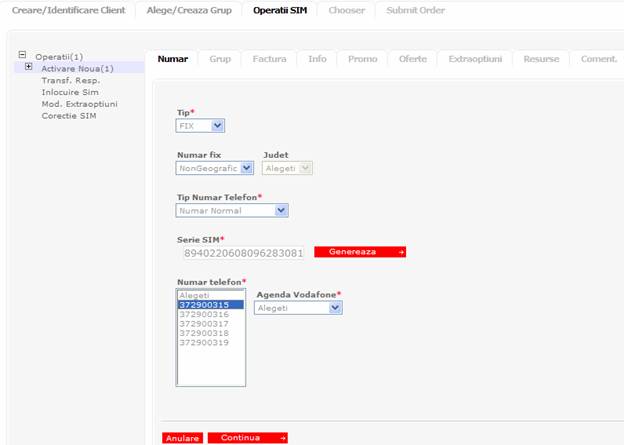
Dupa selectarea optiunii legate de activarea numarului (numar normal, numere consecutive, numar preferential, numar rezervat, numere proprii, migrare de la prepaid, gold/silver) se ajunge in urmatorul tab - Grup, de unde se alege:
![]() Portofoliu : Curent
Portofoliu : Curent
![]() Nume grup: Standard
Nume grup: Standard
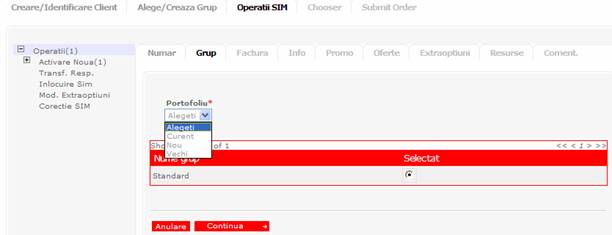
In acest ecran se va trece adresa la care clientul isi doreste sa primeasca factura. Utilizatorul poate alege una dintre optiunile existente:
![]() Factura noua
Factura noua
![]() Factura existenta
Factura existenta
Dupa introducerea datelor referitoare la adresa utilizatorul trebuie sa apese butonul Continua.
Dupa introducerea adresei de facturare se trece la completarea tabului Info si se completeaza informatiile necesare.
In tabul urmator se vor introduce informatiile legate de telefonul promotional:
Dupa introducerea informatiilor dorite se apasa butonul Continua.
In tabul Oferte, se vor selecta urmatoarele optiuni:
![]() Tip Acces
Tip Acces
![]() Abonament
Abonament
Se selecteaza abonamentul dorit de client din lista returnata si se valideaza alegerea.
![]() Promotie
Promotie
Se selecteaza promotia dorita de client din lista returnata (in functie de criteriile de eligibilitate sunt afisate doar optiunile posibile) si se valideaza alegerea.
![]() Pachet(e)
Promotional(e)
Pachet(e)
Promotional(e)
Se selecteaza pachetul (pachetele) promotional(e) dorit(e) de client din pachetele afisate (in functie de criteriile de eligibilitate sunt afisate doar optiunile posibile) si se valideaza alegerea.
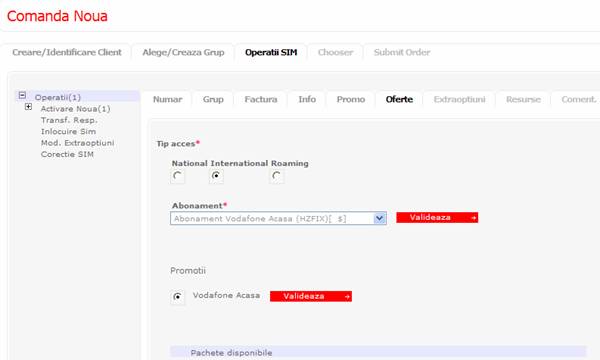
In tabul Extraoptiuni vor fi afisate optiunile selectate anterior (abonamentul si promotia) si vor fi listate extraoptiunile ce se pot adauga pe cont (in functie de compatibilitate cu Vodafone Acasa).
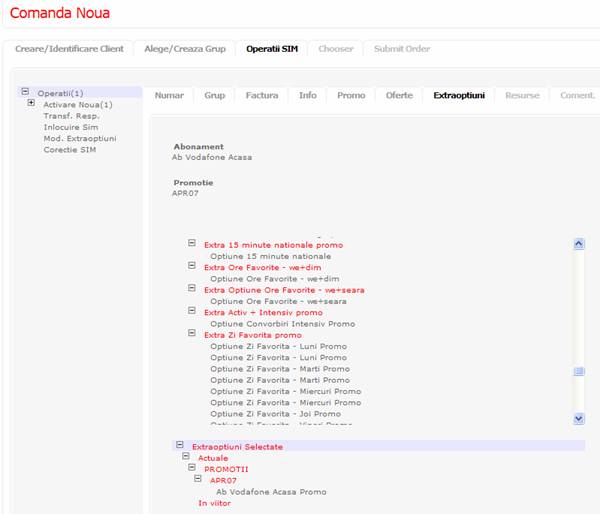
Dupa selectarea extraoptiunilor dorite se apasa butonul Continua pentru a trece la pasul urmator.
La Vodafone Acasa, ca resursa secundara va fi inregistrata adresa la care clientul va folosi acest serviciu.
Doar la aceasta adresa va putea sa-si inregistreze zona "Acasa"!!
Adresa introdusa aici poate fi diferita de adresa din actul de spatiu sau de adresa de facturare
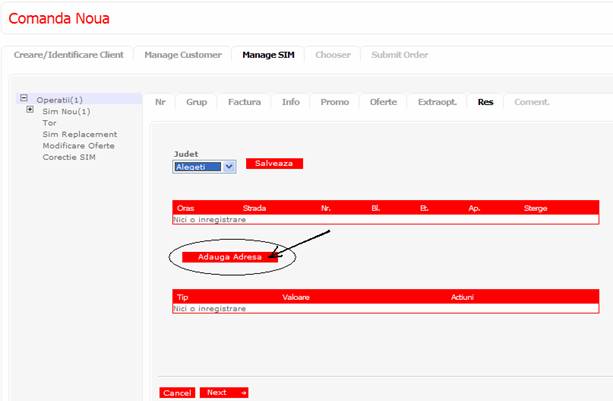

Dupa ce se introduce adresa se apasa butonul Salveaza:

In cadrul acestui tab se vor introduce urmatoarele informatii:
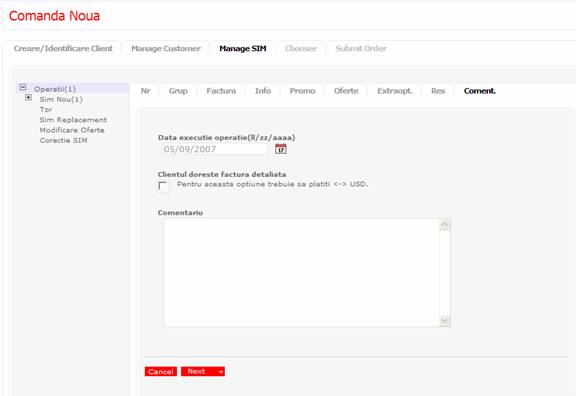
![]() Data Executie
Operatie
Data Executie
Operatie
Se introduce data la care se doreste sa aiba loc activarea (default va fi afisata data curenta , iar data introdusa de dealer nu poate fi mai mica decat aceasta).
![]() Clientul doreste
factura detaliata
Clientul doreste
factura detaliata
Se bifeaza daca clientul doreste factura detaliata. In functie de tipul de abonament ea va costa pentru clientii persoana fizica si va fi oferita gratuit pentru clientii persoana juridica.
![]() Comentariu
Comentariu
Se va introduce un comentariu (daca este cazul). Acest comentariu apare pe contract!!
Dupa introducerea informatiilor necesare se apasa butonul Continua pentru a finaliza operatia.

Daca nu se mai doreste realizarea altor operatii pe comanda curenta se apasa Continua pentru Submit Comanda.
|
Politica de confidentialitate |
| Copyright ©
2025 - Toate drepturile rezervate. Toate documentele au caracter informativ cu scop educational. |
Personaje din literatura |
| Baltagul – caracterizarea personajelor |
| Caracterizare Alexandru Lapusneanul |
| Caracterizarea lui Gavilescu |
| Caracterizarea personajelor negative din basmul |
Tehnica si mecanica |
| Cuplaje - definitii. notatii. exemple. repere istorice. |
| Actionare macara |
| Reprezentarea si cotarea filetelor |
Geografie |
| Turismul pe terra |
| Vulcanii Și mediul |
| Padurile pe terra si industrializarea lemnului |
| Termeni si conditii |
| Contact |
| Creeaza si tu |