
Cum lucrati cu tabele ?
Uneori trebuie sa introduceti in document anumite informatii sub forma de tabel. Programul Word va ajuta sa creati tabele cu mai multe coloane si randuri.
& Cum creati un tabel ?
Pentru a crea un tabel puteti folosi una din urmatoarele metode:
v apelarea unei comenzi din meniu;
v actionarea unui buton din linia cu instrumente standard.
Cum creati un tabel cu ajutorul meniului ?
Pentru a crea un tabel cu ajutorul meniului procedati in felul urmator:
1. Pozitionati cursorul de editare in locul unde vreti sa introduceti tabelul;
2. Apelati comanda Table Insert Table.. Apare fereastra‑de‑dialog Insert Table cu parametrii care definesc tabelul.
3. In fereastra‑de‑dialog Insert Table exista urmatoarele campuri in care puteti introduce valori pentru parametrii care definesc tabelul:
Number of Columns - introduceti numarul de coloane, sau actionati asupra sagetilor din partea dreapta a campului pentru a mari sau micsora acest numar. Marirea sau micsorarea acestui numar o puteti obtine si cu ajutorul tastelor sageti ( a
Number of Rows - introduceti numarul de randuri, sau actionati asupra sagetilor din partea dreapta a campului pentru a mari sau micsora acest numar. Marirea sau micsorarea acestui numar o puteti obtine si cu ajutorul tastelor sageti ( a
Column Width - introduceti latimea coloanelor din tabel, sau actionati asupra sagetilor din partea dreapta a campului pentru a mari sau micsora acest numar. Daca vreti ca latimea paginii sa se imparta in mod egal la numarul de coloane, alegeti Auto.
4. Acesti parametri nu sunt inghetati. Ulterior veti putea modifica valorile lor cu usurinta, chiar daca tabelul dumneavoastra va contine informatii. Incheiati dialogul actionand butonul OK. In documentul curent este inserat imediat un tabel care nu contine inca informatii.
Cum creati un tabel folosind linia cu instrumente standard ?
Pentru a crea un tabel folosind linia cu instrumente standard, procedati in felul urmator:
1. Pozitionati cursorul de editare in locul unde vreti sa creati tabelul.
|
|
1.
Actionati
butonul ![]() (Insert Table) din linia
de instrumente standard. Este afisata o
fereastra in
care apare o structura
de tabel cu mai multe randuri si coloane (asemanatoare
cu cea afisata in
figura alaturata
(Insert Table) din linia
de instrumente standard. Este afisata o
fereastra in
care apare o structura
de tabel cu mai multe randuri si coloane (asemanatoare
cu cea afisata in
figura alaturata
2. Apasati butonul principal al mouse-ului si selectati atatea coloane si randuri cate doriti sa apara in tabel.
3. Dupa ce eliberati butonul principal, in document apare o structura de tabel cu numarul de coloane si randuri pe care l-ati ales.
& Cum va deplasati intr-un tabel ?
Daca ati creat un tabel cu n randuri si m coloane, la intersectia dintre randuri si coloane se formeaza n x m celule in care puteti introduce informatii. Pentru a introduce informatii intr-o celula trebuie ca acea celula sa devina activa, adica sa contina cursorul de editare. Va puteti deplasa cu ajutorul cursorului de editare prin tot tabelul pentru a introduce informatii in diferite celule.
Daca vreti sa introduceti cursorul de editare intr-o celula, folositi una din urmatoarele procedee:
Actionati cursorul mouse-ului in celula respectiva
Folositi tastatura pentru a va deplasa prin tabel pana la celula respectiva
In tabelul de mai jos sunt date tastele si combinatiile de taste pe care le puteti folosi pentru a va deplasa intr‑un tabel, precum si efectul de deplasare rezultat prin folosirea lor:
|
Taste |
Efectul de deplasare |
|
Tab |
Deplasare in celula urmatoare din rand. |
|
Shift+Tab |
Deplasare in celula precedenta din rand. |
|
Alt+Home |
Deplasare in prima celula din rand. |
|
Alt+End |
Deplasare in ultima celula din rand. |
|
Alt+PgUp |
Deplasare in prima celula din coloana |
|
Alt+PgDn |
Deplasare in ultima celula din coloana |
|
F |
Puteti folosi tastele sageti ) pentru a va deplasa in cadrul unei celule caracter cu caracter, la stanga sau la dreapta, sau ( a) pentru a va deplasa in cadrul unei celule linie cu linie, in sus sau in jos. Cand ajungeti la marginea celulei, aceste taste va permit sa treceti in celula vecina
& Cum introduceti informatii intr-un tabel ?
Dupa ce ati introdus cursorul de editare intr-o celula, puteti introduce informatii in acea celula. Daca textul pe care-l introduceti este mai lung decat latimea celulei, se trece automat la linia urmatoare in cadrul acelei celule, marindu-se inaltimea celulei fara a apasa tasta Enter. Pe masura ce introduceti sau stergeti text in cadrul unei celule, inaltimea celulei se adapteaza automat la dimensiunea textului, impreuna cu dimensiunea intregului rand. Daca celelalte celule din acelasi rand nu contin informatii la fel de lungi, pentru a evita dezechilibrul dintre celule cu informatii lungi care se intind pe mai multe linii si celule cu spatiu excedentar, este bine sa modificati dimensiunile unor coloane. Intr-un paragraf ulterior din acest capitol, veti vedea cum puteti modifica latimea unei coloane dintr-un tabel.
Exemplu: Tabel nominal
Sunt numeroase situatiile in care trebuie sa intocmiti un tabel nominal cu informatii despre anumite persoane. Programul Word va ajuta sa realizati cu usurinta un astfel de tabel. Sa presupunem ca trebuie sa creati un tabel cu urmatorul antet, in care vreti sa introduceti date pentru 3 persoane:
|
Nr.Crt |
Nume si Prenume |
Localitate |
|
1. |
Aanei Ionel |
Chisinau |
|
|
|
|
Procedati in felul urmator:
1. Pozitionati cursorul in locul unde trebuie sa apara tabelul in documentul Word.
2. Apelati comanda Table Insert Table. pentru a aparea fereastra‑de‑dialog Insert Table.
3. In fereastra‑de‑dialog Insert Table dati valori urmatorilor parametri:
Number of columns (numar de coloane) : 3;
Number of rows (numar de randuri) : 4 (3 persoane si un antet);
Column width (latimea unei coloane): alegeti Auto pentru a se folosi toata latimea paginii. Chiar daca la inceput toate coloanele au aceeasi latime, ulterior veti ajusta latimea fiecarei coloane.
4. Incheiati dialogul actionand butonul OK. In document apare un tabel gol cu 3 coloane si 4 randuri.
5. In cele 3 celule din primul rand introduceti urmatoarele texte pentru antet: Nr.Crt., Nume si Prenume si Localitate. Folositi tasta Tab sau combinatia de taste Shift+Tab pentru a va deplasa pe acelasi rand, in celula urmatoare (spre dreapta), sau in celula precedenta (spre stanga).
6. Completati urmatoarele randuri cu datele corespunzatoare celor 3 persoane.
7. Pentru a vedea cum apare la imprimanta tabelul in cadrul documentului, apelati comanda File Print Preview.
|
Nr. Crt. |
Nume si Prenume |
Localitate |
|
1. |
Aanei Ion |
Chisinau |
|
2. |
Popescu Mitica |
Bucuresti |
|
3. |
Ardelean Vasile |
Cluj-Napoca |
|
L |
Tabelul arata asa cum l-ati creat, doar ca nu se vad liniile care delimiteaza celulele. Urmeaza un paragraf teoretic in care vom lamuri aceasta problema, apoi veti introduce si in tabelul dumneavoastra linii care delimiteaza celulele.
|
& |
Cum faceti vizibile liniile care delimiteaza celulele ?
Trebuie sa precizam de la inceput ca este vorba de doua feluri de linii care delimiteaza celulele unui tabel:
linii mai sterse, care sunt vizibile pe ecran, dar nu apar la imprimanta
linii mai pronuntate, care sunt vizibile atat pe ecran cat si la imprimanta
Informatiile pe care le introduceti in celulele unui tabel sunt delimitate pe randuri si coloane cu ajutorul unor linii mai sterse, care pot sa apara sau sa nu apara pe ecran. Pentru a face vizibile sau invizibile pe ecran aceste linii mai sterse, folositi comanda Table Show Gridlines sau Table Hide Gridlines ca pe un comutator.
Linii mai pronuntate, vizibile pe ecran si la imprimanta
Pentru a face vizibile pe ecran si la imprimanta liniile care delimiteaza celulele tabelului, puteti folosi meniul sau linia cu instrumente pentru chenare.
Cum folositi linia cu instrumente pentru tabele si chenare ?
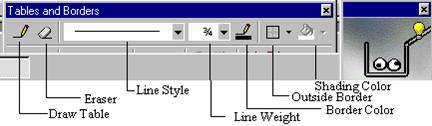
Daca
linia cu instrumente pentru tabele si chenare nu apare pe ecran, lansati
comanda View
Toolbars
Tables and Borders. In submeniul Toolbars este marcata
optiunea Tables and Borders,
iar linia cu instrumente pentru tabele si chenare apare imediat pe ecran.
In figura de mai jos se vad care sunt instrumentele acestei linii.
Iata cum puteti folosi aceasta linie cu instrumente pentru a delimita celulele tabelului cu linii mai pronuntate:
1. Pozitionati cursorul de editare undeva in interiorul tabelului, apoi selectati intreg tabelul cu ajutorul comenzii Table Select Table.
2. Desfasurati lista ascunsa (selectorul) Outside Border din linia cu instrumente pentru tabele si chenare.
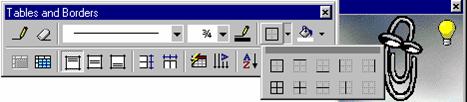
3.
Actionati
butonul ![]() (Outside
Border) din aceasta lista ascunsa pentru a incadra intreg
tabelul cu un chenar.
(Outside
Border) din aceasta lista ascunsa pentru a incadra intreg
tabelul cu un chenar.
4.
Actionati
butonul ![]() (Inside Border) din aceeasi
lista ascunsa pentru a face vizibile liniile care delimiteaza
celulele din interiorul tabelului.
(Inside Border) din aceeasi
lista ascunsa pentru a face vizibile liniile care delimiteaza
celulele din interiorul tabelului.
5. Daca vreti sa omiteti anumite linii care delimiteaza celulele din tabel, selectati portiunea din tabel in care doriti sa faceti modificari, desfasurati lista ascunsa (selectorul) Outside Border, apoi folositi urmatoarele butoane pentru a obtine efectele dorite:
![]() (Right
Border) - Linia pronuntata
din dreapta devine vizibila sau invizibila,
dupa
cum butonul este activat (apasat) sau dezactivat.
(Right
Border) - Linia pronuntata
din dreapta devine vizibila sau invizibila,
dupa
cum butonul este activat (apasat) sau dezactivat.
![]() (Left
Border) - Linia pronuntata din stanga
devine vizibila
sau invizibila,
dupa
cum butonul este activat (apasat) sau dezactivat.
(Left
Border) - Linia pronuntata din stanga
devine vizibila
sau invizibila,
dupa
cum butonul este activat (apasat) sau dezactivat.
![]() (Bottom
Border) - Linia pronuntata de jos
devine vizibila
sau invizibila,
dupa
cum butonul este activat (apasat) sau dezactivat.
(Bottom
Border) - Linia pronuntata de jos
devine vizibila
sau invizibila,
dupa
cum butonul este activat (apasat) sau dezactivat.
![]() (Top
Border) - Linia pronuntata de sus
devine vizibila
sau invizibila,
dupa
cum butonul este activat (apasat) sau dezactivat.
(Top
Border) - Linia pronuntata de sus
devine vizibila
sau invizibila,
dupa
cum butonul este activat (apasat) sau dezactivat.
![]() (No
Border) - Toate liniile pronuntate de delimitare a celulelor
devin invizibile.
(No
Border) - Toate liniile pronuntate de delimitare a celulelor
devin invizibile.
Cum faceti vizibile liniile cu ajutorul meniului ?
Pentru a delimita celulele tabelului cu linii pronuntate, procedati in felul urmator:
1. Pozitionati cursorul de editare undeva in interiorul tabelului, apoi selectati intreg tabelul cu ajutorul comenzii Table Select Table.
2. Apelati comanda Format Borders and Shading.. Apare fereastra‑de‑dialog Tables Borders and Shading care are in partea superioara butoanele Borders, Page Border si Shading.
3. Actionati butonul Borders pentru a aparea in fereastra optiunile referitoare la liniile care delimiteaza celulele tabelului (aceste linii se numesc si chenare).
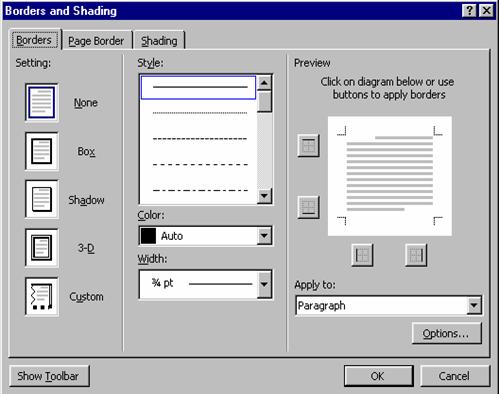
4. In stanga exista 5 butoane in chenarul Setting, avand urmatoarele functiuni cand sunt folosite (butonul activ este colorat altfel decat celelalte):
v None - Liniile pronuntate nu sunt afisate;
v Box - Este afisat un chenar care incadreaza intreg tabelul;
v Shadow - Se obtine un efect vizual de umbra.
v 3-D - Se obtine un efect vizual in trei dimensiuni (spatial).
v Custom - Va ajuta sa obtineti alte efecte pe care le doriti.
5. In lista Style sunt disponibile diferite modele de linii.
6. In lista ascunsa Color sunt disponibile diferite modele de culori.
7. In lista ascunsa Width sunt disponibile diferite grosimi pentru linii.
8. Butonul Options. va ajuta sa intrati in dialog pentru optiuni specifice.
9. Lista ascunsa Apply to permite specificarea domeniului de aplicare a unor optiuni.
10. Incheiati dialogul cu OK.
Cum hasurati anumite linii sau coloane?
Pentru a hasura anumite linii sau coloane dintr‑un tabel, dupa ce le‑ati selectat efectuati una din urmatoarele operatii:
Desfasurati lista ascunsa Shading din linia cu instrumente pentru chenare, apoi alegeti modelul dorit pentru hasurare.
Apelati comanda Format Borders and Shading., actionati butonul din Shading fereastra‑de‑dialog Tables Borders and Shading alegeti modelul dorit pentru hasurare, apoi incheiati dialogul cu OK.
|
|
Tabel nominal (continuare). Introduceti linii care delimiteaza celulele tabelului
Daca vreti sa delimitati cu linii pronuntate celulele din tabelul nominal creat in exemplul anterior, procedati astfel:
1. Introduceti cursorul de editare undeva in interiorul tabelului, apoi selectati intreg tabelul cu ajutorul comenzii Table Select Table.
2. Daca linia cu instrumente pentru tabele si chenare nu apare pe ecran, apelati comanda View Toolbars, iar in submeniul Toolbars activati optiunea Tables and Borders.
3. Desfasurati lista ascunsa (selectorul) Outside Border din linia cu instrumente pentru tabele si chenare.
4.
Actionati
butonul ![]() (Outside
Border) pentru a genera un chenar in jurul tabelului selectat, apoi
actionati
butonul
(Outside
Border) pentru a genera un chenar in jurul tabelului selectat, apoi
actionati
butonul ![]() (Inside Border) pentru a genera cate un
chenar in
jurul fiecarei
celule din tabel.
(Inside Border) pentru a genera cate un
chenar in
jurul fiecarei
celule din tabel.
|
J |
Pentru a vedea cum apare acum la imprimanta tabelul in cadrul documentului, apelati comanda File Print Preview. Celulele tabelului sunt delimitate cu linii pronuntate. Modelul de linie folosit este cel care apare in linia cu instrumente pentru chenare.
|
Nr. Crt. |
Nume si Prenume |
Localitate |
|
1. |
Aanei Ion |
Chisinau |
|
2. |
Popescu Mitica |
Bucuresti |
|
3. |
Ardelean Vasile |
Cluj-Napoca |
|
|
Exemplu: Tabel nominal (continuare)
Creati un tabel nominal cu 5 coloane
Cu experienta pe care o aveti, puteti sa construiti repede un tabel cu 5 coloane, in care pe langa informatiile de mai sus, sa introduceti informatii in coloanele Adresa si Telefon. Daca folositi aceleasi procedee ca si in exemplul anterior, obtineti urmatorul tabel:
|
Nr. Crt. |
Nume si Prenume |
Localitate |
Adresa |
Telefon |
|
1. |
Aanei Ion |
Iasi |
Str. Teiului nr. 7 |
32-215961 |
|
2. |
Popescu Mitica |
Bucuresti |
Str. Lipscani nr. 23 |
54-143548 |
|
3. |
Ardelean Vasile |
Cluj-Napoca |
Str. Motilor nr. 13 |
64-193724 |
|
L |
Informatiile din coloanele Nume si Prenume si Adresa se extind pe mai multe linii in cadrul fiecarei celule, in timp ce coloana Nr. Crt. are spatiu excedentar. Ar trebui ca dimensiunea fiecarei coloane sa fie adaptata in functie de informatiile care intra in celulele coloanei.
& Cum modificati latimea coloanelor ?
Daca vreti sa modificati latimea unei coloane, puteti folosi una din urmatoarele metode:
a) Operand cu mouse-ul asupra marginii coloanei:
1. Pozitionati cursorul mouse-ului pe marginea dreapta a coloanei a carei latime vreti sa o modificati;
2. Cand cursorul mouse-ului isi schimba forma intr-o linie verticala, apasati butonul principal al mouse-ului;
3. Tinand butonul principal al mouse-ului apasat, trageti spre dreapta sau spre stanga, dupa cum vreti sa mariti sau sa micsorati dimensiunea coloanei;
4. Cand latimea coloanei este cea pe care o doriti, eliberati butonul principal al mouse-ului. Daca nu ati obtinut chiar ce ati vrut, repetati operatiile de mai sus, de cate ori este necesar, pana cand obtineti efectul dorit.
|
F |
Cand deplasati o linie verticala din tabel pentru a modifica dimensiunea coloanei din stanga ei, se modifica proportional dimensiunile coloanelor din dreapta, in limitele latimii tabelului. Daca nu sunteti multumit, redimensionati in acelasi fel alte coloane din tabel.
Pentru a obtine mai simplu si mai precis anumite efecte de redimensionare a coloanelor, folositi metoda de mai sus cu o modificare: la punctele 2-4 folositi odata cu butonul principal al mouse-ului una din tastele Shift, Ctrl, sau combinatia de taste Shift+Ctrl. Mai jos sunt enumerate efectele care se pot obtine in aceste situatii:
Daca apasati butonul mouse-ului si trageti linia verticala spre dreapta sau spre stanga, modificarea dimensiunii coloanei din stanga este insotita de modificarea proportionala a tuturor coloanelor din dreapta, fara a se modifica latimea tabelului (cazul acesta a fost prezentat mai sus).
Daca apasati combinatia de taste Shift + butonul mouse-ului si apoi trageti linia verticala spre dreapta sau spre stanga, modificarea dimensiunii coloanei din stanga este insotita de modificarea dimensiunii coloanei din dreapta, fara a se modifica celelalte coloane si latimea tabelului.
Daca apasati combinatia de taste Ctrl + butonul mouse-ului si apoi trageti linia verticala spre dreapta sau spre stanga, modificarea dimensiunii coloanei din stanga este insotita de modificarea tuturor coloanelor din dreapta, dar aceste coloane devin de dimensiuni egale. Nu se modifica latimea tabelului.
Daca apasati combinatia de taste Shift + Ctrl + butonul mouse-ului si trageti linia verticala spre dreapta sau spre stanga, modificarea dimensiunii coloanei din stanga este insotita de deplasarea coloanelor din dreapta. Daca deplasarea se face spre stanga, dimensiunea tabelului se micsoreaza, iar daca deplasarea se face spre dreapta, dimensiunea tabelului se mareste.
|
G |
Evitati extinderea tabelului pana dincolo de marginea dreapta a paginii. Daca totusi ati facut-o, reveniti imediat cu ajutorul comenzii Edit Undo Column Width pentru a nu pierde informatiile din coloanele care au trecut dincolo de marginea paginii.
b) Cu ajutorul meniului:
1. Introduceti cursorul de editare intr-o celula din coloana pe care vreti sa o modificati (sa presupunem ca este coloana numarul n);
2. Apelati comanda Table Cell Height and Width.. Apare fereastra‑de‑dialog Cell Height and Width care are in partea superioara doua butoane: Row si Column;
3. Actionati butonul Column, pentru a aparea parametrii care va ajuta sa modificati dimensiunile orizontale ale tabelului;
Width of columns n - un camp in care introduceti latimea coloanei cu numarul n;
Space between columns - un camp in care introduceti distanta dintre marginea celulei si textul pe care il contine;
Butoanele Previous Column si Next Column va ajuta sa selectati coloanele vecine cu coloana curenta
AutoFit - un buton care va ajuta sa faceti o redimensionare optima a coloanelor tabelului, in functie de informatiile din celule.
4. Incheiati dialogul cu ajutorul butonului OK.
|
|
Exemplu: Tabel nominal (continuare)
Modificati latimea coloanelor
Cea mai simpla metoda de redimensionare a coloanelor tabelului creat anterior este urmatoarea:
1. Selectati intreg tabelul (daca ati uitat cum, va reamintesc: introduceti cursorul de editare undeva in interiorul tabelului, apoi apelati comanda Table Select Table);
2. Apelati comanda Table Cell Height and Width.;
3. In fereastra‑de‑dialog Cell Height and Width actionati butonul AutoFit.
|
J |
Coloanele tabelului se redimensioneaza optim in functie de lungimea datelor introduse in celule, asa cum se vede mai jos. Ar mai trebui totusi sa scoateti in evidenta antetul si sa centrati numerele din coloana Nr. Crt.
|
Nr. Crt. |
Nume si Prenume |
Localitate |
Adresa |
Telefon |
|
1. |
Aanei Ion |
Iasi |
Str. Teiului nr. 7 |
32-215961 |
|
2. |
Popescu Mitica |
Bucuresti |
Str. Lipscani nr. 23 |
54-143548 |
|
3. |
Ardelean Vasile |
Cluj-Napoca |
Str. Motilor nr. 13 |
64-193724 |
& Cum selectati informatii intr-un tabel ?
Puteti face urmatoarele tipuri de selectari intr-un tabel:
v Selectarea unor informatii din cadrul unei celule;
v Selectarea unor celule in intregime.
Cum selectati informatii in cadrul unei celule ?
Pentru a selecta anumite informatii din cadrul unei celule puteti folosi tastatura sau mouse-ul. Mai intai trebuie sa introduceti cursorul de editare in celula respectiva, apoi puteti aplica metodele de selectare pe care le cunoasteti.
Cum selectati celule in intregime?
Daca selectati intreaga informatie care apartine unei celule, celula devine selectata in intregime. Daca dupa ce ati selectat o celula extindeti selectarea spre alte celule cu metodele cunoscute, aceste celule devin selectate, pasul de selectare fiind celula sau randul, nu caracterul sau linia. Totusi, exista anumite metode speciale de selectare in cazul tabelelor, cu ajutorul mouse-ului, sau a unor comenzi din meniul Table.
Cu mouse-ul puteti face urmatoarele selectari:
Pentru a selecta o celula, actionati cursorul mouse-ului in partea stanga a celulei;
Pentru a selecta o coloana in intregime, plimbati cursorul mouse-ului deasupra coloanei, peste linia care delimiteaza prima celula in partea superioara, pana cand acest cursor se transforma in sageata in jos. In acel moment, actionati butonul principal al mouse-ului.
Pentru a selecta mai multe coloane adiacente, selectati prima coloana, apoi tinand butonul principal al mouse-ului apasat, trasati cursorul pe deasupra celorlalte coloane pe care vreti sa le selectati;
Pentru a selecta un rand in intregime, actionati cursorul mouse-ului la stanga randului respectiv, in afara tabelului;
Pentru a selecta mai multe randuri adiacente, selectati primul rand, apoi tinand butonul principal al mouse-ului apasat, trasati cursorul la stanga celorlalte randuri pe care vreti sa le selectati.
Cum faceti selectari folosind meniul Table ?
Pentru a selecta o coloana sau o linie, pozitionati cursorul de editare intr-o celula din coloana sau linia respectiva, apoi apelati comanda Select Column sau Select Row din meniul Table.
Pentru a selecta mai multe coloane sau mai multe randuri adiacente din tabel, selectati un segment de celule care sa traverseze coloanele sau randurile respective, apoi apelati comanda Select Column sau Select Row din meniul Table.
Daca vreti sa selectati intregul tabel, introduceti cursorul de editare undeva in tabel, apoi apelati comanda Table Select Table.
|
|
Cateva modificari de format si aliniere, apoi o hasurare
a) Modificari de format si aliniere
In tabelul pe care l-ati creat in exemplul anterior, veti modifica stilul caracterelor din antet si veti centra numerele din coloana Nr. Crt.
Pentru a modifica stilul caracterelor din antet procedati astfel:
1. Selectati primul rand din tabel (randul care contine antetul);
2. Actionati
succesiv butoanele ![]() (Bold si
Italic) din linia cu instrumente
pentru format, sau apasati
succesiv combinatiile
de taste Ctrl+B si
Ctrl+I.
(Bold si
Italic) din linia cu instrumente
pentru format, sau apasati
succesiv combinatiile
de taste Ctrl+B si
Ctrl+I.
Pentru a centra numerele din coloana Nr. Crt. procedati astfel:
1. Selectati coloana cu antetul Nr. Crt.;
2. Actionati
butonul ![]() (Center)
din linia cu instrumente pentru format, sau apelati
comanda Format Paragraph. Indents and Spacing, apoi desfasurati
lista ascunsa Alignment, alegeti
Centered, si incheiati
cu OK.
(Center)
din linia cu instrumente pentru format, sau apelati
comanda Format Paragraph. Indents and Spacing, apoi desfasurati
lista ascunsa Alignment, alegeti
Centered, si incheiati
cu OK.
Tabelul arata astfel:
|
Nr. Crt. |
Nume si Prenume |
Localitate |
Adresa |
Telefon |
|
1. |
Aanei Ion |
Iasi |
Str. Teiului nr. 7 |
32-215961 |
|
2. |
Popescu Mitica |
Bucuresti |
Str. Lipscani nr. 23 |
54-143548 |
|
3. |
Ardelean Vasile |
Cluj-Napoca |
Str. Motilor nr. 13 |
64-193724 |
b) Hasurati antetul
Pentru a scoate in evidenta antetul, puteti sa‑l hasurati in loc sa modificati stilul caracterelor. Procedati in felul urmator:
1. Selectati primul rand din tabel (randul care contine antetul);
2. Desfasurati lista ascunsa Shading Color din linia cu instrumente pentru tabele si chenare, apoi alegeti modelul de hasurare Gray-10%.
|
J |
In sfarsit,
tabelul nominal arata
ca in
figura de mai jos. Daca
vreti
sa
eliminati
ingrosarea
(Bold) si inclinarea
(Italic) literelor din antet, actionati
succesiv butoanele ![]() (Bold si
Italic) din linia cu instrumente
pentru format, sau apasati
succesiv combinatiile
de taste Ctrl+B si
Ctrl+I.
(Bold si
Italic) din linia cu instrumente
pentru format, sau apasati
succesiv combinatiile
de taste Ctrl+B si
Ctrl+I.
|
Nr. Crt. |
Nume si Prenume |
Localitate |
Adresa |
Telefon |
|
1. |
Aanei Ion |
Iasi |
Str. Teiului nr. 7 |
32-215961 |
|
2. |
Popescu Mitica |
Bucuresti |
Str. Lipscani nr. 23 |
54-143548 |
|
3. |
Ardelean Vasile |
Cluj-Napoca |
Str. Motilor nr. 13 |
64-193724 |
& Cum modificati inaltimea randurilor ?
Inaltimea fiecarui rand se adapteaza in mod automat la inaltimea celulei care contine cele mai multe linii de text. Trecerea de la o linie la alta se face automat in fiecare celula (word wrap). Daca tastati Enter, se adauga o noua linie in celula curenta. Acest lucru poate duce la cresterea inaltimii randului, daca nici o celula din acel rand nu contine un numar de linii cel putin egal cu cel al celulei curente. Totusi, daca vreti sa aveti un control mai riguros al inaltimii randurilor, puteti folosi anumite facilitati pe care vi le ofera Word .
Pentru a modifica inaltimea unui rand din tabel, procedati astfel:
1. Selectati o celula din randul a carei inaltime vreti sa o modificati;
2. Apelati comanda Table Cell Height and Width.. Apare fereastra‑de‑dialog Cell Height and Width.
3. Actionati butonul Row din partea superioara a ferestrei. In fereastra apar urmatoarele obiecte referitoare la dimensiunile pe verticala ale tabelului:
v Height of rows - o lista ascunsa cu urmatoarele optiuni:
T Auto - va permite sa adaptati inaltimea randului conform cu celula de inaltime maxima din rand (optiune implicita
T At least - va permite sa adaptati inaltimea randului conform cu celula de inaltime maxima din rand, dar sa nu fie mai mica decat valoarea pe care o precizati in campul At.
T Exactly - va permite sa precizati valoarea exacta a inaltimii randului in campul At.
v 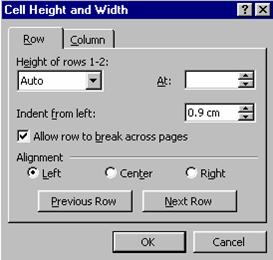 Indent
from left - un camp in care
puteti
preciza indentarea la stanga, adica distanta
dintre marginea stanga
a celulei si
continutul
celulei.
Indent
from left - un camp in care
puteti
preciza indentarea la stanga, adica distanta
dintre marginea stanga
a celulei si
continutul
celulei.
v Alignment - un chenar cu butoane radio, care va permit sa faceti o alegere pentru alinierea informatiilor in cadrul celulei:
Left - se face aliniere la stanga;
Center - se face aliniere pe centru;
Right - se face aliniere la dreapta;
v Allow row to break across pages - un comutator, prin actionarea caruia faceti posibila continuarea unor randuri pe mai multe pagini.
v Butoanele Previous Row si Next Row va ajuta sa selectati randurile vecine cu randul curent.
4. Incheiati dialogul actionand butonul OK.
& Cum eliminati celule din tabel ?
Pentru a elimina anumite celule din tabel, puteti face urmatoarele tipuri de operatii:
Eliminarea unor randuri sau a unor coloane intregi de celule;
Eliminarea unor celule izolate din anumite randuri sau coloane.
Cum eliminati anumite linii sau coloane din tabel ?
Pentru a elimina anumite coloane din tabel, procedati astfel:
1. Selectati coloanele respective;
2. Apelati comanda Table Delete Columns.
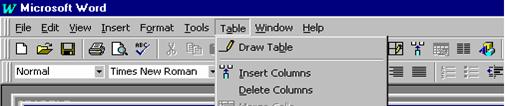
Pentru a elimina anumite randuri din tabel, procedati astfel:
1. Selectati randurile respective;
2. Apelati comanda Table Delete Rows.
|
F |
Una din comenzile Delete Columns sau Delete Rows apare in meniul Table, numai daca ati facut o selectare de coloane sau de linii. In caz contrar, apare comanda Delete Cells..
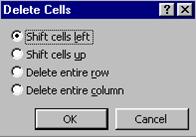 Puteti de
asemenea elimina anumite randuri sau coloane din tabel in felul
urmator:
Puteti de
asemenea elimina anumite randuri sau coloane din tabel in felul
urmator:
1. Introduceti cursorul de editare intr-o celula din randul sau coloana pe care vreti sa o eliminati. Daca vreti sa eliminati mai multe randuri sau coloane, selectati un segment de celule care sa traverseze randurile sau coloanele respective.
2. Apelati comanda Table Delete Cells.. Apare fereastra-de-dialog Delete Cells.
3. Daca vreti sa eliminati randuri, selectati butonul radio Delete entire row, iar daca vreti sa eliminati coloane, selectati butonul radio Delete entire column.
4. Incheiati dialogul actionand butonul OK din fereastra‑de‑dialog.
Cum eliminati o celula sau un domeniu de celule ?
Pentru a elimina din tabel o celula izolata sau un domeniu de celule, procedati in felul urmator:
1. Selectati celula sau domeniul de celule respectiv;
2. Apelati comanda Table Delete Cells.. Apare fereastra‑de‑dialog Delete Cells.
3. Puteti selecta unul din urmatoarele butoane radio:
Shift cells left - daca vreti ca celulele care se afla la dreapta celulelor eliminate pe aceleasi randuri sa se decaleze spre stanga, pentru a ocupa locurile eliberate;
Shift cells up - daca vreti ca celulele care se afla dedesubtul celulelor eliminate pe aceleasi coloane sa se decaleze in sus, pentru a ocupa locurile eliberate.
4. Incheiati dialogul cu butonul OK.
|
|
Exemplu: Tabel nominal (continuare)
Eliminati celule din tabel
a) Eliminati randuri din tabel
Daca vreti sa eliminati un rand din Tabelul nominal, de exemplu randul 3, procedati astfel:
1. Selectati randul pe care doriti sa‑l eliminati (randul 3 in exmplul de fata
2. Apelati comanda Table Delete Rows
Veti obtine urmatorul tabel:
|
Nr. Crt. |
Nume si Prenume |
Localitate |
Adresa |
Telefon |
|
1. |
Aanei Ion |
Iasi |
Str. Teiului nr. 7 |
32-215961 |
|
2. |
Popescu Mitica |
Bucuresti |
Str. Lipscani nr. 23 |
54-143548 |
b) Eliminati coloane din tabel
Daca vreti sa eliminati coloana Nr. Crt. si Adresa procedati astfel:
1. Selectati coloana Nr. Crt, apoi apelati comanda Table Delete Columns
2. Selectati coloana Adresa, apoi apelati comanda Table Delete Columns
Ca rezultat al acestor operatii veti obtine tabelul:
|
Nume si Prenume |
Localitate |
Telefon |
|
Aanei Ion |
Iasi |
32-215961 |
|
Popescu Mitica |
Bucuresti |
54-143548 |
& Cum inserati celule noi intr-un tabel ?
In cadrul unui tabel puteti efectua urmatoarele operatii de inserare a unor celule noi:
inserarea unor randuri sau a unor coloane noi;
inserarea unor celule izolate in cadrul randurilor sau a coloanelor existente.
Cum inserati randuri sau coloane noi
Pentru a insera una sau mai multe coloane in tabel procedati astfel:
1. Selectati coloana la stanga careia doriti sa inserati o noua coloana. Daca vreti sa inserati mai multe coloane, selectati numarul de coloane pe care-l doriti.
2. Apelati comanda Table Insert Columns. Coloanele noi vor fi inserate la stanga celor selectate.
Pentru a insera unul sau mai multe randuri in tabel procedati astfel:
1. Pozitionati cursorul intr-o celula sau selectati randul deasupra caruia doriti sa inserati un nou rand. Daca vreti sa inserati mai multe randuri, selectati numarul de randuri pe care doriti sa-l inserati.
2. Apelati comanda Table Insert Rows. Randurile noi vor fi inserate deasupra celor selectate.
Puteti de asemenea insera randuri sau coloane astfel:
1. Selectati o celula din randul deasupra caruia vreti sa inserati un nou rand, sau din coloana la stanga careia vreti sa inserati o noua coloana
2. Apelati comanda Table Insert Cells.. Apare fereastra‑de‑dialog Insert Cells.
3. Daca vreti sa inserati un rand, selectati butonul radio Insert entire row, iar daca vreti sa inserati o coloana, selectati butonul radio Insert entire column.
4. Incheiati dialogul actionand butonul OK.
Cum inserati celule izolate ?
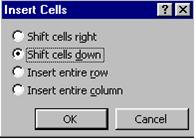 Daca vreti
sa
inserati
celule noi care sa
se integreze in
randurile
si
coloanele existente, procedati in felul
urmator:
Daca vreti
sa
inserati
celule noi care sa
se integreze in
randurile
si
coloanele existente, procedati in felul
urmator:
1. Pozitionati cursorul in locul unde vreti sa inserati celule. Daca vreti sa inserati mai multe celule in randul sau in coloana curenta, selectati la dreapta sau in jos numarul de celule pe care vreti sa-l inserati.
2. Apelati comanda Table Insert Cells.. Apare fereastra‑de‑dialog Insert Cells.
3. Daca vreti sa inserati celule pe randul curent, selectati butonul radio Shift cells right, iar daca vreti sa inserati celule pe coloana curenta, selectati butonul radio Shift cells down.
4. Incheiati dialogul actionand butonul OK.
|
|
Exemplu: Tabel nominal (continuare)
Inserati o coloana in tabel
Daca vreti sa adaugati tabelului creat anterior o coloana numita E-mail in care sa inregistrati eventualele adrese pentru posta electronica, procedati in felul urmator:
1. Selectati coloana la stanga careia doriti sa inserati coloana noua. Daca vreti ca noua coloana sa fie pe ultima pozitie, selectati fasia ingusta de la dreapta tabelului.
2. Apelati comanda Table Insert Columns. La stanga coloanei selectate, apare o coloana noua in care puteti introduce adrese E-mail.
In sfarsit, tabelul arata ca in figura de mai jos:
|
J |
|
Nume si Prenume |
Localitate |
Telefon |
|
|
Aanei Ion |
Iasi |
32-215961 |
aanei@utiasi.ro |
|
Popescu Mitica |
Bucuresti |
54-143548 |
& Cum sortati un tabel ?
Daca aveti un tabel mai lung si vreti sa aranjati liniile acestui tabel in ordinea crescatoare sau descrescatoare a valorilor unei coloane din tabel, Word va ofera doua posibilitati pentru a face acest lucru.
Cu linia de instrumente pentru tabele si chenare
1. Introduceti cursorul de editare in una din celulele coloanei dupa valorile careia doriti sa faceti sortarea.
2. Actionati unul din urmatoarele butoane din linia de instrumente pentru tabele si chenare:
Sort Ascending - daca vreti ca sortarea sa se faca in ordine crescatoare;
Sort Descending - daca vreti ca sortarea sa se faca in ordine descrescatoare.
Cu o comanda din meniu
1. Introduceti cursorul de editare in una din celulele tabelului;
2. Actionati comanda Table | Sort. pentru a aparea fereastra‑de‑dialog Sort.
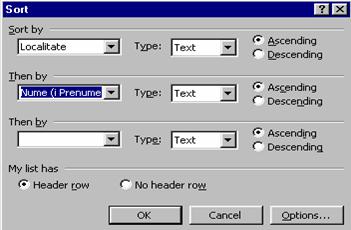
3. In lista ascunsa Sort by alegeti antetul coloanei care vreti sa fie criteriul principal de sortare, tipul valorilor acestei coloane (text, numar, sau data calendaristica), apoi precizati ordinea de sortare (crescatoare sau descrescatoare).
4. In listele ascunse Then by alegeti dupa acelasi model anteturile coloanelor care vreti sa fie criterii secundare de sortare, in ordinea importantei lor.
Exemplu: Sortati urmatorul tabel dupa Localitate, apoi dupa Nume si Prenume.
|
Nume si Prenume |
Localitate |
Telefon |
|
|
|
Bucuresti |
54-164583 |
|
|
|
Cluj |
64-193203 |
|
|
|
Bucuresti |
54-131643 |
|
|
|
Iasi |
32-215961 |
aanei@utiasi.ro |
|
|
Cluj |
64-195531 |
|
|
|
Bucuresti |
54-143548 |
Ca rezultat veti obtine urmatorul tabel:
|
Nume si Prenume |
Localitate |
Telefon |
|
|
|
Bucuresti |
54-131643 |
|
|
|
Bucuresti |
54-164583 |
|
|
|
Bucuresti |
54-143548 |
|
|
|
Cluj |
64-193203 |
|
|
|
Cluj |
64-195531 |
|
|
|
Iasi |
32-215961 |
aanei@utiasi.ro |
|
Politica de confidentialitate |
| Copyright ©
2025 - Toate drepturile rezervate. Toate documentele au caracter informativ cu scop educational. |
Personaje din literatura |
| Baltagul – caracterizarea personajelor |
| Caracterizare Alexandru Lapusneanul |
| Caracterizarea lui Gavilescu |
| Caracterizarea personajelor negative din basmul |
Tehnica si mecanica |
| Cuplaje - definitii. notatii. exemple. repere istorice. |
| Actionare macara |
| Reprezentarea si cotarea filetelor |
Geografie |
| Turismul pe terra |
| Vulcanii Și mediul |
| Padurile pe terra si industrializarea lemnului |
| Termeni si conditii |
| Contact |
| Creeaza si tu |