
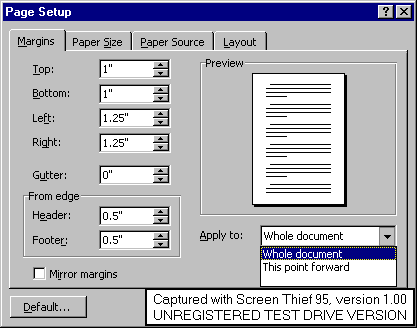
Deschideti fereastra de dialog Page Setup. din meniul File. Apare fereastra
urmatoare:
Modificarea marginilor se face alegand sectiunea Margins si introducand in zonele Top, Bottom, Left, Right, valorile dorite pentru marginea de sus, jos, stanga respectiv dreapta a pagin Unitatile de masura implicite sunt in inch (1 inch=2.54 cm). In zona From edge se alege distanta fata de marginea paginii la care dorim sa apara eventualele antete, respectiv note de subsol. In mod normal aceste valori sunt mai mici decat valorile pantru marginile de sus si jos a paginii, dar daca valorile introduse sunt mai mari (si deci antetul respectiv nota de subsol ar intra in corpul paginii), Word va tipari textul din pagina dedesuptul antetului, respectiv deasupra notei de subsol. Domeniul de aplicare a modificarii respective se poate alege din zona Apply to: intregului document sau doar de la punctul unde se afla cursorul in continuare.
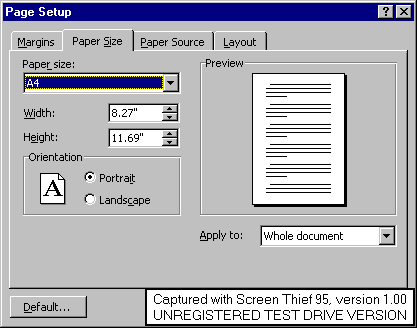
Dimensiunea paginii se alege din
sectiunea Paper Size a ferestrei de dialog Page
Setup. Se deschide lista din zona Paper size, si se alege una din marimile
predefinite: A4, A5, Letter, Legal, etc. De asemenea se poate da o dimensiune
stabilita de utilizator, alegand optiunea Custom Size. In zonele Width (latime)
si Height (inaltime) se trec dimensiunile pagin O alta optiune utila este
orientarea paginii, tip Portrait (portret), cu dimensiunea maxima orientata
vertical, sau Landscape (peisaj), cu dinmensiunea maxima a paginii orientata
orizontal.
Un tabel poate fi creat in trei moduri diferite, in functie de complexitatea sa.
Crearea unui tabel simplu
Se apasa butonul Insert table din bara standard, si se trage mouse-ul peste zona aparuta, in functie de dimensiunea tabelului.
Crearea unui tabel complex
Se apasa butonul Tables and Borders din bara standard si apare bara de lucru cu acelasi nume, bara dedicata lucrului cu tabele si chenare. Aceeasi bara mai putea fi apelata din meniul View - Toolbars.
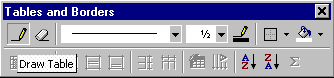
Se alege instrumentul creion - Draw
Table si se pozitioneaza in pagina in locul unde se doreste aparitia tabelului,
apoi se trage mouse-ul in pagina. Cu ajutorul acestui instrument se pot trasa
tabele complexe, cu celule inegale sau taiate in doua, etc. Daca se doreste
stergerea unei linii se activeaza instrumentul alaturat - Eraser.
Crearea unui tabel din meniu.
Insistam asupra acestui mod de a crea un tabel, deoarece este modul ce prezinta cele mai multe optiuni. Se provoaca aparitia ferestrei de dialog Insert Table. din meniul Table.
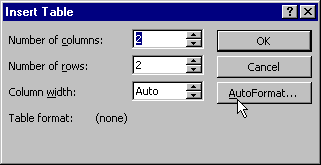
In zonele respective se introduce
numarul de coloane si de linii din care dorim sa fie constituit tabelul. Optiunea
Auto din zona Column width face ca tabelul sa aiba coloane egale intre marginile
pagin Apasarea butonului Autoformat.
duce la aparitia ferestrei Table AutoFormat.
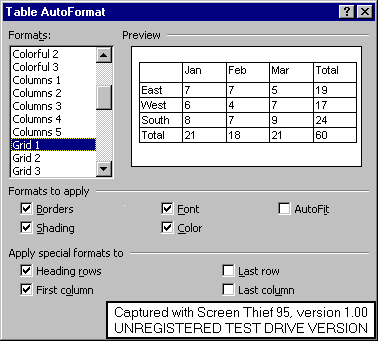
Din zona Formats a acestei ferestre
se alege tipul de format ce dorim sa-l aplicam tabelului. Exista mai multe
tipuri de formate, impartite in categorii ca: Simple, Classic, Colorful,
Columns, Grid, List, 3D effects, si alte cateva tipuri ca de exemplu
Contemporary, Elegant, Professional. Toate aceste tipuri pot fi vazute in zona
Preview a ferestrei.
Checkbox-urile ferestrei AutoFormat
Zona 'Formats to apply' permite alegerea domeniilor la care se aplica formatele tabelelor. Aceste domenii sunt
Borders (bordurile)
Shading (umbrirea)
Font (fontul)
Color (culoarea)
AutoFit - permite ajustarea automata a tabelului in functie de cantitatea de text existenta in tabel.
Zona 'Apply special formats to' permite aplicarea selectiva a formatelor speciale la:
Heading rows (capul de tabel)
First column (prima coloana)
Last row (ultimul rand)
Last column (ultima coloana)
Stergerea unui tabel
Selectati intregul tabel (vezi mai jos) apoi aplicati comanda Cut.
Scopul Tasta apasata
![]()
Mutare la celula urmatoare TAB (daca cursorul se afla in ultima celula a tabelului, apasand TAB se adauga o noua linie)
Mutare la celula precedenta SHIFT+TAB
Mutare la linia precedenta SAGEATA SUS sau SAGEATA JOS
sau urmatoare
Mutare la prima celula din linie ALT+HOME
Mutare la ultima celula din linie ALT+END
Mutare la prima celula din coloana ALT+PAGE UP
Mutare la ultima celula din coloana ALT+PAGE DOWN
Adaugarea unui text inaintea unui ENTER la inceputul primei celule
tabel la inceputul unui document
Scopul Tasta apasata
![]()
Selectarea unei celule Faceti clic pe marginea stanga a celulei
Selectarea unei linii Faceti clic in stanga liniei
Selectarea unei coloane Faceti clic pe bordura de sus a coloanei
Selectarea a multiple celule,
linii sau coloane Trageti cu mouse-ul peste zona ce o doriti selectata, sau selectati o singura celula, tineti apasata SHIFT si selectati o alta celula.
Selectarea intregului tabel Clic in tabel, apoi apasatALT+5 de pe tastatura numerica. NUM LOCK trebuie sa fie in starea off.
1. Selectati linia deasupra careia doriti sa inserati o noua linie sau coloana in stanga careia doriti sa introduceti noua coloana. Daca doriti sa introduceti mai multe linii sau coloane, slectati tot atatea linii respectiv coloane cate doriti sa inserati.
2. Alegeti comanda Insert Rows sau Insert Columns din meniul Table.
1. Selectati coloanele ale carei latimi doriti sa le ajustati
2. Din meniul Table alegeti Cell Height and Width si apoi sectiunea Column.
3. Introduceti valoarea exacta in cutia Width of column. Pentru ca latimea coloanei sa se potriveasca cu continutul coloanei, faceti clic pe Auto Fit.
Se procedeaza ca la punctul anterior, dar in fereastra Cell Height and Width se alege sectiunea Row si apoi optiunile necesare. Pentru informatii asupra unei optiuni, apasati Shift+F1.
1. Faceti clic in tabel
2. Din meniul Table alegeti Cell Height and Width si apoi sectiunea Column.
3. In cutia Space between columns introduceti noua valoare
1. Faceti clic in linia care doriti sa fie prima linie a celui de-al doilea tabel
2. Din meniul Table, alegeti comanda Split Table.
1. Selectati celula sau celulele ce doriti sa le spargeti
2. Din meniul Table alegeti comanda Split Cells.
3. Alegeti modul de rupere: in linii sau coloane si numarul de linii sau coloane in care doriti sa rupeti celula respectiva.
1. Faceti clic in tabel
2. Din meniul Table alegeti comanda Table AutoFormat.
3. Alegeti formatul dorit din cutia Formats.
1. Faceti clic in celula ce contine textul
2. Din meniul Format alegeti comanda Text Direction.
3. Faceti clic pe tipul de orientare dorita.
1. Selectati intregul tabel sau doar coloanele ce doriti sa le aliniati
2. Din meniul Table alegeti comanda Cell Height and Width apoi sectiunea Row
3. In zona Alignment, selectati optiunea dorita de aliniere.
1. Pentru a adauga chenar unui tabel, faceti clic oriunde in tabel. Pentru a adauga chenar doar la anumite celule, selectati-le.
2. Deschideti fereastra Borders and Shading din meniul Format si alegeti sectiunea Borders.
3. Selectati optiunile dorite si apasati butonul OK.
1. Selectati intregul tabel sau doar coloanele ce doriti sa le aliniati
2. Deschideti fereastra Borders and Shading din meniul Format si alegeti sectiunea Shading.
3. Selectati optiunile dorite si apasati butonul OK.
1. Selectati intregul tabel sau doar coloanele ce doriti sa le aliniati
2. Din meniul Table alegeti comanda Cell Height and Width apoi sectiunea Row
3. Decuplati optiunea Allow row to break across pages.
1. Faceti clic in celula in care doriti sa apra suma
2. Din meniul Table alegeti Formula.
3. Word propune =SUM(ABOVE). Faceti OK daca formula este corecta, altfel alegeti formula dorita din casuta Paste function
|
Politica de confidentialitate |
| Copyright ©
2025 - Toate drepturile rezervate. Toate documentele au caracter informativ cu scop educational. |
Personaje din literatura |
| Baltagul – caracterizarea personajelor |
| Caracterizare Alexandru Lapusneanul |
| Caracterizarea lui Gavilescu |
| Caracterizarea personajelor negative din basmul |
Tehnica si mecanica |
| Cuplaje - definitii. notatii. exemple. repere istorice. |
| Actionare macara |
| Reprezentarea si cotarea filetelor |
Geografie |
| Turismul pe terra |
| Vulcanii Și mediul |
| Padurile pe terra si industrializarea lemnului |
| Termeni si conditii |
| Contact |
| Creeaza si tu |