
Charturile organizationale sunt scheme ierarhizate, care prezinta relatiile existente in cadrul aceluiasi nivel (pe orizontala) si intre nivele (pe verticala). Astfel de scheme sunt des folosite pentru a prezenta aspecte organizationale, pentru a ilustra o anumita structurare, pentru a prezenta un proces tehnologic sau pur si simplu pentru a realiza o schema de diferite grade de complexitate. Principalul avantaj vine din faptul ca se lucreaza direct cu un template predefinit, la care se pot adauga cu usurinta informatiile dorite.
Programul care genereaza charturile este Microsoft Organization Chart si poate fi accesat din programele din Office - Word, Excel si Power Point. In prelegere se va folosi ca baza editorul de texte Word, dar modul de lucru este identic pentru toate cele trei aplicatii Office. S-a avut in vedere varianta Office 2000, dar, datorita diferentelor in modul de lucru si in aspectul ecranului se va prezenta pe scurt si varianta Office 2003.
Un chart organizational este introdus intr-un document prin meniul Insert → Object, care deschide fereastra de dialog prezentata in figura 1. Se alege MS Organization Chart, in acest caz varianta 2.0. In varianta de Word din Office 2003, chartul organizational se poate accesa din bara de desenare Drawing.
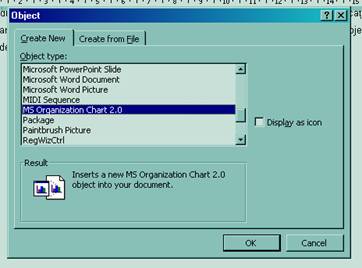
Figura 1. Fereastra de dialog Object pentru introducerea unui chart
Accesarea Organization Chart va deschide o fereastra noua, in care se va putea construi un astfel de chart. Aspectul paginii este ilustrat in figura 2.
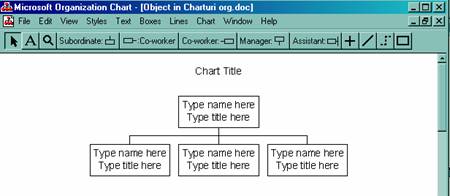
Figura 2. Pagina de lucru a unui chart organizational
Un chart este alcatuit din casete care contin informatiile dorite. Aceste casete pot fi introduse conform unui anumit stil definit de program sau pot fi construite manual, folosind instrumentele de desenare. Casetele se dispun pe orizontala si pe verticala, intre ele existand relatii de ordonare si subordonare. Casetele dispuse pe orizontala alcatuiesc un nivel. Exista mai multe tipuri de casete, si anume:
Manageri (manager) - casetele fata de care se raporteaza celelalte casete; toate casetele cu acelasi manager alcatuiesc un grup; prima caseta, considerata a fi nivelul 1, se numeste topmost.
Subordonati (subordinate) - casete care se raporteaza la caseta manager
Co-manageri (co-manager) - manageri in acelasi grup de subordonati
Asistenti (assistant) - casete care asigura asistenta administrativa sau chiar manageriala.
Colegi (co-worker) - casete din acelasi nivel, care un manager comun si care nu se afla in relatie de subordonare
Programul prezinta o linie de meniuri si o linie de instrumente de lucru. Meniurile sunt structurate astfel:
File - permite deschiderea si inchiderea charturilor, salvarea unei copii a chartului si updatarea acestora, atunci cand s-au facut modificari ulterioare
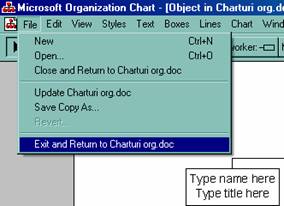
Figura 3. Structura meniului File
Edit - permite anularea unei comenzi, copierea, stergerea si selectarea casetelor. Comanda Copy Setup permite copierea setarile unei casete pentru alte casete. Selectarea casetelor (figura 4) se poate face functie de tipul casetei, de grup si de ramura, putand fi selectate si liniile desenate si obiectele din fundal. Select levels (figura 5) permite selectarea tuturor casetelor din anumite nivele. Options (figura 6) se refera la optiunile facute pentru template-ul de lucru al chartului - cu una sau patru casete.
|
|
|
|
Figura 4. Structura meniului Edit, cu evidentierea posibilitatilor comenzii Select |
Figura 5. Selectarea nivelelor |
|
| |
|
Figura 6. Ferastra de dialog Options |
View - permite vizualizarea chartului la diferite valori de marire a imaginii - fara marire, marire 200%, micsorare la 50% si la dimensiunea ferestrei (Size to window). Pentru usurinta, este recomandat sa se lucreze cat mai mare, revenind din cand in cand la dimensiunea normala sau micsorand, pentru a capata o vedere de ansamblu a chartului.
Styles - acest meniu permite definirea stilului de lucru pentru grup, asistent si co-manageri (figura 7). Dupa cum se poate observa, exista mai multe moduri predefinite de directie de ierarhizare in cadrul unui grup sau ramuri (componenta a grupului), dispunerea casetelor subordonate facandu-se pe orizontala sau pe verticala. Stilul co-manager leaga toate casetele dintr-un nivel. Alegerea unui anume stil se face luand in considerare relatiile de ierarhizare existente, precum si spatiul disponibil si consideratii de ordin estetic.
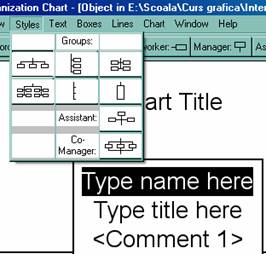
Figura 7. Structura meniului Styles
Text - acest meniu alege tipul fontului si culoarea pentru textul din cadrul casetelor si pentru text scris in fundal (in exteriorul chartului), precum si alinierea textului in interiorului unei casete (la stanga, la dreapta, centru).
Boxes - permite alegerea culorii de fundal pentru o caseta sau pentru toate casete (figura 8), tipul marginii, culorii si tipul liniei folosite la margine (figura 9), precum si a unor efecte de tip umbra pentru casete (figura 10).
|
|
|
|
Figura 8. Structura meniului Boxes |
Figura 9. Tipul liniei folosite la margine |
|
| |
|
Figura 10. Efecte tip umbra pentru casete |
Lines - controleaza grosimea, tipul si culoarea liniilor trasate intre casete si care reprezinta practic relatiile de ierarhizare din cadrul chartului.
Chart - permite alegerea culorii de fundal pentru chart (Backround color), neafectand insa si fundalul casetelor.
Instrumentele de lucru sunt grupate in a doua linie a programului (figura 11, zona marcata), care contine
un icon de selectare (iconul sageata),
un icon pentru text in afara casetelor,
un icon pentru zoom pe chart,
iconuri pentru casete (subordonat, coleg, manager si asistent),
iconurile instrumentelor de desenare (linie dreapta orizontala sau verticala, linie inclinata, linie punctata si dreptunghiuri pentru definirea manuala a casetelor).

Figura 11. Linia cu instrumente de lucru
Exista doua template-uri posibile pentru pagina de lucru - cu patru casete, dintre care un manager si trei subordonati, exemplificat in figura 2 si cu o caseta, caseta manager. Template-ul se poate schimba prin Edit → Options, asa cum s-a prezentat in figura 6. Noul template devine activ incepand cu urmatorul chart.
Trebuie insa subliniat ca atunci cand se incepe construirea unui chart, acesta trebuie sa fie bine definit in prealabil, eventual chiar schitat pe hartie. Ca la orice element de grafica, asistata de calculator sau nu, organizarea prealabila a informatiei este vitala pentru calitatea sa. Un chart organizational necesita structurarea completa a informatiilor si stabilirea clara a relatiilor dintre elementele componente, altfel schema devine confuza si chiar gresita. O astfel de schema reprezinta sinteza unei probleme, este firul rosu calauzitor, din acest motiv realizarea ei implica cunoasterea intima a problemei. Astfel de charturi sunt des intalnite in textele tehnice, deoarece sunt extrem de eficiente in prezentarea directa a informatiilor si a relatiilor dintre acestea intr-o maniera clara si neechivoca.
Cel care realizeaza chartul trebuie sa decida asupra continutului informational al schemei, asupra ierarhiei si al modului de distributie a casetelor in cadrul grupului si natura acestora. Exista mai multe moduri de a construi o astfel de schema si in final aspectul este alegerea si responsabilitatea autorului. Trebuie insa avut in vedere ca o schema (chart) este primul lucru la care un cititor se opreste, asa ca mesajul care il transmite este extrem de important.
Chartul se construieste bazat pe un anume stil (vezi figura 7), adaugand casete care sa prezinte informatiile dorite si legaturile intre acestea. Stilul se poate schimba pe parcurs. Casetele pot fi definite automat sau pot fi introduse manual, folosind instrumentele de desenare. Indiferent de template, orice chart incepe cu o caseta manager.
De exemplu, fluxul tehnologic pentru confectionarea produselor folosind tricoturi metraj contine urmatoarele etape, respectiv operatii tehnologice:
receptia materiei prime - receptie cantitativa, calitativa si de laborator
pregatirea tricotului pentru croit - relaxare, sablonare
croire - spanuire, sectionare, decupare repere, sortare si formare de pachete
confectionare - pregatire, prelucrare, asamblare
finisare - tratamente umido-termice, coaserea nasturilor, sortare, etichetare
inmagazinare - ambalare produse, livrare.
Un chart care sa ilustreze operatiile incluse in fluxul tehnlogic poate fi organizat pe verticala sau pe orizontala. Daca chartul este organizat pe verticala, atunci casetele vor repezenta etapele din fluxul tehnologic, pornind de la receptia tricotului (care reprezinta caseta manager). Se completeaza numele casetei (Receptia tricotului) si apoi alegand casete de tip subordonat, se introduc urmatoarele casete care reprezinta etapele tehnologice, ajungandu-se in situatia descrisa in figura 12. Se foloseste un font cu stil bold pentru a evidentia importanta acestor etape.
Operatiile tehnologice se adauga in dreptul fiecarei etape, in exteriorul casetei, folosind iconul pentru text A. Pentru operatii, care sunt incluse in etape, se utilizeaza un font regular, cu o inaltime a caracterelor mai mica. Figura 13 exemplifica adaugarea operatiilor tehnologice pentru receptia materiei prime.
Textele continand operatiile tehnologice corespunzatoare fiecarei etape au fost dispuse succesiv la stanga si la dreapta, pentru a le pune mai usor in evidenta. Pentru a pastra un aspect unitar, textele au fost introduse intr-un dreptunghi, similar casetelor, legat printr-o linie dreapta orizontala de caseta cu etapa. Aspectul final al chartului este prezentat in figura 14.
|
|
|
|
Figura 12. Aspectul chartului pe verticala cu etapizarea fluxului |
Figura 13. Adaugarea de text pentru prezentarea operatiilor |
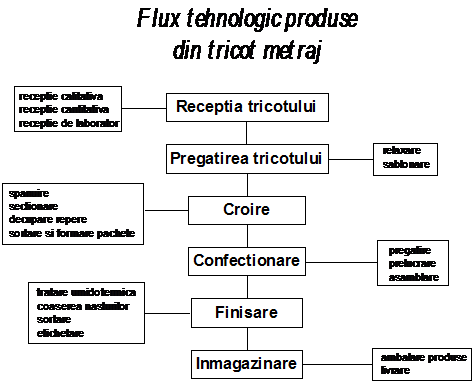
Figura 14. Forma finala a chartului organizat pe verticala
Similar, fluxul se poate reprezenta printr-un chart cu etapele structurate pe directie orizontala si operatiile pe directie verticala. Pentru a dispune operatiile corespunzatoare fiecarei etape s-a ales stilul vertical, exemplificat in figura 15.
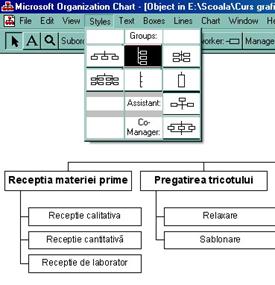
Figura 15. Alegerea unui stil diferit pentru casetele subordonate
Aspectul final al chartului este prezentat in figura 16. Comparand cele doua charturi primul lucru care se poate observa este diferenta in dispunerea schemei. Schema cu etapele dispuse pe un singur nivel este mult mai lata, fiind potrivita cu un format de pagina landscape, in timp ce prima forma a chartului se poate incadra fara probleme intr-un format portrait. In schimb, chartul din figura 15 nu a necesitat adaugarea operatiilor prin introducere de text in fundal, ceea ce a scurtat durata realizarii chartului.
Totodata, in chartul din figura 14 accentul este pus pe succesiunea etapelor, care sunt prezentate in nivele diferite, sugerand subordonarea in timp a acestora. Operatiile sunt prezentate in acelasi nivel cu etapa de care apartin, ca o prelungire a acesteia.
In chartul din figura 16 distribuirea pe verticala subliniaza succesiunea operatiilor din cadrul fiecarei etape. Etapele sunt prezentate in acelasi nivel, succesiunea lor fiind implicita.
Un chart poate fi modificat pe durata lucrului sau dupa ce a fost salvat, in documentul in care a fost initializat sau ca o copie separata (Save Copy As). Atunci cand chartul prezinta o schema des utilizata, in aceeasi forma sau cu mici modificari, se recomanda si salvarea separata a chartului pentru o accesare mai rapida.
Daca chartul se afla intr-un document, deschiderea din nou a paginii de lucru se face prin dublu click stanga sau prin deschiderea meniului cascada (click dreapta) si alegerea optiunii Edit, asa cum este ilustrat in figura 17 pentru chartul definit anterior in figura 14.
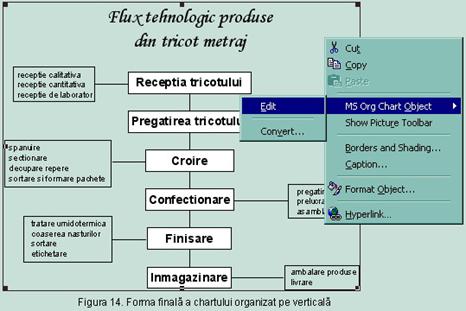
Figura 17. Deschiderea unui chart pentru modificari
Se pot face urmatoarele modificari, de substanta sau de continut:
schimbarea relatiilor de subordonare din cadrul unui grup
stergerea sau adaugarea de casete, intr-unul sau mai multe nivele - stergerea se face prin selectarea casetei (casetelor) si utilizarea tastei Delete sau Edit → Cut
schimbarea tipului unei/unor casete - selectand caseta/casetele si alegand alt stil din Styles; trebuie avut insa grija atunci cand se face schimbarea, pentru a nu modifica structurarea schemei si, in final, intelesul chartului

Figura 16. Aspectul chartului pentru fluxul tehnologic
cu structurare pe orizontala a etapelor tehnologice
adaugarea sau stergerea de linii de legatura intre casete - aceasta operatie este posibila doar in cazul in care liniile au fost desenate cu instrumentele de desenare; linia se selecteaza si apoi se sterge cu Delete sau Cut; acelasi lucru se face si pentru stergerea celorlalte obiecte desenate in fundal cu ajutorul instrumentelor de desenare
adaugarea, stergerea sau schimbarea informatiilor (textului) din casete sau din fundal - textul este selectat si apoi editat; trebuie subliniat insa ca stergerea completa a textului dintr-o caseta, indiferent de tip va lasa caseta fara nici o informatie
modificarea pozitiei obiectelor desenate manual - click-and-drag cu mouse-ul, similar obiectelor desenate in Word; de aceasta data tastele sageata din tastatura nu mai sunt active; se pot deplasa mai multe obiecte, prin selectarea in grup a acestora (selectare + Shift)
schimbarea caracteristicilor chartului
schimbarea culorii de fundal atat in afara chartului (Backround color), cat si in interiorul casetelor (selectarea casetei si accesarea Backround color) - folosind meniul Chart
schimbarea caracteristicilor textului (font, culoare, aliniere) - folosind meniul Text
schimbarea liniilor de margine, culorii si tipului liniei de margine a casetelor - folosind optiunile din meniul Boxes
Pachetul de programe MS Office 2003 prezinta diferente fata de varianta Office 2000, nu atat in continut, cat in aspectul ecranului si in organizarea comenzilor. In cazul charturilor organizationale, aceste diferente sunt destul de importante si trebuie mentionate. O prima diferenta apare la modul de lansare a aplicatiei, care nu se mai face prin meniul Insert (vezi figura 1). In Office 2003 un chart organizational este lansat prin bara Drawing, care are prevazut un icon special, incercuit in figura 18.

Figura 18. Aspectul barei Drawing in Word 2003
Fereastra de dialog (vezi figura 19) deschisa cu ajutorul iconului permite alegerea mai multor tipuri de diagrama si anume:
chart organizational - permite prezentarea informatiilor in maniera ierarhizata
diagrama ciclica - se foloseste pentru a ilustra un proces ciclic
diagrama radiala - arata relatiile existente fata de un element de baza
diagrama Venn - ilustreaza aria comuna a unor elemente
diagrama target - prezinta etapele care trebuie parcurse pentru o anumita activitate
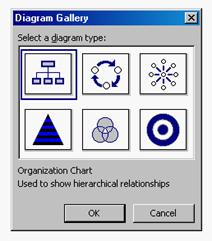
Figura 19. Fereastra de dialog pentru stabilirea tipului diagramei
Alegerea tipului de diagrama dorit deschide pagina de lucru, care insa nu mai separata de document. Pe langa diagrama initiala apare si bara de lucru, a carei comenzi depind de tipul diagramei. Figura 20 ilustreaza aspectul paginii de lucru in cazul unui chart organizational. Template-ul folosit este cu patru casete - un manager si trei subordonati, care poate fi ulterior modificat.
De data aceasta se poate adauga text in casete fara nici o limitare in ce priveste numarul de randuri, dar pentru un text de dimensiuni mai mari trebuie adaptata suprafata acesteia. Lipseste insa posibilitatea de a desena in afara casetelor.
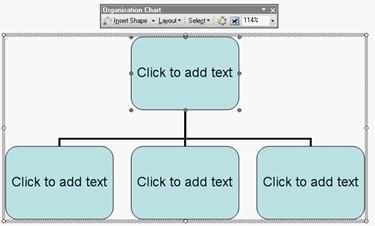
Figura 20. Aspectul paginii de lucru pentru un chart organizational
Optiunea Insert Shape (figura 21) permite inserarea de noi casete, de tip subordonat, coleg sau asistent. Prin optiunea Layout, ilustrata in figura 22, se stabileste stilul in care se vor introduce noile casete. Selectarea (figura 23) se poate face pentru un nivel, o ramura, pentru toti asistentii sau pentru liniile de conexiune. Optiunea AutoStyle permite alegerea stilului chartului, initiind fereastra de dialog prezentata in figura 24.
|
|
|
|
Figura 21. Introducerea unei noi casete in chart |
Figura 22. Definirea stilului casetei |
|
| |
|
Figura 23. Selectarea casetelor |
|
|
|
|
|
Figura 24. Fereastra de dialog pentru stabilirea stilului chartului |
|
Celelalte tipuri de diagrame se construiesc similar charturilor organizationale. In cazul diagramelor ciclice, bara de optiuni permite inserarea de noi sageti (prin Insert Shape), rotirea sagetilor si a textului aferent in sens orar sau trigonometric, inversarea sensului sagetilor, stabilirea layout-ului, modificarea stilului diagramei si trecerea la un alt tip de diagrama.
|
|
|
|
Figura 25. Diagrama ciclica |
Figura 26. Optiunea Layout pentru diagrame |
Figura 26 prezinta aspectul unei diagrame ciclice, in timp ce figura 26 exemplifica posibilitatile optiunii Layout. In cea de-a doua imagine, sensul sagetilor a fost inversat, prin optiunea Move shape backward. Sagetile pot formatate ca orice obiect desenat, prin fereastra Format AutoShape (figura 27), care permite alegerea culorii din interiorul sagetii, a liniei exterioare si a grosimii acesteia. Totodata, sagetile pot fi modificate in maniera individuala, ca dimensiuni, proportionalitate si pozitie (rotire).
Figura 28 prezinta aspectul initial al unei diagrame radiale. Bara de optiuni este similara barei pentru diagrame ciclice. Diagrama piramidala este exemplificata in figura 29, diagrama Venn in figura 30, iar diagrama tinta in figura 31.
|
|
|
|
Figura 27. Formatarea sagetilor din diagrama |
Figura 28. Diagrama radiala |
|
|
|
|
Figura 29. Diagrama piramida |
Figura 30. Diagrama Venn |
|
|
|
|
Figura 31. Diagrama tinta |
|
|
Politica de confidentialitate |
| Copyright ©
2025 - Toate drepturile rezervate. Toate documentele au caracter informativ cu scop educational. |
Personaje din literatura |
| Baltagul – caracterizarea personajelor |
| Caracterizare Alexandru Lapusneanul |
| Caracterizarea lui Gavilescu |
| Caracterizarea personajelor negative din basmul |
Tehnica si mecanica |
| Cuplaje - definitii. notatii. exemple. repere istorice. |
| Actionare macara |
| Reprezentarea si cotarea filetelor |
Geografie |
| Turismul pe terra |
| Vulcanii Și mediul |
| Padurile pe terra si industrializarea lemnului |
| Termeni si conditii |
| Contact |
| Creeaza si tu |