
Norton Commander
Mediul de programe Norton Commander (NC) a fost realizat in vederea gestionarii mai "prietenoase" (user friendly) a dialogului intre operator si calculator. Acest mediu de programe este folosit pentru calculatoare compatibile IBM-PC, sub sistemul de operare MS-DOS. In prezent exista si versiunea 5.0 pentru DOS si versiunea 1.0 pentru Windows 95 a acestui utilitar.
Functii ale NC:
- afisarea structurii unui director (subdirectori, fisiere);
- afisarea structurii arborescente;
- furnizarea de informatii privind memoria calculatorului si spatiul liber de pe disc;
- schimbarea rapida a discului curent;
- operatii de cautare a fisierelor si directorilor pe disc;
- afisarea informatiei filtrate dupa anumite criterii;
- operatii de salvare/restaurare a fisierelor;
- editarea fisierelor;
- vizualizarea continutului fisierelor;
- stabilirea atributelor de fisier;
- crearea directorilor/subdirectorilor (crearea unei structuri arborescente);
- stergerea fisierelor si a directorilor;
- memorarea unor comenzi DOS executate in sesiunea curenta de lucru;
- crearea unor meniuri utilizator;
- stabilirea unor optiuni de lucru;
- stabilirea de comunicatii.
Lansarea in executie a NC
Pentru deschiderea unei sesiuni de lucru cu NC, acesta se apeleaza de la tastatura:
nc
In urma executarii comenzii, pe ecran vor aparea unul/doua panouri (panels, ferestre), in interiorul carora poate vizualiza continutul unui director (subdirectori si fisiere). In unul din panouri va fi afisata structura directorului curent.
Elementele ecranului in timpul utilizarii NC
Elementele ecranului sunt (fig. 3.1):
Bar-meniu superior (bara de meniuri) - este plasata la partea superioara a ecranului. Este alcatuita din mai multe meniuri derulante cu rol in controlul si gestionarea celor doua ferestre. Fiecarui meniu ii este atasata o lista derulanta ce contine mai multe comenzi specifice. Sunt incluse si comenzi la care se refera tastele functionale din componenta bar-meniului inferior (linia tastelor functionale). Bara de meniuri superioara contine si comenzi speciale ale S.O. DOS, printre care SORT si FIND. Activarea liniei superioare a meniurilor se realizeaza prin apasarea tastei F9, deplasarea in cadrul acestei linii se face cu ajutorul tastelor sageti stanga/dreapta. Dupa plasarea pe meniul dorit, pentru activarea listei derulante, se actioneaza tasta sageata in jos sau tasta Enter. (In cazul in care se foloseste un mouse, se executa un dublu clic pe meniul dorit). Pentru renuntarea la consultarea unei liste derulante se apasa tasta Esc, iar pentru dezactivarea liniei superioare a meniurilor, se apasa tasta Esc inca o data.
Antetul - afiseaza indicatorul discului logic si calea pana la directorul al carui continut este afisat in unul din panel-uri.
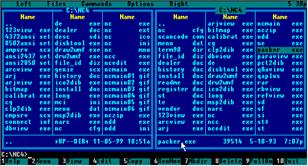
Figura 3.1. Ecranul Norton Commander.
Bara de stare (mini status) apare la baza fiecarui panel sa furnizeaza informatii despre directorul sau fisierul selectat. Continutul sau se modifica functie de pozitia barei de selectie. Daca bara de selectie se afla plasata pe numele unui director, atunci in bara de stare vor fi afisate informatiile corespunzatoare comenzii DIR a S.O., iar daca in panel-ul respectiv sunt selectate mai multe fisiere, atunci va fi afisat numarul de fisiere si dimensiunea totala a acestora.
Linia de comanda DOS indica discul curent si calea curenta (in cazul panel-ului activ). Aceasta permite introducerea comenzilor S.O. din cadrul programului NC.
Bara tastelor functionale indica tastele functionale corespunzatoare comenzilor uzuale. Daca se folosesc tastele speciale Shift, Ctrl si Alt, atunci se schimba actiunea tastelor functionale.
Panel-urile pot fi activate/dezactivate in mai multe moduri:
- se foloseste tasta F9 pentru activarea linie meniurilor; se apasa tasta L sau R pentru activarea meniurilor derulante corespunzatoare panel-ului din stanga sau dreapta, dupa care se poate selecta comanda dorita.
Obs.
Dupa activarea liniei meniurilor, se poate deschide lista derulanta corespunzatoare unui meniu, prin apasarea tastei care reprezinta prima litera din meniul respectiv.
- se foloseste combinatia de taste Ctrl+F1 sau Ctrl+F2 pentru activarea/dezactivarea panel-urilor din stanga sau din dreapta.
Meniurile si comenzile din listele derulante atasate
Articolele ce alcatuiesc linia superioara a meniurilor sunt: Left, Files, Commands, Options si Right.
Unele dintre comenzile corespunzatoare meniurilor derulante sunt selectate implicit. Pentru consultarea ecranului de Help corespunzator unui meniu derulant sau a unei comenzi, se realizeaza pozitionarea pe comanda dorita cu ajutorul tastelor sageti, dupa care se apasa tasta F1. Pentru inchiderea ecranului Help, se foloseste tasta F10 sau Esc. Diferitele taste functionale sau combinatii de taste functionale pot fi folosite numai daca linia meniurilor este dezactivata.
Moduri de deplasare in cadrul panel-urilor
Vor fi prezentate modurile de deplasare in cadrul programului prin intermediul tastaturii si a mouse-ului.
Deplasarea prin intermediul tastaturii
In cazul folosirii tastaturii, tastele cele mai utilizate sunt:
|
Tasta |
Functia |
|
Tab |
- deplasarea barei de selectie dintr-un panel in celalalt; |
|
Sageata sus |
- deplasarea in sus a barei de selectie; |
|
Sageata in jos |
- deplasarea in jos a barei de selectie; |
|
Home |
- deplasarea barei de selectie pe primul director al panel-ului; |
|
End |
- deplasarea barei de selectie pe ultimul director al panel-ului; |
|
Page Up (PgUp) |
- deplasarea in sus a barei de selectie cu cate un ecran; |
|
Page Down (PgDn) |
- deplasarea in jos a barei de selectie cu cate un ecran; |
|
Esc sau F10 |
- parasirea casetei de dialog; |
|
Insert |
- selectarea unui fisier sau director; |
|
Enter |
- lansarea in executie a unei aplicatii; |
Linia tastelor functionale, aflata la baza ecranului, permite executarea unor functii esentiale ale programului NC, in unul din cele patru moduri (normal si in combinatie cu tastele functionale Shift, Ctrl si Alt). In continuare sunt prezentate actiunile pe care le realizeaza fiecare tasta functionala in modurile de utilizare:
Tasta |
|
Shift+ |
Ctrl+ |
Alt+ |
|
F1 |
Activeaza Help on-line |
Activeaza/dezactiveaza panel-ul stang |
Permite alegerea discului logic |
|
|
F2 |
Activeaza meniul utilizator |
Activeaza/dezactiveaza panel-ul drept |
Permite alegerea discului logic |
|
|
F3 |
Permite vizualizarea continutului unui fisier pe care se afla bara de selectie |
Permite specificarea fisierului a carui continut va fi vizualizat |
Sorteaza directorii si fisierele dupa nume, in panel-ul activ |
Lanseaza vizualizatorul intern al NC pentru vizualizarea continutului fisierului selectat |
|
F4 |
Apeleaza editorul de texte incorporat (specificat) |
Permite specificarea unui fisier sau crearea unuia nou in vederea editarii |
Sorteaza fisierele dupa extensie, in panel-ul activ |
Apeleaza editorul incorporat, chiar daca initial a fost specificat un editor extern |
|
F5 |
Copiaza fisierul/fisierele selectate, la locatia specificata |
Permite specificarea fisierelor ce vor fi copiate |
Sorteaza fisierele si directorii din panelul activ dupa data |
Compreseaza fisierele selectate |
|
F6 |
Redenumeste sau muta fisierul/fisierele selectat/selectate |
Permite specificarea fisierelor ce vor fi redenumite/mutate |
Sorteaza fisierele din panel-ul activ dupa marime |
Realizeaza decompresia fisierelor selectate |
|
F7 |
Creeaza un director nou |
Creeaza un director nou |
Directorii si fisierele din panel-ul activ nu sunt sortate |
Executa comanda Find file, corespunzatoare meniului derulant Commands, pentru localizarea unui fisier |
|
F8 |
Sterge directorii/fisierele selectate |
Permite specificarea fisierelor ce vor fi sterse |
Afiseaza un istoric cu ultimele 16 comenzi folosite |
|
|
F9 |
Activeaza linia meniurilor superioare |
Salveaza configuratia curenta a NC |
Tipareste fisierul selectat |
Comuta modul de afisare pe ecran 25 cu 43/50 linii |
|
F10 |
Inchide sesiunea de lucru a NC |
Activeaza ultima lista derulanta cu care s-a lucrat si marcheaza ultima comanda lansata |
Afiseaza pe ecran arborele NCD |
Utilizarea mouse-ului
|
Actiune |
Mouse |
|
Panel-uri |
Schimbarea cursorului |
Click cu butonul stang |
|
Schimbarea directorului |
Dublu click cu butonul stang pe directorul respectiv |
|
|
Lansarea in executie a unui program |
Dublu click cu butonul stang pe programul respectiv |
|
|
Deplasarea cu o pagina in jos (PgDn) |
Click cu butonul stang la marginea inferioara a panel-ului |
|
|
Deplasarea cu o pagina in sus (PgUp) |
Click cu butonul stang la marginea superioara a panel-ului |
|
|
Selectarea/deselectarea unui fisier |
Click cu butonul drept |
|
|
Selectarea/deselectarea unor fisiere consecutive |
Click cu butonul drept pe un fisier si tragere cu butonul apasat, pe toate fisierele ce vor fi selectate |
|
|
Casete de dialog |
Dezactivarea casetei de dialog |
Click in afara casetei de dialog sau selectarea butonului Cancel |
|
Selectarea unei optiuni a casetei de dialog |
Se selecteaza optiunea dorita prin executarea unui click stanga |
|
Meniuri |
Activarea linie meniului superior |
Click cu orice buton al mouse-ului pe bara de meniuri |
|
Selectarea unei comenzi din meniu |
Se executa click pe comanda ce se doreste a fi executata |
Configurarea programului NC
Configurarea programului NC se aplica functie de necesitatile proprii fiecarui utilizator. Se poate modifica tipul informatiei afisate pe ecran, continutul panel-urilor, editorul folosit, optiuni de compresare si altele.
Se pot stabili mai multe moduri de afisare in cadrul programului.
1. Stabilirea culorilor de afisare
Sunt disponibile urmatoarele moduri de afisare: Black & White (B&W), Color1, Color2 si Laptop. Pentru selectarea culorilor de afisare, se procedeaza astfel:
- se alege comanda Configuration din meniul Options. Pe ecran va fi afisata fereastra de dialog Configuration, care contine mai multe casete de configurare;
- in interiorul casetei de configurare Screen Colors se bifeaza combinatia de culori dorita;
- se selecteaza butonul OK sau se apasa simultan tastele Ctrl+Enter.
2. Salvarea ecranului (Screen saver)
Aceasta facilitate este folosita in cazul in care nu se lucreaza un anumit timp la calculator, pentru protejarea tubului cinescop.
Cand este inactiv pentru o perioada de timp prestabilita, NC va sterge imaginea de pe ecran, iar in locul sau vor fi afisate diferite figuri. Pentru revenirea la imaginea initiala, se apasa orice tasta sau prin miscarea mouse-ului. Pentru configurare, vor fi parcursi urmatorii pasi:
- din meniul Options se alege comanda Configuration. Pe ecran va fi afisata fereastra de dialog Configuration. In caseta de configurare Screen blank se tasteaza numarul de minute de inactivitate dupa care se activeaza programul de salvare a ecranului. Pentru dezactivarea acestei optiuni, se demarcheaza optiunea On.
- se selecteaza OK sau se apasa simultan Ctrl+Enter.
3. Afisarea barei de meniuri
Bara de meniuri este alcatuita din meniuri ce au atasate liste derulante cu comenzi. Aceasta bara se activeaza cu ajutorul tastei F9. Bara poate fi vizibila permanent sau numai la apasarea tastei specificate. Pentru afisarea permanenta a barei de meniuri, se procedeaza astfel:
- se selecteaza comanda Configuration din meniul Options, cand este activata fereastra de dialog Configuration.
- in caseta de dialog Other Options se marcheaza optiunea Menu bar always visible.
- se selecteaza OK sau se foloseste combinatie de taste Ctrl+Enter.
4. Afisarea liniei tastelor functionale
Aceasta linie este alcatuita din 10 chei reprezentand tastele functionale corespunzatoare anumitor comenzi. Aceste comenzi realizeaza functiile de baza ale programului NC. Tastele pot fi folosite si in combinatie cu tastele Shift, Alt sau Ctrl. Daca se folosesc combinatii de taste, tastele speciale Shift, Alt sau Ctrl se tin apasate, dupa care se apasa tasta functionala necesara.
Pentru afisarea permanenta a acestei linii,
- se alege comanda Key din meniul Options sau
- se apasa simultan tastele Ctrl+B.
5. Afisarea ceasului (orei curente a sistemului)
Ora curenta va fi afisata in coltul din dreapta sus a ecranului. Pentru aceasta, se alege comanda Clock din meniul Options.
6. Afisarea liniei de stare
Linia de stare apare la baza fiecarui panel. Aceasta contine informatii despre directorii si fisierele deasupra carora se afla bara de selectie. Informatiile afisate sunt identice cu cele afisate de comanda DIR a S.O. DOS. In cazul selectarii unui director, linia de stare va afisa numele, data si ora cand a fost creat directorul. Daca bara de selectie se afla pe un fisier, atunci bara de stare va afisa numele, marimea fisierului, data si ora cand a fost creat. Atunci cand este selectat un grup de fisiere, bara de stare va afisa numarul fisierelor selectate si dimensiunea totala a acestora.
7. Afisarea caii curente in cadrul promptului DOS
Linia de comanda DOS este afisata intotdeauna la baza ecranului, deasupra liniei tastelor functionale. Aceasta este intotdeauna precedata de promptul DOS. Implicit, este afisat numai discul logic curent. Specificarea afisarii caii curente de catre promptul DOS se realizeaza prin selectarea comenzii Path din meniul Options.
8. Stabilirea dimensiunii panel-urilor
Implicit, panel-urile NC ocupa intregul ecran. Daca se micsoreaza dimensiunea acestora, se creeaza mai mult spatiu pentru comenzile DOS ce pot fi executate in cadrul sesiunii de lucru cu NC. Pentru modificarea dimensiunii panel-urilor, se selecteaza/deselecteaza comanda Full screen din meniul Options.
9. Stabilirea numarului de linii afisate pe ecran
Se poate modifica numarul de linii de afisare a informatiei pe ecran pentru cresterea cantitatii de informatie. Adaptorul video EGA permite afisarea in modurile cu 25 sau 43 linii, iar adaptorul VGA permite comutarea intre modurile cu 25 si 50 linii.
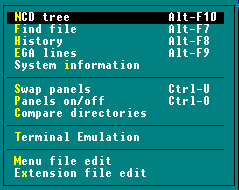
Pentru comutarea modului de afisare, se alege comanda EGA din meniul
Commands sau se foloseste combinatia de taste Alt+F9 (Figura 3.4).
Figura 3.4. Meniul Commands.
Optiunile corespunzatoare sunt plasate in comanda Configuration, si sunt valabile pentru ambele panel-uri. Se parcurg urmatoarele etape:
- se alege comanda Configuration din meniul Options (Figura 3.5). Pe ecran va fi afisata fereastra de dialog Commands;
- in caseta de configurare Panel Options vor fi marcate optiunile ce trebuie setate. Aceste optiuni vor fi prezentate in tabelul de mai jos.
Optiunea |
Rezultatul |
|
Show hidden files |
Fisierele marcate ca "ascunse" vor deveni vizibile |
|
Ins moves down |
Daca optiunea este activata, dupa selectarea/deselectarea unui fisier cu ajutorul tastei Insert, bara de selectie se deplaseaza la urmatorul director/fisier; in caz contrar, bara de selectie ramane pe articolul selectat. |
|
Select Directories |
La activarea comenzii Select group din meniul Files, cu specificarea optiunii *.*, vor fi selectate toti subdirectorii si toate fisierele din directorul curent |
|
Auto change directory |
Permite selectarea automata a unui director si afisarea continutului in panel-ul alaturat, in cadrul unui panel ce afiseaza informatia in format "Tree" |
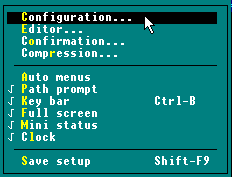
- se selecteaza OK sau se foloseste combinatia de taste
Ctrl+Enter.
Figura 3.5. Meniul Options.
In mod curent, NC foloseste un mouse actionat cu mana dreapta. Este posibila inversarea rolurilor butoanelor din stanga si din dreapta (in cazul in care utilizatorul foloseste mana stanga). Pentru aceasta, se vor parcurge urmatorii pasi:
- din meniul Options se selecteaza comanda Configuration
- in caseta de dialog Other options se marcheaza optiunea Left-handed mouse
- se executa click pe OK sau se foloseste combinatia de taste Ctrl+Enter.
In timpul operatiei de copiere sau de mutare a fisierelor, NC poate copia numai versiuni mai noi ale unor fisiere, sau toate fisierele. Pentru a copia numai fisierele noi, se vor parcurge urmatorii pasi:
- din meniul Options, se alege comanda Configuration
- in fereastra de dialog Configuration, in caseta de dialog Other options se va selecta optiunea Copy newer files only.
- se selecteaza OK sau se foloseste combinatia de taste Ctrl+Enter.
Implicit, NC va folosi editorul de text incorporat. Se poate folosi un editor extern oarecare sau un oricare alt procesor de texte.
Comanda Editor din meniul Options permite specificarea editorului ce va fi apelat la folosirea tastei F4. Specificarea editorului extern se face astfel:
- din meniul Options se alege comanda Editor, cand se va deschide fereastra de dialog Edit. In aceasta fereastra se poate specifica editorul extern ce va fi folosit pentru editarea sub NC.
- se folosesc tastele sageata in jos si spatiu pentru selectarea optiunii External , care specifica utilizarea editorului extern
- se tasteaza numele programului ce va fi folosit. Daca programul nu se afla in directorul implicit (NC), se va trece intreaga cale pana la fisierul specificat.
Editorul extern va fi folosit de fiecare data cand este invocata operatia de editare.
Acest tip de meniuri contin o lista a celor mai folosite programe si comenzi. Acest tip de meniu poate fi apelat prin folosirea tastei F2, dar se poate impune activarea automata la fiecare lansare a NC. Pentru activarea/dezactivarea acestei facilitati, se selecteaza/deselecteaza comanda Auto menus din meniul Options.
Atunci cand se lucreaza cu fisiere si directori efectuandu-se unele operatii care prezinta o doza de risc, cum ar fi operatia de stergere, este recomandabil ca utilizatorului sa i se ofere posibilitatea de a renunta la actiunea respectiva inainte de executarea comenzii care o declanseaza.
Pot fi specificate acele operatii pentru care trebuie ceruta confirmarea utilizatorului. Aceasta poate fi impusa in cazul operatiilor de: copiere, mutare, stergere a fisierelor, stergere a subdirectorilor, parasire a programului NC. In mod implicit, confirmarea utilizatorului va fi ceruta, in cadrul unor casete de dialog, corespunzator tuturor acestor actiuni. Se poate renunta la o serie de dialoguri, ceea ce va face ca sesiunea de lucru cu NC sa se desfasoare mult mai rapid, dar sa necesite mult mai multa atentie din partea utilizatorului.
Pentru a specifica acele actiuni care necesita confirmarea utilizatorului se parcurg urmatoarele etape:
- se alege comanda Confirmation in cadrul meniului Options. Ca urmare, pe ecran este activata caseta de dialog Confirmations;
- se aleg actiunile care vor necesita confirmarea utilizatorului, dupa cum urmeaza:
|
Operatie |
Efect al cererii de confirmare |
Copiere [Copy] |
Copierea se poate face cu "scriere peste" [overwriting] atat in cazul fisierelor, cat si al directorilor |
|
Mutare [Move] |
Mutarea se poate face cu scriere "peste" atat in cazul fisierelor, cat si al directorilor |
|
Stergere [Delete] |
Se pot sterge orice fisiere |
|
Stergerea subdirectorilor [Delete sub directories] |
Se pot sterge oricare subdirectori care contin fisiere |
|
Iesire [Exit] |
Parasirea programului NC se face dupa confirmarea utilizatorului |
- se selecteaza optiunea OK ori se actioneaza simultan tastele Ctrl+Enter.
Programul NC permite compresarea fisierelor pentru economisirea de spatiu pe disc. Utilizatorul poate controla metoda folosita de program pentru a realiza compresarea. Se poate indica depunerea de directori si fisiere in interiorul fisierelor compresate. Pentru a seta optiunile de compresare se vor parcurge urmatoarele etape:
- se alege comanda Compression din cadrul meniului Options. Ca urmare, pe ecran este activata caseta de dialog Compression Options;
- din grupul de optiuni Storage method, referitor la modalitatea folosita de programul NC pentru a realiza compresarea, se alege metoda adecvata, dupa cum urmeaza:
|
Optiune |
Efect |
|
Create smallest file |
- se permite programului NC sa aleaga cea mai adecvata metoda de compresare in cazul fiecarui fisier in parte intotdeauna fisierul este compresat cat mai mult posibil, pentru a ocupa cat mai putin spatiu pe disc |
|
Use fastest method |
- intotdeauna se utilizeaza cea mai rapida metoda de compresare |
- pentru a specifica faptul ca este necesara utilizarea unei parole in realizarea compresarii/decompresarii, se marcheaza "caseta de selectie" corespunzatoare optiunii Confirm with password. Atunci cand este specificata o parola in timpul compresarii, fisierele nu vor putea fi decompresate si decodificate fara utilizarea aceleiasi parole. Aceasta optiune este operationala numai atunci cand compresarea se realizeaza cu mijloacele puse la dispozitie de programul NORTON COMMANDER.
- se selecteaza optiunea OK ori se actioneaza simultan tastele Ctrl+Enter.
NC ofera doua panel-uri cu fisiere. Utilizatorul poate decide cum doreste sa se faca afisarea in cadrul panel-urilor, care fisiere sa fie incluse in lista afisata si in ce ordine. Aceste optiuni de afisare sunt stabilite prin intermediul comenzilor apartinand listelor derulante atasate articolelor de meniu Left si Right.
Panel-urile pot fi dezactivate. Ele pot sa dispara/reapara de pe/pe ecran. Oricare dintre panel-uri poate fi dezactivat prin selectarea comenzii On/Off in interiorul uneia dintre listele derulante Left sau Right, dupa cum ne referim la panel-ul stang, respectiv la cel drept. Acelasi efect il produce actionarea simultana a tastelor Ctrl+F1 in cazul panel-ului stang, respectiv a tastelor Ctrl+F2 in cazul celui drept. In acest mod pot fi dezactivate, pe rand, ambele panel-uri. Reactivarea lor pe ecran se realizeaza prin selectarea comenzii On/Off in cadrul listei derulante corespunzatoare fiecarui panel ori prin apasarea simultana a acelorasi taste. Pentru dezactivarea simultana a ambelor panel-uri se actioneaza tastele Ctrl+O. Apasarea acestor taste va readuce ambele panel-uri pe ecran.
Afisarea panel-urilor (Fig. 3.2)
Panel-urile NC pot fi afisate in una dintre urmatoarele trei forme: Brief (formatul implicit), Full si Tree.
Formatele de afisare posibile sunt descrise, pe scurt, in cele ce urmeaza:
|
Format de afisare |
Rezultat |
|
Brief |
Afiseaza o lista de directori si fisiere aflate pe discul logic selectat. Atunci cand este selectat un director (prin pozitionare urmata de apasarea tastei Enter), este afisat continutul acestuia (subdirectori si fisiere) |
|
Full |
Ca si formatul de afisare Brief prezinta o lista de directori si fisiere aflate pe discul logic selectat. In plus, sunt afisate, in cadrul unor coloane distincte, informatii cum ar fi marimea, data si ora ultimei actualizari. In cazul acestui format sunt afisate pana la 18 fisiere in cadrul fiecarei pagini. |
|
Tree |
Afiseaza arborele directorilor existent pe discul logic curent. Panel-ul de tip "Tree" prezinta imaginea structurii arborescente create pe discul logic corespunzator panel-ului alaturat. Daca, spre exemplu, este aleasa comanda Tree in cadrul meniului Left, va fi afisat arborele directorilor pentru panel-ul drept. Directorul curent al panel-ului drept este marcat in cadrul arborelui (prin colorare). Atunci cand in interiorul casetei de dialog pentru configurare Configuration a fost marcata optiunea Auto change directory, pozitionarea pe identificatorul unui director in cadrul arborelui va avea semnificatia selectarii automate a acestuia, cu afisarea continutului sau in panel-ul alaturat. In acest mod se poate realiza afisarea rapida a continutului oricarui director. precum si schimbarea rapida a directorului curent. In cazul in care optiunea de configurare nu a fost selectata, pentru schimbarea directorului curent din panel-ul alaturat este necesar ca pozitionarea pe identificatorul directorului in cadrul arborelui sa fie urmata de actionarea tastei Enter. Pentru mutarea barei de selectie atat in sens ascendent, cat si in sens descendent, la acelasi nivel in cadrul arborelui, se pot utiliza tastele Gray- si respectiv Gray+. Pentru localizarea directorilor in cadrul arborilor de dimensiuni mari exista posibilitatea cautarii rapide in arbore, cu ajutorul casetei pentru cautare rapida. |
Obs.
1. Formatele de afisare in cadrul fiecarui panel se aleg independent unul de celalalt, neexistand nici o legatura intre ele.
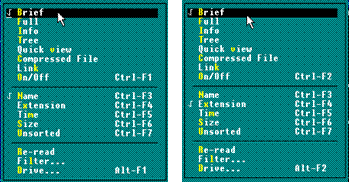 2. Panel-urile stang si drept pot fi
schimbate intre ele pe ecran, prin actionarea simultana a tastelor
Ctrl+U ori prin selectarea comenzii Swap panels in cadrul meniului Commands.
2. Panel-urile stang si drept pot fi
schimbate intre ele pe ecran, prin actionarea simultana a tastelor
Ctrl+U ori prin selectarea comenzii Swap panels in cadrul meniului Commands.
Figura 3.2. Meniurile Left si Right pentru configurarea panel-urilor.
Comanda Quick view a programului NC permite vizualizarea continutului unui fisier fara a fi necesara lansarea aplicatiei prin intermediul careia acesta a fost creat. Comanda poate fi selectata atat in cadrul meniului Left, cat si al celei atasate meniului Right. Alegerea ei determina activarea unui "panel de vizualizare" in interiorul caruia este afisat continutul fisierului selectat in panel-ul alaturat. In cazul fisierelor avand una dintre extensiile .EXE sau .COM panel-ul de vizualizare ofera posibilitatea afisarii continutului acestora sau a lansarii lor in executie. Lansarea in executie se face prin actionarea tastei Enter, iar vizualizarea prin intermediul tastei F3. In acest caz, vizualizarea are loc in spatiul intregului ecran. Atunci cand in interiorul panel-ului alaturat celui de vizualizare (panel-ul activ) este selectat un director, vor fi afisate informatii referitoare la acesta: numarul de subdirectori si de fisiere pe care le contine, dimensiunea totala a directorului selectat.
Afisarea continutului diverselor tipuri de fisiere in cadrul panel-urilor de vizualizare depinde de programele pentru vizualizare sau "vizualizorii" [viewers] care se afla in directorul aferent lui NC. Exista programe speciale pentru vizualizarea bazelor de date, a fisierelor de tip "Spreadsheet" (create de aplicatii ca Lotus 1-2-3, Simphony etc.), a fisierelor create cu editoare de texte etc. Numarul vizualizorilor prevazuti de versiunea 4.0 a programului NORTON COMMANDER este mult mai mare decat cel al versiunilor precedente.
Pentru a vizualiza continutul unui fisier se realizeaza pozitionarea pe acesta in cadrul panel-ului activ. (Panel-ul activ trebuie sa fie un panel de tip Brief sau Full). Dupa selectarea fisierului dorit se alege comanda Quick view in interiorul uneia dintre listele derulante Left sau Right, cea corespunzatoare panel-ului alaturat. Ca urmare, va fi activat un panel de vizualizare care afiseaza continutul fisierului.
Acelasi efect (activarea unui panel de vizualizare) il produce actionarea simultana a tastelor Ctrl+Q. Apasarea acestor taste are ca urmare dezactivarea panel-ului de vizualizare cu revenirea la vechiul sau format.
Atunci cand unul dintre panel-urile NC este un panel de vizualizare, deplasarea barei de selectie in interiorul panel-ului alaturat are ca efect afisarea automata a continutului fisierului selectat. In acest mod se poate realiza o vizualizare rapida a continutului fisierelor sursa precum si a altor fisiere importante pentru utilizator. Vizualizarea fisierelor poate avea loc si in spatiul intregului ecran, in cadrul asa-numitului "ecran de vizualizare". In momentul activarii comenzii Quick view se remarca, in cadrul bar-meniului inferior, existenta comenzii Zoom corespunzatoare tastei F3 si avand semnificatia afisarii continutului fisierului in cadrul ecranului de vizualizare. Actionarea succesiva a tastei F3 are ca efect comutarea intre panel-ul de vizualizare si ecranul de vizualizare, respectiv intre comenzile Zoom si Unzoom.
In cadrul panel-ului de vizualizare este posibila parcurgerea continutului intregului fisier, prin intermediul tastelor cursor (dupa activarea panel-ului). In cazul folosirii vizualizorilor pentru baze de date, actionarea tastelor Gray+ si Gray- va avea ca efect deplasarea "inapoi" si respectiv "inainte" cu cate o inregistrare, in cadrul bazei de date.
Atunci cand este afisat un fisier text poate fi realizata editarea acestuia, fie prin selectarea comenzii Edit din cadrul meniului Files, fie prin actionarea tastei F4. In ambele situatii efectul este acela al invocarii editorului ales pentru efectuarea operatiilor de editare sub NC. Linia de stare aflata la partea superioara a panel-ului de vizualizare afiseaza specificatorul fisierului vizualizat, dimensiunea acestuia si procentul din fisier (initial 0%) care a fost parcurs in urma actionarii tastelor cursor.
Pe langa stabilirea tipului panel-urilor NC, utilizatorul poate decide si asupra discului logic corespunzator fiecarui panel in parte, precum si a tipului de fisiere care vor fi afisate in cadrul acestora.
Pentru a stabili discul logic corespunzator unui panel se parcurg urmatoarele etape:
- se alege comanda Drive in cadrul unuia dintre meniurile Left sau Right, dupa cum ne referim la panel-ul stang, respectiv la cel drept.
sau
- se apasa simultan tastele Alt+F1 in scopul selectarii discului logic pentru panel-ul stang ori tastele Alt+F2 in scopul selectarii discului logic corespunzator panel-ului drept.
In ambele situatii, pe ecran va fi activata caseta Drive Letter, in interiorul careia se poate alege identificatorul discului logic.
- se alege discul logic necesar, in unul din cele trei moduri posibile: tastarea literei pentru selectarea reprezentand identificatorul discului logic, folosirea cursorului pentru alegerea literei respective, urmata de apasarea tastei Enter sau efectuarea unui click pe litera respectiva, cu ajutorul mouse-ului.
In acest moment, panel-ul pentru care a fost selectat discul logic se transforma intr-un panel cu fisiere si directori (indiferent de tipul sau anterior), panel in interiorul caruia vor fi afisate fisierele si directorii apartinand discului logic selectat.
Lista fisierelor afisate in cadrul unui panel poate fi scurtata prin specificarea unui anumit tip de fisiere de afisat.
Pentru a stabili tipul de fisiere care se afiseaza in cadrul unui panel se parcurg urmatoarele etape:
- se alege comanda Filter in cadrul unuia dintre meniurile Left sau Right, dupa cum ne referim la afisarea in cadrul panel-ului stang, respectiv al celui drept.
Ca urmare, pe ecran va fi activata caseta de dialog Filter.
- in cadrul grupului de optiuni Filter al casetei de dialog este selectat tipul fisierelor care vor fi afisate. Spre exemplu, se marcheaza optiunea Executable files pentru ca in interiorul panel-ului sa fie afisate numai acele fisiere avand extensiile .EXE, COM si .BAT. Sunt recunoscute toate tipurile de fisiere pentru care au fost prevazuti vizualizori. Daca se doreste specificarea unui anumit fisier ori grup de fisiere se marcheaza optiunea Customised. Selectarea acestei optiuni trebuie urmata de tastarea specificatorului de fisier ori a specificatorului unui grup de fisiere, fiind permisa utilizarea caracterelor * si ?. Poate fi ceruta afisarea mai multor tipuri de fisiere, caz in care specificatorii acestora vor fi separati intre ei prin caracterul punct si virgula [;]. Spre exemplu pentru a specifica afisarea tuturor fisierelor avand extensiile .HLP si .DOC, se tasteaza *.HLP; *.DOC.
- grupul de optiuni Attributes furnizeaza un criteriu in plus de filtrare a informatiei afisate in cadrul panel-urilor putand reduce si mai mult lista fisierelor care apar pe ecran. Se marcheaza acele atribute de fisier care trebuie vizualizate. Spre exemplu. atunci cand se doreste afisarea in interiorul panel-ului a specificatorilor fisierelor "mascate", va fi selectata optiunea Hidden, corespunzatoare atributului cu acelasi nume. Poate fi specificata afisarea in interiorul panel-urilor a subdirectorilor directorului curent, prin marcarea optiunii Directories. In mod implicit sunt selectate toate atributele existente.
- se selecteaza optiunea OK ori se actioneaza simultan tastele Ctr1+Enter.
In acest moment, in cadrul panel-urilor cu fisiere va fi afisata exclusiv lista fisierelor selectate.
Se reaminteste ca atributele posibile de fisiere sunt:
Read Only (protejat - numai citire): fisierele cu acest atribut pot fi citite, dar nu pot fi modificate sau sterse; ele sunt protejate fata de modificari ori stergeri accidentale.
Archive (arhivat): fisierul este original (nu este produsul unei copieri; sistemul de operare DOS seteaza acest atribut ori de cate ori creeaza sau modifica un fisier; comanda DOS BACKUP precum si alte utilitare de tip "back-up", cum ar fi Norton Backup, dezactiveaza atributul "arhivat".
System (de sistem): fisierul apartine sistemului de operare; acest atribut indica un fisier "de sistem" care nu este afisat in lista standard obtinuta prin lansarea comenzii DOS DIR, este mai dificil de accesat si de sters.
Hidden (mascat): fisierele cu acest atribut nu sunt vizibile atunci cand se utilizeaza comanda DOS de afisare DIR si nu sunt disponibile pentru prelucrari curente (copieri, stergeri, redenumiri etc.); fisierele de date "mascate" nu pot fi accesate de catre majoritatea aplicatiilor, iar cele executabile nu pot fi lansate in executie.
Atunci cand panel-urile NC sunt activate in format Brief sau Full, utilizatorul poate alege ordinea de afisare a fisierelor in cadrul acestora. Fisierele pot fi sortate dupa urmatoarele criterii (chei de sortare): nume, extensie, data sau marime. Ele pot fi lasate, in egala masura, nesortate. In mod implicit, afisarea in interiorul panel-urilor se realizeaza cu o sortare dupa nume. Sortarea fisierelor se poate face prin intermediul comenzilor din meniu sau al tastelor functionale.
Pentru a realiza sortarea fisierelor utilizandu-se comenzile de meniu se parcurg urmatoarele etape:
- se alege unul dintre meniurile Left sau Right, in functie de panel-ul pe care dorim sa il sortam.
- se alege criteriul de sortare utilizand bara de selectie ori tastele functionale specifice.
Criteriu |
Rezultat |
|
Name (nume) |
Sortare alfabetica dupa nume, in ordine ascendenta |
|
Extension (extensie) |
Sortare alfabetica dupa extensie, in ordine ascendenta |
|
Date (data) |
Sortare dupa data si ora ultimei actualizari: data cea mai recenta apare prima in cadrul istei |
|
Size (marime) |
Sortare dupa marimea fisierului; fisierul avand dimensiunea cea mai mare este primul in cadrul listei |
In cazul selectarii comenzii Unsorted, lista fisierelor este afisata in formatul DOS.
Sortarea fisierelor utilizand tastele functionale
|
Criteriu de sortare |
Tasta |
|
Sortare dupa nume |
Ctrl+F3 |
|
Sortare dupa extensie |
Ctrl+F4 |
|
Sortare dupa data |
Ctrl+F5 |
|
Sortare dupa marime |
Ctrl+F6 |
|
Lista nesortata |
Ctrl+F7 |
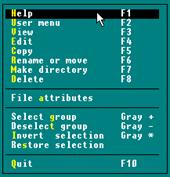
In cadrul sesiunii de lucru cu NORTON
COMMANDER gestionarea fisierelor si a directorilor se realizeaza
la fel de eficient si de usor ca si aceea a panel-urilor.
Sectiunea de fata prezinta operatiile de baza
care se pot efectua cu fisiere si directori atunci cand se
lucreaza sub NC (fig. 3.3).
Figura 3.3. Meniul File.
NC permite selectarea unuia sau a mai multor fisiere cu care se va lucra. Pentru a realiza selectarea unui grup de fisiere inrudite sau directori se parcurg urmatoarele etape:
- se alege comanda Select group in cadrul listei derulante atasate meniului Files sau se actioneaza tasta Gray+ din cadrul blocului numeric al tastaturii. Ca urmare, pe ecran va fi activata caseta de dialog Select;
- in interiorul casetei de dialog Select se tasteaza specificatorul de fisier corespunzator grupului de fisiere care trebuie selectat. Spre exemplu, pentru a realiza selectarea tuturor fisierelor avand extensia .EXE, se tasteaza *.exe.
- se apasa tasta Enter.
Este posibila selectarea mai multor grupuri de fisiere (in mod succesiv). Presupunand ca in exemplul anterior dorim, in plus, selectarea fisierelor avand extensia .TXT, vom urma exact aceeasi procedura tastand insa, in interiorul casetei de dialog Select, *.txt. Dupa actionarea tastei Enter toate fisierele avand una dintre extensiile .EXE sau .TXT vor fi selectate in interiorul panel-ului.
Obs:
1. In interiorul casetei de dialog Select se pastreaza ultima secventa tastata in cadrul aceleiasi sesiuni de lucru cu NORTON COMMANDER. Ea va fi vizibila la o noua activare a casetei de dialog.
2. Pentru selectarea tuturor fisierelor din cadrul unui panel se tasteaza *.* (optiunea implicita propusa de programul NC).
Atunci cand, in interiorul casetei de dialog pentru configurare Configuration, a fost marcata optiunea Select Directories, in cadrul panel-ului activ vor fi selectate atat fisierele cat si directorii a caror denumiri corespund secventei tastate in interiorul casetei de dialog Select.
Se poate realiza deselectarea fisierului ori a grupului de fisiere selectat. Este, de asemenea, posibila deselectarea mai multor grupuri de fisiere (in mod succesiv).
Pentru a realiza deselectarea unui grup de fisiere sau directori se parcurg urmatoarele etape:
- se alege comanda Deselect group in cadrul listei derulante atasate meniului Files sau se actioneaza tasta Gray- din cadrul blocului numeric al tastaturii. Ca urmare, pe ecran va fi activata caseta de dialog Deselect pentru deselectare, analoga cu cea folosita in selectarea fisierelor.
- in interiorul casetei de dialog Deselect se tasteaza specificatorul de fisier corespunzator grupului de fisiere care trebuie deselectat.
- se apasa tasta Enter.
Obs:
Selectarea/deselectarea unui fisier ori director se poate, de asemenea, realiza folosindu-se tasta Insert (prin pozitionare urmata de actionarea tastei) sau efectuandu-se un click pe butonul drept al mouse-ului.
Presupunand ca in interiorul unui panel exista fisiere selectate, se poate realiza deselectarea acestora cu selectarea concomitenta a celorlalte fisiere din cadrul panel-ului.
Pentru inversarea selectiei se parcurg urmatoarele etape:
- se alege comanda Invert selection in cadrul meniului Files sau se actioneaza tasta Gray* din cadrul blocului numeric al tastaturii.
- selectia fisierelor este acum inversata. Toate fisierele selectate anterior sunt deselectate, toate cele care nu fusesera selectate, sunt acum marcate.
Comanda Restore selection, apartinand listei derulante atasate meniului Files, poate fi utilizata pentru a restaura proprietatea unui grup de fisiere de a fi fost anterior selectat.
Daca, spre exemplu, un grup de fisiere selectate tocmai a fost copiat in interiorul unui director si se doreste recopierea grupului in alta parte, poate fi restaurata selectarea grupului de fisiere si efectuata copierea sa la noua destinatie. Dupa finalizarea unei operatii de copiere este, prin urmare, posibila selectarea tuturor fisierelor care tocmai au fost copiate.
Pentru a realiza selectarea fisierelor copiate se parcurg urmatoarele etape:
- se activeaza panel-ul din cadrul caruia au fost copiate fisierele;
- se alege comanda Restore selection in cadrul meniului Files.
Comanda Find file, apartinand meniului Commands este foarte de utila in localizarea fisierelor atunci cand se lucreaza cu un disc hard de dimensiune mare, pe care a fost creata o structura arborescenta complexa.
Pentru a localiza un fisier se parcurg urmatoarele etape:
- se alege comanda Find file in cadrul meniului Commands sau se apasa simultan tastele Alt+F7. Ca urmare, pe ecran va fi activata caseta de dialog Find;
- in interiorul casetei pentru text File(s) to find se tasteaza numele fisierului ori specificatorul unui intreg grup de fisiere care trebuie localizat. Este posibila largirea ariei de cautare prin utilizarea caracterelor * si ? in desemnarea specificatorului de fisier;
- atunci cand se tasteaza un text in interiorul campului Containing, NC va cauta un fisier continand acel text;
- se selecteaza optiunea OK ori se actioneaza simultan tastele Ctrl+Enter pentru a se declansa cautarea.
Rezultatele cautarii sunt afisate sub forma unei liste in partea superioara a casetei de dialog. Cautarea se efectueaza in interiorul tuturor directorilor apartinand discului logic curent. Pe ecran sunt afisate lista fisierelor gasite si numarul acestora. Informatiile furnizate relative la fiecare fisier constau in: dimensiune, data si ora crearii sau a ultimei actualizari. Sunt afisate, de asemenea, drumul sau drumurile corespunzatoare fisierului ori grupului de fisiere localizat. Deplasarea in cadrul listei obtinute se realizeaza prin intermediul tastelor cursor. Fisierul aflat sub bara de selectie poate fi copiat (F5), redenumit(F6) ori sters (F8).
O serie de functii ale programului sunt disponibile in timp ce cautarea progreseaza. Aceste functii sunt listate la baza casetei de dialog Find File, dupa cum urmeaza:
|
Functie |
Actiune |
|
Chdir |
Se alege Chdir si se apasa tasta sageata in sus pentru a schimba directorul curent al panel-ului activ. In momentul actionarii tastei Enter, se produce revenirea in cadrul panel-urilor cu fisiere. Directorul in dreptul caruia a fost oprita lista devine directorul curent al panel-ului activ, iar fisierul care se afla sub bara de selectie in interiorul casetei de dialog Find File va fi marcat prin bara de selectie si in cadrul panel-ului. |
|
New search |
Permite specificarea unui nou criteriu de cautare si declansarea unei cautari noi |
|
Change drive |
Permite specificarea unui alt disc logic pe care sa fie efectuata cautarea |
|
View |
Permite vizualizarea fisierului selectat, pot fi vizualizate toate tipurile de fisiere, cu exceptia fisierelor grafice |
|
Stop |
Opreste curenta de cautare |
Este posibila crearea unui director oriunde pe discul logic, prin intermediul functiilor programului NORTON COMMANDER.
Pentru crearea unui director se parcurg urmatoarele etape:
- se alege comanda Make directory in cadrul meniului Files sau se apasa tasta F7. Ca urmare, pe ecran va fi activata caseta de dialog Make directory;
- in interiorul casetei pentru text Create the directory se tasteaza identificatorul (numele) directorului pe care dorim sa il cream. Daca identificatorul tastat nu este precedat de un drum (o cale), noul director va fi creat ca un subdirector al directorului curent;
- se actioneaza tasta Enter.
Prin intermediul functiilor programului NORTON COMMANDER pot fi efectuate o multitudine de operatii cu fisiere si directori. Odata ce fisierele si directorii cu care se doreste sa se lucreze au fost selectate, acestea pot fi vizualizate, copiate, sterse etc. In cele ce urmeaza, sunt prezentate principalele operatii admise cu fisiere si cataloage.
O modalitate de vizualizare rapida a continutului fisierelor este cea in cadrul unui panel de vizualizare, realizata prin intermediul comenzii Quick view apartinand meniurilor Left si Right. In cele ce urmeaza, ne referim la vizualizarea continutului fisierelor in cadrul asa-numitului ecran de vizualizare. Vizualizarea fisierelor in spatiul intregului ecran este posibila fara lansarea aplicatiei prin intermediul careia acestea au fost create.
Pentru a realiza afisarea continutului unui fisier in cadrul ecranului de vizualizare se parcurg urmatoarele etape:
- se pozitioneaza bara de selectie in dreptul fisierului al carui continut trebuie vizualizat;
- se alege comanda View in cadrul meniului Files sau se apasa tasta F3. Continutul fisierului va fi afisat. Prima linie a ecranului de vizualizare mentioneaza tipul fisierului.
Obs.
Atunci cand functia de vizualizare a programului NC este apelata prin actionarea simultana a tastelor Shift+F3 sau prin actionarea tastei Shift concomitent cu alegerea comenzii View, nu mai este necesara pozitionarea, in cadrul panel-ului activ, pe specificatorul fisierului al carui continut trebuie afisat. In acest caz, pe ecran este activata caseta de dialog View, in interiorul careia se poate tasta, indiferent care este fisierul sau directorul aflat sub bara de selectie, specificatorul unui fisier al carui continut trebuie vizualizat. Este posibila, prin urmare, tastarea unui intreg nume de drum.
In timpul sesiunii de lucru sub NORTON COMMANDER editarea fisierelor text se poate realiza prin intermediul oricarui editor aflat pe disc. Specificarea unui editor extern se face prin comanda Editor apartinand meniului Options. Atunci cand nu a fost specificata utilizarea unui editor extern, operatiile de editare sub NC vor fi efectuate de catre editorul incorporat al programului.
Pentru a realiza editarea fisierelor se procedeaza in modul urmator:
|
Modul de editare |
Actiune (taste) |
|
Se editeaza un fisier apartinand listei de fisiere |
Este selectat fisierul (bara de selectie) si se actioneaza tasta F4 |
|
Se indica specificatorul fisierului care trebuie editat |
Se actioneaza simultan tastele Shift+F4 si se tasteaza specificatorul fisierului |
|
Este creat un nou fisier |
Se actioneaza simultan tastele Shift+F4 si se tasteaza noul specificator de fisier |
|
Este selectat editorul incorporat al NC, chiar daca un editor extern a fost specificat in interiorul casetei de dialog Edit |
Se actioneaza simultan tastele Alt+F4 |
Ca urmare a actiunii tastelor prezentate este activat ecranul de editare. Numele de drum corespunzator fisierului care se editeaza este afisat in partea superioara a ecranului. Atunci cand se lucreaza cu editorul incorporat al programului NC, sunt disponibile urmatoarele functii:
|
Functie |
Actiune |
|
Salvarea fisierului modificat |
Se actioneaza tasta F2 |
|
Salvarea fisierului modificat sub un alt nume |
Se actioneaza simultan tastele Shift+F2 |
|
Salvarea fisierului cu parasirea editorului |
Se actioneaza simultan tastele Shift+F10 |
|
Parasirea editorului fara salvarea fisierului |
Se actioneaza una dintre tastele F10 sau Esc |
|
Marcarea unui bloc de text |
Se apasa tasta F3 pentru a marca inceputul blocului. Se muta cursorul la sfarsitul blocului (tasta sageata in jos) si se apasa din nou tasta F3. (Pentru marcarea unui bloc de text poate fi utilizat si butonul drept al mouse-ului) |
|
Copierea textului marcat la pozitia curenta a cursorului |
Se apasa tasta F5 |
|
Mutarea textului marcat la pozitia curenta a cursorului |
Se apasa tasta F6 |
|
Stergerea textului marcat |
Se apasa tasta F8 |
|
Adaugarea blocului marcat la sfarsitul continutului unui fisier [appending] |
Se actioneaza simultan tastele Alt+F10, se tasteaza specificatorul fisierului care va primi blocul de text si se apasa tasta Enter |
|
Demarcarea blocului de text marcat Cautare de text |
Se actioneaza simultan tastele Shift+F3 |
|
Cautare de text |
Se apasa tasta F7 pentru o cautare "inainte" ori simultan tastele Shift+F7 pentru o cautare "inapoi". Se tasteaza sirul de caractere care va fi cautat. Se actioneaza simultan tastele Alt+F7 pentru a se repeta cautarea aceluiasi text. |
|
Cautare de text cu inlocuire |
Se apasa tasta F4 pentru o cautare "inainte" ori simultan tastele Shift+F4 pentru o cautare "inapoi" Se tasteaza atat sirul de inlocuit, cat si cel inlocuitor. Este posibila specificarea inlocuirii textului cautat doar in cazul aparitiei curente sau corespunzator tuturor aparitiilor sale. Se actioneaza simultan tastele Alt+F4 pentru repetarea operatiei de cautare cu inlocuire. |
|
Listarea fisierului la o imprimanta ASCII standard |
Se actioneaza tasta F9 |
|
Utilizarea setului de caractere ANSI (in special pentru afisarea fisierelor Windows) |
Se actioneaza simultan tastele Alt+F1 |
|
Afisarea fisierului in format ASCII |
Se actioneaza simultan tastele Alt+F2 |
|
Inserarea datei curente la pozitia cursorului |
Se actioneaza simultan tastele Alt+F3 |
|
Inserarea unui fisier la pozitia curenta a cursorului |
Se actioneaza simultan tastele Alt+F5 si se tasteaza specificatorul fisierului |
|
Stabilirea numarului de cuvinte si de linii din cadrul fisierului |
Se actioneaza simultan tastele Alt+F6 |
|
Mutarea cursorului la o anumita linie |
Se actioneaza simultan tastele Alt+F8 si se specifica numarul liniei |
|
Permite sau nu crearea unei copii de arhiva [backup copy] a fisierului editat avand extensia *.BAK |
Se actioneaza simultan tastele Alt+F9 |
|
Stergerea cuvantului de dupa cursor |
Se actioneaza simultan tastele Ctrl+T |
|
Stergerea cuvantului anterior |
Se actioneaza simultan tastele Ctrl+Backspace ori tastele Ctrl+W |
|
Referire la caracterul urmator |
Se actioneaza simultan tastele Ctrl+Q si apoi combinatia de taste corespunzatoare caracterului care trebuie afisat |
|
Stergerea liniei curente |
Se actioneaza simultan tastele Ctrl+Y |
|
Stergere pana la sfarsitul liniei |
Se actioneaza simultan tastele Ctrl+K |
|
Mutarea cursorului la inceputul liniei curente |
Se apasa tasta Home |
|
Mutarea cursorului la sfarsitul liniei curente |
Se apasa tasta End |
|
Mutarea la inceputul fisierului |
Se actioneaza simultan tastele Ctrl+Home |
|
Mutare la sfarsitul fisierului |
Se actioneaza simultan tastele Ctrl+End |
|
Activarea ecranului de asistenta utilizator referitoare la editor |
Se apasa tasta F1 |
Fisierele si directorii se pot copia la o noua locatie pe discuri hard, de retea, floppy, intr-un fisier compresat sau chiar in memoriile de masa ale unui alt calculator (utilizand comanda Link).
Pentru a realiza copierea fisierelor si a directorilor se parcurg urmatoarele etape:
- se selecteaza (in interiorul panel-ului activ) directorii si/sau fisierele de copiat;
- se alege comanda Copy din cadrul meniului Files sau se actioneaza tasta F5. Ca urmare, pe ecran va fi activata caseta de dialog pentru copiere Copy;
- se tasteaza destinatia pentru copiere (identificator director) in interiorul casetei de dialog Copy. Pentru stabilirea rapida a destinatiei, poate fi selectata optiunea F9 - Tree sau se foloseste combinatia Alt+F10. In acest caz, pe ecran este activata fereastra Choose Directory, ce reflecta structura arborescenta creata pe discul logic corespunzator panel-ului inactiv.
In cadrul ferestrei Choose Directory, prin intermediul tastelor cursor sau al unei casete de cautare rapida (situata la baza ferestrei), se poate selecta un director care automat va furniza drumul din caseta de dialog Copy, reprezentand destinatia pentru operatia de copiere. Selectarea unui director in cadrul arborelui se realizeaza prin pozitionarea pe acesta urmata de apasarea tastei Enter.
- atunci cand se copiaza directori, pentru a se realiza copierea tuturor subdirectorilor si a fisierelor incluse in acestea trebuie marcata optiunea Include sub directories in interiorul casetei de dialog Copy.
- se selecteaza optiunea Copy a casetei de dialog ori se actioneaza tasta Enter.
Obs.
1. Exista trei moduri de folosire a comenzii de copiere Copy:
- pentru copierea fisierului ori a directorului aflat sub bara de selectie intr-un panel cu fisiere sau pentru copierea la o alta locatie a unui director selectat in cadrul arborelui afisat in panel-ul de tip Tree;
- pentru copierea unui grup de fisiere si/sau directori anterior selectate (lnsert, Gray+, Gray*);
- specificandu-se (prin tastare) atat sursa cat si destinatia pentru copiere;
2. In cazul in care, pe drumul specificat ca destinatie a operatiei de copiere exista deja un fisier avand acelasi specificator, inainte de a se efectua copierea, utilizatorul este intrebat in cadrul unei alte casete de dialog Copy daca aceasta (copierea) se va face cu stergerea vechiului continut al fisierului sau daca se renunta la operatie. Noua caseta de dialog Copy contine patru optiuni referitoare la "scrierea peste", copierea tuturor fisierelor saltul peste operatie si anularea acesteia, respectiv optiunile Overwrite, All, Skip si Cancel. Optiunea Overwrite se refera la copierea cu "scriere peste" sau "suprascriere", adica cu stergerea vechiului continut al fisierului. Acelasi sens il confera operatiei de copiere si optiunea All, utila in cazul in care se executa copierea unui grup de fisiere care au fost anterior selectate (prin intermediul tastelor lnsert, Gray+, Gray* sau al comenzilor Select group, lnvert selection ori Restore selection din cadrul listei derulante Files). Daca printre fisierele selectate pentru copiere se afla mai mult de unul al carui specificator exista deja in cadrul directorului destinatie, selectarea optiunii All are ca efect copierea succesiva a tuturor fisierelor cu stergerea vechiului continut acolo unde este cazul, fara a se mai pune aceasta intrebare pentru fiecare fisier in parte. Altfel, intrebarea este repetata in cazul fiecarui fisier al carui specificator este regasit, utilizatorul putand opta pentru copierea cu "scriere peste" (Overwrite) sau pentru renuntarea la copierea fisierului respectiv (Skip). Aceeasi problema se pune in cazul copierii de directori, situatie in care va fi analizat fiecare fisier in parte. Renuntarea in totalitate la efectuarea operatiei de copiere, cu revenirea in panel-uri, se realizeaza prin selectarea optiunii Cancel. Acelasi efect il produce actionarea uneia dintre tastele Esc sau F10.
3. Atunci cand se copiaza un singur fisier, exista posibilitatea copierii cu redenumire a acestuia. In acest caz, se tasteaza un intreg nume de drum in interiorul casetei de dialog pentru copiere Copy. (Numele de drum va indica atat destinatia pentru copiere cat si noul specificator de fisier).
4. Stabilirea destinatiei pentru copiere este fundamentala. In mod implicit, odata cu activarea ei, caseta de dialog pentru copiere Copy propune ca destinatie a operatiei de copiere, drumul corespunzator panel-ului alaturat.
5. Exista trei moduri de a indica unde anume se face copierea:
- prin tastarea destinatiei in interiorul casetei de dialog pentru copiere Copy; se poate tasta un intreg drum sau nume de drum;
- prin selectarea optiunii F9 - Tree sau prin actionarea tastei Alt+F10 si alegerea unui director in cadrul structurii arborescente activate pe ecran;
- prin organizarea prealabila a panel-urilor NC ca doua panel-uri cu fisiere, astfel incat panel-ul inactiv sa reflecte structura directorului in care se doreste depunerea subdirectorilor si/sau a fisierelor copiate.
Mutarea fisierelor si a directorilor se poate efectua la o alta locatie a unui disc hard, de retea sau floppy, in interiorul unui fisier compresat sau chiar in memoriile de masa ale unui alt calculator (prin intermediul comenzii Link).
Pentru a muta sau redenumi fisiere si directori se parcurg urmatoarele etape:
- se selecteaza directorii si/sau fisierele care vor fi mutate;
- se alege comanda Rename or move in cadrul meniului Files ori se actioneaza tasta F6. Ca urmare, pe ecran este activata caseta de dialog Rename;
- se tasteaza destinatia (identificator director) in interiorul casetei de dialog Rename. Pentru stabilirea rapida a destinatiei, poate fi selectata optiunea F10 - Tree sau se actioneaza combinatia Alt+F10, cu acelasi efect ca in cazul comenzii Copy.
- atunci cand se muta directori, pentru a se realiza mutarea tuturor subdirectorilor si a fisierelor incluse in acestia trebuie marcata optiunea Include sub directories in interiorul casetei de dialog Rename;
- se selecteaza optiunea Rename a casetei de dialog ori se actioneaza tasta Enter;
Observatii similare cu cele de la comanda Copy se pot face si in cazul comenzii Rename or move. In plus, trebuie avut in vedere faptul ca redenumirea unui director ori a unui fisier echivaleaza cu mutarea acestuia (la un specificator diferit) in cadrul aceluiasi director. Operatia de redenumire poate fi deci redusa la aceea de mutare (in interiorul aceluiasi director) si, prin urmare, este tratata in acelasi mod. Este posibila, de asemenea. mutarea cu redenumire a fisierelor si directorilor. Atunci cand in interiorul casetei pentru configurare Configuration a fost marcata optiunea Copy newer files only, nu va fi posibila inlocuirea unui fisier cu o versiune mai veche a sa.
Este posibila stergerea directorilor si fisierelor aflate pe discul logic selectat. Pentru a realiza stergerea acestora se parcurg urmatoarele etape:
- se selecteaza directorii si/sau fisierele care vor fi sterse;
- se alege comanda Delete in cadrul meniului Files ori se actioneaza tasta <F8>. Ca urmare, pe ecran este activata caseta de dialog Delete;
- atunci cand se efectueaza stergerea unui director, pentru a se putea sterge subdirectorii si fisierele apartinand acestuia, se marcheaza optiunea Include sub directories in interiorul casetei de dialog Delete;
- se selecteaza optiunea Delete a casetei de dialog ori se actioneaza tasta Enter.
Obs.
1. Exista trei modalitati de folosire a comenzii Delete, in contexte identice cu cele mentionate la comanda Copy.
2. In cazul fisierelor protejate (avand atributul read-only), se va cere confirmarea utilizatorului inaintea efectuarii stergerii. Daca se doreste stergerea unui grup de fisiere de acest fel, pentru a nu se mai cere confirmarea in fiecare caz in parte, se recomanda dezactivarea atributului pentru intregul grup de fisiere, anterior stergerii, prin intermediul comenzii File attributes apartinand listei derulante Files.
3. Varianta comenzii de stergere Delete prevazuta de versiunea 4.0 a programului NC este extrem de puternica, fiind posibila stergerea unui intreg arbore al directorilor (prin simpla selectare a optiunii Include sub directories).
Adesea este necesara compararea fisiere[or apartinand unor directori diferiti inaintea efectuarii unor operatii cum ar fi copierea ori stergerea acestora. In acest scop se poate utiliza comanda Compare directories apartinand meniului Commands.
Pentru a efectua compararea directorilor se parcurg urmatoarele etape:
- se selecteaza directorii care vor fi comparati in panel-urile stang si respectiv drept. (Panel-urile vor reflecta continutul acestor directori);
- se alege comanda Compare directories in cadrul meniului Commands. NC selecteaza fisierele care apar in fiecare dintre directori fara a exista si in celalalt. In mod suplimentar vor fi marcate fisierele care au fost create sau editate la o data mai recenta decat cele avand acelasi specificator din panel-ul alaturat. Atunci cand cei doi directori sunt identici, in cadrul unei casete de dialog Compare va fi afisat un mesaj in acest sens.
Obs:
1. Prin intermediul acestei comenzi se compara continutul a doi directori relativ la fisierele pe care acestea le contin. Comparatia efectuata nu se refera la lungimea fisierelor, ci este formala - dupa nume si data de creare. Instructiunea DOS COMPARE este mai puternica, realizand o comparare byte cu byte.
2. Pentru a face ca doi directori sa devina identici (din punctul de vedere al fisierelor pe care ei le contin) se pot folosi succesiv comenzile Compare directories si Copy. Aceasta din urma realizeaza copierea fisierelor selectate anterior, trebuind sa fie activata pentru fiecare panel in parte.
Toate fisierele depuse pe disc dispun de un set de atribute asociate. NC permite utilizatorului sa manipuleze informatia referitoare la atributele de fisier, atat in cazul fisierelor individuale, cat si al grupurilor de fisiere.
Pentru modificarea atributelor unui fisier sau al unui grup de fisiere se parcurg urmatoarele etape:
- se selecteaza fisierul ori fisierele ale caror atribute vor fi modificate;
- se alege comanda File attributes din cadrul meniului Files. Atunci cand a fost selectat un singur fisier, pe ecran va fi activata caseta de dialog Attributes, referitoare la atributele acelui fisier. In cazul selectarii unui grup de fisiere, pe ecran va fi activata o alta forma a casetei de dialog Attributes, care permite activarea sau dezactivarea de atribute relativ la intregul grup de fisiere;
- in cadrul primei forme a casetei de dialog Attributes, se marcheaza atributele care vor fi setate relativ la fisierul respectiv. Atunci cand au fost selectate mai multe fisiere, caseta de dialog Attributes activata in aceasta situatie prevede in dreptul fiecarui atribut doua rubrici: activare si dezactivare, respectiv Set si Clear. Pozitionarea in dreptul unui atribut si marcarea sa la rubrica Set are ca efect conferirea atributului respectiv intregului grup de fisiere selectate. Dezactivarea unui tip de atribut pentru toate aceste fisiere se realizeaza prin marcarea sa la rubrica Clear.
- in cadrul ambelor forme ale casetei de dialog se selecteaza optiunea Set ori se actioneaza simultan tastele Ctrl+Enter.
NORTON COMMANDER usureaza mult lucrul cu fisiere compresate, deoarece le trateaza pe acestea ca pe niste directori. Continutul unui fisier compresat poate fi vizualizat prin intermediul articolelor de meniu Left si Right.
Pentru a putea lucra cu un fisier compresat se parcurg urmatoarele etape:
- se selecteaza fisierul compresat;
- se alege comanda Compressed File din cadrul meniului Left sau Right, dupa cum fisierul compresat se afla in panel-ul stang sau in cel drept. (Se poate efectua un double-click cu mouse-ul pe fisierul selectat);
- in cadrul panelului va fi afisata lista fisierelor continute in interiorul fisierului compresat. Bara de titlu a panel-ului se va modifica indicand ca este vorba de afisarea continutului unui astfel de fisier. Cu aceasta lista se poate lucra cum se lucreaza in mod uzual in cadrul oricarui panel cu fisiere. De exemplu, pentru a efectua stergerea unui fisier din lista, este selectat fisierul si se actioneaza tasta F8. Pot fi realizate copieri de fisiere in interiorul fisierului compresat si in afara lui. In acest fel nu este necesara efectuarea decompresarii pentru a avea acces la un singur fisier. Nu poate fi insa, vizualizat continutul fisierelor ce alcatuiesc un fisier compresat si nu pot fi lansate in executie aplicatiile cuprinse in acest tip de fisier. Pentru realizarea acestor operatii, fisierele respective trebuie mai intai extrase din fisierul compresat.
- atunci cand un fisier din cadrul fisierului compresat este selectat pentru a fi copiat sau mutat la o alta locatie, acesta va fi automat decompresat inainte de a fi copiat sau mutat.
Intrucat fisierele compresate ocupa mult mai putin spatiu pe disc, se recomanda utilizarea facilitatii de compresare puse la dispozitie de NORTON COMMANDER. Atunci cand este necesar accesul la fiecare fisier in parte, se poate efectua decompresarea, tot prin intermediul unei functii a programului NC.
Pentru a realiza compresarea fisierelor se parcurg urmatoarele etape:
- se selecteaza directorul sau fisierele care trebuie compresate. In cazul selectarii unui director, vor fi compresate toti subdirectorii si fisierele apartinand acestuia;
- se actioneaza simultan tastele Alt+F5. Ca urmare, pe ecran va fi activata caseta de dialog Compress;
- in caseta pentru text se tasteaza numele de drum corespunzator fisierului compresat. (in mod implicit, NC propune drumul din panel-ul alaturat si specificatorul de fisier default.zip atunci cand metoda de compresare folosita este cea proprie programului NC, "Commander compression" sau specificatorul default, atunci cand se utilizeaza o alta metoda de compresare. Utilizatorul poate tasta orice specificator de fisier corespunzator fisierului compresat care se creeaza);
- atunci cand se doreste includerea in fisierul compresat a subdirectorilor, in interiorul casetei de dialog Compress trebuie marcata optiunea Include sub directories;
- pentru a specifica stergerea fisierelor initiale dupa ce acestea au fost compresate intr-un nou fisier, se marcheaza optiunea Delete files afterwards;
- metoda de compresare prevazuta de NORTON COMMANDER, Commander compression, creeaza fisiere compresate avand extensia .zip, compatibile cu PKZIP 1.x si 2.x. Pentru a specifica utilizarea unei alte metode de compresare, in interiorul casetei de dialog Compress trebuie selectat butonul de comanda Select method. Ca urmare, pe ecran va fi activata o noua caseta de dialog, Select Compression Method;
- se alege metoda de compresare dorita. Se selecteaza optiunea Ok ori se apasa simultan tastele Ctrl+Enter;
- in interiorul casetei de dialog Compress se activeaza butonul Compress ori se actioneaza tasta Enter.
Obs.
Daca a fost specificata folosirea unei parole pentru operatia de compresare a fisierelor, utilizatorul va fi solicitat sa indice aceasta parola inainte de efectuarea compresarii. Specificarea utilizarii de parola se face prin intermediul comenzii Compression apartinand meniului Options. Aceeasi parola va fi apoi solicitata in momentul decompresarii fisierului. Numai fisierele la compresarea carora este utilizat Commander compression pot fi protejate prin parola. Daca aceasta parola a fost uitata, nu poate fi realizata decompresarea fisierelor.
Pentru adaugarea de noi fisiere in interiorul unui fisier compresat se parcurg urmatoarele etape:
- se deschide fisierul compresat in interiorul caruia vor fi adaugate noi fisiere (deschiderea fisierului se realizeaza printr-un double-click al mouse-ului sau prin pozitionarea pe specificatorul de fisier in cadrul panel-ului, urmata de actionarea tastei Enter. Pozitionarea poate fi urmata si de selectarea comenzii Compressed File in cadrul meniului Left sau Right corespunzator panel-ului); este afisata lista fisierelor incluse in fisierul compresat;
- in cadrul panel-ului alaturat sunt selectate acele fisiere care vor fi incluse in fisierul compresat;
- poate fi specificata copierea (F5) sau mutarea (F6) acestor fisiere in panel-ul corespunzator fisierului compresat;
- fisierele selectate vor fi automat compresate inainte de a fi incluse in fisierul compresat.
Pentru a realiza decompresarea fisierelor se parcurg urmatoarele etape:
- se selecteaza fisierul care trebuie decompresat;
- se actioneaza simultan tastele Alt+F6. Ca urmare, caseta de dialog Decompress va fi activata;
- se tasteaza numele de drum corespunzator directorului in care se doreste depunerea fisierelor decompresate (in mod implicit, NORTON COMMANDER propune drumul din panel-ul alaturat);
- atunci cand se doreste si decompresarea subdirectorilor inclusi in fisierul compresat, se marcheaza optiunea Include sub directories;
- se activeaza butonul de comanda Decompress ori se actioneaza tasta Enter pentru a se declansa operatia de decompresare a fisierelor.
Obs.
1. Metoda utilizata pentru decompresarea fisierelor trebuie sa fie aceeasi folosita la realizarea compresarii lor. In cazul in care metoda anuntata de caseta de dialog Decompress nu este cea adecvata, utilizatorul are posibilitatea selectarii metodei necesare prin actionarea butonului de comanda Select method al casetei de dialog.
2. Atunci cand operatia de compresare a fisierelor a fost realizata cu specificarea unei parole, aceasta va fi tastata de utilizator pentru a se incepe decompresarea. In absenta parolei fisierele nu pot fi decompresate.
3. Fisierul packer.set poate fi utilizat pentru a se stabili modul in care NORTON COMMANDER trateaza diferitele tipuri de fisiere compresate. Utilizatorul isi poate seta propriul suport pentru tratarea fisierelor compresate prin modificarea acestui fisier.
Programul NC poate fi utilizat si pentru realizarea comunicatiilor, facand posibila copierea sau mutarea unor mari grupuri de fisiere intre doua calculatoare diferite. Cele doua calculatoare trebuie sa fie conectate prin cablu, via porturile seriale ori paralele. Pentru obtinerea unei viteze de transfer cat mai mari se recomanda utilizarea porturilor paralele.
Comanda Link apartinand fiecaruia dintre meniurile Left si Right realizeaza legatura intre doua calculatoare dintre care unul este de tip Master (stapan), iar celalalt de tip Slave (sclav), conferind fiecaruia modul de lucru corespunzator. In urma conectarii, calculatorul Slave se blocheaza, urmand ca toate comenzile ulterioare sa fie date calculatorului Master. Panel-urile celui din urma devin: unul care se refera la Master si altul de tip Link, corespunzator calculatorului Slave si reflecta transformarile ce au loc pe discul si in memoria acestuia. Panel-ul "Link" poate fi un panel de tip Brief sau Full relativ la Slave. Comenzile se dau calculatorului Master activand unul dintre panel-urile sale, dupa cum operatia indicata urmeaza sa se execute relativ la Master sau la Slave.
Operatiile posibile intre doua calculatoare Master si Slave sunt cele obisnuite, de copiere si transfer de fisiere, de la sau catre Slave, redenumire de fisiere, stergere de fisiere, creare sau stergere de directori ori schimbare a atributelor de fisiere. Nu poate fi vizualizata structura arborescenta corespunzatoare calculatorului Slave.
Relativ la calculatorul Slave nu are importanta in cadrul carui meniu (Left sau Right) este selectata comanda Link. Pentru calculatorul Master se recomanda activarea acesteia in concordanta cu pozitia calculatoarelor (daca, spre exemplu, calculatorul Slave este situat la stanga Master-ului, se obisnuieste selectarea comenzii Link in cadrul meniului Left a celui din urma). Pozitia panel-ului Link, ce furnizeaza informatii despre calculatorul Slave, va fi data de lista derulanta in cadrul careia a fost selectata comanda Link (Left, respectiv Right) in cazul calculatorului Master.
Dupa selectarea acestei comenzi, utilizatorul indica portul serial ori paralel pe care se executa comunicatia (mufa in care a fost introdus conectorul) si modul de lucru Master sau Slave.
Utilizarea comenzii Link impune, in mod obligatoriu, ca unul dintre calculatoare sa fie stapan, iar altul sclav. Exista alte programe de comunicatie pentru care ambele calculatoare au drepturi egale in controlul comunicatiilor.
Pentru a efectua transferul de fisiere se parcurg urmatoarele etape:
- se conecteaza cele doua calculatoare prin cablu, via porturile seriale ori paralele. Este obligatorie folosirea aceluiasi tip de port (serial sau paralel) pentru ambele calculatoare (Conectarea se face cu cel putin unul dintre calculatoare oprit);
- se decide care dintre calculatoare este stapan si care este sclav. Calculatorul Master este acela care va controla toate functiile calculatorului Slave. Transferul fisierelor se poate efectua in ambele sensuri, dar este intotdeauna controlat de catre Master;
- se alege comanda Link in cadrul unui dintre meniurile Left, respectiv Right, corespunzator calculatorului Master - pe ecran este activata caseta de dialog Commander Link;
- este selectat portul la care a fost conectat cablul;
- este selectata optiunea Master (prin butonul radio corespunzator);
- se executa aceeasi procedura corespunzator calculatorului Slave, dar in final este selectata optiunea Slave;
- se selecteaza butonul de comanda Link.
Atunci cand legatura a fost stabilita, panel-ul Link al calculatorului Master se schimba pentru a reflecta continutul discului logic curent al calculatorului Slave. Poate fi vizualizat continutul oricarui catalog si al oricarui disc logic al calculatorului Slave. Se poate lucra cu fisierele si/sau directorii celor doua panel-uri ale calculatorului Master la fel cum se lucreaza in cadrul celor doua panel-uri ale aceluiasi calculator.
Pentru a copia un fisier de la Slave la Master se parcurg urmatoarele etape:
- se selecteaza fisierul dorit;
- se alege comanda Copy in cadrul meniului Files sau se foloseste tasta F5;
- se alege optiunea Copy a casetei de dialog ori se actioneaza tasta Enter.
Atunci cand se doreste inchiderea sesiunii de comunicatii, se alege din nou comanda Link pentru a se incheia legatura dintre cele doua calculatoare.
Atunci cand se intentioneaza deschiderea unei sesiuni de comunicatii intre doua calculatoare, dar programul NORTON COMMANDER nu este instalat si pe calculatorul Slave, in interiorul casetei de dialog Commander Link este necesara selectarea optiunii (butonului de comanda) Clone. Aceasta va avea ca efect realizarea unei instalari partiale, necesara numai pentru efectuarea operatiilor de transfer de fisiere si directori. Atunci cand este utilizata optiunea Clone, este obligatorie specificarea unuia dintre porturile seriale COM1 sau COM2 pentru calculatorul Slave.
Pentru a realiza acestei duplicari a lui Commander Link se parcurg urmatoarele etape:
- se conecteaza cele doua calculatoare utilizand un cablu serial;
- se apeleaza NORTON COMMANDER la calculatorul Master;
- se alege comanda Link in cadrul unuia dintre meniurile Left sau Right;
- in interiorul casetei de dialog Commander Link se activeaza butonul Clone;
- este selectat portul folosit de calculatorul Slave [clone PC];
- la calculatorul receptor, in dreptul promptului DOS, se executa comanda de schimbare a directorului curent. Se intra in subdirectorul in care se doreste instalarea copiei programului NORTON COMMANDER. Spre exemplu, se poate crea directorul NC in care va fi depusa copia programului. In acest caz, la nivelul promptului DOS, se vor tasta comenzile:
md nc
cd nc
- atunci cand calculatorul receptor utilizeaza portul serial COM1, la acest calculator se tasteaza urmatoarea comanda:
MODE COM1:2400,N,8,1,P
Pe ecran va fi activat mesajul "Resident portion of mode loaded"; in acest moment se tasteaza:
CTTY COM1:
Atunci cand calculatorul receptor utilizeaza portul serial COM2, se tasteaza aceleasi linii de comanda, dar COM1 este inlocuit cu COM2.
- corespunzator calculatorului Master este selectata optiunea OK. Pe ecran va fi activata caseta de dialog Cloning Status ce afiseaza derularea operatiei de transfer a programului NORTON COMMANDER la calculatorul receptor, pe masura ce aceasta progreseaza. Ecranul calculatorului receptor afiseaza specificatorul fisierului transferat la un moment dat.
- cand procesul de transfer al lui NORTON COMMANDER a luat sfarsit, se tasteaza NC la calculatorul receptor si se apasa tasta Enter. Pe ecran vor fi activate panel-urile NORTON COMMANDER.
Atunci cand instalarea lui NORTON COMMANDER la calculatorul receptor a luat sfarsit, realizandu-se o duplicare a lui Commander Link, poate fi efectuat transferul de fisiere prin intermediul lui Commander Link.
Modulul de emulare a terminalului, numit Term90, care este livrat impreuna cu NORTON COMMANDER, permite transferul de fisiere la distanta, utilizand un modem.
Configurarea emulatorului de terminal
Utilizatorul are posibilitatea stabilirii parametrilor care vor fi utilizati de catre programul de emulare a terminalului. Pentru a avea acces la optiunile de configurare, se procedeaza in modul urmator:
- se alege, mai intai, comanda Terminal Emulation in cadrul meniului Commands. Astfel este accesat modulul Term90, al carui bar-meniu poate fi activat prin actionarea tastei F9. In cadrul bar-meniului se selecteaza meniul Settings (prin activarea bar-meniului si deplasarea cu ajutorul tastelor cursor urmata de apasarea tastei Enter sau prin actionarea simultana a tastelor Alt+S). Lista derulanta atasata meniului Settings contine urmatoarele optiuni de configurare pentru parametrii de comunicatie:
|
Line |
- sunt setati parametrii de linie: portul serial, viteza, numarul de biti de date, paritate, numarul de biti de stop si protocolul de comunicatii cu modemul; |
|
Modem |
- ofera posibilitatea de a modifica sirurile ce constituie comenzi specifice modemurilor de tip Hayes. Este data implicit cea mai intalnita configuratie de programare a unui modem; |
|
Change Dir |
- sunt specificati directorul unde vor fi receptionate fisierele transmise de la calculatorul aflat la distanta, directorul de unde vor fi transmise la distanta fisiere, precum si directorul implicit; |
|
Terminal Emulation |
- este setat tipul de terminal care va fi emulat de catre NORTCN COMMANDER (implicit ANSI); |
|
EGA lines |
- schimba definitia ecranului, osciland intre modul de afisare cu 25 de linii si cel cu 43/50 linii; |
|
Echo |
- specifica daca caracterul trimis spre calculatorul aflat la distanta va fi afisat in ecou si local; |
|
Attributes |
Atributele de ecran pot fi setate ON si OFF dupa cum se doreste un efect de text sau nu. |
Pot fi setate urmatoarele optiuni referitoare la modem:
|
Initialisation |
- specifica sirul utilizat pentru transmiterea de comenzi de initializare a modemului; |
|
Dial Prefix |
- specifica comanda care determina modemul sa apeleze un numar de telefon; |
|
Dial Suffix |
- specifica caracterul ce va fi transmis modemului pentru a-l determina sa inceapa executia unei comenzi de apel; |
|
Hangup command |
- specifica comanda de intrerupere a legaturii pe linia telefonica (punerea receptorului in furca). Comenzile de initializare ale modemului sunt in continuare active; |
|
AutoAnswer |
- specifica comanda care seteaza modemul astfel incat acesta sa raspunda automat la apeluri. (Comanda specificata aici reprezinta sirul de comanda pe care programul il transmite modemului atunci cand sunt actionate simultan tastele Alt+Y); |
|
Connect message |
- mesaj care apare pe ecran in momentul stabilirii unei legaturi; |
|
No connect |
- indica mesajele de eroare specifice care apar pe ecran in cazul nerealizarii unei legaturi; |
|
Fallback to |
- specifica mesajul care apare pe ecran in cazul realizarii unei conexiuni pe o viteza de repliere acceptata; |
|
Dial Time |
- specifica timpul de asteptare pentru realizarea unei conexiuni dupa formarea numarului de apel; |
|
Redial Pause |
- specifica timpul de asteptare inainte de a forma din nou numarul, daca conexiunea nu s-a realizat la incercarea anterioara; |
|
Redial Attempt |
- specifica de cate ori va fi format din nou numarul (in mod automat) daca conexiunea nu a fost realizata; |
|
Hangup on Exit |
- atunci cand este selectata, optiunea specifica transmiterea spre modem a sirului de comanda Hangup command definit anterior; |
|
Auto baud detect |
- atunci cand este selectata, se realizeaza conexiunea pe o viteza de repliere disponibila; |
|
Drop DTR to hangup |
- atunci cand este selectata, optiunea specifica resetarea semnalului DTR (Data Terminal Ready) in momentul intreruperii conexiunii; |
|
Send initialisation |
- atunci cand este selectata, in momentul lansarii in executie a programului, sirul de initializare va fi trimis spre modem. |
Se utilizeaza urmatoarele comenzi ale meniului Connect:
|
Dial |
Afiseaza "directorul Dial", respectiv directorul ce contine numerele de telefon impreuna cu setarile de modem si terminal corespunzatoare; |
|
Redial |
Formeaza din nou ultimul numar de telefon apelat in cadrul sesiunii de comunicatii curente; |
|
Hangup |
Deconecteaza modemul de la linia telefonica (intrerupe legatura); |
|
Break |
Trimite prin modem un semnal de intrerupere spre calculatorul aflat la distanta; |
|
AutoAnswer |
Seteaza modemul pentru a raspunde automat la apelurile ce pot surveni (de la calculatorul aflat la distanta); |
|
Initialise |
Trimite sirul comanda de initializare spre modem. |
Directorul Dial
Se foloseste pentru a usura realizarea de legaturi la distanta. In acest director vor fi memorate cele mai utilizate numere de telefon.
Fereastra corespunzatoare directorului Dial, Dial directory, contine urmatoarele butoane de comanda:
|
Dial |
Formeaza numarul de telefon. Prin intermediul acestui buton de comanda se urmareste realizarea conexiunii telefonice; |
|
Manual |
Permite apelarea unui alt numar de telefon decat cele aflate deja in directorul Dial; |
|
Append |
Creeaza o noua intrare in director; |
|
Delete |
Realizeaza stergerea unei intrari in director; |
|
Edit |
Realizeaza modificarea parametrilor unei intrari in director; |
|
Cancel |
Dezactiveaza fereastra Dial directory, corespunzatoare directorului Dial. Sunt parasite optiunile referitoare la directorul Dial cu revenire la modul terminal. |
Fiecare intrare in directorul Dial memoreaza informatii in legatura cu sistemul sau persoana care vor fi apelate.
Pentru a crea o intrare in directorul Dial se parcurg urmatoarele etape:
- se alege butonul de comanda Append in interiorul ferestrei Dial directory;
- se tasteaza numele si numarul de telefon al sistemului sau persoanei care vor fi adaugate in directorul Dial;
- se aleg emularea de terminal si protocolul implicite corespunzatoare unei intrari;
- se poate tasta un sir de comanda pentru modem care va fi transmis modemului inainte de formarea numarului de telefon;
- in campul Script se tasteaza specificatorul unui fisier care contine o succesiune de comenzi modem ce constituie un program in sine, utilizat pentru task-uri complexe (conectare, transfer de fisiere, apeluri multiple de numere telefonice diferite etc.). Acest fisier va fi utilizat pentru a se realiza conectarea automata;
- se selecteaza viteza de transmisie, numarul de biti pe caracter, numarul de biti de stop si paritatea;
- daca se doreste activarea ecoului, se marcheaza optiunea Echo;
- se selecteaza butonul de comanda OK pentru ca intrarea aceasta sa fie inclusa in directorul Dial;
Programul de emulare a terminalului permite transferul de fisiere cu ajutorul modemului.
Pentru a transmite un fisier se parcurg urmatoarele etape:
- se incepe procedura de transfer spre calculatorul aflat la distanta;
- se alege comanda Upload din cadrul meniului File ori se actioneaza tasta PgUp;
- se selecteaza protocolul de transfer (text sau binar) dorit. (Se alege un protocol care trebuie sa coincida cu cel utilizat de calculatorul spre se transfera fisierul);
- se solicita specificatorul fisierului de transferat. Se tasteaza specificatorul de fisier sau se alege unul in cadrul listei afisate pe ecran. Pentru a selecta un fisier apartinand directorului curent se actioneaza tasta Tab care permite accesul in interiorul casetei Files ce contine lista fisierelor existente in directorul curent. Deplasarea in cadrul listei se face cu ajutorul tastelor cursor. Alegerea unui fisier consta in pozitionarea pe specificatorul acestuia urmata de actionarea tastei Enter. Pentru schimbarea directorului curent se apasa din nou tasta Tab permitandu-se astfel accesul in interiorul casetei Directories ce afiseaza lista directorilor existenti pe discul logic curent. Schimbarea directorului curent se realizeaza prin pozitionarea pe identificatorul unui nou director urmata de actionarea tastei Enter;
- se actioneaza tasta Enter pentru a se declansa transferul fisierului.
Pentru a receptiona un fisier se parcurg urmatoarele etape:
- se incepe procedura de receptie a unui fisier de la calculatorul aflat la distanta;
- se alege comanda Download in cadrul meniului File ori se actioneaza tasta PgDn;
- se alege protocolul de transfer (text sau binar) dorit. (Se alege un protocol care trebuie sa coincida cu cel utilizat de calculatorul de la care se face receptia fisierului);
- in cadrul ferestrei activate pe ecran, File Transfer, se va urmari transmisia;
- se actioneaza tasta Enter.
Este posibila salvarea textului primit in timpul unei sesiuni de comunicatii ori salvarea detaliilor legate de sesiune, adica a succesiunii de actiuni si de rapoarte corespunzatoare. Salvarea se face intr-un fisier avand extensia .log.
Pentru a salva textul primit se parcurg urmatoarele etape:
- se alege comanda Logfile in cadrul meniului File ori se actioneaza simultan tastele Alt+F1;
- se tasteaza specificatorul fisierului in care va fi salvat textul ori se alege specificatorul unui fisier existent. In acest ultim caz salvarea textului se poate face cu adaugarea acestuia la continutul fisierului sau cu distrugerea vechiului continut [overwrite].
- atunci cand este selectata din nou comanda Logfile, fisierul este inchis si salvat pe disc.
Obs.
1. Textul salvat poate fi vizualizat sau prelucrat cu un procesor de texte, dupa deconectarea modemului.
2. Selectarea comenzii Logfile Pause in cadrul listei derulante File sau actionarea simultana a tastelor Alt+F2 poate suspenda temporar executia fisierului de tip .log pentru a evita afisarea unor parti din continutul acestui fisier.
3. Fisierul .log include toate secventele de tip "escape" (Esc), ceea ce ar putea genera probleme in utilizarea unui procesor de texte.
Pentru a realiza salvarea ecranului se parcurg urmatoarele etape:
- se alege comanda SaveScreen in cadrul meniului File ori se actioneaza simultan tastele Alt+G;
- se tasteaza specificatorul fisierului in interiorul caruia va fi salvat ecranul. Atunci cand se tasteaza specificatorul unui fisier existent, este posibila alegerea unei salvari cu "scriere peste" [overwrite];
- se actioneaza tasta Enter.
|
Clear Screen |
Sterge ecranul cu pozitionarea cursorului in coltul din stanga sus; |
|
DOS Gateway |
Este o comanda utilizata pentru executarea de comenzi ale sistemului de operare DOS: fara a fi parasit programul de emulare. Pentru revenirea in emulator se tasteaza EXIT; |
|
EXIT |
Realizeaza iesirea din emulatorul de terminal cu deconectarea automata a modemului si inchiderea tuturor fisierelor care au ramas deschise in timpul sesiunii de comunicatii curente. |
Exercitii
1. Folosind utilitarul Norton Commander, creati o structura arborescenta.
2. Creati cateva fisiere, folosind structura arborescenta creata anterior.
3. Copiati, redenumiti si mutati fisiere si directori in/din structura arborescenta creata.
4. Stergeti structura arborescenta creata.
Intrebari
3.1. Crearea unui director cu ajutorul NC se face cu tasta functionala:
a) F2;
b) F10;
c) F7;
d)F9.
3.2. Crearea unui fisier se face cu combinatia de taste:
a) Shift+F5;
b) Shift+F4;
c) Ctrl+F4;
d) Alt+F4.
3.3. Stergerea unui fisier/director se face cu tasta:
a) F4;
b) F5;
c) F7;
d) F8.
3.4. Editarea continutului unui fisier se face cu tasta/tastele:
a) F4;
b) Shift+F4;
c) Ctrl+F4;
d) Alt+F4.
3.5. Bara de selectie se deplaseaza dintr-o fereastra in cealalta, cu tasta:
a) Shift;
b) Caps Lock;
c) Tab;
d) Enter.
3.6. Activarea barei de meniuri se face cu tasta:
a) F10;
b) F9;
c) F8;
d) F2.
3.7. Iesirea din NC se face vu tasta:
a) F10;
b) F9;
c) F8;
d) F2.
|
Politica de confidentialitate |
| Copyright ©
2025 - Toate drepturile rezervate. Toate documentele au caracter informativ cu scop educational. |
Personaje din literatura |
| Baltagul – caracterizarea personajelor |
| Caracterizare Alexandru Lapusneanul |
| Caracterizarea lui Gavilescu |
| Caracterizarea personajelor negative din basmul |
Tehnica si mecanica |
| Cuplaje - definitii. notatii. exemple. repere istorice. |
| Actionare macara |
| Reprezentarea si cotarea filetelor |
Geografie |
| Turismul pe terra |
| Vulcanii Și mediul |
| Padurile pe terra si industrializarea lemnului |
| Termeni si conditii |
| Contact |
| Creeaza si tu |