
Elemente fundamentale ce definesc interfata WINDOWS
O interfata grafica cu utilizatorul este denumita GUI (Graphical Interface User) si este un software care reprezinta programele, procedurile si fisierele sub forma unor simboluri denumite pictograme sau icon-uri.
In viyiunea Windows, ecranul monitorului este asimilat unui birou, de unde denumirea de suprafata de lucru sau desktop.
Suprafata de lucru a mediului Windows reprezinta suprafata de fond a ecranului pe care se pot manipula diferite ''obiecte'', repreyentand elementele componente ale desktop-ului: ferestre, icon-uri, casete de dialog, meniuri si submeniuri.
 bara de task-uri
bara de task-uri
![]()
![]()
Un icon (pictograma) reprezinta un simbol grafic ce are un nume si desemneaza o aplicatie, o functie, un fisier, un folder (dosar sau director) s.a.m.d.
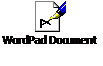
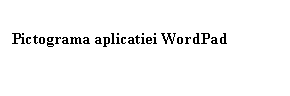
O fereastra Windows este o zona incadrata de un chenar, avand o structura standard si continand diferite informatii sau grafisme (texte, tabele, grafice, desene, butoane).
Elemente componente ale unei frestre sunt:
bara de titlu care contine meniul de control, titlul aplicatiei, numele fisierului curent.
Meniul de control reprezinta practice un buton continand pictograma aplicatiei in miniatur; prin actiuonbarea acestui buton se deschide o losta derulanta ce contine comenzile de manipulare a ferestrelor, si anume:deplasare, redimensionare, maximizare, minimizare, restaurare, inchiderea ferestrei;
bara de meniuri-fiecare meniu contine mai multe comenzi executabile la nivelul soft-ului care ruleaza la domeniul respectiv:
butoanele pentru manipulare ferestrei:
![]() buton
de minimizare
buton
de minimizare
![]() buton
de maximizare
buton
de maximizare
![]() buton
de restaurare
buton
de restaurare
![]() buton
de inchidere a ferestrei
buton
de inchidere a ferestrei
Paleta de culori Meniul de control Bara de unelte Zona de desen Bara de titlu Butoane de comanda Facultatea . . Grupa . . . . . Nume . . . .. Prenume . . .

![]()

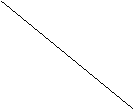
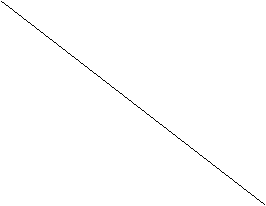
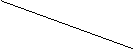
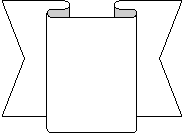
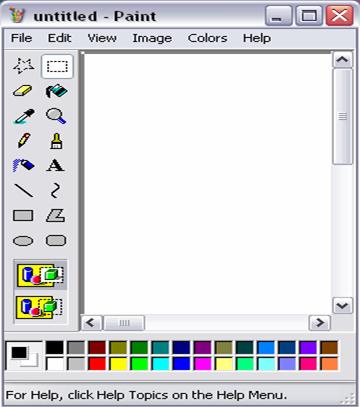
barele de defilare care asigura deplasarea cursorului pe verticala si pe orizontala;
spatiul de lucru - zona in care utilizatorul introduce si manipuleaza datele aplicatiei (exemplu:in aplicatia Excel, zona de lucru o reprezinta foaia de calcul);
butoanele ecran sunt pictograme de forma rectangulara prin actionarea carora se executa anumite comenzi. Exemple:
![]() crearea
unui nou fisier
crearea
unui nou fisier
![]() deschiderea unui fisier deja existent
deschiderea unui fisier deja existent
![]() salvarea
fisierului curent
salvarea
fisierului curent
Bara de operatii sau bara de task-uri contine butonul Start, ceasul, precum si diverse pictograme reprezentand un echipament conectat: imprimanta, modem, placa de sunet, etc;bara de task-uri poate contine, in unele cazuri, o serie de butoane reprezentand ferestrele unor aplicatii pentru care s-a executat comanda de minimizare.
![]()
![]()
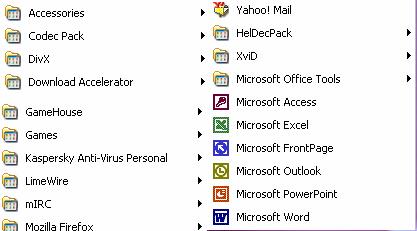
Lansarea in executie a programului Windows Explorer
Elementele ferestrei Windows Explorer
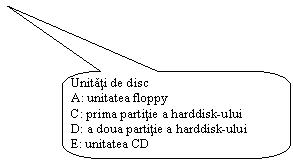
![]()
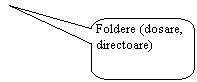

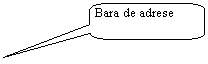
![]()
![]()
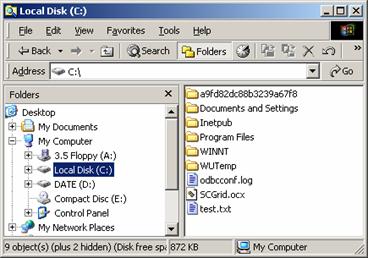

Dosar (folder, director)-un reper pe un suport de memorie externa, care grupeaza mai multe fisiere sisau alte dosare
Afisarea continutului unui director se poate efectua astfel:
Crearea unui nou folder
Din meniul FILE se alege optiunea New Folder
sau
Se da click dreapta intr-o zona libera a panoului din dreapta si din meniul contextual se alege New Folder
2. Se introduce numele noului dosar dupa care se apasa tasta "Enter" sau se da click in afara zonei de editare a numelui dosarului.
Obs. Dosarul va fi creat in cadrul dosarului curent (cel al carui nume apare in bara de adrese)
Salvarea unui fisier
Din meniul File al programului utilizat se alege optiunea Save sau Save as
![]()

![]()
![]()
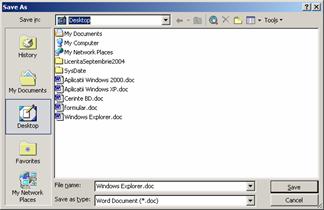
Redenumirea unui folder sau fisier
Se selecteaza elementul care urmeaza a fi redenumit
Din meniul File se alege comanda Rename (comenzi echivalente: 1. Click dreapta Rename; 2. Se apasasa tasta F2; 3. Se da inca un click pe elementul selectat)
Se introduce noul nume
Obs. In situatia in care pentru fisiere este afisata si extensia noul nume trebuie sa pastreze aceasta extensie.
Copierea/Mutarea dosarelor si/sau a fisierelor
Folosind meniul Edit
Copierea
a) Se selecteaza elementele carora urmeaza sa li se creeze copii, din meniul Edit se alege Copy
b) Se deschide dosarul in care urmeaza sa se creeze copia, din meniul Edit se alege comanda Paste
Mutarea
La fel ca mai sus, in loc de Copy alegandu-se Cut
Folosind meniul contextual
Copierea
a) Se selecteaza elementele carora urmeaza sa li se creeze copii, se da click dreapta pe selectie, se alege Copy din meniul contextual
b) Se deschide dosarul in care urmeaza sa se creeze copia, se da click dreapta intr-o zona libera a panoului din dreapta se alege Paste
Sau
Se da click dreapta pe numele unui folder in oricare din cele doua panouri, se alege comanda "Paste"
Mutarea
La fel ca mai sus, in loc de Copy alegandu-se Cut
Folosind tehnica "drag and drop"
a) Folosind butonul din stanga al mouse-ului
Copierea
Dupa selectarea elementelor care urmeaza a fi copiate se tine apasat butonul stanga al mouse-ului si se deplaseaza indicatorul de mouse deasupra dosarului in care se va realiza copierea; in momentul in care acesta este selectat se apasa tasta Ctrl, se elibereaza butonul mouse-ului dupa care se elibereaza tasta Ctrl.
Mutarea
La fel ca mai sus, dar fara a se apasa tasta Ctrl
b) Folosind butonul din dreapta al mouse-ului
Copierea
Dupa selectarea elementelor care urmeaza a fi copiate se tine apasat butonul dreapta al mouse-ului si se deplaseaza indicatorul de mouse deasupra dosarului in care se va realiza copierea, in momentul in care acesta este selectat se elibereaza butonul mouse-ului. Din meniul care apare se alege "Copy Here"
Mutarea
La fel ca mai sus, in loc de "Copy here" se va alege "Move Here"
Folosind combinatii de taste
Ctrl+C=Copy; Ctrl+X=Cut; Ctrl+V=Paste
Obs. Pentru a crea mai multe copii pentru acelasi element este suficienta o singura comanda "Copy" si cate o comanda "Paste" pentru fiecare copie realizata.
Stergerea fisierelor si/sau a dosarelor
In urma acestei comenzi, atunci cand stergerea se refera la un element plasat pe harddisk, elementul nu este sters definitiv ci este plasat in Recycle Bin de unde poate fi ulterior recuperat. Stergerea definitiva a unui fisier se face utilizand combinatia de taste "Shift+Delete"
Recuperarea fisierele/dosarelor din Recycle bin se face prin deschiderea ferestrei Recycle bin (Dublu click pe pictograma Recycle Bin de pe desktop) de unde se alege un element, click dreapta Restore. Stergerea definitiva a unui element se realizeaza prin click dreapta Delete. Golirea Recycle Bin: Empty Recycle Bin. Restaurarea tuturor elementelor: Restore All
Configurarea Recycle Bin
Click dreapta pe pictograma Recycle Bin de pe Desktop Properties

![]()
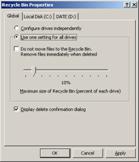
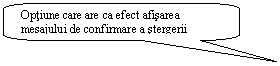
![]()
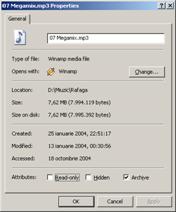 Afisarea/modificarea proprietatilor unui
fisier/dosar
Afisarea/modificarea proprietatilor unui
fisier/dosar
Click dreapta pe elementul respectiv Properties
Protejarea la scriere a fisierului se realizeaza prin bifarea optiunii Read-only
Ascunderea se realizeaza prin bifarea optiunii Hidden (elementul va fi ascuns numai daca este bifata optiunea "Do not show hidden files and folders", accesibila din meniul Tools Folder Options View; tot de aici se poate opta pentru afisarea extensiei fisierelor: se debifeaza optiunea "Hide file extensions for known file types")
Sortarea fiserelor si a dosarelor
Se alege din meniul View modul de vizualizare Details
Sortarea se realizeaza prin apasarea butoanelor Name (nume), Size (marime), Type (descriere), Modified (data ultimei modificari). Un click pe fiecare din aceste butoane are ca efect sortarea (ordonarea) crescatoare a elementelor in functie de criteriul respectiv, un al doilea click are ca efect o sortare decrescatoare.
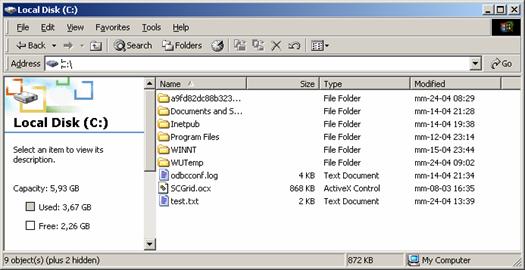
Crearea shortcut-urilor
![]()
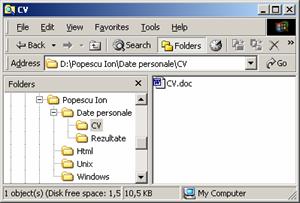 Cerinte
Cerinte
Sa se creeze urmatoarea structura de dosare. Pe aceasta structura sa se realizeaze toate operatiile prezentate mai sus (copiere, mutare, creare sortcut, stergere, redenumire, modificare proprietati etc.). Structura va fi creata in dosarul Servercig1student8xx unde "8xx" va fi numarul grupei din care faceti parte, iar numele dosarului "Popescu Ion" va fi inlocuit de numele propriu.
Lansarea in executie a programului de cautare automata:
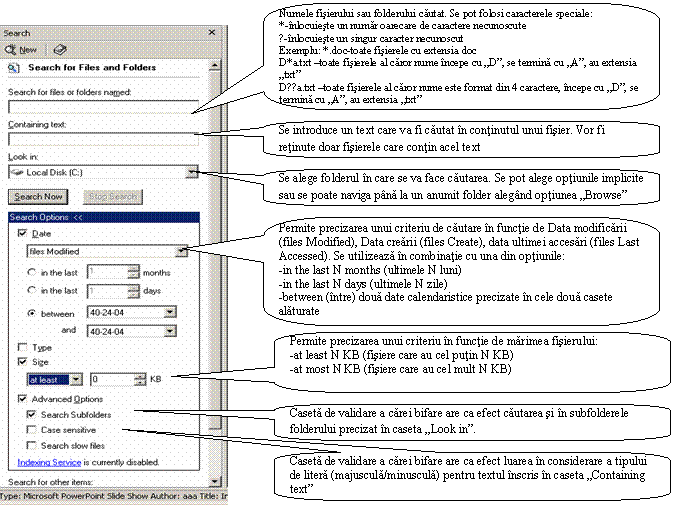 Combinatia de
taste Windows+F
Combinatia de
taste Windows+F|
Politica de confidentialitate |
| Copyright ©
2025 - Toate drepturile rezervate. Toate documentele au caracter informativ cu scop educational. |
Personaje din literatura |
| Baltagul – caracterizarea personajelor |
| Caracterizare Alexandru Lapusneanul |
| Caracterizarea lui Gavilescu |
| Caracterizarea personajelor negative din basmul |
Tehnica si mecanica |
| Cuplaje - definitii. notatii. exemple. repere istorice. |
| Actionare macara |
| Reprezentarea si cotarea filetelor |
Geografie |
| Turismul pe terra |
| Vulcanii Și mediul |
| Padurile pe terra si industrializarea lemnului |
| Termeni si conditii |
| Contact |
| Creeaza si tu |