
Sunt posibile urmatoarele variante:
Se executa clic pe butonul Start, apoi se muta cursorul pe comanda Programs urmata de Microsoft Excel si se executa un clic.
Se selecteaza un registru de lucru, o diagrama sau un fisier de comenzi macro prin intermediul programului Windows Explorer.
Se executa clic pe un document Excel aflat in submeniul Documents al butonului Start.
Programul Excel poate porni automat o data cu lansarea mediului Windows, daca se adauga o copie a pictogramei Excel in folderul Startup. Orice aplicatie continuta de dosarul Startup va porni o data cu programul Windows.
Specificarea unui dosar de pornire aditional
![]()
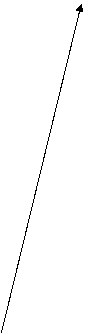
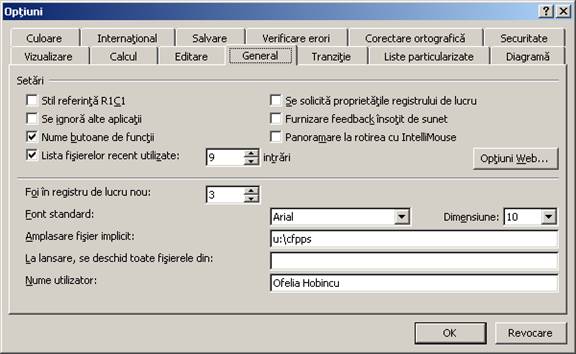
Se activeaza programul Excel si in meniul Tools (Instrumente) se executa clic pe Options (Optiuni).
Se selecteaza tab-ul General.
Se introduce calea pentru dosarul care dorim sa fie aditional in caseta Alternate Startup File Location (La lansare, se deschid toate fisierele din).
Se executa clic pe OK.
Parasirea aplicatiei Excel
Se foloseste una din urmatoarele metode:
Se executa un clic pe meniul File (Fisier) si un clic pe comanda Exit.
Se executa un clic pe pictograma de inchidere (X) situata in coltul dreapta-sus al ecranului.
Daca se utilizeaza tastatura, se apasa Alt+F si apoi X sau Alt+F4.
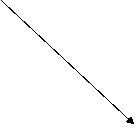
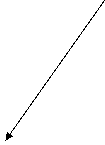
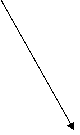 Daca
s-au efectuat modificari in foaia de calcul, programul Excel va afisa o caseta de avertizare in care veti
fi intrebat daca doriti sa salvati documentul modificat. Se
selecteaza Yes, daca se
doreste salvarea, Yes for All (Da
pentru tot) daca dorim sa salvam
toate documentele, sau No in caz
contrar, pentru toate casetele de avertizare care apar (pentru fiecare registru
in care s-au operat modificari).
Daca
s-au efectuat modificari in foaia de calcul, programul Excel va afisa o caseta de avertizare in care veti
fi intrebat daca doriti sa salvati documentul modificat. Se
selecteaza Yes, daca se
doreste salvarea, Yes for All (Da
pentru tot) daca dorim sa salvam
toate documentele, sau No in caz
contrar, pentru toate casetele de avertizare care apar (pentru fiecare registru
in care s-au operat modificari).
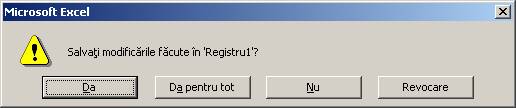
Butonul Cancel (Revocare) va permite sa renuntati la incheierea lucrului cu Excel.
Dezactivarea titlurilor de linii si coloane la tiparire
In meniul File (Fisier) se selecteaza comanda Page Setup (Initializare pagina).
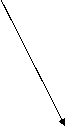 Se
executa clic pe tab-ul Sheet
(Foaie).
Se
executa clic pe tab-ul Sheet
(Foaie).
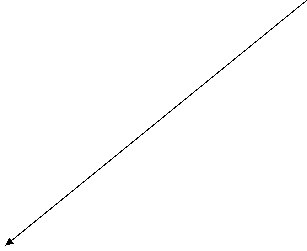 Se
deselecteaza caseta de validare Row
and column headings (Titluri randuri si coloane).
Se
deselecteaza caseta de validare Row
and column headings (Titluri randuri si coloane).
Se executa clic pe OK.
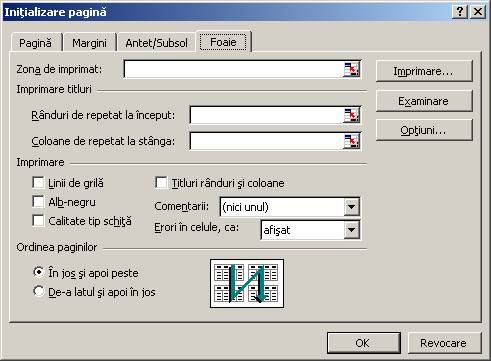
Ascunderea titlurilor de randuri si coloane
Prin ascunderea acestora, ferestrele arata ca si cum nu ar fi bazate pe foi de calcul. Aceasta optiune nu afecteaza titlurile de linii si coloane la tiparire.
In meniul Tools (Instrumente) se executa clic pe Options (Optiuni).
Se selecteaza View (Vizualizare).
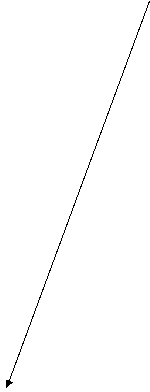 Se deselecteaza caseta de validare Row & Column Headers (Anteturi de
rand&coloana).
Se deselecteaza caseta de validare Row & Column Headers (Anteturi de
rand&coloana).
Se executa clic pe OK.
Activarea si dezactivarea barelor de derulare
In meniul Tools (Instrumente) se executa clic pe Options (Optiuni).
Se executa clic pe tab-ul View (Vizualizare).
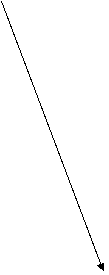
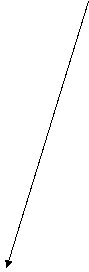 Se
selecteaza sau se deselecteaza caseta de validare Horizontal Scroll Bar (Bara de
defilare pe orizontala) sau Vertical
Scroll Bar (Bara de derulare pe verticala).
Se
selecteaza sau se deselecteaza caseta de validare Horizontal Scroll Bar (Bara de
defilare pe orizontala) sau Vertical
Scroll Bar (Bara de derulare pe verticala).
Se executa clic pe OK.
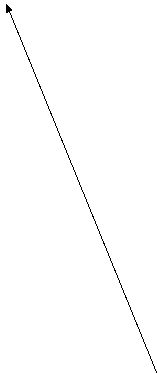

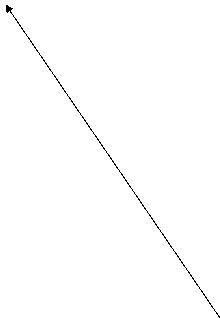

Ascunderea sau afisarea barei cu formule
In meniul Tools se executa clic pe Options.
Se executa clic pe tab-ul View.
Se deselecteaza sau se selecteaza caseta de validare Formula Bar (Bara de formule).
Se executa clic pe OK.
Ascunderea sau afisarea barei de stare
In meniul Tools se executa clic pe Options.
Se executa clic pe tab-ul View.
Se deselecteaza sau se selecteaza caseta de validare Status Bar (Bara de stare).
Se executa clic pe OK.
Ascunderea sau afisarea etichetelor foilor
In meniul Tools se executa clic pe Options.
Se executa clic pe tab-ul View.
Se deselecteaza sau se selecteaza caseta de validare Sheets Tabs (Selectori foi).
Se executa clic pe OK.
Observatie: Daca etichetele foilor sunt ascunse comutarea intre foi se poate face cu tastele Ctrl+PgUp sau Ctrl+PgDown.
Activarea, dezactivarea sau colorarea grilelor
In meniul Tools se executa clic pe Options.
Se executa clic pe tab-ul View.
Se selecteaza sau se deselecteaza caseta de validare Gridlines (Linii de grila), urmata de selectarea unei culori din meniul de derulare Color (Culoare linii de grila).
Se executa clic pe OK.
Vizualizarea unei ferestre prin panouri multiple
Se activeaza fereastra.
Se selecteaza o celula dedesubt si la stanga fata de locul unde se doreste despartirea ferestrei.
Se
selecteaza Window (Fereastra),
Ascunderea ferestrei unui registru
Se activeaza fereastra.
Se selecteaza Window (Fereastra), Hide (Ascundere).
Punerea in evidenta a unei ferestre ascunse
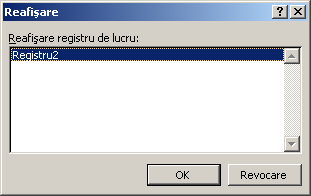 In
meniul Window se executa clic
pe Unhide (Reafisare), care
afiseaza caseta Unhide
(Reafisare).
In
meniul Window se executa clic
pe Unhide (Reafisare), care
afiseaza caseta Unhide
(Reafisare).
Din lista Unhide Workbook (Reafisare registru de lucru), se selecteaza titlul ferestrei ascunse pe care dorim sa o facem vizibila.
Se executa clic pe OK.
Blocarea ferestrelor in anumite pozitii
Se pozitioneaza si se dimensioneaza fereastra asa cum se doreste.
 In
meniul Tools se selecteaza Protection, iar din meniul in
cascada care apare se executa clic pe Protect Workbook (Protejare registru de lucru).
In
meniul Tools se selecteaza Protection, iar din meniul in
cascada care apare se executa clic pe Protect Workbook (Protejare registru de lucru).
Se selecteaza caseta de validare Windows (Ferestre).
Se introduce o parola pentru ca alte persoane sa nu poata indeparta protectia.
Se selecteaza OK. Daca s-a introdus o parola, caseta Confirm Password cere reintroducerea ei.
Crearea unui fisier registru de calcul
Se executa clic pe pictograma New ![]() sau se executa clic pe meniul File si apoi pe New .
sau se executa clic pe meniul File si apoi pe New .
Deschiderea unui fisier registru de calcul
Se poate folosi una din urmatoarele metode:
In bara cu instrumente Standard, se executa clic pe butonul Open (Deschidere ![]() .
.
Clic-ul pe butonul Open (Deschidere) este echivalent cu selectia comenzii Open din meniul File. In fereastra Open (Deschiderea) se localizeaza dosarul care contine fisierul care trebuie deschis si se executa dublu clic pe numele fisierului.
Se pot deschide registre de lucru executand dublu clic pe ele intr-o fereastra de explorare (Explorer) sau de navigare (My Computer), chiar daca nu este lansata inca in executie aplicatia Microsoft Excel.
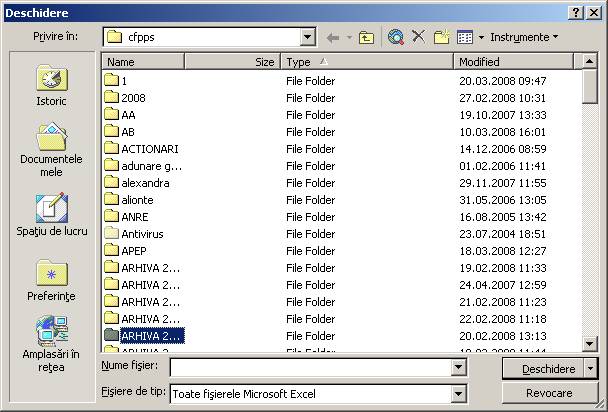
Salvarea unui fisier sub un alt nume si / sau in alt dosar
![]()
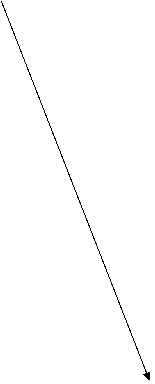 In
meniul File, se executa clic pe
Save As (Salvare ca). In fereastra
Save As (Salvare ca) se deschide dosarul in care dorim sa
salvam fisierul, se scrie noul nume in caseta File Name (Nume fisier),
dupa care se executa clic pe butonul Save (Slavare).
In
meniul File, se executa clic pe
Save As (Salvare ca). In fereastra
Save As (Salvare ca) se deschide dosarul in care dorim sa
salvam fisierul, se scrie noul nume in caseta File Name (Nume fisier),
dupa care se executa clic pe butonul Save (Slavare).
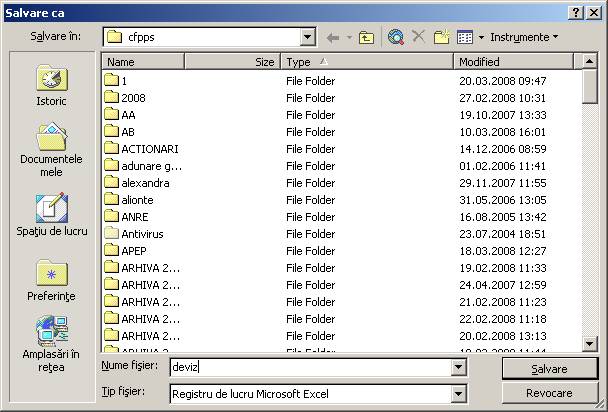
Salvarea curenta a fisierului
In meniul File,
se executa clic pe Save
sau se executa clic pe butonul Save
![]() din bara cu instrumente Standard.
din bara cu instrumente Standard.
Salvarea si inchiderea ferestrelor multiple
La salvarea unui registru de calcul, sunt salvate toate ferestrele deschise din acest registru, impreuna cu marimile si formele curente.
Pentru a salva un registru de calcul cu o singura fereastra, se inchid ferestrele in plus inainte de salvare.
Selectarea foilor de calcul
Registrele de calcul pot fi compuse din cel mult 255 de foi de calcul, foi cu diagrame, module de cod Visual Basic, comenzi macro.
Pentru a selecta o singura foaie de calcul, se executa clic pe eticheta cu numele foii de calcul.
Pentru a selecta mai multe foi de calcul, se executa clic pe numele primei foi de calcul pe care dorim sa o selectam, se tine tasta SHIFT apasata si apoi se executa clic pe ultima foaie de calcul pe care dorim sa o includem in selectie (pentru a selecta foi de calcul neadiacente, se tine apasata tasta CTRL).
Afisarea etichetelor cu numele foilor de calcul
In meniul Tools se executa clic pe Options.
In fereastra Options se executa clic pe tab-ul View.
Se marcheaza caseta de validare Sheet Tabs (Selectori foi).
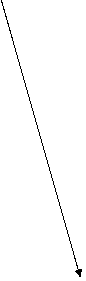
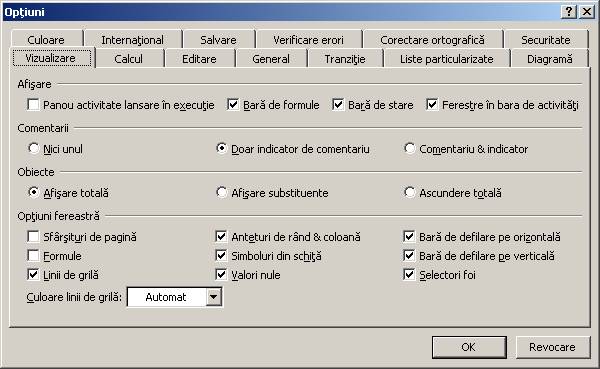
Daca cu toate acestea etichetele nu sunt afisate, se executa dublu clic pe caseta de separare dintre etichete si bara orizontala de derulare pentru restaurarea dimensiunilor initiale.
Pentru a selecta o celula, se executa clic in celula respectiva. Aceasta celula devine celula activa.
Pentru a selecta un domeniu de celule adiacente, se poate folosi una din urmatoarele metode:
Se tine apasat butonul stang al mouse-ului si se trage indicatorul dintr-unul din colturi pana in coltul opus (pe diagonala) al domeniului vizat.
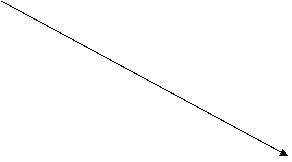
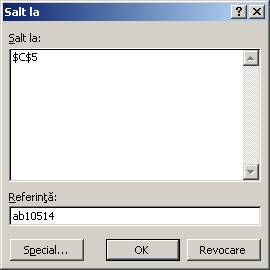 Pentru
un domeniu de dimensiuni mari, se selecteaza un colt al domeniului,
se apasa tasta F5, in caseta Go to (Salt la) se scrie in caseta Reference (Referinta)
referinta celulei corespunzatoare coltului opus al domeniului,
se tine apasata tasta Shift
si se executa clic pe butonul
OK.
Pentru
un domeniu de dimensiuni mari, se selecteaza un colt al domeniului,
se apasa tasta F5, in caseta Go to (Salt la) se scrie in caseta Reference (Referinta)
referinta celulei corespunzatoare coltului opus al domeniului,
se tine apasata tasta Shift
si se executa clic pe butonul
OK.
Cu ajutorul mouse-ului, se pot folosi barele de derulare si modul de lucru extins (tasta F8). Acest mod considera tasta Shift ca fiind apasata.
Domeniile dreptunghiulare de celulele cu date se selecteaza astfel: se selecteaza una dintre celulele domeniului si se apasa combinatia de taste CTRL+*. Deplasarea in interiorul selectiei se va face cu Tab, Shift+Tab, Enter, Shift+Enter.
Pentru a selecta mai multe celule neadiacente, se executa clic in fiecare celula, tinand tasta CTRL apasata.
Pentru a selecta mai multe domenii de celule, se parcurg urmatorii pasi:
Se selecteaza primul domeniu.
Se apasa combinatia de taste Shift+F8 pentru a activa modul ADD (adaugare).
Se repeta pasul 1 pentru adaugarea altor domenii.
Pentru a selecta linii si coloane, se foloseste una din urmatoarele metode:
Se executa clic pe antetul care contine numele liniei sau coloanei. Se pot selecta linii sau coloane adiacente tragand cursorul de-a lungul numelor sau printr-un clic pe primul nume si un Shift+clic pe ultimul.
Se utilizeaza Shift+tasta spatiu pentru selectare linie curenta.
Se utilizeaza Ctrl+tasta spatiu pentru selectare coloana curenta.
Defilarea prin foaia de calcul cu ajutorul mouse-ului
Aceasta operatiune permite vizualizarea diferitelor portiuni ale foii de calcul si poate fi facuta in diferite moduri:
Se executa clic pe sageata orientata in jos din bara de derulare verticala aflata in partea dreapta a ferestrei pentru a defila in jos cu un rand.
Se executa clic pe zona barei de defilare de sub caseta de defilare pentru a defila in jos cu un ecran.
Se muta indicatorul in caseta de defilare, se tine apasat butonul stang al mouse-ului, se muta indicatorul inapoi catre partea de sus a barei de defilare verticala si apoi se elibereaza butonul mouse-ului pentru a defila inapoi in sus pana la primul rand. Aceasta operatiune se numeste glisare (dragging).
Observatie: Cand se lucreaza constant cu doua sau trei foi dintr-un registru de calcul, se foloseste tasta F5 (Go To) si in ferestra care apare se scrie numele si referinta celulei din foaia in care dorim sa lucram, sub forma: 'nume foaie' A$7. Caseta de dialog Go To retine ultimele patru locatii accesate.
Atentie: celula activa nu se muta in urma defilarii prin foaia de calcul!
Derularea unei foi de calcul cu ajutorul tastaturii
Se apasa tasta Scroll Lock si apoi una din urmatoarele taste:
Derulare in sus cu o linie
a Derulare in jos cu o linie
Derulare la dreapta cu o coloana
Derulare la stanga cu o coloana
PgUp Derulare in jos cu o fereastra
PgDn Derulare in jos cu o ferestra
Ctrl+PgUp Derulare la dreapta cu o fereastra
Ctrl+PgDn Derulare la stanga cu o fereastra
Home Mutare pe celula din marginea stanga-sus din fereastra
Ctrl+Home Mutare pe celula A1
Ctrl+End Mutare pe coltul din dreapta-jos al foii de calcul
Deplasarea celulei active cu ajutorul tastaturii
Deplasare celula activa in sus cu o celula
a Deplasare celula activa in jos cu o celula
Deplasare celula activa la dreapta cu o celula
Deplasare celula activa la stanga cu o celula
Tab Introduce datele si deplaseaza celula activa la dreapta
Shift+Tab Introduce datele si deplaseaza celula activa la stanga
Enter Introduce datele si deplaseaza celula activa in jos (atunci cand este selectata caseta Move Selection after Enter si optiunea Down in caseta Direction din pagina Edit a ferestrei Options din meniul Tools)
Shift+Enter Introduce datele si deplaseaza celula activa in sus
Ctrl+sageti Deplaseaza celula activa in directia sagetii pana la atingerea marginii unui bloc de date
Home Deplaseaza celula activa in coloana A a liniei curente
Ctrl+Home Deplaseaza celula activa in prima celula a foii de calcul (A1)
Ctrl+End Deplaseaza celula activa in ultima celula utilizata (care contine date) in foaia de calcul.
PgUp Deplaseaza celula activa in sus cu o fereastra
PgDn Deplaseaza celula activa in jos cu o fereastra
Alt+PgUp Deplaseaza celula activa la stanga cu o fereastra
Alt+PgDn Deplaseaza celula activa la dreapta cu o fereastra
Pentru a deplasa celula activa la marginea unui bloc de celule, se executa dublu clic pe marginea unei celule, in directia in care dorim sa ne deplasam.
Pentru a introduce date, se selecteaza o celula, se scriu datele, dupa care se apasa ENTER sau se selecteaza alta celula.
Pentru a introduce datele in foaia de calcul prin intermediul barei de formule, se dezactiveaza caseta de validare Edit Directly in Cell din pagina Edit a ferestrei Options din meniul Tools.
Introducerea textului
Se pot introduce max. 255 caractere (litere, numere, simboluri) intr-o celula.
Intr-o celula formatata cu stilul General, numerele introduse ca text vor fi aliniate la stanga, ca textul obisnuit.
Intr-o formula care contine text, ghilimelele trebuie incadrate de alte ghilimele. De exemplu, formula ='''Morometii'''&' de M. Preda' va afisa textul 'Morometii' de M. Preda.
Un domeniu de numere poate fi formatat ca text astfel: in meniul Format se selecteaza Cells, apoi eticheta Number si din lista Category optiunea Text. Formatarea se incheie cu OK. Un numar formatat ca text poate fi folosit in cadrul formulelor numerice.
Introducerea numerelor
Numerele sunt constante care contin caracterele: 1 2 3 4 5 6 7 8 9 0 - E e
Pentru a introduce un numar, se selecteaza celula dorita, se scrie numarul, apoi se apasa tasta Enter.
Programele de calcul tabelar tin evidenta numarului introdus intr-o celula si a formatului in care acesta va fi afisat. Cand se introduce un numar intr-o celula, programul Excel incearca sa stabileasca modul de formatare al lui. El accepta si afiseaza date cu diverse tipuri de formate, prezentate mai jos:
Numar, general 312
Data nasterii Text, aliniat la stanga Data nasterii
$13.09 Numar, format valuta $13.09
27.6% Numar, format procent 27.60%
5 3/4 Numar, fractie 5 3/4
0 1/3 Numar, fractie 1/3
- 300 Numar, negativ -300
(300) Numar, negativ -300
28/12/98 data, dd/mm/yyyy 28/12/1998
4/5 Data, d/mmm (anul curent are valoarea prestabilita) 4-May
Introducerea numerelor cu pozitie zecimala fixata
In caseta de dialog Options din meniul Tools se selecteaza tab-ul Edit si se marcheaza caseta de validare Fixed Decimal.
In caseta de text Places (pozitii) se scrie numarul de pozitii zecimale dorit.
Exemplu. Pentru a introduce numarul 345.67, trebuie scris doar 34567. La apasarea tastei Enter, Excel va plasa automat punctul zecimal.
Introducerea valorilor de tip data si ora
Programul Excel recunoaste valorile de tip data si ora introduse in formatele uzuale: 7/9/98, 9‑Jul-98, 9-Jul (va fi folosit anul din data de sistem), Jul-98 (se vor afisa doar luna si anul), 7/9/98 07:45 si le converteste in numere seriale, care reprezinta numarul de zile scurse de la inceputul secolului pana la data introdusa. Ora este inregistrata ca o fractie zecimala a unei zile de 24 de ore. De ex. ora 12 este inregistrata cu valoarea 0.5, adica12/24. Separarea elementelor care formeaza o valoare de tip data se poate face cu oricare din caracterele / - sau spatiu.
Pentru a introduce intr-o celula data curenta, se apasa combinatia de taste Ctrl+; si pentru a introduce ora curenta se apasa combinatia de taste Ctrl+
Valorile de tip ora pot fi introduse in urmatoarele formate: 13:32, 13:32:45, 1:32 PM, 1:32:45 PM, 6/8/95 13:32.
O valoare de tip data introdusa intr-o celula care anterior a fost formatata cu un stil numeric va aparea sub forma unui numar serial. Pentru a obtine afisarea corecta a valorilor introduse, se executa clic pe meniul Format, apoi pe Cells (sau se apasa Ctrl+1), se selecteaza eticheta Number, apoi Date sau Time din lista Category, dupa care se alege formatul potrivit de data sau ora.
Introducerea seriilor de numere sau date cu ajutorul mouse-ului
O serie de date poate numerota elementele dintr-o baza de date, introduce o serie de valori consecutive, crea titluri sau serii de valori de intrare intr-o foaie de calcul.
Pentru a crea serii lineare cu ajutorul mouse-ului, se parcurg urmatorii pasi:
In prima celula se introduce elementul de pornire (numar sau tip data) pentru ca seria sa fie completata cu valori care cresc cu pasul de o unitate. Daca se doreste un alt pas, se completeaza primele celule astfel incat sa se obtina pasul de crestere dorit.
Se selecteaza domeniul de celule care contine valorile de pornire pentru serie. In coltul din dreapta-jos al domeniului apare marcajul de umplere, care are forma unui patratel mic, negru.
Se trage marcajul de umplere cu butonul drept al mouse-ului apasat pentru selectarea domeniului care urmeaza a fi completat. In meniul rapid care apare se executa clic pe una din urmatoarele comenzi:
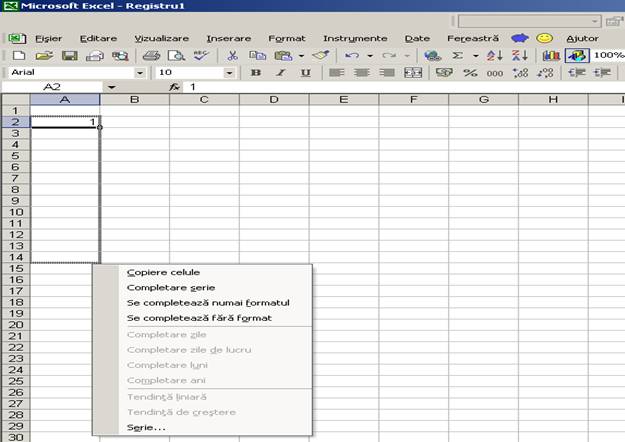
Copy cell (Copiere celule) - selectia este completata cu valori identice cu cele din celulele selectate
Fill Series (Completare serie) - selectia este completata cu valori, crescand cu o unitate, avand ca referinta elementul din prima celula.
Fill Format Only (Se completeaza numai formatul) - selectia va capata formatul celulelor selectate
Se completeaza fara format - selectia este completata, pastrand formatul general
Fill Days (Completare zile) - selectia este completata cu zile, crescand cu o unitate, avand ca referinta elementul din prima celula.
Fill Weekdays (Completare zile de lucru) - selectia este completata cu zilele saptamanii, crescand cu o unitate, avand ca referinta elementul din prima celula.
Fill Months (Completare luni) - selectia este completata cu luni, crescand cu o unitate, avand ca referinta elementul din prima celula.
Fill Years (Completare ani) - selectia este completata cu ani, crescand cu o unitate, avand ca referinta elementul din prima celula.
Folosirea functiei AutoComplete
Pentru a face mai rapida introducerea elementelor de tip text care se repeta in cadrul unei coloane, functia AutoComplete recunoaste si completeaza textul dupa introducerea primelor caractere.
Aceasta functie este activa daca se parcurg urmatorii pasi:
Se executa clic pe meniul Tools.
Se executa clic pe Options.
In fereastra Options se executa clic pe Edit.
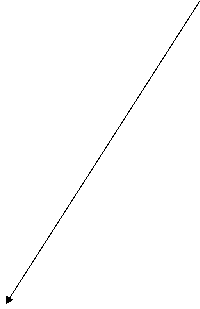 In
pagina Edit, se selecteaza caseta Enable
autocomplete for Cells Values (Activare
completarea utomata in celule).
In
pagina Edit, se selecteaza caseta Enable
autocomplete for Cells Values (Activare
completarea utomata in celule).
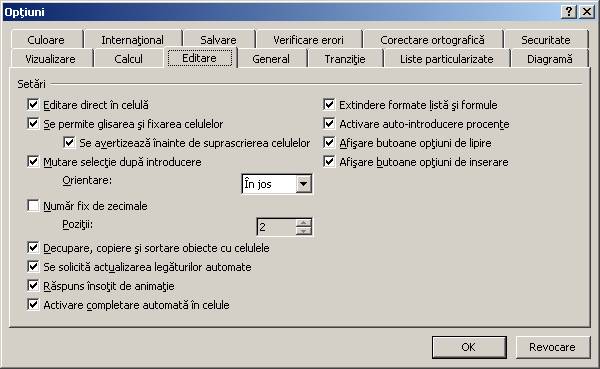
Folosirea functiei Pick List
Introducerea datelor de tip text care se repeta se poate face selectandu-le dintr-o lista, care este afisata de functia Pick List (Alegere din lista). Acest lucru asigura consecventa si acuratete. Pentru aceasta, se parcurg urmatorii pasi:
Crearea listei cu articole de tip text necesita scrierea lor intr-o coloana.
Se executa clic cu butonul drept al mouse-ului in celula in care dorim sa introducem articolul si se va afisa un meniu de comenzi rapide.
Se selecteaza comanda Pick (Alegere din lista), care afiseaza o lista a valorilor deja introduse in acea coloana, scrise cate o singura data. Se executa clic pe valoarea dorita din lista.
Utilizarea functiei AutoCorrect (corectare automata)
Functia Autocorrect a fost conceputa sa recunoasca si sa corecteze erorile uzuale de scriere. Aceasta functie mai poate fi folosita pentru expandarea abrevierilor, pentru corectarea majusculelor duble sau pentru adaugarea propriilor abrevieri sau corecturi. Pentru a adauga propriile corecturi, se parcurg urmatoarele etape:
In meniul Tools (Instrumente) se executa clic pe comanda AutoCorrect (Optiuni autocorectie).
In caseta de text Replace (Inlocuire) se introduce abrevierea sau forma unei erori de scriere uzuale.
In caseta de text With (Cu) se introduce forma corecta a cuvantului sau propozitiei cu care va fi inlocuita abrevierea sau cuvantul eronat.
Se executa clic pe butonul Add (Adaugare) pentru ca noul element sa fie introdus in lista functiei AutoCorrect.
Se repeta pasii 2-4 pentru fiecare element care va fi adaugat in lista.
La sfarsit se executa clic pe butonul OK.
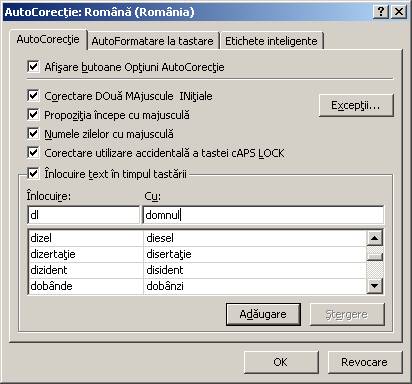
Pentru a sterge unele elemente din lista functiei AutoCorrect, se parcurg etapele:
In meniul Tools se executa clic pe comanda AutoCorrect.
Se selecteaza din lista functiei elementul pe care dorim sa-l inlaturam.
Se executa clic pe butonul Delete (Stergere).
Se executa clic pe OK.
Editarea datelor
a) Pentru a edita date, se poate folosi una din metodele:
Se selecteaza celula continand datele pe care dorim sa le modificam. Se scriu noile date, dupa care se apasa tasta ENTER sau se selecteaza o alta celula.
Se executa dublu clic in celula care contine aceste date. In celula apare un I care clipeste. Acesta indica locul unde vor fi introduse modificarile. Cu ajutorul tastelor de directie se deplaseaza cursorul in locul unde se introduc modificarile. Dupa ce toate modificarile au fost efectuate, se apasa tasta ENTER.
Avand celula selectata, se apasa tasta
F2 pentru a trece in modul editare.
Se muta cursorul in bara de formule pana
cand se transforma intr-
Observatie: La fiecare apasare a tastei F4 referinta la celula cicleaza prin toate combinatiile de referinte absolute si relative. Cu tasta F9 se calculeaza partea selectata dintr-o formula.
b) Pentru a cauta un text, numere si formule in foaia de calcul, se parcurg urmatorii pasi:
Se selecteaza celulele in care dorim sa se desfasoare cautarea. Daca dorim o cautare in toata foaia, selectam o singura celula.
Se selecteaza comanda Find (Gasire) din meniul Edit (Editare) sau se apasa combinatia de taste Shift+F5 pentru a afisa caseta de dialog Find.
Se scrie textul cautat in caseta de text Find What (De gasit)
In lista derulanta Look In (In:) se selecteaza numele articolelor care vor fi incluse in operatia de cautare (se cauta in formulele, in valorile sau in comentariile din celulele indicate).
Se marcheaza caseta de validare Find Entire Cells Only (Potrivire cu intreg continutul celulei) daca dorim sa cautam celulele care contin exact ceea ce s-a introdus in caseta de text Find What. In caz contrar, pot fi gasite si celulele care includ textul introdus.
In lista derulanta Search (Cautare) se selecteaza optiunea dorita pentru indicarea directiei de cautare: By Rows (Pe randuri) sau By Columns (Pe coloane)
Se marcheaza caseta de validare Match Case (Potrivire litere mari si mici) daca se doreste distinctia intre caracterele obisnuite si majuscule.
Se selecteaza comanda Find Next (Urmatorul gasit) pentru a gasi urmatorul articol sau se apasa Shift si se selecteaza Find Next pentru a gasi articolul anterior.
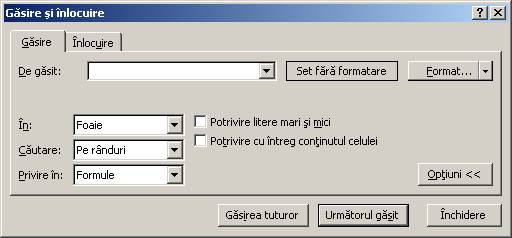
Observatie: In operatiile de cautare se pot utiliza caracterele de inlocuire (wildcard): * pentru cautarea oricarui grup de caractere, numere sau referinte de celule si ? pentru cautarea oricarui caracter sau parte a unei referinte. Ex. =A10~*(C3+*) introdus in caseta Find What duce la cautarea formulelor care contin orice caractere in locul ultimului termen din paranteza. Caracterul ~ indica programului Excel sa trateze asteriscul ca pe un caracter de tip text, nu ca wildcard.
c) Pentru a inlocui un text, numere si formule
Se foloseste comanda Replace din meniul Edit, care este utila cand se revizuieste o foaie de calcul. Se pot gasi celule legate de alte celule, foi de calcul si aplicatii Windows prin cautarea caracterului ! (semn de exclamare). Pentru aceasta, in caseta Find se selecteaza Formulas (Formule) din lista derulanta Look In (Privire in) si se deselecteaza caseta de validare Find Entire Cells Only (Potrivire cu intreg continutul celulei).
d) Pentru a realiza operatia de cautare si inlocuire, se parcurg etapele:
Se selecteaza celulele in care se va efectua cautarea. Selectarea unei singure celule extinde procesul de cautare la intreaga foaie de calcul.
Se selecteaza comanda Replace (Inlocuire) din meniul Edit (Editare), care duce la aparitia casetei de dialog Fiind and Replace (Gasire si inlocuire).
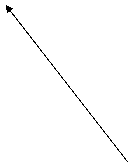
![]()
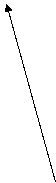
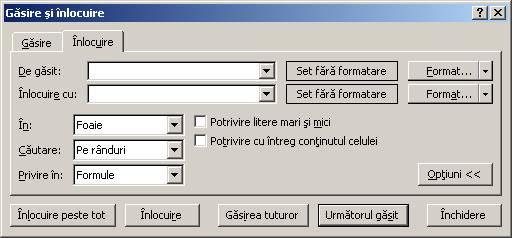
In caseta de text Find What se scrie textul, referinta de celula sau termenul de formula pe care dorim sa-l inlocuim.
In caseta de text Replace With se introduce textul cu care se va face inlocuirea.
Se marcheaza caseta de validare Find Entire Cells Only daca se doreste ca operatia sa se efectueze doar asupra acelor celule al caror continut este identic cu textul introdus in caseta Find What. Se deselecteaza aceasta caseta daca se doreste ca inlocuirile sa se produca si in casetele care contin textul introdus in caseta Find What.
Din lista derulanta Search, se selecteaza directia de desfasurare a cautarii: By Rows (Pe linii) - cautare dupa linii incepand cu celula curenta sau By Columns (Pe coloane) - cautare dupa coloane incepand cu celula curenta.
Se marcheaza caseta de validare Match Case (Potrivire litere mari si mici) pentru ca, in procesul de cautare si inlocuire sa se faca distinctie intre majuscule si litere obisnuite.
Se actioneaza butonul Replace All (Inlocuire peste tot) pentru a fi cautate si inlocuite toate elementele, Find Next (Utmatorul gasit pentru a gasi urmatorul element sau Replace (Inlocuire) pentru a fi inlocuit elementul curent.
e) Pentru anularea modificarilor efectuate, se selecteaza comanda Undo Replace (Anulare inlocuire) din meniul Edit.
Observatie Comanda Replace poate fi folosita pentru recalcularea celulelor selectate dintr-o foaie de calcul. Pentru aceasta, se selecteaza celulele si se foloseste comanda Replace pentru a inlocui semnul egal (=) cu semnul egal (=); toate formulele vor fi recalculate.
'Inghetarea' panourilor
Pentru a pastra in permanenta pe ecran liniile si / sau coloanele care contin titluri, se procedeaza la "inghetarea" lor. Pentru aceasta, se selecteaza o celula situata imediat sub linia si/sau in dreapta coloanei, dupa care, in meniul Window, se executa clic pe Freeze Panes.
Stergerea continutului celulelor
Se selecteaza celula (sau domeniul de celule) care contine datele pe care dorim sa le eliminam, dupa care se apasa tasta Delete. In acest mod este sters doar continutul, nu si formatele sau comentariile.
Daca se alege comanda Delete din meniul Edit, celula selectata este indepartata din foaia de calcul. Pentru a obtine golirea ei de continut se recomanda comanda Clear (Golire) din meniul Edit.
Daca se foloseste mouse-ul, se selecteaza celulele dorite, se executa un clic cu butonul drept si, din meniul contextual, se alege comanda Clear Contents (Golire continut) pentru a sterge continutul sau Delete Comment (Stergere comentariu) pentru a sterge comentariul, daca exista.
Stergerea celulelor, liniilor si coloanelor
 Se
selecteaza celulele sau domeniul dorit, ori linia sau coloana pe care
urmarim sa o
stergem.
Se
selecteaza celulele sau domeniul dorit, ori linia sau coloana pe care
urmarim sa o
stergem.
Se alege comanda Delete (Stergere) din meniul Edit sau se apasa Ctrl+- (minus), sau clic cu butonul drept urmat de selectia comenzii Delete. Va fi afisata caseta de dialog Delete (Stergere) doar daca nu a fost selectata o linie sau o coloana intreaga.
Pentru a sterge celule, se selecteaza directia in care vor fi deplasate celulele care raman: Shift Cells Left (spre stanga) sau Shift Cells Up (in sus). Pentru a sterge toata linia sau toata coloana care contine celulele selectate, se alege una din optiunile Entire Row (Rand intreg) sau Entire Column (Coloana intreaga).
Se pot sterge rapid linii sau coloane prin selectarea lor (cu un clic pe titlul lor) si comanda Delete a meniului Edit sau cu combinatia de taste Ctrl si -
Inserarea celulelor, liniilor sau coloanelor
 Se
selecteaza celula sau domeniul de celule unde dorim sa
facem inserarea.
Se
selecteaza celula sau domeniul de celule unde dorim sa
facem inserarea.
Se alege comanda Cells din meniul Insert sau se apasa simultan tastele Ctrl si +. Daca se foloseste mouse-ul, se executa clic cu butonul drept si se selecteaza comanda Insert din meniul contextual, care duce la afisarea casetei de dialog Insert (Inserare).
Pentru inserarea de celule se selecteaza directia in care se vor deplasa celulele selectate: spre dreapta sau in jos.
Observatie: Excel insereaza celule formatate identic cu cele de deasupra.
Repetarea sau anularea ultimelor comenzi executate
Pentru a repeta ultima comanda executata, se alege una din urmatoarele metode:
Se selecteaza comanda Repeat din meniul Edit sau
Se executa un clic pe butonul Repeat ![]() sau
sau
Se apasa tasta F4.
Pentru a anula una sau mai multe actiuni, se alege una din urmatoarele metode:
In bara cu instrumente Standard, se executa clic pe
butonul ![]() Undo.
Pentru a anula mai multe actiuni, se executa clic pe sageata
orientata in jos din dreapta
butonului Undo, dupa care se
selecteaza actiunile pe care dorim sa le anulam, sau
Undo.
Pentru a anula mai multe actiuni, se executa clic pe sageata
orientata in jos din dreapta
butonului Undo, dupa care se
selecteaza actiunile pe care dorim sa le anulam, sau
Se selecteaza comanda Undo din meniul Edit, sau
Se apasa combinatia de taste Ctrl+Z.
Pentru a efectua din nou o actiune anulata, se procedeaza astfel:
In bara cu instrumente Standard, se executa clic pe
butonul ![]() Redo.
Pentru a efectua din nou mai multe actiuni anulate, se executa clic
pe sageata orientata in jos din dreapta
butonului Redo, dupa care se
selecteaza actiunile pe care dorim sa le reluam sau se
selecteaza comanda Redo din
meniul Edit.
Redo.
Pentru a efectua din nou mai multe actiuni anulate, se executa clic
pe sageata orientata in jos din dreapta
butonului Redo, dupa care se
selecteaza actiunile pe care dorim sa le reluam sau se
selecteaza comanda Redo din
meniul Edit.
Mutarea celulelor
Mutarea prin tragere si plasare
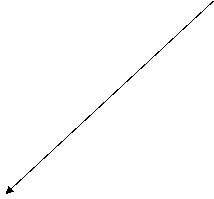 Se
trage chenarul unei celule sau al unui domeniu de celule in locul unde trebuie
mutate. Aceasta metoda este posibila numai
daca este selectata caseta de optiuni Allow Cell Drag and Drop (Se
permite glisarea si fixarea celulelor)
Se
trage chenarul unei celule sau al unui domeniu de celule in locul unde trebuie
mutate. Aceasta metoda este posibila numai
daca este selectata caseta de optiuni Allow Cell Drag and Drop (Se
permite glisarea si fixarea celulelor)
Observatie: Acest instrument poate fi dezactivat prin deselectarea casetei de validare Allow Cell Drag and Drop din fereastra Edit a submeniului Options (Optiuni) al meniului Tools (Instrumente).
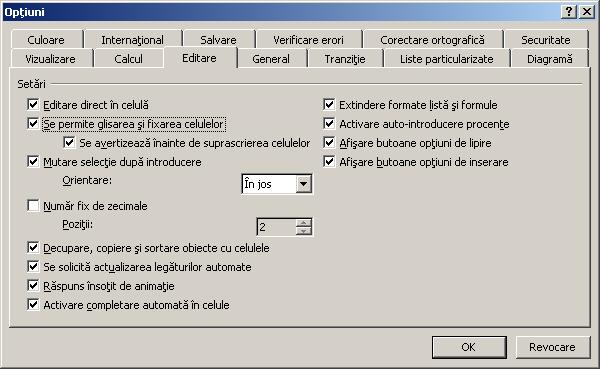
Mutarea prin intermediul comenzilor
Se selecteaza celula sau domeniul care trebuie mutat.
Se
alege comanda Cut (Decupare) din
meniul Edit sau se executa clic
pe butonul Cut
(Decupare) ![]() din bara de instrumente standard (sau se
apasa combinatia de taste Ctrl+X).
Celulele selectate vor fi marcate printr-un contur.
din bara de instrumente standard (sau se
apasa combinatia de taste Ctrl+X).
Celulele selectate vor fi marcate printr-un contur.
Se selecteaza coltul din stanga sus al noului domeniu.
Se
alege comanda Paste (Lipire) din
meniul Edit sau se executa clic
pe butonul Paste (lipire) ![]() din bara de
instrumente standard (sau se pasa combinatia de taste Ctrl+V).
din bara de
instrumente standard (sau se pasa combinatia de taste Ctrl+V).
Observatie: Zona de unde au fost deplasate celulele va fi goala si va avea formatul General, deoarece continutul celulelor a fost deplasat impreuna cu formatul si notele atasate.
Selectarea domeniului care urmeaza a fi mutat, urmat de un clic cu butonul drept, duce la afisarea unui meniu de comenzi rapide, din care se poate alege comanda dorita.
Inserarea celulelor
Cu ajutorul mouse-ului
Se procedeaza ca la mutare, dar se tine tasta Shift apasata. Celulele selectate vor fi inserate in pozitia indicata de marginea evidentiata, deplasand celelalte celule in jos sau la dreapta.
Prin intermediul comenzilor
Se selecteaza celula sau domeniul care trebuie mutat.
Se alege comanda Cut din meniul Edit sau se executa clic pe butonul Cut (decupare) din bara de instrumente standard (sau se apasa combinatia de taste Ctrl+X). Celulele selectate vor fi marcate printr-un contur.
Se selecteaza coltul din stanga sus al noului domeniu.
Se alege comanda Cut Cells din meniul Insert. Atentie ca acest lucru sa nu provoace deplasarea domeniului sursa ! Daca apare caseta Insert Paste, se marcheaza una din cele doua casete de validare pentru deplasarea la dreapta sau in jos a celulelor existente.
Deplasarea celulelor intr-un registru
Cu ajutorul mouse-ului
Se trage selectia peste eticheta foii de destinatie, tinand tasta Alt apasata.
Prin intermediul comenzilor
Se procedeaza la fel ca la mutare, dar inainte de comanda Paste, se selecteaza foaia si domeniul de destinatie.
Copierea celulelor in aceeasi foaie sau in foi de calcul diferite
Cu ajutorul mouse-ului
Se tine apasata tasta Ctrl, in timp ce se trage chenarul unei celule sau al unui domeniu de celule.
Se tine apasata tasta Ctrl si Alt, in timp ce se trage chenarul unei celule sau al unui domeniu de celule peste eticheta altei foi de calcul.
Cu ajutorul tastaturii
Se selecteaza celula sau domeniul care trebuie mutat.
Se
alege comanda Copy (Copiere) din
meniul Edit sau se executa clic pe butonul ![]() Copy
(Copiere) din bara de instrumente standard (sau se apasa combinatia
de taste Ctrl+C). Celulele selectate
vor fi marcate printr-un contur.
Copy
(Copiere) din bara de instrumente standard (sau se apasa combinatia
de taste Ctrl+C). Celulele selectate
vor fi marcate printr-un contur.
Se selecteaza coltul din stanga sus al noului domeniu.
Se
alege comanda Paste din meniul Edit sau se executa clic pe
butonul ![]() Paste (lipire) (sau se pasa
combinatia de taste Ctrl+V).
Paste (lipire) (sau se pasa
combinatia de taste Ctrl+V).
Ctrl + ' copiaza formula din celula de deasupra.
Ctrl + ' copiaza valoarea din celula de deasupra.
Completarea unui domeniu de celule folosind Ctrl+Enter
Se selecteaza domeniul.
Se scrie formula sau valoarea in celula activa.
Se apasa Ctrl+Enter.
Formulele si valorile vor umple celulele selectate.
|
Politica de confidentialitate |
| Copyright ©
2025 - Toate drepturile rezervate. Toate documentele au caracter informativ cu scop educational. |
Personaje din literatura |
| Baltagul – caracterizarea personajelor |
| Caracterizare Alexandru Lapusneanul |
| Caracterizarea lui Gavilescu |
| Caracterizarea personajelor negative din basmul |
Tehnica si mecanica |
| Cuplaje - definitii. notatii. exemple. repere istorice. |
| Actionare macara |
| Reprezentarea si cotarea filetelor |
Geografie |
| Turismul pe terra |
| Vulcanii Și mediul |
| Padurile pe terra si industrializarea lemnului |
| Termeni si conditii |
| Contact |
| Creeaza si tu |