
Coordonate absolute, relative si polare - Comenzi de editare
Pentru specificarea in baza de date sunt pastrate trei numere reale, reprezentand cele trei coordonate (x, y, z).
Dar utilizatorul poate introduce un punct nu numai prin specificarea celor trei valori. Poate introduce de asemenea coordonate relative, referinta fiind ultimul punct specificat anterior. Coordonatele relative pot fi carteziene (se introduc valorile relative in lungul axelor x, y, z) sau polare (se introduc distanta dintre punctul anterior specificat si punctul nou, si unghiul descris de linia care uneste aceste doua puncte, in grade). Unghiurile se masoara intotdeauna fata de axa pozitiva Ox, in sens trigonometric.
Exemple:
coordonate absolute: Specify next point: 115.0, 212.5, 313
coordonate relative carteziene: Specify next point: @100.0, 200.1
coordonate relative polare: Specify next point: @100<45
Remarcati in exemplele de mai sus utilizarea simbolurilor speciale @ (coordonate relative) si < (pentru unghi). De asemenea, observati ca am folosit punctul ca separator zecimal si virgula ca separator de coordonate.
Un alt mod foarte important de specificare a punctelor este OSNAP (object snap). Aceasta inseamna citirea coordonatelor punctelor de pe obiecte deja existente. De exemplu, in cazul unei linii, putem afla cu usurinta punctele de capat (End) si mijlocul (Mid).
Modurile Osnap cele mai folosite sunt: End (capat de segment de dreapta sau arc), Mid (mijloc de segment de dreapta sau arc), Cen (centrul unui cerc sau arc), Qua (sfert de cerc: punctele de la ora 3, 6, 9, 12 - pentru cercuri si arce), Int (intersectii de linii, arce), Per (perpendicular), Tan (tangenta la un cerc sau arc), Nea (cel mai apropiat punct de pe o entitate, fata de centrul patratelului selector).
Comenzi de editare
Sunt comenzi cu ajutorul carora se modifica datele corespunzatoare unor obiecte deja existente in baza de date, sau se creeaza noi obiecte pe baza unora existente.
Este recomandabila utilizarea acestui tip de comenzi pentru crearea de noi obiecte, de cate ori este posibil.
Comenzile de editare presupun selectarea unuia sau a mai multor obiecte din desen, asupra carora vor fi aplicate transformarile.
Comenzi:
Aceasta este doar o scurta recapitulare a cunostintelor deja dobandite. Pentru mai multe informatii referitoare la utilizarea comenzilor AutoCAD, consultati si Help-ul:
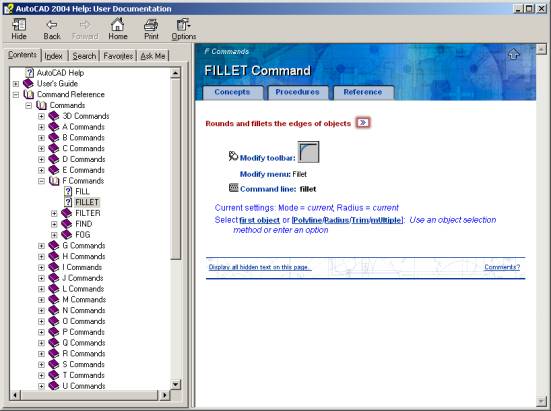
Comenzi de afisare
Comenzile din aceasta categorie nu afecteaza baza de date a desenului; au efect doar asupra ecranului. Le gasiti in meniul pull-down la sectiunea View.
Cea mai utilizata comanda de afisare este Zoom.
Utilizarea din linia de comanda:
Command: ZOOM
Specify corner of window, enter a scale factor (nX or nXP), or
[All/Center/Dynamic/Extents/Previous/Scale/Window] <real time>:
Dintre optiunile afisate, Extents se foloseste pentru afisarea pe ecran a intregului desen, indiferent de limitele setate ale desenului. Previous revine la afisarea precedenta (inainte de ultima comanda Zoom folosita).
Dupa cum se vede mai sus, optiunea implicita propusa este <real time>. Aceasta este activata prin apasarea tastei Enter (sau spatiu, sau butonul drept al mouse-ului - aceasta depinde de configurarea AutoCAD-ului). In locul cursorului apare o lupa; deplasarea in sus a cursorului (folosind mouse-ul cu butonul stang apasat) micsoreaza zona afisata (zoom in), iar deplasarea in jos mareste zona afisata (zoom out).
Dar comanda Zoom poate fi utilizata si direct, fara alegerea unei optiuni (cititi primul rand afisat la apelarea comenzii: Specify corner of window .
Un prim click (butonul stang al mouse-ului) specifica un colt al ferestrei ce va fi afisate; inca un click si fereastra de afisat este definita printr-un dreptughi; marimea reala a ferestrei afisate este recalculata in functie de raportul latime/inaltime al zonei de desenare (afisare) a ecranului.
Proprietatile obiectelor AutoCAD
Orice element de desen (obiect AutoCAD) poate avea mai multe proprietati, care sunt stocate in baza de date impreuna cu coordonatele si (cand este cazul) dimensiunile sale.
Cateva din aceste proprietati: culoarea (color), tipul de linie (linetype), stratul (layer).
Metoda clasica de setare a acestor proprietati este comanda change, sau chprop.
In versiunile recente ale AutoCAD-ului putem folosi o metoda mai eleganta, utilizand caseta Properties:
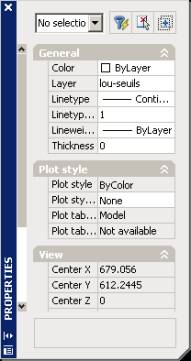
Aceasta poate fi activata din linia de comanda folosind comanta properties.
Caseta poate fi asezata oriunde in suprafata ecranului (zona de desenare); o pozitionare potrivita este in marginea stanga a ecranului, ca in figura urmatoare:
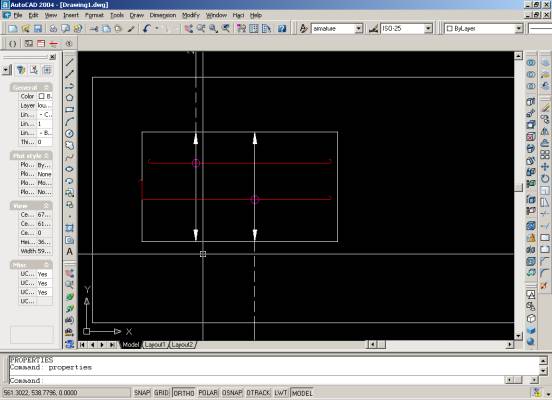
Culorile obiectelor (linii, arce, etc.) sunt utile in special pentru diferentierea tipurilor de obiecte; de exemplu cote, linii de contur, linii de axa, linii 'invizibile', comentarii, conditii tehnice etc.; echivalentul fiecarei culori la plotare va fi o anumita grosime de linie.
Lucrul cu straturi (layer)
Fiecare obiect face parte automat dintr-un strat (layer). De fapt, fiecare obiect are proprietatea 'layer'. Stratul de desenare poate fi asociat cu o foaie transparenta. Prin suprapunerea mai multor straturi se obtine desenul final. Bineinteles, toate obiectele se pot afla intr-un singur strat. Stratificarea in proiectarea asistata este un instrument util, dar nu obligatoriu.
In cazul modelarii 3D, folosirea straturilor ne ajuta sa ascundem unele parti ale desenului, pentru simplificarea lui si usurarea intelegerii modelului atunci cand sunt afisate multe muchii ale solidelor.
Straturile sunt caracterizate la randul lor prin proprietati, ca tipul de linie si culoarea. Acestea nu sunt aceleasi cu proprietatile obiectelor. Daca un strat are culoarea 1, nu este necesar ca obiectele care au ca proprietate a lor acest strat sa aiba specificata explicit culoarea (decat daca dorim ca in mod exceptional sa fie alta decat cea a stratului). Schimband proprietatile stratului, automat se vor schimba proprietatile (cele implicite) obiectelor din stratul respectiv.
Comanda folosita pentru gestionarea straturilor este layer. Caseta de dialog afisata la lansarea comenzii:
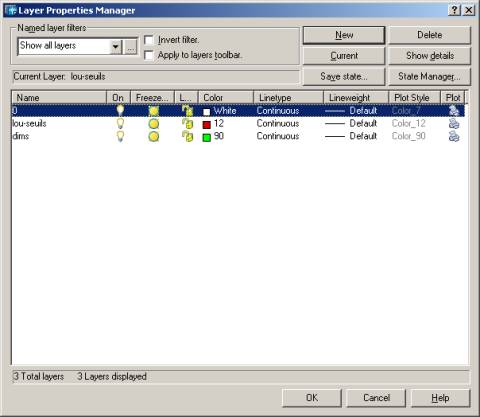
Cotarea desenelor 2D
Cotele sunt obiecte speciale in AutoCAD, compuse din mai multe entitati de baza: linii, texte, sageti (acestea pot fi definite de utilizator).
Adaugarea pe desen a cotelor se poate face prin deschiderea unei sesiuni de cotare si apoi apelarea comenzilor de cotare.
O sesiune de cotare se deschide cu comanda Dim. Pentru a defini o singura cota, se poate folosi comanda Dim1, care realizeaza automat si inchiderea sesiunii de cotare. Acesta este modul folosit si in cazul apelarii comenzilor de cotare din toolbar-uri.
Configurarea stilului de cotare se face prin apelarea comenzii dimstyle:
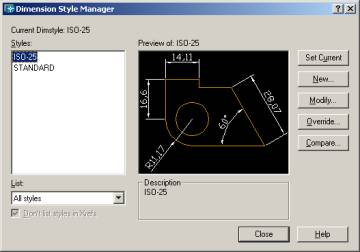
In primul rand trebuie sa adaptati dimensiunile textului si ale sagetilor la dimensiunile (scara) desenului.
Cand se deschide sesiunea de cotare, in locul prompt-ului Command: apare prompt-ul Dim:.
In acest moment pot fi apelate comenzile de cotare. Cele mai des folosite sunt:
Exemplu practic de desenare 2D
Scopul este obtinerea desenului din figura urmatoare:
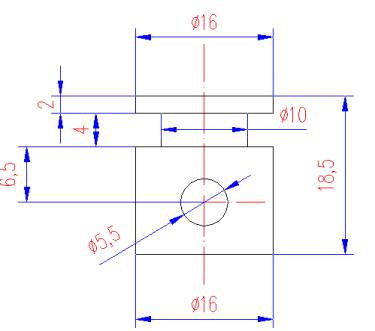
Incepem cu desenarea axelor (comanda Line). Desenam doua linii perpendiculare; apoi folosind 'properties' schimbam culoarea si tipul de linie (aceasta modificare se poate face si la sfasit).
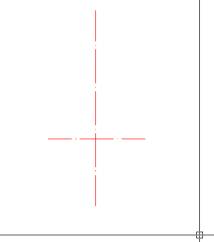
In continuare, desenam doua linii paralele cu axele, la distanta de 6.5 si respectiv 8. Folosim comanda Offset. Le schimbam culoarea si tipul de linie.
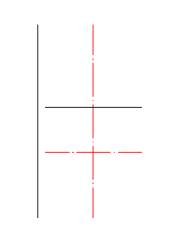
Continuam cu trei linii paralele la 4, 2 si respectiv 5, fata de ultimele linii desenate. Apoi inca o linie paralela la distanta de 18.5 - toate se fac cu comanda Offset; liniile care trebuie selectate sunt evidente.
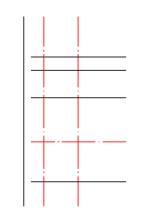
Folosind comenzile Extend si Trim, prelungim si respectiv retezam liniile deja desenate pentru a obtine imaginea urmatoare:
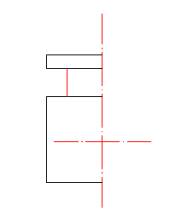
Folosind matchprop (Match Properties - copiaza proprietatile unui obiect) aducem toate liniile de contur la aceleasi proprietati. Apoi copiem in oglinda liniile de contur, fata de axa verticala, folosind comanda Mirror.
Mai desenam un cerc cu centrul in punctul de intersectie al axelor (folosind modul Osnap INT) si avem figura de mai jos:
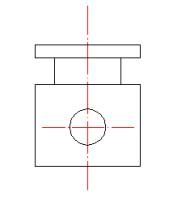
Urmeaza cotarea. Se foloseste comanda Dim, apoi comenzile de cotare Hor, Ver si Dia.
Se observa usor ca am obtinut desenul fara a introduce coordonate, doar dimensiuni care sunt luate de pe schita de la care am pornit. Am folosit doar de doua ori comanda Line, pentru axe, apoi am obtinut cea mai mare parte a desenului folosind comenzi de editare. Pentru a desena cercul, am selectat punctul de centru folosind modul Osnap.
Acesta este modul corect de lucru.
|
Politica de confidentialitate |
| Copyright ©
2025 - Toate drepturile rezervate. Toate documentele au caracter informativ cu scop educational. |
Personaje din literatura |
| Baltagul – caracterizarea personajelor |
| Caracterizare Alexandru Lapusneanul |
| Caracterizarea lui Gavilescu |
| Caracterizarea personajelor negative din basmul |
Tehnica si mecanica |
| Cuplaje - definitii. notatii. exemple. repere istorice. |
| Actionare macara |
| Reprezentarea si cotarea filetelor |
Geografie |
| Turismul pe terra |
| Vulcanii Și mediul |
| Padurile pe terra si industrializarea lemnului |
| Termeni si conditii |
| Contact |
| Creeaza si tu |