CAP 2. INTRAREA SI IESIREA DIN SISTEM
v 2.1 Utilizarea interfetei 5250 Emulation
v 2.2 Folosirea Interfetei Grafice Navigator
v 3.1. Folosirea ecranelor
Exemplu de utilizare a liniei de mesaje:
Sa facem practica cu Menu Navigation
CAP. 4. FOLOSIREA ONLINE INFORMATION
v 4.1. Folosirea informatiei Online
Informatie Help extins pentru Display
v 4.2. Folosirea lui Iseries Navigator Help
v 4.3. Pagini Web Iseries
v 5.1. Lucrul cu mesaje pe ecrane Display
Raspunsul la mesajele de sistem
v 5.2. LUCRUL CU MESAJE PRIN NAVIGATOR
Cap. 6. Folosirea comenzilor CONTROL LANGUAGE
v 6.1 Folosirea comenzilor Control Language prin sesiune Display
Introducerea comenzilor folosind promptul
Introducerea comenzii in format liber (Free Format)
Cuvintele cheie sunt optionale
v 6.2. Folosirea Comenzilor CL prin Iseries Navigator
Promptarea unei comenzi specifice
Lansarea in batch (submit) a unei comenzi
Reamintirea comenzilor introduse anterior
CAP. 7. ADMINISTRAREA OBIECTELOR
v 7.1. Administrarea obiectelor prin sesiune display
v 7.2. Administrarea obiectelor prin Iseries Navigator
File Systems - Integrated File System (IFS)
Click dreapta - Diferite tipuri de obiecte
Baze de date - Biblioteci - Click-dreapta
Selectarea bibliotecilor pentru afisare
Afisarea continutului bibliotecii Database
CAP. 8. ADMINISTRAREA LUCRULUI
v 8.1. Administrarea lucrului printr-o sesiune Display
Controlul iesirilor de tiparit
Controlul iesirilor de tiparit cu WRKSPLF
v 8.2 Administrarea Joburilor prin Navigator
Active Jobs - Customize - Include
v 8.3 Administrarea Printers/Output prin Navigator
Basic Operations - Printer Output
Cap.9. PROFILURI UTILIZATOR SI SECURITATE
v 9.1 User Profiles si Security prin sesiune Display
Schimbarea nivelului de asistenta
Ce autorizatie poate fi specificata pentru un obiect?
Unde este specificata autoritatea obiectului?
v 9.2. User Profiles si Securitate prin Navigator
Conexiune la Server - Schimbare parola
Clic-dreapta utilizator - Proprietati
v 10.1 Posibilitati Educatie aditionala
Cai de pregatire educationala pe i5 and iSeries
Anexa A. Meniuri pentru operatii sistem
Anexa B. Cele mai comune comenzi folosite
Anexa C. Folosirea educatiei Online
A S 4 0 0
I5, iSeries si AS/400 este cel mai popular sistem de calcul de afaceri pentru mai multi utilizatori. Este vandut in peste 120 de tari si este disponibil in 40 de limbi nationale.
Masini de lucru - tip server AS/400, iSeries, i5.
Sistemul de operare este OS/400.
Din punct de vedere logic, structura calculatorului este urmatoarea:
-2 procesoare
-memorie
-2 magistrale (BUS)
-mai multe procesoare I/O
-LAN (local area network) - comunicatii
-DISKuri
Caracteristici
1.-Procesoarele I/O (intrare / iesire) preiau o parte din sarcina procesorului (procesoarelor) centrale. Acestea sunt specializate, de exemplu: citire diskuri, comunicatii.
Procesoarele I/O sunt specifice acestui server si ii dau "putere".
Masina este orientata mai degraba pe partea de relatii, decat pe partea de calcule puternice.
.-SLS Single level storage - memoria calculatorului si hard diskul au un singur nivel (ca si cum RAM si hardul ar fi impreuna) si adresarea se face ca si cum ar fi un spatiu continuu, nu se ia informatia pe rand din hard si se pune in RAM dupa cum este nevoie. In plus, fisierele pot fi impartite pe harduri, situatie in care citirea este mai rapida fiind facuta in paralel.
.-Existenta interfetei TIMI - Technology Independent Machine Interface. Interfata TIMI se afla intre:
-I-aplicatii, o parte DB2/400, compilatoare OS/400 si
-II - partea a doua DB2/400, Jawa - compilatoare SLIC (Sistem licensed internal cod), TCP/IP. SLIC este parte a sistemului de operare ce se executa mai repede.
TIMI izoleaza programele I de procesorul II.
Partea I poate fi transferata altei masini de acelasi tip cu alt procesor, in timp ce partea a doua este dependenta de procesor.
TIMI este o interfata care face compatibile aplicatiile cu noi tipuri de procesoare. (Vezi Windows 16-32 biti - aplicatiile nu mai functioneaza).
.-Sistemul de operare este bazat pe obiecte. Obiectele pot fi de tip: programe, fisiere database, cozi de imprimante etc.
Tipul obiectului determina modul in care este utilizat. Nu se poate modifica un obiect stocat pe disk cum se poate la PC obisnuit in cazul fisierelor "atacate" de virus, este securizare totala.
Obiectele programe contin instructiuni si asupra lor se executa operatii: run, save etc.
Obiectele database contin baza de date relationala (tabele) si asupra lor se executa operatii: inserare, stergere, actualizare, salvare, restaurare etc.
Pentru alte obiecte se pot efectua numai operatii specifice lor.
Sistemul de operare este conceput ca o singura entitate, adica are facilitati ca: baze de date relationale, comunicatii, capacitate de lucru in retea, ajutor online. Utilizatorul comunica cu toate componentele OS/400 folosind o singura comanda CL (Control Language).
Iata cateva din calitatile sistemului de operare: usor de instalat si utilizat; suport pentru PC; Navigator; cadru de dezvoltare aplicatii produse; suport baze de date DB2/400; suport electronic client; securitate pentru toate resursele de sistem; CL; suport pentru intretinere site central; disponibil conectare la dispozitive remote (izolate), sisteme, retele.
.-Sistemul de operare SIO este o entitate integrata. Acest sistem are:
-baza de date inclusa DB2/400
-partea de comunicatii TCP/IP si cea de securitate incluse.
.-Performantele sistemului: CPW (Comercial Procesing Workled). De exemplu 1000 pentru un calculator puternic.
Unitatea de masura - pagini ? programe IBM
Modele
Primul lucru de care aveti nevoie este sa porniti o sesiune prin SIGN ON. Veti face aceasta fie folosind interfata de ecran verde, fie folosind interfata grafica Navigator.
Apoi veti putea:
-Sa faceti SIGN OFF
-Sa folositi tastele functionale de pe tastatura.
-Sa accesati meniul Operational Assistant.
-Sa folositi interfata grafica Navigator
Arata astfel:
SIGN ON
System . . . . . .: AECAUX3
Subsystem . . .: QINTER
Display . . . . . .: QPADEV0004
User . . . . . . . . . . . . . . . _________________
Password . . . . . . . . . . . _________________
Program/procedure. . . . _________________
Menu. . . . . . . . . . . . . . . _________________
Current library . . . . . . . . _________________
Importante in aceasta faza sunt doua linii: User (utilizatorul) si Password (parola).
Daca faceti o greseala in timp ce tastati numele utilizatorului, puteti cu usurinta sa il corectati, folosind tasta de stergere la stanga (Backspace) localizata in coltul din dreapta sus a tastaturii.
Cand apasati aceasta tasta , cursorul se va deplasa spre stanga cu un spatiu. Apoi puteti sa tastati din nou utilizatorul corect.
Cu tasta Tab va deplasati la Password.
Parola nu trebuie cunoscuta de alti utilizatori. Este invizibila la tastare. Daca s-a facut o greseala cand s-a tastat parola, va fi va afisat un mesaj de eroare si cursorul se va intoarce la linia de User
Numarul de cate ori o greseala poate fi repetata poate fi limitat.
Se apasa apoi tasta Enter.
Se va intra astfel in Main Menu.
Fiecare meniu are un nume localizat in coltul din stanga sus al ecranului.
Meniul OS 400 acceseaza mai multe functii complexe.
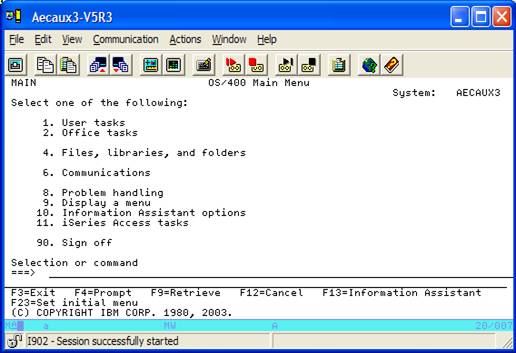
Meniul OS/400 Operational Assistant furnizeaza un acces usor la cele mai cunoscute functii. De exemplu, lucrul cu imprimanta si mesajele.
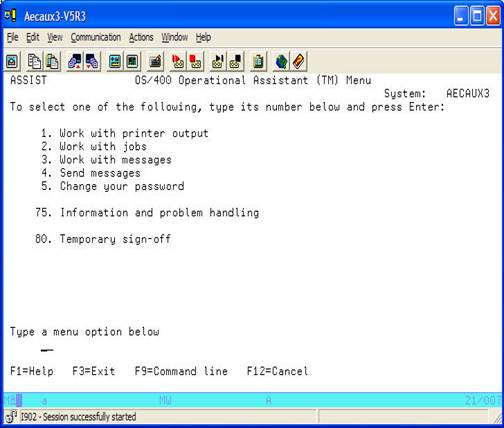
Puteti sfarsi sesiunea de lucru OS/400 in unul din modurile:
-Folosind optiunea SIGN OFF dintr-o aplicatie.
-Folosind optiunea 80 (sfarsitul temporar) de la meniul Operational Assistant.
-Folosind optiunea 90 (SIGN OFF) din Main Menu.
-Tastand SIGNOFF pe o linie de comanda
Optiunea 80 (sfarsitul temporar) va permite sa suspendati provizoriu aplicatia la care lucrati pana cand incepeti sesiunea urmatoare prin SIGN ON. Aceasta optiune se poate intrebuinta cand mergeti la masa. Dupa ce intrati iarasi, puteti merge direct la locul unde ati incetat activitatea, fara sa trebuiasca sa treceti prin ecranele inutile.
Trebuie sa stiti ca exista o limita de timp a iesirii temporare.
Daca acest timp este depasit, jobul va fi terminat si va trebui sa porniti totul inca o data.
Exista:
-Taste functionale gravate
-Taste functionale numerice
Tastele functionale gravate contin cuvinte, prescurtari de cuvant sau simboluri tiparite pe ele. In general, fiecare din aceste taste executa o singura functie.
Noi vom folosi numele care se intrebuinteaza pe cele mai multe tastaturi.
Puteti folosi tasta Enter pentru a furniza sistemului informatia pe care ati introdus-o pe ecran pentru a fi prelucrata.
Comenzile sau optiunile de meniu sunt exemple de informatii pe care vreti ca sistemul sa le prelucreze.
Fiti atenti, sa nu confundati tasta Enter cu tasta similara New Line a carei apasare transmite prematur informatiile pe care doriti sa le introduceti.
Sunt numite si taste Roll la anumite tastaturi.
Cand More.este pe ecran in coltul dreapta jos al monitorului, Page Down poate fi utilizat pentru a ne muta catre sfarsitul informatiei si Page Up pentru a ne misca spre inceputul textului.
Puteti folosi tasta Page Down pentru a vizualiza ecranul urmator. Cand ati ajuns la sfarsitul textului, sistemul va afisa BOTTOM. In momentul acesta, puteti folosi tasta Page Up pentru a derula spre inceputul textului.
Folosirea acestor taste depinde de statia de care dispuneti:
-Cu PC apasati tastele Page Up sau Page Down
-Cu statii 5250 apasati si eliberati tasta Shift si tasta Roll corespunzatoare.
Daca tastatura se blocheaza (nu raspunde la orice tastati), puteti sa apasati tasta Error Reset pentru a debloca tastatura si a continua tiparirea.
Pe cele mai multe PC, tasta Error Reset este in stanga tastei Control (Ctrl).
Se foloseste pentru a imprima informatia curenta de pe monitor.
Cand apasati tasta Print, unul din urmatoarele se va intampla:
-Informatiile afisate pe ecran se vor tipari imediat pe imprimanta sistemului sau pe imprimanta asignata la statia display. Un mesaj va aparea in josul ecranului indicand daca jobul a fost tiparit sau daca un fisier Spool a fost creat. Veti avea nevoie sa apasati tasta Error Reset pentru a debloca tastatura.
-Nu se tipareste nimic daca statia display nu este disponibila. Veti primi un mesaj in josul ecranului care indica faptul ca cererea ar putea sa nu se realizeze.
-Aceasta informatie si alte informatii vor fi plasate in OUTPUT QUEUE (aceasta va fi explicata mai tarziu). Veti folosi tasta Error Reset pentru a debloca tastatura.
Aceasta tasta este mai mult decat o tasta Tab.
Tasta Field Exit face trecerea la urmatorul camp, dar cu o diferenta: orice caracter din camp de la dreapta cursorului va fi sters. De exemplu:
Message text . . . . . . . . . . . . . Here is my message █ throw away
Send to . . . . . . . . . . . . . . . . . . ________________ Name , F4 for list
Inainte: Cursorul este inainte de throw
Message text . . . . . . . . . . . . . Here is my message
Send to . . . . . . . . . . . . . . . . . . █_______________ Name , F4 for list
Dupa: Cursorul este pe linia Send to.
Pe cele mai multe tastaturi, inclusiv la calculatoarele personale, tastele functionale sunt in randul de sus sau sunt in partea stanga a tastaturii. Au Fs pe ele.
Daca aveti un singur rand de taste functionale, pentru a folosi tastele F13 la F24 veti avea nevoie sa folositi tasta Shift impreuna cu tastele functionale corespondente F1 la F12.
Exemplu: Apasati concomitent tasta Shift si tasta F1 pentru a folosi tasta F13).
Tastele functionale pe care le puteti folosi vor fi listate in josul ecranului, impreuna cu o descriere scurta a functiei lor
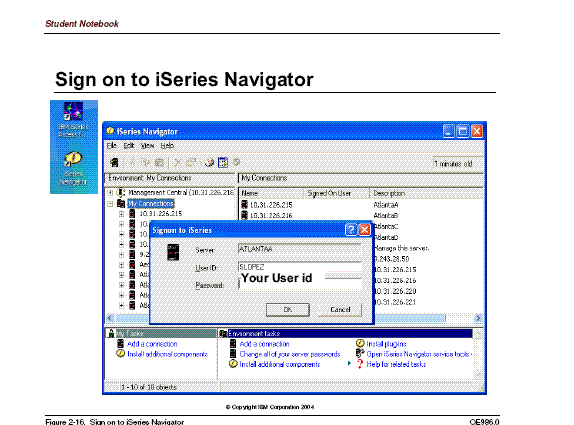
Cere pentru un utilizator, un ID si o parola. Daca ati folosit un ecran verde, atunci este acelasi ID utilizator si aceeasi parola. Daca sunteti un utilizator nou contactati administratorul de sistem pentru un ID utilizator si o parola.
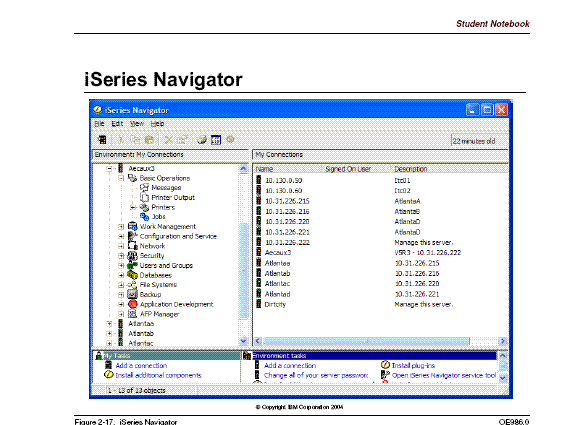
Ca utilizator, functiile disponibile pentru folosit si/sau afisat sunt controlate de ID-ul utilizatorului si softul iSeries incarcat pe PC.
Navigator apare uneori ca si Windows Explorer: listeaza directoarele de fisiere si fisierele.
In stanga ecranului sunt aratate sistemele generate de Management Central. In partea dreapta sunt aratate detaliile zonelor activate in stanga. Zona de jos este un meniu dand optiuni diferite sau functii pe care puteti sa le executati.
Cand cereti functiile de sistem pe iSeries, sistemul va raspunde afisand informatia si uneori intrebandu-va pentru aceasta informatie. Formatul folosit de sistem va fi unul din urmatoarele:
-Meniu
-Ecran de intrare
-Ecran de lista
-Informatie de afisat
Se folosesc pentru a furniza un mod convenabil de selectare a activitatii de facut.
Folosirea meniurilor este mai usoara decat introducerea sirurilor lungi de comenzi.
Nu aveti nevoie sa va amintiti niste comenzi.
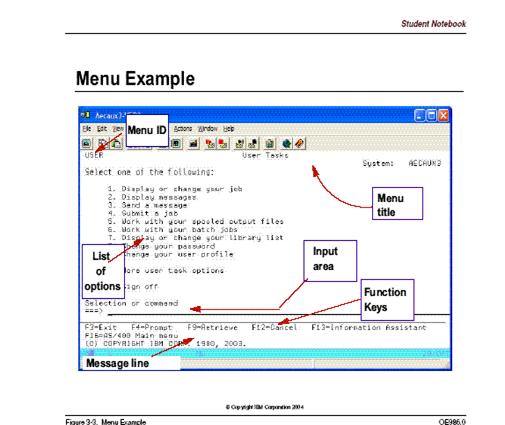
Un meniu are urmatoarele caracteristici:
Titlul este in mijlocul partii de sus a ecranului.
ID-ul meniului este in coltul de sus stanga . Meniurile sunt singurul tip de ecrane care au un identificator ID.
Lista de optiuni este formata din optiunile de la punctele 1 la 90. Aceasta lista este stabilita de administratorul de sistem.
Sub lista se afla zona sau linia de intrare unde se poate introduce o optiune din lista de mai sus sau se pot introduce direct comenzi.
In partea de jos a meniului sunt tastele functionale cu o scurta descriere a functiei lor. Lista acestora difera in functie de meniu. Daca sunt mai multe, le vedem apasand tasta F24=More keys.
Ultima linie de pe ecran este linia de mesaje. Sistemul utilizeaza aceasta linie pentru a comunica cu dvs.: afiseaza informatia si puteti corecta actiunea anterioara. In plus, puteti muta cursorul la un mesaj si apasati tasta Help pentru mai multe detalii.
-In linia de intrare a meniului Operational Assistant tastati 79 si apasati Enter.
Pe linia de mesaj se afiseaza: "Specified meniu selection is not correct".
-Apasati Field Exit pentru a curata linia de intrare si apasati Enter.
Pe linia de mesaj va aparea: "Type number option".
-Duceti cursorul pe mesaj si apasati Help. Se vor afisa informatii in plus.
Apasand F12 mergeti inapoi in meniu.
In meniul Operational Assistant optiunea 75 ne duce in meniul "Information and Problem Handling USERHELP", iar de aici cu optiunea 1 ajungem in "How to use Help is a display". Inapoi se vine cu F12 din unul in altul.
In acest caz, F3 va indeplini aceeasi actiune: F3 ne duce in meniul anterior, F12 ne intoarce in ecranul anterior.
Tasta F3 este tasta de Exit; folositi aceasta tasta pentru a iesi din orice faceti. Oficial tasta F3 este folosita pentru a iesi din program sau functia in care suntem si sa ne intoarcem la meniul anterior.
Tasta F12 este cu usurinta confundata cu tasta F3. In timp ce F3 ne scoate in intregime afara, apasand tasta F12 ne intoarcem la ecranul anterior.
Puteti merge la un meniu specific, repede folosind comanda GO.
Pe orice linie de comanda, puteti tasta GO urmat de ID-ul meniului. De exemplu: GO ASSIST.
Pentru a gasi toate meniurile care sunt disponibile pe sistemul AS/400, tastati GO *ALL.
Iata cateva din meniurile cele mai cunoscute: GO PRINTER, GO SAVE, GO MAIN, GO ASSIST, GO BACKUP, GO TAPE, GO PROBLEM, GO PTF.
Daca nu puteti sa va amintiti exact numele meniului de folosit, tastati GO si prima litera a numelui de meniu urmat de un asterisc. De exemplu: GO P* va furniza o lista de nume de meniuri incepand cu litera P.
Poate fi folosit pentru a porni o sesiune alternativa la statia dvs.
Odata pornita a doua sesiune meniul System Request poate fi utilizat pentru a comuta intre sesiuni.
Pentru a accesa meniul System Request apasati tasta System Request, apoi apasati Enter.
Se va afisa meniul System Request:
System request
Select one of the following:
1.Display sign on for alternative job
2.End previous request
3.Display current job
4.Display messages
5.Send a message
6.Display system operator messages
7.Display work station user
:
80.Disconect job
90.Sign off
Selection option
F12=Cancel
Daca alegeti optiunea 1, sistemul va prezenta alt ecran Sign On si va va permite sa intrati in a doua sesiune. Oricum, jobul actual va fi in mod provizoriu suspendat si nu va incepe iarasi pana cand se va sfarsi a doua sesiune cu SIGN OFF sau veti folosi din nou tasta System Request.
Exista mai multe motive pentru care puteti folosi tasta System Request. De exemplu: 4-Afisare mesaje, 5-Trimitere mesaje.
Work with Spooled Files
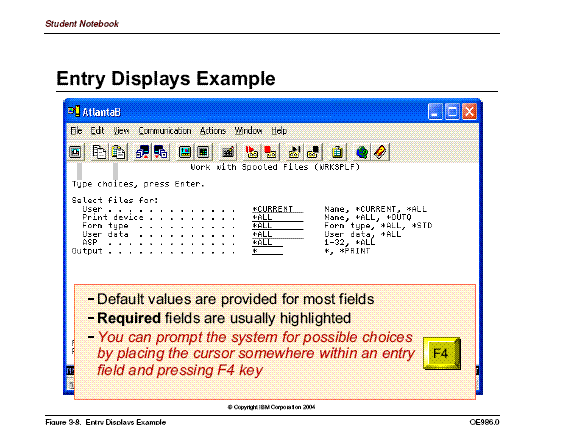
Valorile implicite sunt furnizate pentru cele mai multe campuri. Campurile cerute sunt in mod obisnuit intarite. Puteti folosi promptul sistemului pentru posibile alegeri plasand cursorul undeva inauntrul campului de intrare ti apasand tasta F4. Cele mai multe campuri sunt deja umplute.
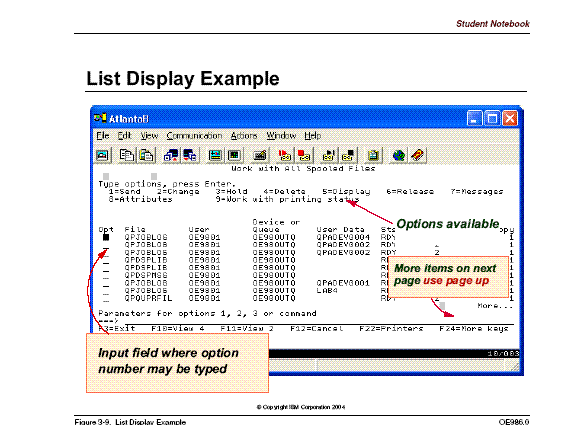
In partea de sus a ecranului avem optiunile posibile:1=Send, 2..
In campul Opt , camp de intrare, putem introduce numarul optiunii.
Daca in dreapta jos apare More., pentru pagina urmatoare apasam Page Up.
Informatia ceruta de dvs este adunata de la sistem si este afisata in coloane.
Optiunile disponibile variaza in functie de scopul ecranului si de autoritatea utilizatorului.
Daca apare Bottom in coltul din dreapta jos, atunci acest ecran este ultima pagina de text.
Uneori, puteti intalni un ecran lista extins orizontal in care informatia nu se potriveste inauntru unui ecran. Folosind tasta F11, veti putea schimba (la stanga sau la dreapta) informatia de pe ecran.
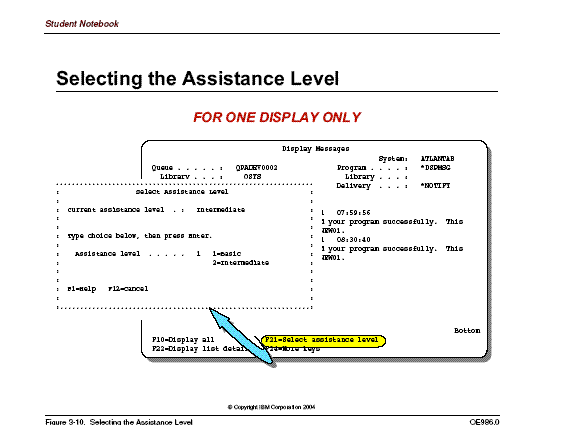
Folosind tasta functionala F21, prezenta configuratie va fi acoperita numai pentru ecranul in care sunteti. Sistemul isi va aminti aceasta setare si o va folosi oricand va intoarceti la acest ecran.
Nivelul de asistenta 1: Sistemul nu va folosi jargonul de calculator cand va comunica cu dvs.
Nivelul de asistenta 2: Va permite mai mult control de job, dar sistemul va folosi jargonul de calculator cand comunica cu dvs.
Exemplu:
Nivelul de asistenta 1 = Sistemul va spune 'printer not available'.
Nivelul de asistenta 2 = Sistemul va spune 'device not vary on'
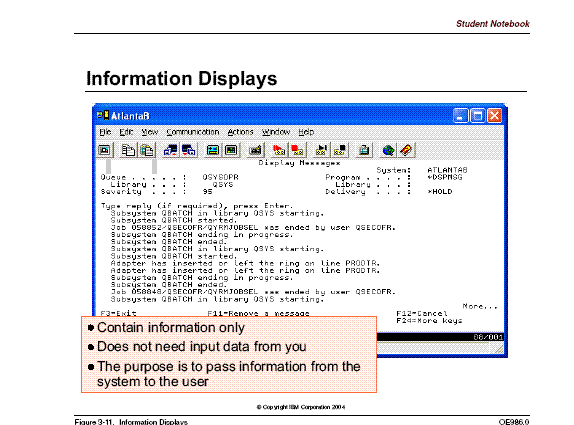
Contin numai informatie.
Nu au nevoie de informatii de intrare de la dvs.
Scopul este sa treaca informatia de la sistem la utilizator
Utilizati tasta F1 pentru a accesa Help:
-Informatie de ajutor extinsa pentru un ecran.
-Informatie help pentru un camp.
-Information Assistant.
-Info Center
Sistemele i5 si iSeries au o facilitate Help. Cand aveti nevoie, mutati cursorul la o zona anume, optiune sau un camp de pe ecran si apasati tasta Help pentru a primi informatia de ajutor despre acea zona, optiune sau camp. Pe toate tastaturile, puteti sa folositi tasta F1 pentru a accesa help online.
Meniul Information Assistant furnizeaza multe optiuni diferite pe care le puteti folosi pentru a invata mai mult despre informatia de ajutor de sistem.
-Puteti sa primiti informatia de ajutor extinsa pentru oricare ecran al sistemului i5 si OS/400.
-Help extins furnizeaza urmatoarele informatii despre ecrane:
-Ce face ecranul.
-Cum se foloseste ecranul.
-Tastele functionale pe care le puteti intrebuinta.
Pentru aceasta folositi tasta F2 = Extended Help.
1.Puneti cursorul pe:
-Orice parte a liniei de titlu de pe ecran.
-O linie de optiune de meniu goala.
-O linie goala in intregime de pe ecran.
-Orice instructiune.
-O linie de selectie goala.
2.Dupa aceea, apasati tasta Help. Informatia help extinsa este afisata. Daca informatia extinsa este mai mare decat un ecran, folositi tastele Page Up si Page Down pentru a va deplasa prin informatie.
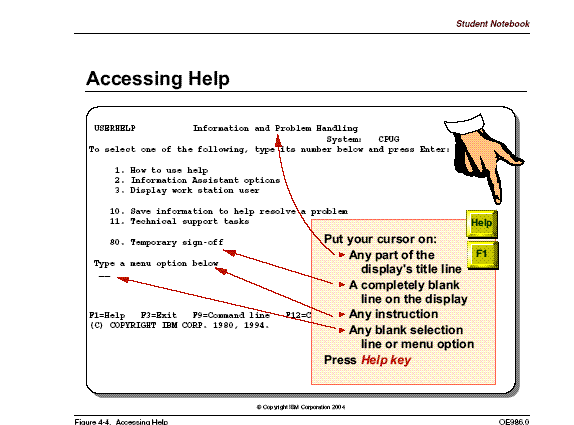
Exemplu:
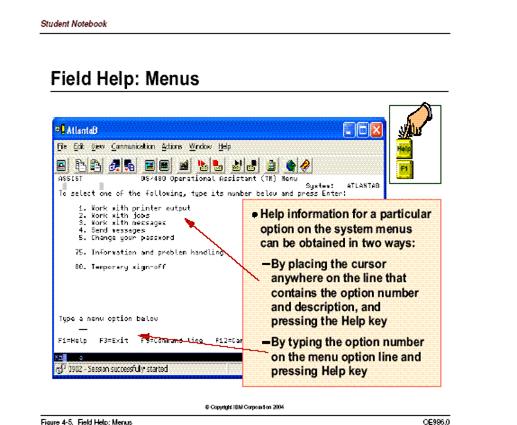
Puteti primi informatia de ajutor despre fiecare optiune listata pe un meniu. Informatia help pentru o optiune anume pe un meniu de sistem poate fi obtinuta in unul din doua moduri:
-Tastand numarul de optiune pe linia de optiune de meniu si apasand tasta Help sau F1.
-Plasand cursorul oriunde in linia care contine numarul de optiune si descrierea, si apasand Help sau tasta F1.
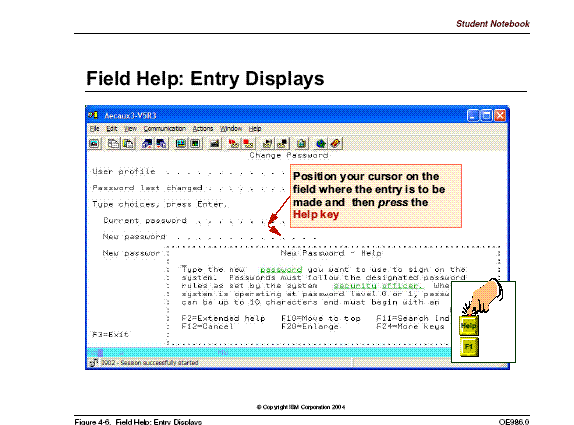
Pozitionati cursorul pe camp unde intrarea urmeaza sa se faca si dupa aceea apasati tasta help F1.
Notati ca F2 furnizeaza ajutorul extins. Va descrie in amanuntime informatia de ajutor pe ecranul vizualizat curent.
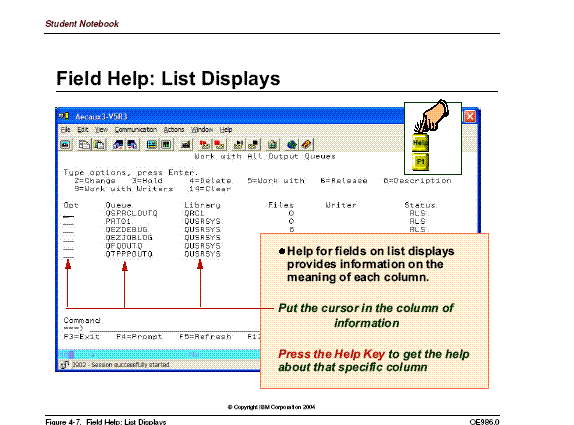
Help pentru campuri pe ecranele de lista furnizeaza informatia despre intelesul fiecarei coloane.
Puneti cursorul in coloana de informat si apasati tasta Help pentru a primi ajutorul.
Amintiti-va ca aici acest help este cursor-sensibil.
Are formatul:
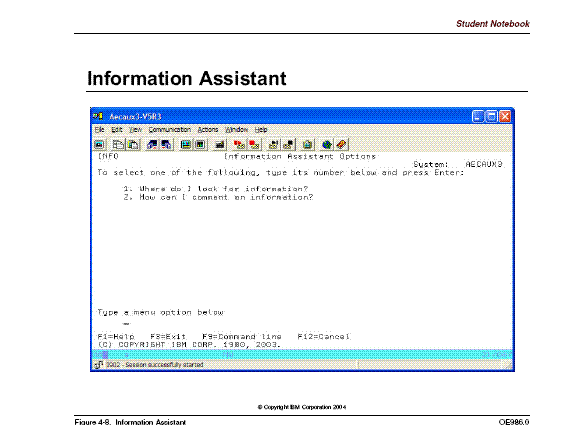
Optiunea 1 va furniza tipurile de informatii i5 si iSeries, ca de exemplu:
-Cartile pe CD-ROM (softcopy).
-Manuale AS/400 tiparite, inclusiv cum este organizata biblioteca.
-Instrumente online si exemple (QUSRTOOLS).
-Online Education.
-Alta documentatie (Redbooks si informatii relatate).
-Probleme de manipulare sistem.
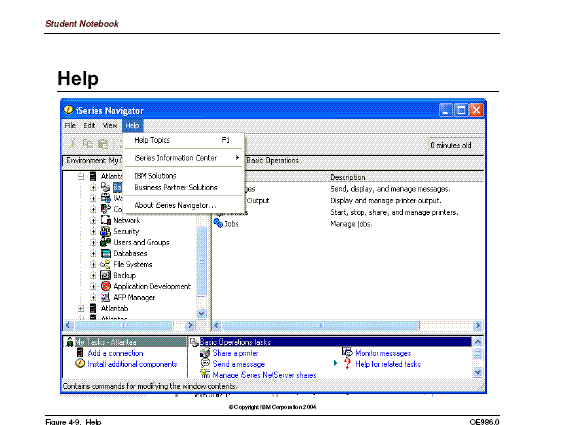
Help are meniul:
-Help Topics
-What`s new?
-What can I Do with
-Which functions are available for each OS/400 release?
-Related information on the Internet
-Iseries Information Center
-IBM Solutions
-Business Partner Solution
-About iSeries Navigator..
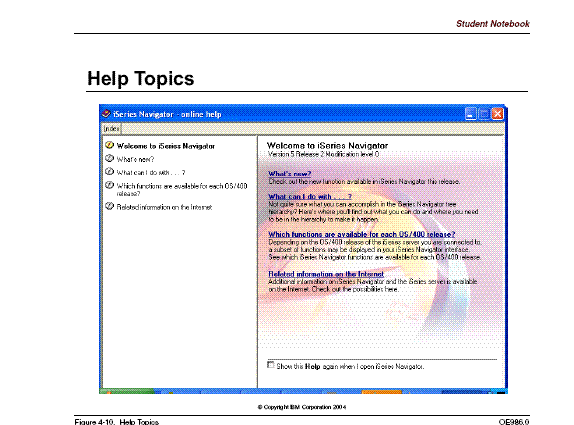
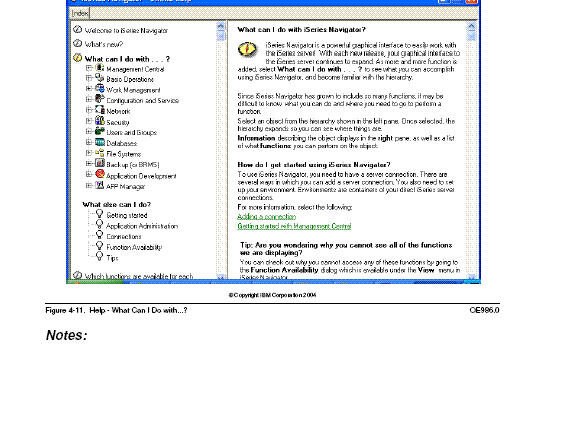
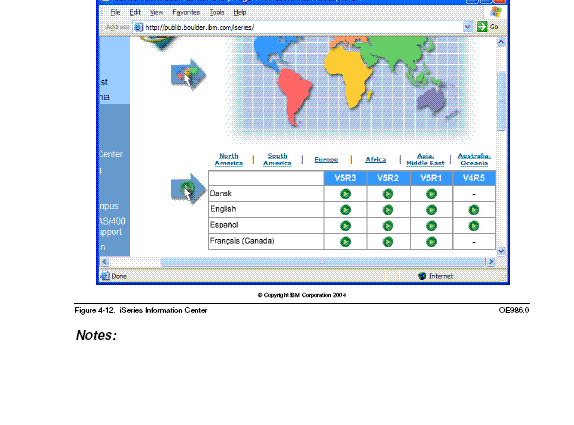
(https://www.ibm.com/eserver/iseries)
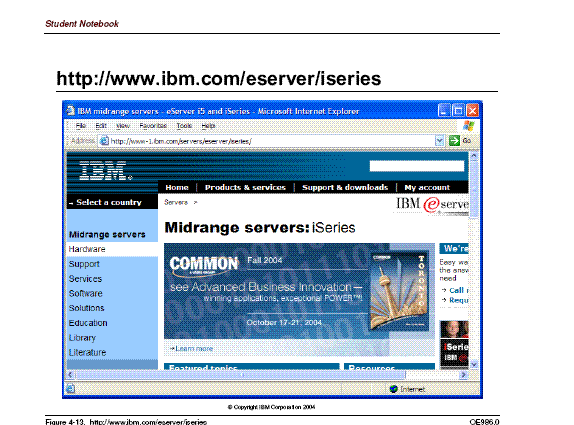
Dau informatii despre:
-Biblioteci de referinta AS/400
-Gasire informatii de educatie
-What's new
-What is iSeries
-Service/Support
-Product Information
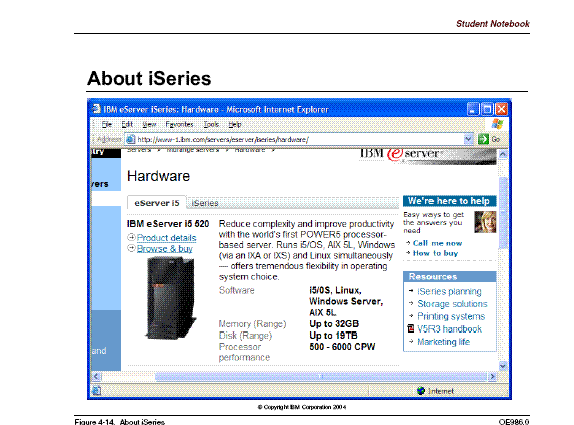
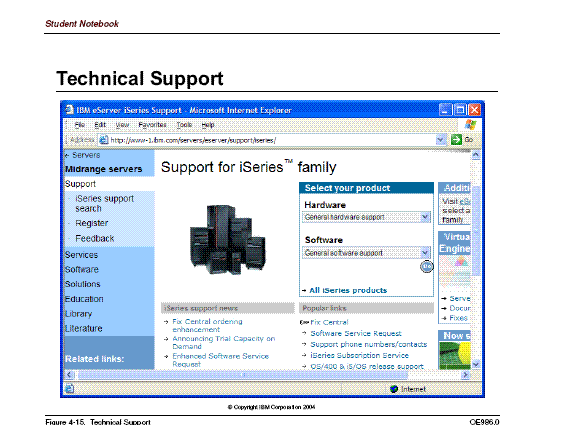
-Tipuri de mesaj
-Cozi de mesaje
-Surse de mesaj
-Expediere de mesaje
-Primire de mesaje
-Stergere de mesaje
Mesajele furnizeaza mediile de comunicare intre sistem si utilizatori.
In plus, puteti sa comunicati cu alti utilizatori ai sistemului expediind mesaje.
-Mesaje de informatie - nu necesita raspuns, de exemplu Lista completa a joburilor.
-Mesaje de tip intrebare - cer Reply - trebuie sa dati un raspuns.
Mesajele de informatie apar in josul ecranului. Acest tip de mesaj nu necesita nici un raspuns de la dvs. In multe cazuri, acest tip de mesaj este generat de sistem sau aplicatie. Sistemul trimite mesajele informationale sau de tip intrebare pentru anumite evenimente de sistem.
Mesajele de informatie sunt de la sistem si dau informatii despre ceea ce face sistemul. Mesajele de tip intrebare dau de asemenea informatii de la sistem, dar cer un raspuns. In unele cazuri, functiile sistem (ca de exemplu trimiterea informatiilor la o imprimanta) nu se executa pana cand un mesaj de tip intrebare nu primeste un raspuns.
De asemenea, puteti sa trimiteti ambele tipuri de mesaje, informationale si de tip intrebare, la alti utilizatori.
-Cozile de mesaje primesc si pastreaza mesajele pana cand vor fi citite mai tarziu.
-Oricand va conectati (Sign on), aveti o coada de mesaj USER (utilizator) si o coada de mesaj WORKSTATION (statia de lucru).
-Cand vine un mesaj, se activeaza un semnal luminos sau sonor sau ambele pe statia de lucru.
O coada de mesaje este ca o cutie de scrisori pentru mesaje expediate la un utilizator. Fiecare statie de lucru are o coada de mesaje cu acelasi nume ca numele de descriere de dispozitiv. Fiecare utilizator are o coada de mesaje cu acelasi nume ca numele profilului utilizator. Operatorul de sistem are o coada de mesaje numita QSYSOPR.
Cand un nou profil utilizator este creat pe sistem, sistemul in mod automat creeaza o coada de mesaje USER. Cand o statie de lucru este conectata la sistem pentru prima data, sistemul in mod automat creeaza o coada de mesaje WORKSTATION. Cand sistemul este configurat pentru prima data, este creata coada operatorului de sistem QSYSOPR.
-Mesajele sistemului de operare, de exemplu "Apasati Ready sau Start pe dispozitivul PRT01"
-Mesajele de aplicatie, de exemplu "Statul de plata va fi prelucrat"
-Alti Utilizatori, de exemplu:
"Puteti face conturile de clienti pe Sambata?
De la... Norbert 10/31/04 23:59:30"
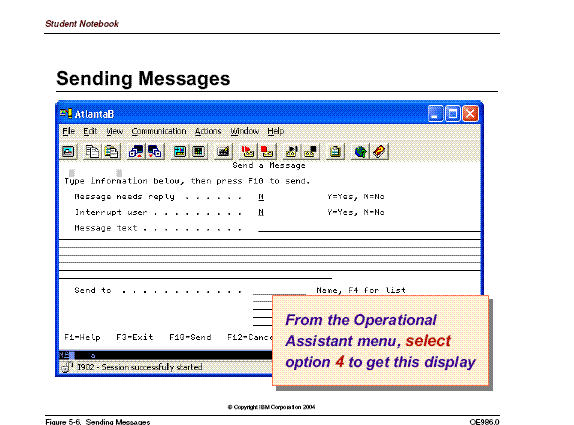
-Din Meniul Operational Assistant, selectati optiunea 4.
-Tastati SNDMSG si apasati tasta F4 pentru a obtine un ecran descris in amanuntime pentru trimitere mesaje.
-Folositi comanda GO CMDMSG pentru a gasi toate comenzile referitoare la mesaje.
Mesajele pot fi afisate in trei moduri:
1.-Linia de mesaj (in partea de jos monitorului) - trimise de sistem sau aplicatie
2.-Mesaj de intrerupere display (mesaje importante) - trimise de User sau System Operator.
3.-Lucrul cu mesaje display prin folosirea unei comenzi sau meniuri:
-DSPMSG sau WRKMSG sau WRKMSGQ
-GO ASSIST (dupa aceea selectati optiunea 3)
-Din Main Meniu AS/400, selectati optiunea 3, dupa aceea selectati optiunea 4 din General System task Menu.
Coada de mesaje System Operator va fi monitorizata zilnic pentru mesajele de sistem critice, de exemplu mesajele privitoare la dispozitivele de sistem si operatiile generale. Orice utilizator cu autoritatea corespunzatoare poate sa acceseze aceasta coada oricand prin folosirea comenzii DSPMSG QSYSOPR.
-Sistemul rezerva ultima linie a monitorului dvs ca linie de mesaj.
-Aceasta linie este unicul loc unde sistemul sau un program aplicatie comunica cu dvs in timp ce lucrati.
-Mesajul pe care-l primiti pe linia de mesaj va spune despre job sau starile de sistem, erorile de utilizator sau raspunsuri pe care le dati.
Exemplu:
F3=Exit F5=refresh F12=Cancel
User profile ROESCH changed.
-Apar direct pe monitor si au prioritate peste orice alt lucru pe care il faceti
-Cand primiti un mesaj de intrerupere, ecranul curent este salvat si apare mesajul de intrerupere.
Un mesaj expediat la coada de mesaje este de obicei neafisat. Operatorul de sistem sau alt utilizator pot alege cand va trimit un mesaj de intrerupere: de exemplu, pentru a va informa ca sistemul va fi oprit si pentru a va spune sa iesiti din sistem (signoff). Acest mesaj va va intrerupe si se va afisa in mod automat pe statia de lucru.
Folositi SNDBRKMSG pentru a expedia un mesaj de intrerupere.
Trimiterea unui mesaj de intrerupere cu Operational Assistant va permite sa expediati un mesaj de intrerupere la un utilizator anume, o lista de utilizatori sau toti utilizatorii conectati.
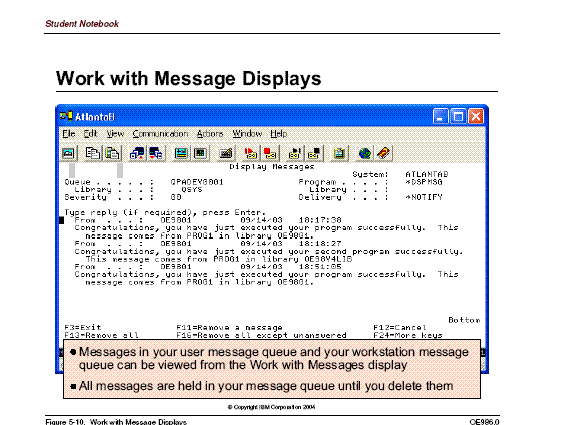
-Mesajele din coada de mesaje USER si din coada de mesaje WORKSTATION pot fi vizualizate din Work with Messages displays.
-Toate mesajele sunt stocate in coada de mesaje pana cand le stergeti.
Pentru a ajunge in ecranul de mai sus, tastati GO ASSIST pe o linie de comanda, apoi apasati tasta Enter. Selectati optiunea 3 de la meniul Operational Assistant.
Daca preferati sa folositi comenzile, puteti de asemenea sa afisati mesajele:
-Folosind comanda DSPMSG
-Folosind comanda WRKMSG
Pentru a tipari mesajele dintr-o coada de mesaje, folositi WRKMSG dupa cum urmeaza:
WRKMSG MSGQ( msgqname) OUTPUT(*PRINT)
Fiecare mesaj are un ID, de exemplu, CPF1234. Nu se afla nici un manual pentru mesajele sistem; Oricum, puteti sa gasiti textul de mesaj pentru oricare mesaj folosind comanda DSPMSGD. De exemplu, pentru a gasi textul de mesaj pentru CPF1234, tastati DSPMSGD CPF1234 si apasati Enter.
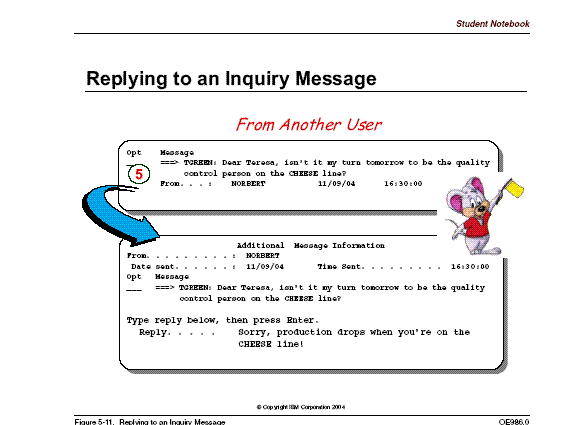
Din meniul Operational Assistant, selectati optiunea de lucru cu mesaje. Gasiti mesajul care necesita un raspuns si tastati 5 sub coloana Option la stanga mesajului. Apasati Enter si tastati raspunsul in ecranul urmator.
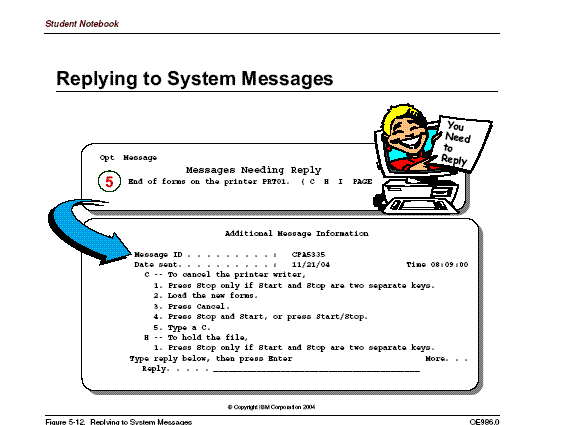
Este obisnuit sa se primeasca mesaj de intrebare de la sistem despre imprimante. Sistemul are nevoie de o actiune (ca de exemplu incarcarea cu hartie a imprimantei) si va va astepta sa terminati actiunea si sa raspundeti la mesaj inainte ca tiparirea sa continue.
Mesajele de sistem au valori standard de raspuns, trebuie sa alegeti doar una. De exemplu, optiunea C=Cancels, selectati aceasta optiune cand vreti ca sistemul sa opreasca asteptarea operatiei care a generat mesajul. Optiunea R=Retries - selectati aceasta optiune dupa ce ati remediat conditia de eroare si vreti ca sistemul sa reporneasca operatia care a generat mesajul.
-Pentru a sterge un singur mesaj:
-tastati Option 4 (stergere) pe linia de optiune inaintea mesajului pe care vreti sa-l stergeti.
-apasati tasta Enter.
-Pentru a sterge toate mesajele care nu necesita un raspuns, apasati F16.
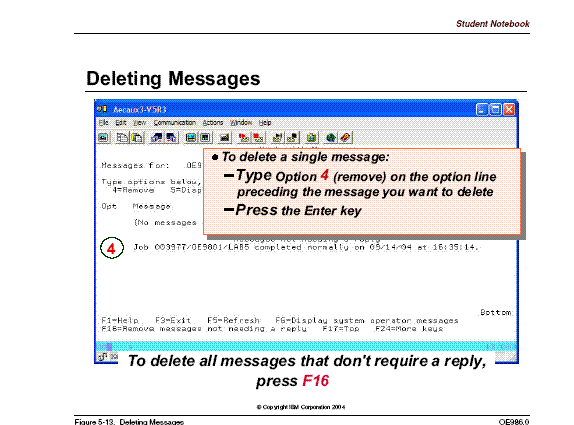
Modurile de furnizare determina felul in care sunteti instiintat de mesaje. Exista urmatoarele moduri de livrare disponibile:
*NOTIFY - sa va informeze cand un mesaj ajunge in coada de mesaje prin lumina si sonor. Aceasta este modul normal.
*BREAK - sa intrerupa activitatea afisand mesajele imediat dupa ce ele sunt primite in coada de mesaje.
*HOLD - sa opreasca sistemul de a va instiinta cand aveti un mesaj in coada de mesaj.
*DEFAULT - raspunsuri implicite la orice mesaj necesitand un raspuns. Mesajele numai- informatie sunt ignorate.
Puteti sa specificati modul de furnizare a mesajelor schimband coada de mesaj dupa cum urmeaza:
-Tastati CHGMSGQ pe orice linie de comanda si apasati tasta F4 (cerand sa spuna ce parametri sunt necesari pentru a folosi cu comanda):
-Numele cozii de mesaje pe care doriti s-o schimbati, de obicei acelasi ca numele profilului utilizatorului.
-Modul de livrare pe care vreti sa-l folositi (*NOTIFY, *BREAK, *HOLD sau *DEFAULT).
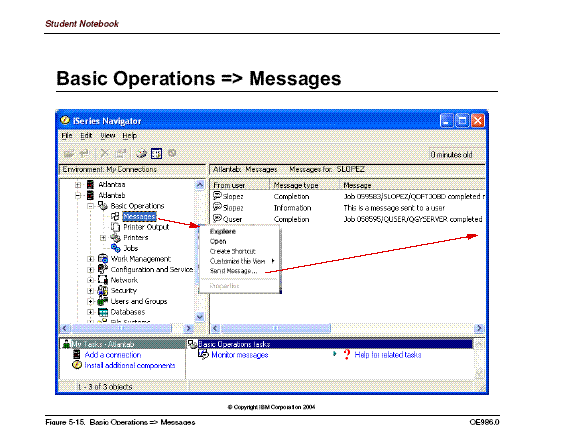
Operations Navigator are cateva moduri pentru a expedia mesaje. Probabil modul cel mai usor pentru a folosi functia Message este sub Basic Operations. Faceti clic-dreapta si selectati expedierea de mesaj.
Fereastra de mesaj se deschide si puteti sa selectati cui si cum vreti sa expediati mesajul.
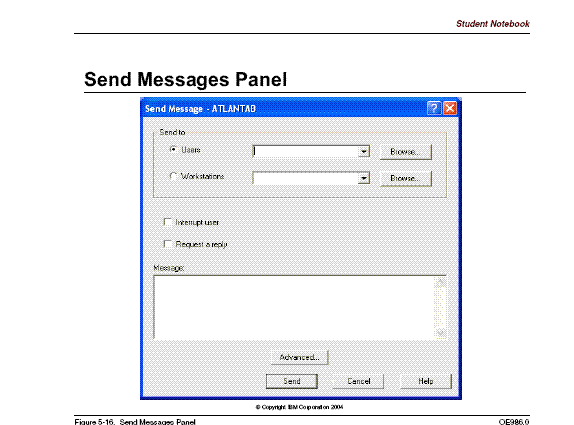
Lucrul cu mesaje
-Detalii
-Send....
-Delete..
-Properties
-Monitor..
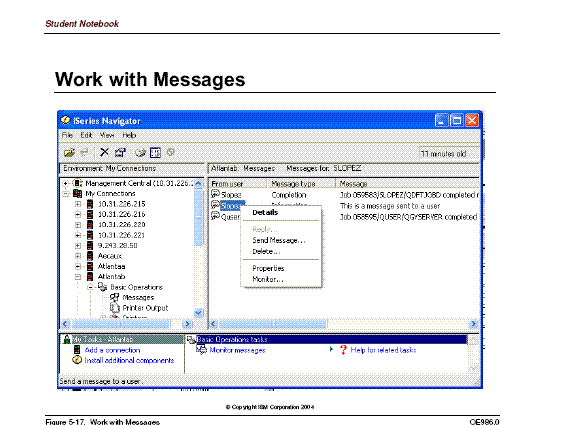
Mesajele sunt afisate intr-o ordine specifica:
-Mesaje intrebare fara raspuns.
-Copia expeditorului de mesaje necesitand raspuns.
-Mesajele care nu necesita nici un raspuns.
Optiunea Details da explicatii amanuntite ale mesajului.
Message Properties va furniza detaliile despre un mesaj, ca de exemplu cum se stocheaza mesajul, severitatea mesajului (importanta) si de unde este mesajul.
-Unde se gasesc comenzi CL
-Structura CL
-Parametrii
-Unde se introduc comenzile
-Cum se introduc comenzile
Folosirea comenzilor permite utilizatorilor sa directioneze controlul sistemului intr-un mod de selectare rapid selectand optiunile dintr-un meniu. Depinzand de profilul utilizatorului, puteti sau nu puteti avea capacitatea de a introduce comenzi.
CL este un limbaj de control utilizat pentru interactiunea cu i5 OS si sistemul OS/400. Comenzile CL sunt adesea executate cand selectati o optiune de meniu. Alt acces este acela de introducere directa a comenzilor CL, de obicei un acces mai rapid decat navigand prin diverse meniuri.
Sistemul dispune de Help amanuntit pentru oricare comanda pe care trebuie sa o folositi.
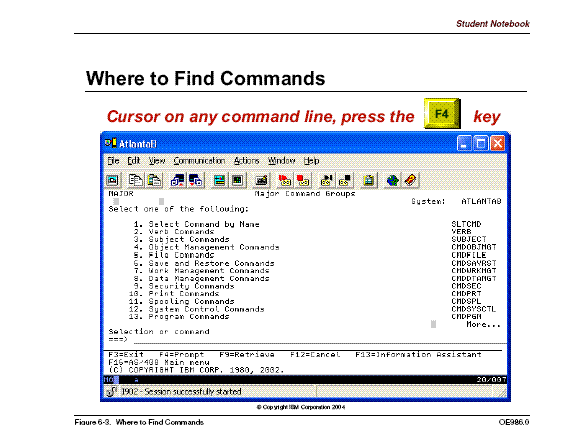
Exista cateva moduri de a gasi o comanda pe sistem. Probabil metoda cea mai usoara este sa se mute cursorul pe linia de comanda (localizata in josul ecranului) si apasati tasta F4. Se va afisa meniul Major Command Groups:
Acest meniu afiseaza o lista a grupurilor de comanda majore. La dreapta optiunii de meniu este numele meniului care va fi va afisat cand o optiune anume de meniu este selectata.
Folosind GO CL-comanda, puteti sa mergeti direct la oricare din aceste meniuri. De exemplu, GO CMDSEC ne va duce direct la meniul de comenzi de securitate. Pentru a gasi toate comenzile de cozi de mesaje folositi GO CMDOUTQ, sau pentru a gasi toate comenzile de joburi, incercati GO CMDJOB.
Exemple:
Display Library........DSPLIB
Create Physical File.......CRTPF
Add Job Queue Entry.....ADDJOBQE
Work with Message Queue.....WRKMSGQ
Fiecare comanda CL este formata din doua parti:
-Nume comanda
-Parametri
Numele de comenzi sunt abrevieri care indica o actiune si un camp.
De exemplu: DSPLIB (afisati o biblioteca).
DSP este actiunea de afisare.
LIB este abrevierea bibliotecii (Library).
Odata ce ati invatat cum se scriu pe litere diverse actiuni si prescurtarile de articol, puteti sa incercati sa le puneti impreuna pentru a invata mai mult comenzile. De exemplu, stiind cum se poate prescurta actiunea Create (CRT) si articolul (LIB), acum stiti comanda de creare biblioteca CRTLIB.
O actiune pe care trebuie sa v-o amintiti este Work with, prescurtata WRK.
-Parametrii permit sa specificati ceea ce vreti sa faca comanda.
-Fiecare parametru este format dintr-un cuvant cheie (Keyword) si valoarea (Value).
Exemplu: CRTLIB LIB(smith) - LIB este cuvantul cheie, iar smith este valoarea.
Daca va reamintiti, comanda DSPLIB va permite sa afisati o biblioteca. Unul dintre parametri pentru aceasta comanda este parametrul OUTPUT. OUTPUT este cuvantul cheie pentru acest parametru. Acest parametru va permite sa se specifice cum vreti sa fie afisata biblioteca , pe ecran sau tiparita in spool.
Valoarea parametrului influenteaza cum se executa comanda si ce face ea. De exemplu, pentru a afisa o biblioteca pe ecran , valoarea parametrului OUTPUT este *. Pentru a afisa o biblioteca intr-un fisier spool pentru a fi tiparit, valoarea parametrului OUTPUT este *PRINT.
Fiecare parametru are un cuvant cheie asociat cu el.
-Valoarea unui parametru poate fi:
-Definita de utilizator
-Definita de sistem
Valorile definite de sistem vor avea ca prim caracter *.
Urmatorul exemplu de comanda, CRTLIB, arata ambele tipuri de valori de parametru:
CRTLIB LIB(MYLIB) TYPE(*TEST)
Parametrii necesari si optionali:
-Unii parametri trebuie specificati; acestia sunt ceruti.
-Alti parametri au valori implicite; acestia sunt optionali.
Daca introduceti: CRTLIB LIB(MYLIB), apoi apasati tasta Enter, este acelasi lucru cu CRTLIB LIB(MYLIB) TYPE(*PROD) TEXT(*BLANK) , pentru ca *PROD si *BLANK sunt valori implicite pentru parametrii optionali.
OS/400 intareste luminos parametrii necesari si furnizeaza un mesaj daca parametrii necesari sunt omisi.
Pe linia de comanda a meniului. Cele mai multe meniuri au o linie rezervata pentru introducerea comenzilor CL in partea de jos a ecranului.
-F4 - furnizeaza asistenta cu parametri.
-F9 - recupereaza comenzile introduse.
-Help/F1 - nu uitati sa folositi Help; El va face viata mult mai usoara.
Daca stiti comanda pe care vreti sa o folositi, pur si simplu introduceti-o pe linia de comanda. Apasati F4 pentru a obtine un ecran aratand parametrii posibili pentru comanda. Daca exista niste parametri cu care nu sunteti familiari, mutati cursorul la acel parametru. Acum puteti sa apasati ori tasta Help sau tasta F4 sau ambele. Apasand tasta Help vi se va da o explicatie despre ceea ce face acel parametru. Tasta F4 va lista valorile posibile, incluzand valorile definite de sistem.
Daca introduceti multe comenzi in repetate randuri, tasta F9 recupereaza comanda anterioara. De fapt, apasand F9 de mai multe ori, puteti sa recuperati toate comenzile CL introduse de cand v-ati conectat (Sign on).
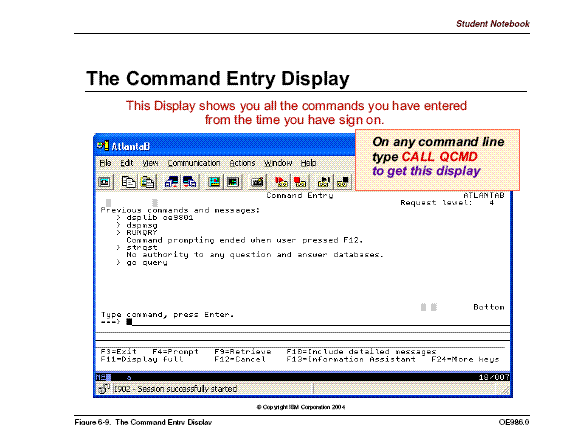
Pe orice linie de comanda se tasteaza CALL QCMD pentru a primi acest ecran. Acesta va arata toate comenzile pe care le-ati introdus de la conectare.
Acest ecran va permite:
-Sa introduceti eficient comenzi.
-Sa vedeti comenzile introduse anterior si sa le restabiliti din lista. Pentru a recupera o comanda, mutati cursorul pe comanda dorita si apasati F9.
-Gasiti toate mesajele care au fost emise in jobul curent.
-Nu trebuie sa va amintiti toate cuvintele cheie ale comenzii si valorile sau succesiunea lor.
-Fiecare comanda are un ecran de introducere pentru a va ajuta.
Pentru a obtine promptul pentru comanda Creating Library: tastati CRTLIB pe linia de comanda a meniului si apasati tasta F4.
Pe masura ce experienta dvs se imbunatateste, nu mai trebuie sa folositi linia de comanda prea des.
Oricum, chiar si utilizatorii cei mai experimentati Iseries adesea se bazeaza pe prompt. De ce sa incercati sa va amintiti comenzile lungi si valorile de parametri cand sistemul face acest lucru pentru dvs?
Daca nu sunteti sigur de toti parametrii pentru a-i folosi, tastati numele de comanda (de exemplu. DSPLIB) pe linia de comanda si apasati tasta F4.
Sistemul va va da un ecran display aratandu-va parametrii posibili pentru comanda. Daca exista niste parametri cu care nu sunteti familiarizati, mutati cursorul la acel parametru. Acum puteti sa apasati ori tasta Help sau tasta F4 sau ambele. Apasand tasta Help vi se da o explicatie despre parametru. Apasand. tasta F4 vi se va da lista valorilor posibile, incluzand valorile definite de sistem care pot sa fie introduse pentru parametru.
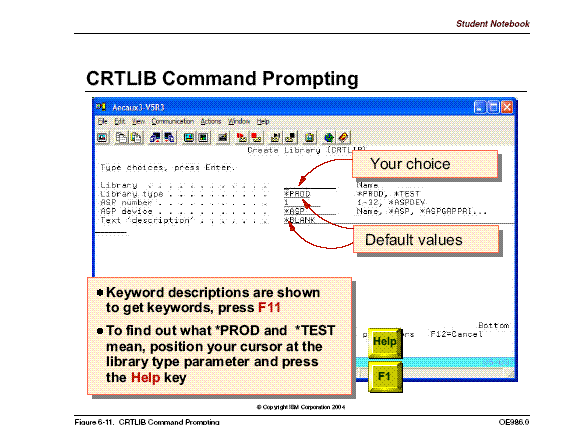
Numele bibliotecii trebuie introdus de utilizator, pentru restul parametrilor exista valori implicite.
Pentru a ajunge la acest ecran, tastati CRTLIB pe o linie de comanda si apasati tasta F4.
-Descrierile cuvintelor cheie sunt aratate daca apasati F11.
-Pentru a descoperi ce inseamna *PROD si *TEST, pozitionati cursorul la parametrul tip de biblioteca si apasati tasta Help.
Avantajele de a lasa Iseries sa va ajute includ:
-Nu trebuie sa va amintiti toti parametrii.
-Toti parametrii sunt afisati.
-Parametrii necesari sunt activati luminos.
-Sunt furnizate valorile implicite ale parametrilor.
-Folosirea promptului nu este necesara pentru comenzi cum se intrebuinteaza adesea.
-Forma corecta:
-Spatii intre parametri
- Valorile se pun intre paranteze
-Nu este nevoie sa introducem parametrii cu valori implicite
CRTLIB LIB(MYLIB) TYPE(*TEST)
Daca folositi comenzile in repetate randuri, incepeti sa va amintiti ordinea si valorile pentru parametri. Pentru aceste comenzi, veti gasi mult mai eficient sa tastati simplu comanda si parametrii pe o linie de comanda si sa apasati Enter.
-Puteti sa specificati valoarea pentru fiecare parametru fara a tasta cuvintele cheie atata timp cat respectati ordinea parametrilor.
Asa ca:
CRTLIB LIB(MYLIB) TYPE(*TEST)
CRTLIB TYPE(*TEST) LIB(MYLIB)
CRTLIB MYLIB *TEST
sunt corecte;
CRTLIB *TEST MYLIB
nu este corecta.
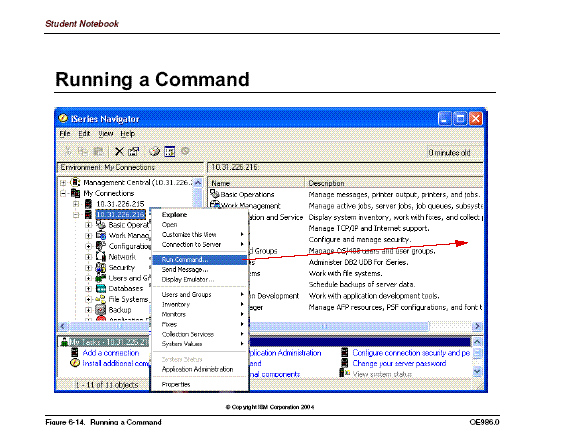
Pasii de executie a unei comenzi cu Navigatorul sunt:
-Deschidere Navigator.
-Sign on la sistemul dvs.
-Faceti clic-dreapta pe sistemul dvs.
-Alegeti comanda Run din meniul cascada.
Introduceti comanda in campul de intrare al ecranului Run Command.
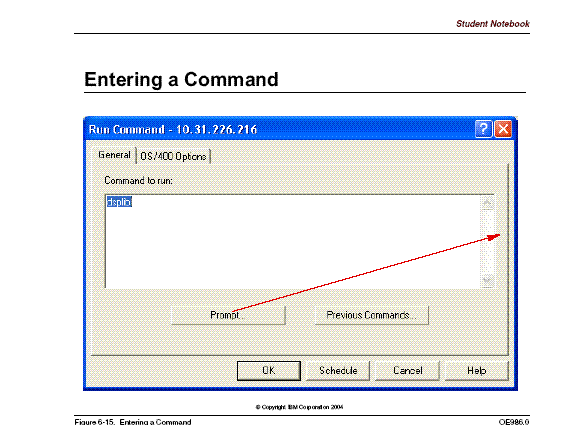
Daca stiti formatul, puteti sa tastati comanda cu toti parametri si valorile utilizatorului.
Dar daca nu stiti formatul pentru comanda, atunci tastati comanda, apoi apasati tasta Prompt pentru a chema panoul pe pagina urmatoare.
Acesta este un ecran prompt comanda prin Navigator.
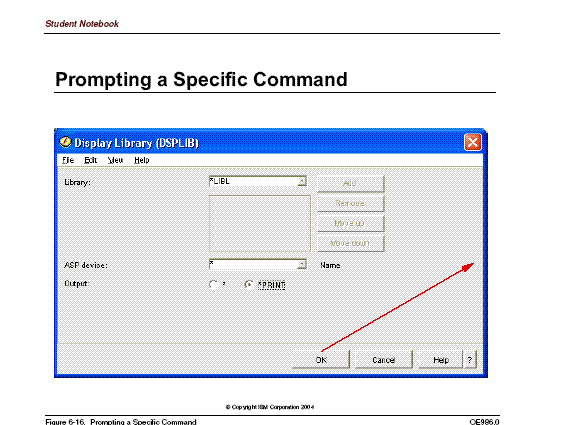
Completati informatia necesara, apoi faceti clic pe butonul OK pentru a afisa panoul pe pagina urmatoare.
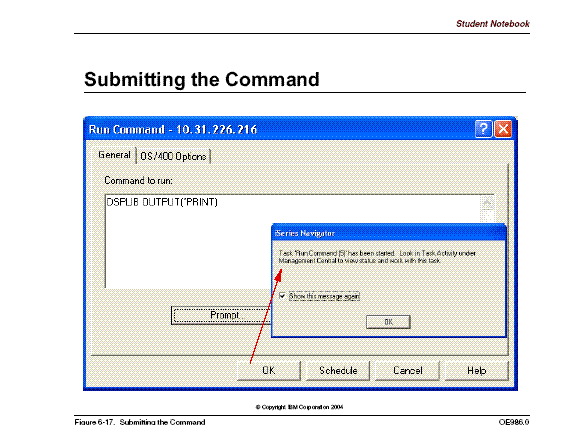
Odata ce comanda a fost specificata in ecranul Run Command (de exemplu DSPLIB OUTPUT(*PRINT)), faceti clic pe OK pentru rulat imediat, sau puteti sa planificati un timp (schedule) pentru rularea comenzii.
Daca faceti clic pe OK, veti vedea un panou de mesaj cascada. Intr-o pereche de pagini, veti vedea pasii pentru a trece in revista activitatea taskului.
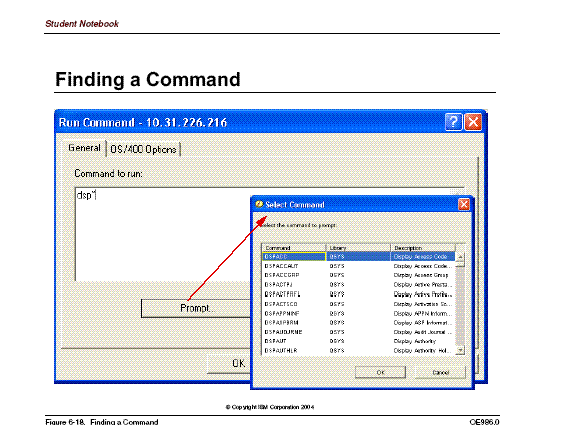
Daca nu sunteti sigur de ortografierea unei comenzi, atunci promptarea este disponibila. In acest exemplu, utilizatorul scrie DSP* in ecranul Run Command, apoi face clic pe tasta Prompt. Din panoul cascada, puteti selecta comanda pe care vreti sa o rulati, si dupa aceea faceti clic pe butonul OK.
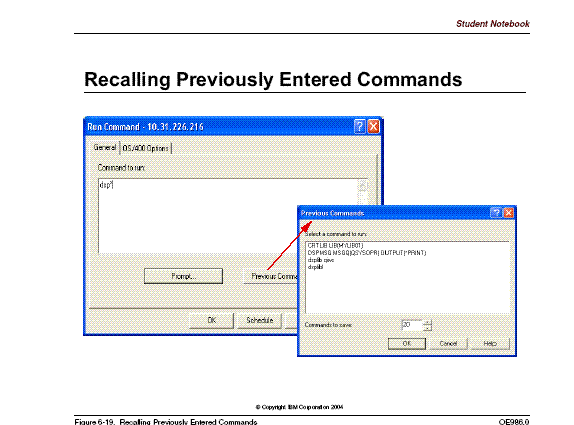
Orice functie care este disponibila prin Navigator, este capabila pentru a rechema comenzile care au fost introduse anterior de la PC.
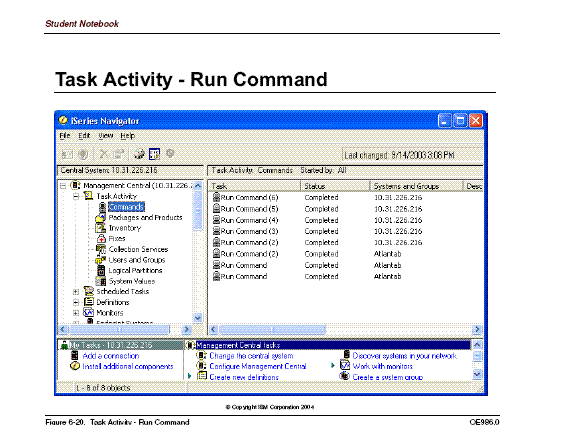
Pentru a revedea starile comenzilor pe care le-ati introdus, veti avea nevoie sa faceti clic pe Management Central -> Task Activity -> Commands. Dupa aceea faceti clic pe comenzile care vor afisa activitatea in cadrul din dreapta.
Obiectele sunt unitati numite care ocupa spatiu de depozitare si cu care se pot executa operatii.
Exemple: fisiere, programe, biblioteci, profiluri utilizator, cozi de mesaje etc.
Puteti gandi un obiect ca o cutie cu un bilet pe ambalaj. Obiectele contin ambele informatii: date si atribute care descriu obiectul. Atributele de obiect includ numele, tipul, dimensiunea, data crearii obiectului si profilul utilizator care a creat obiectul. Exista, de asemenea, atributele de protectie (securitate), identificand care profil utilizator poate sa acceseze obiectul si ce tip de acces au utilizatorii. Securitatea OS/400 face ca nu toti utilizatorii sa poata folosi orice obiect pe iSeries.
Comanda DSPOBJD poate fi utilizata pentru a afisa atributele obiectului.
O biblioteca este un obiect utilizat pentru a grupa obiectele si pentru a gasi un obiect prin nume.
Bibliotecile sunt utilizate pentru a se organiza:
-pentru Securitate
-pentru Backup (salvare)
-prin aplicatii
-prin tip obiect
-prin utilizare: produs sau test
O biblioteca este un director de obiecte. De fapt, biblioteca furnizeaza adresa unui obiect dat.
Sistemul nu poate localiza orice obiect decat daca foloseste biblioteca pentru a gasi mai intai adresa de obiect.
Puteti gandi o biblioteca asa ca un director pe PC. Exista totusi o diferenta majora: spre deosebire de directoarele PC, nu se pot crea biblioteci in biblioteci.
Security Officer sau administratorul de sistem va defini bibliotecile la care aveti acces.
Obiectele vor fi grupate impreuna in biblioteci in acord cu cerintele de protectie, cerintele de prelucrare, cerintele utilizatorului si asa mai departe.
Nume simplu sau nume calificat
Numele obiectului poate fi pur si simplu numele de obiect (de exemplu, PAYDAY) sau in plus sa fie descris cu numele lui de biblioteca sub forma:
Libname / Object Name (de exemplu, PAYLIB/PAYDAY).
Este posibil sa avem pe sistem obiecte cu acelasi nume si tip. Pentru a folosi un obiect specific, avem nevoie sa identificam biblioteca lui.
-Furnizate de IBM: QSYS, QSYS2, QHLPSYS, QUSRSYS
-Biblioteca programatorului: *CURLIB (de exemplu: MARYLIB)
-* USRLIBL: QGPL, QTEMP
Cand va conectati la sistem (Sign on), veti avea o lista de biblioteci numita Library List asociata cu sesiunea activa, in mod curent numit job interactiv.
Lista de biblioteci are o portiune de sistem si o portiune de utilizator. Pentru a va vedea lista de biblioteci folositi comanda de DSPLIBL. Administratorul de sistem poate sa stabileasca lista dvs de biblioteci pentru a include bibliotecile care trebuie sa se acceseze cu regularitate.
Portiunea de sistem a listei de biblioteci este specificata intr-o valoare de sistem. Este putin probabil ca dvs sa aveti nevoie sa o schimbati, dar pentru aceasta puteti folosi CHGSYSVAL QSYSLIBL.
Portiunea listei implicite de biblioteci ale utilizatorului este specificata in valoarea sistem QUSRLIBL, dar poate sa fie in mod individual specificata pentru fiecare utilizator. Aceasta se face folosind un obiect numit descriere de job. Fiecare nou job obtine atributele de job, inclusiv lista de biblioteci, dintr-un obiect cu descrierea jobului. Descrierea jobului se creeaza folosind comanda CRTJOBD. Dupa aceea, pentru joburile interactive, specificati descrierea pe care doriti sa o folositi in user profile. Pentru joburile batch, descrierea de job este specificata in comanda SBMJOB. Pentru a vedea descrierea jobului curent se foloseste comanda WRKACTJOB.
O biblioteca curenta a utilizatorului este setata in profilul utilizatorului. Aceasta biblioteca va fi utilizata pentru a stoca orice obiect creat de utilizator cu exceptia cazului cand utilizatorul specifica o biblioteca alternativa in timpul crearii obiectului.
Cand va referiti la un obiect fara sa referiti numele bibliotecii, se va utiliza lista de biblioteci pentru a gasi obiectul. Lista va fi cautata de la inceputul bibliotecii pana la sfarsit si prima biblioteca care va contine obiectul va fi utilizata sa furnizeze adresa obiectului.
Fie de exemplu lista de biblioteci: QSYS, QSYS2, QHLPSYS, QUSRSYS, MARYLIB, QGPL, QTEMP, PAYLIB si NEWLIB. Fie obiectul BOOKPROG care se gaseste in doua biblioteci: MARYLIB si PAYLIB.
Daca introduceti CALL BOOKPROG, iSeries va sista cautarea cand el gaseste programul mentionat BOOKPROG ca exista in biblioteca MARYLIB. Programul cautat va fi BOOKPROG din biblioteca MARYLIB
Daca introduceti CALL PAYLIB/BOOKPROG, AS/400 va folosi programul BOOKPROG din PAYLIB, pentru ca acest nume de biblioteca a fost in mod clar specificat.
Deci, lista de biblioteci este pur si simplu o convenienta. Puteti sa evitati sa specificati numele de biblioteca atata timp cat biblioteca continand obiectul este in lista de biblioteci.
Puteti intotdeauna sa accesati oricare obiect din orice biblioteca (presupunand ca autorizatia de protectie este corecta) specificand numele de biblioteca.
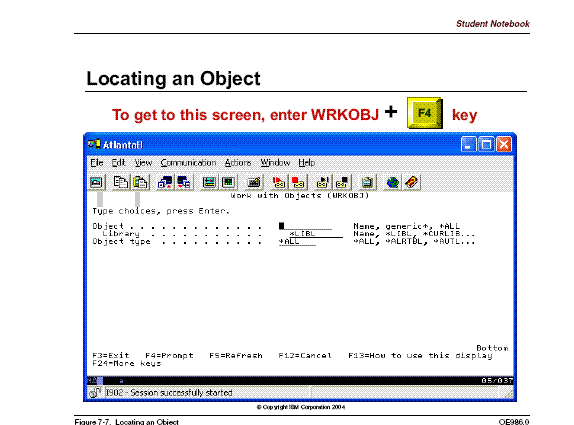
Una din cele mai rapide cai pentru a gasi un obiect este comanda WRKOBJ + tasta F4.
Pur si simplu introduceti numele obiectului pe care vreti sa-l gasiti si daca doriti sa-l cautati in toate bibliotecile de pe sistem, specificati *ALL la parametru Library.
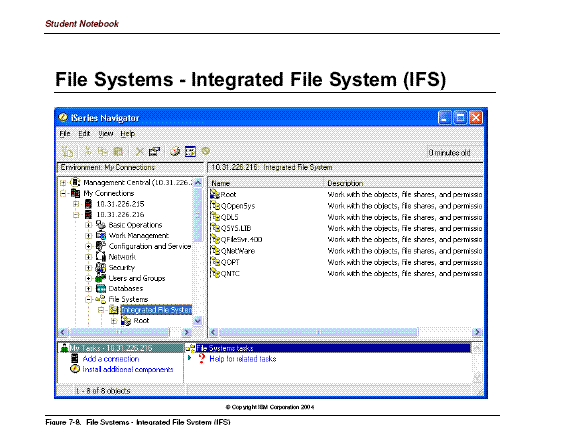
Fisierele Systems sunt o parte a lui OS/400 care suporta siruri de intrare / iesire si administrarea depozitarii asemanator cu PC si sistemul de operare UNIX. De asemenea furnizeaza o structura de director ierarhica asemanatoare.
Faceti clic pe File Systems pentru a afisa o lista a tuturor fisierelor de sistem OS/400 pe care sunteti autorizat.
Puteti accesa obiectele din OS/400 specificand calea prin directoare la obiect.
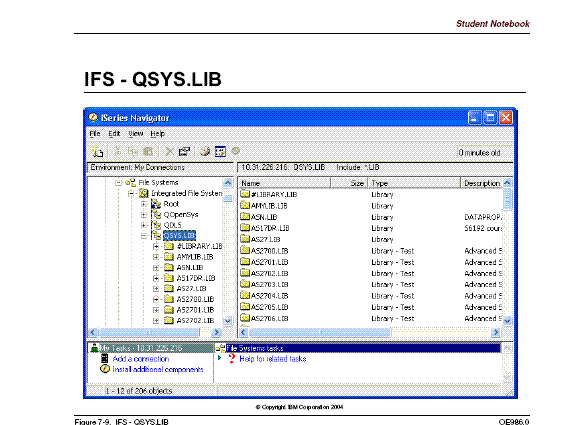
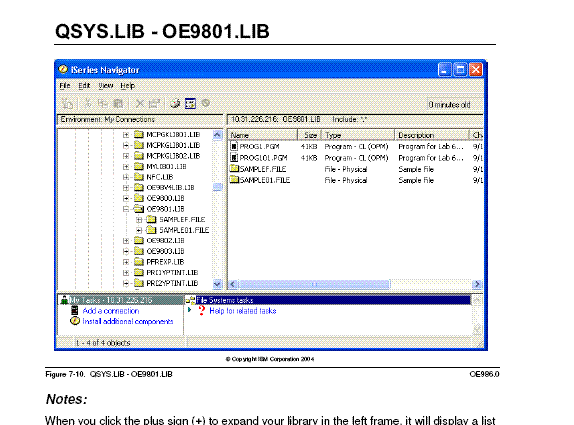
Cand faceti clic pe semnul plus (+) pentru a extinde biblioteca in cadrul stang, se va afisa o lista de fisiere din acea biblioteca. Dar cand faceti clic pe biblioteca, se va arata o lista completa (a tuturor obiectelor din biblioteci) in cadrul drept.
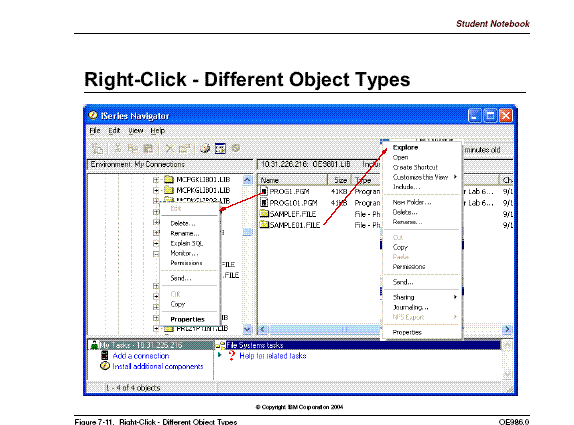
Unde faceti clic-dreapta pe un obiect, optiunile disponibile pe meniul cascada sunt bazate diferit pe tipul de obiect.
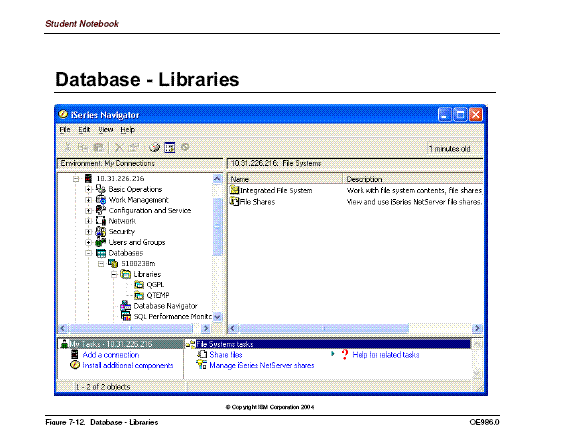
Din functia de baze de date puteti administra multe baze de date, inclusiv baza de date a sistemului, baza de date locala si baza de date izolata.
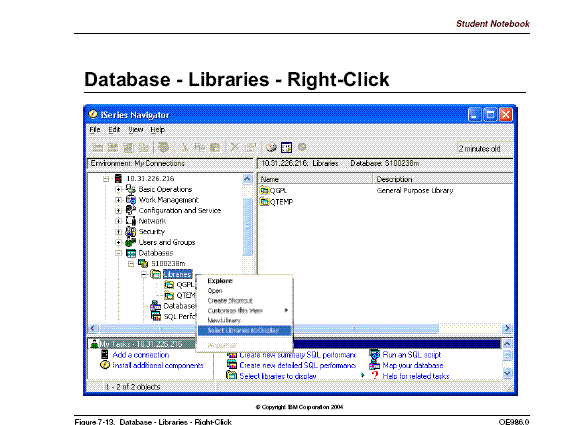
Faceti clic-dreapta pe Libraries pentru a specifica lista de biblioteci ce va fi afisata.
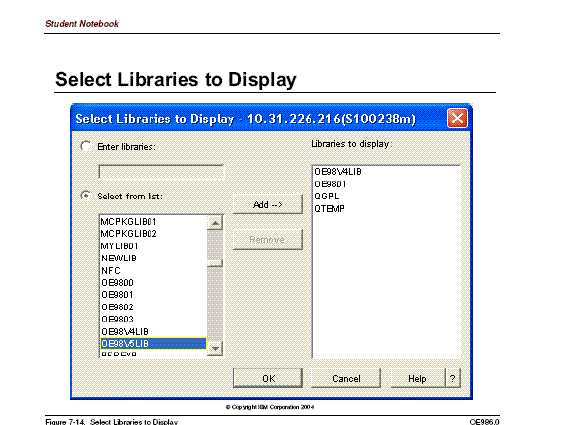
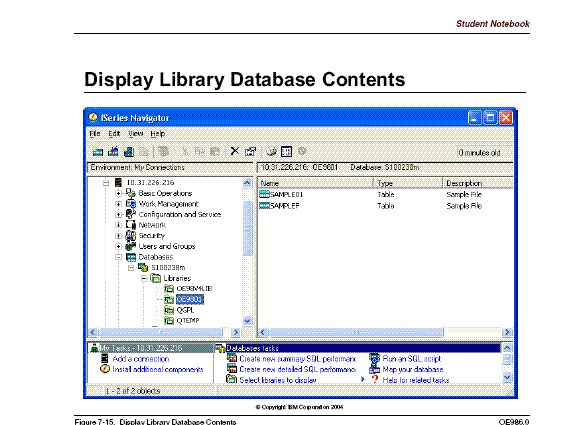
Cand faceti clic pe o biblioteca sub functia Databases, va afisa numai tipurile de obiecte de baza de date.
Sistemul lucreaza in unul din doua moduri:
-Prelucrarea interactiva: Necesita continuu comunicarea intre o statie display utilizator si sistemul. Pe toata durata executarii taskului, calculatorul din cand in cand are nevoie de informatie de la dvs.
-Prelucrare batch: Necesita numai sa trimiteti informatia pentru prelucrare. Dupa ce prelucrarea s-a initiat, sistemul nu mai are nevoie de alte informatii de la utilizator pentru a termina taskul, parasind utilizatorul si statia display, libere sa faca alte lucruri.
Orice realizare a sistemului este referita ca un job.
Prelucrarea interactiva se intampla cand v-ati conectat (Sign on) la sistemul Iseries si dupa aceea folositi comenzile si meniurile pentru a interactiona cu sistemul.
Un exemplu de prelucrare batch poate fi un raport saptamanal sau lunar pe care l-ati cerut din unul din meniurile aplicatiei. Odata ce ati facut cererea, dvs si statia display sunteti liberi pentru a face alte lucruri. Cererea dvs este expediata la alta parte sistemului si aici raportul dvs este generat fara nici o intrare suplimentara de la dvs.
Intelegerea diverselor etape pe care un job batch le urmeaza de la propunerea initiala pana la completarea finala poate sa va ajute sa pastrati traseul activitatii dvs si sa fiti siguri ca se face asa cum ati dorit.
Un utilizator selecteaza o optiune dintr-un meniu de aplicatie sau executa comanda SBMJOB care propune o cerere de executare a unui program in batch. Cererea este mai intai pusa in coada JOBQ, unde trebuie sa astepte, impreuna cu alte joburi, inainte de a fi executat.
Statul in coada de joburi evita supraincarcarea resurselor sistemului cu mai multe asemenea activitati dintr-o data. Joburile sunt scoase din coada, de obicei unul odata, pentru a fi executat. Cand jobul este scos din coada, el va deveni activ. Jobul activ se executa sub controlul unui subsistem care controleaza atributele de realizare a jobului.
Cand executia este completa, jobul va avea un rezultat sub forma de fisier spool. Fisierele spool create de job sunt plasate intr-o coada OUTQ unde asteapta, impreuna cu alte liste, pana ce vor fi expediate la un dispozitiv imprimanta pentru tiparire.
Cand sistemul este IPL, mai multe subsisteme sunt pornite implicit si gata pentru interactiv si cadrul de prelucrare batch este activat. De exemplu, subsistemul QINTER este pornit si expediaza un ecran signon la toate statiile de lucru active ce sunt disponibile pentru prelucrare interactiva. Subsistemul QBATCH este pornit si monitoarele IBM furnizeaza coada de joburi QBATCH (coada de joburi implicita folosita de comanda SBMJOB) pentru noile joburi.
Subsistemul QBATCH scoate jobul din coada de joburi QBATCH, unul o data si il executa.
Pentru ca joburile interactive si cele batch au caracteristici de prelucrare diferite, exista subsisteme diferite pentru fiecare. Descrierea subsistemului este cea care dicteaza valorile de realizare, ca de exemplu prioritatea de rulare, timeslice, si alocarea de memorie. Puteti sa creati descrieri proprii de subsistem, in felul acesta va creati un cadru de job pentru a intalni cerintele proprii de prelucrare daca sunt necesare.
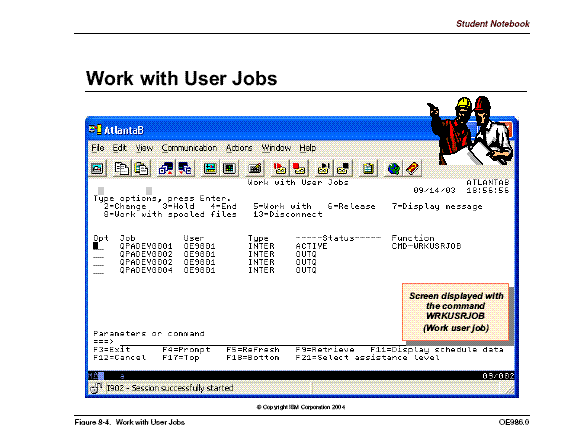
Acest ecran este afisat cu comanda WRKUSRJOB.
Din acest ecran puteti determina in care din diversele etape ale jobului batch se afla jobul dvs:
-Asteptand pentru rulare (jobul inca asteapta in coada de joburi)
-Se executa (jobul a fost scos din coada de joburi si este in mod curent activ)
-Este in coada de iesire (jobul a fost complet executat si are fisiere spool pe coada de iesire asteptand sa se tipareasca).
Puteti de asemenea sa determinati daca jobul nu se afla prin diversele etape de prelucrare si din ce motiv.
Optiunile joburilor batch sunt:
-Hold - permite sa opriti temporar un job din executie
-Delete (End) - permite sa indepartati un job din sistem
-Release - permite sa eliberati un job din faza Hold
-Display message - permite sa afiseze si sa raspunda la mesaje referitoare la jobul care a fost lansat in batch (submit)
-Work spooled files - permite sa lucrati cu rapoarte create de un job anume.
Utilizatorii cu autoritatea speciala de * JOBCTL pot controla toti utilizatorii job de pe sistem.
Comenzile de monitorizare si control User Job includ:
-WRKJOBQ - controleaza joburile batch dintr-o anume coada de joburi.
-WRKACTJOB - controleaza toate tipurile de joburi care sunt in mod curent active.
-WRKUSRJOB - Furnizeaza multi parametri pe care ii puteti folosi pentru a obtine diverse vizualizari de joburi. De exemplu, folosind aceasta comanda, puteti alege sa lucrati numai cu joburile active interactive sau probabil doar cu joburile batch lansate de un anume job curent din coada de joburi.
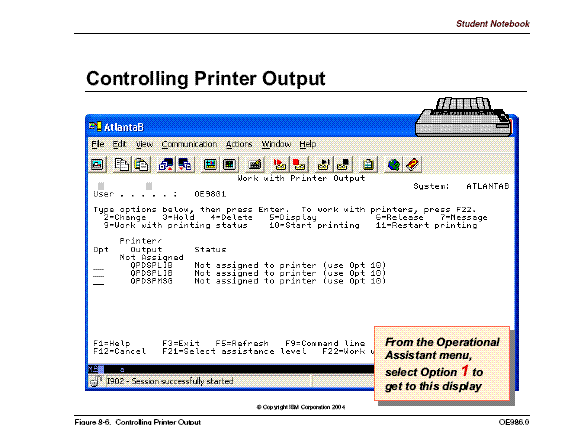
Din meniul Operational Assistant, selectati optiunea 1 pentru a ajunge in ecranul Work with Printer Output. Acest ecran arata iesirile de tiparit, ca fisiere spool si starile lor.
Fisierele spool sunt localizate pe Output Queues. Daca le rechemati, Spool Writer ia fisierele spool din coada de iesire si le trimite la un dispozitiv printer pentru tiparire.
Este posibil ca fisierele spool din coada sa nu fie in mod curent asociate cu o imprimanta, si Spool Writer sa nu porneasca pentru acea coada de iesire.
In acest caz, fisierul spool va avea o stare 'Not assigned to a printer' si trebuie sa selectati optiunea 2 pentru a schimba fisierul spool si sa-l mutati in coada pentru care Spool Writer este activ.
Cadrul spool va fi setat de administratorul de sistem. Intrebati administratorul de sistem sau operatorul de sistem care sunt cozile de iesire asociate cu imprimantele si selectati optiunea 2 pentru a schimba fisierele spool la cozile de iesire corespunzatoare.
Din acest ecran, puteti apasa tasta F22 pentru a verifica starile Spool Writer si porniti-l daca este necesar. De obicei, functia de a porni si a controla Spool Writer, oricum, este sarcina operatorului de sistem.
Utilizatorii cu autoritatea speciala de * JOBCTL pot sa controleze toate iesirile spool ale utilizatorilor ca si Spool Writerul.
Comenzile de monitorizare si control imprimare includ:
-WRKSPLF - Cel mai usor mod de a gasi fisierele spool.
-WRKOUTQ - Monitorizare si control fisiere spool dintr-o coada anume de iesire.
-WRKJOB, WRKUSRJOB, WRKACTJOB - Gasire si control fisiere spool.
-STRPRTWTR - Pornire Spool Writerul pentru un anume dispozitiv si o anume coada de iesire.
-WRKWTR - Monitorizare si control toate Spool Writerele, de aici puteti sa porniti / opriti un Spool Writer.
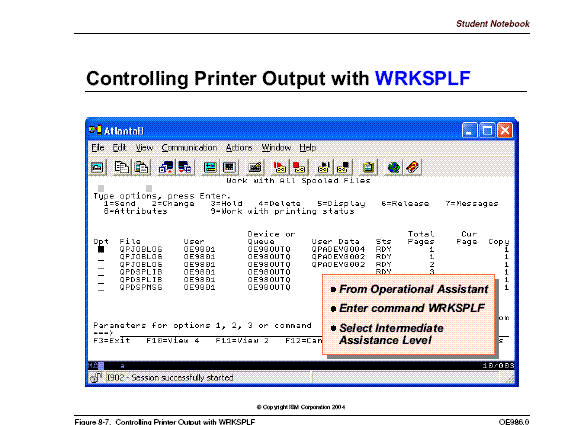
-Din Operational Assistant.
-Introduceti comanda WRKSPLF.
-Selectati Intermediate Assistance Level
Comanda WRKSPLF poate sa se intrebuinteze in loc de Operational Assistant optiunea 1.
Daca aveti autoritatea corespunzatoare la aceasta comanda, o veti gasi complet folositoare pentru vizualizare si tiparire fisier spool. Sistemul poate rula multe joburi in aceleasi timp. Comanda WRKSPLF arata numai joburile dvs (cu conditia sa fiti Sign on), astfel puteti sa o folositi mai degraba decat meniurile Operational Assistant.
Selectand optiunea 4 de la Work with display Job veti gasi fisierele spool, si de aici, aveti cam acelasi control pe care il furnizeaza meniul Operational Assistant.
Pe masura ce experienta dvs. sporeste, veti gasi alte comenzi care indeplinesc aceeasi functie.
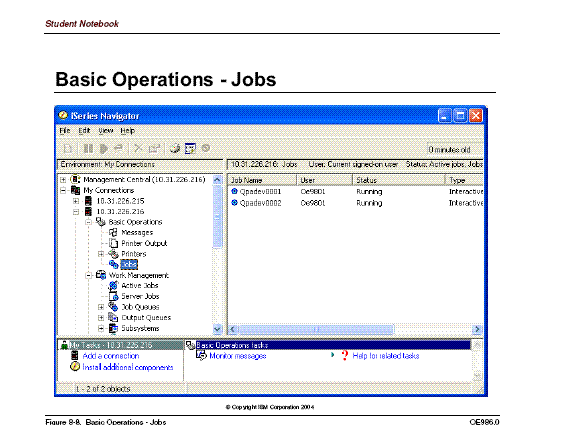
Selectand Basic Operations -> Jobs se vor afisa joburile utilizatorului curent.
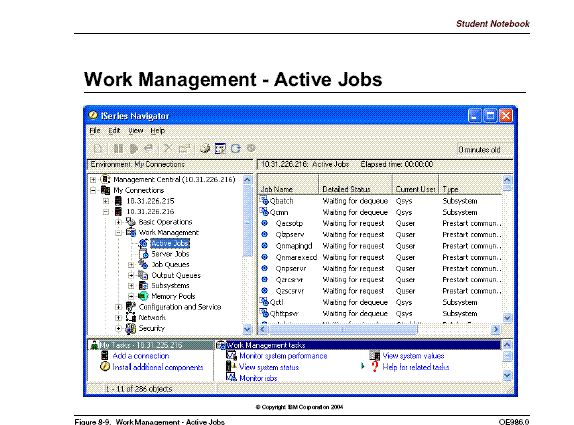
Selectand Work Management -> Active Jobs se vor afisa toate joburile active pe sistem.
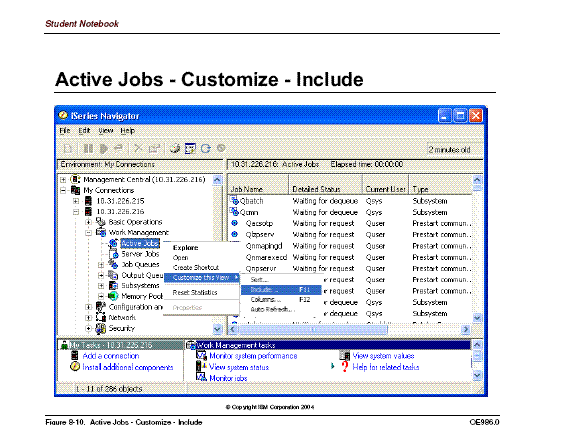
Puteti personaliza sau filtra ceea ce Active Jobs va afisa. Pentru a personaliza aceasta functie faceti clic-dreapta pe Active Jobs -> Customize this view -> Include pentru a se vedea panoul pe pagina urmatoare.
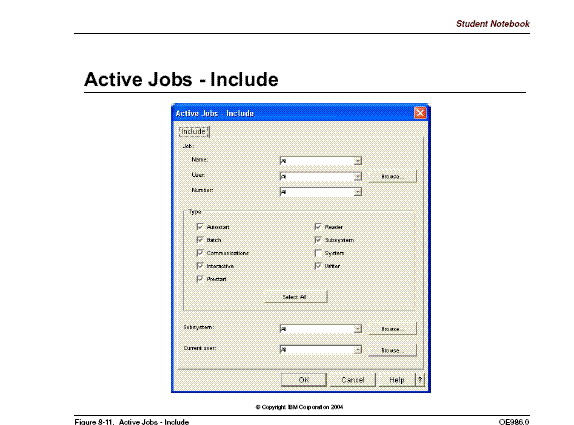
Folositi dialogul Active Jobs -> Include pentru a se restrange lista de joburi active afisate in fereastra de navigator la acelea care intalnesc criteriul specificat. De exemplu, puteti sa includeti toate joburile pornite sub un utilizator special. Folositi aceasta pentru a gasi joburile mult mai repede si eficient.
Criteriile Include care sunt cele mai eficace in gasirea mai rapida a joburilor sunt Name, User, Number si un singur Subsystem. Specificarea Type, Current User, si multiplu Subsystem nu are un efect larg, dar este mult mai performanta decat afisarea joburilor active pe sistem.
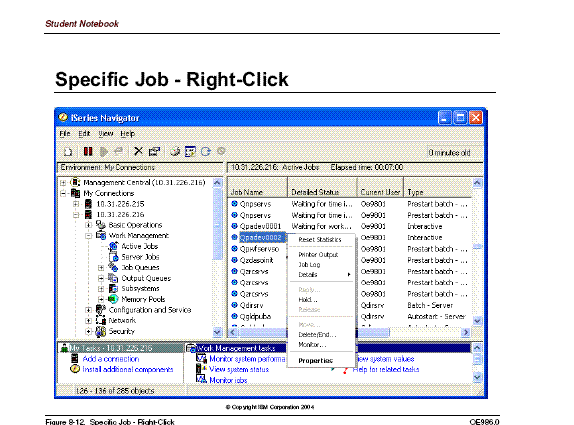
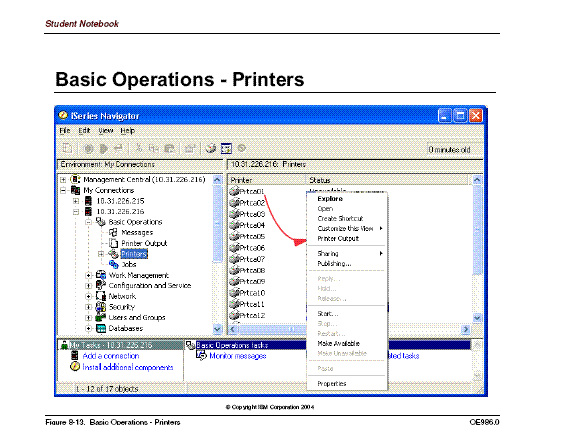
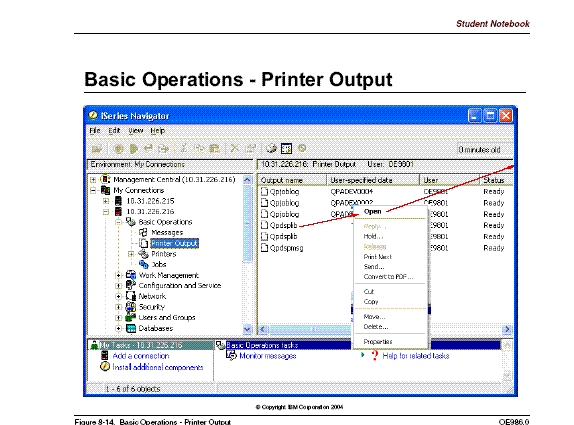
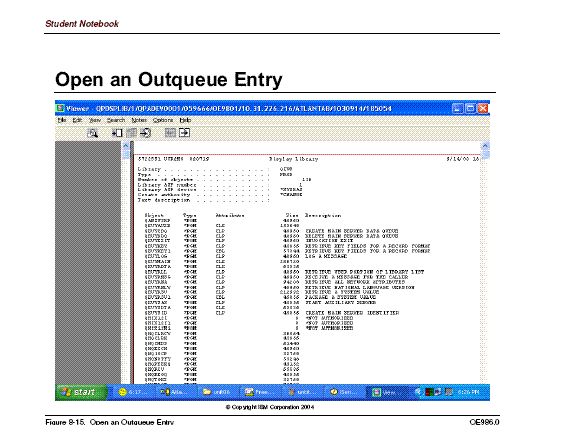
Specifica o lista de lucruri pe care are nevoie sa le stie calculatorul:
-Parola
-Ce clasificare de utilizator veti fi
-Meniul implicit pentru a se afisa
-Biblioteca implicita pentru asignare
-Care resurse de sistem le aveti in posesie
-Care resurse aveti permisiunea sa le folosisi.
User Profile este creat de responsabilul cu securitatea sau cineva cu acelasi nivel de securitate.
El contine diverse informatii in ceea ce priveste resursele pe care aveti permisiunea sa le folositi si functiile sistem pe care puteti sa le executati. In plus, meniul afisat cand va conectati (Sign on) si de asemenea se seteaza profilul de utilizator.
Parametrul cheie in comanda CRTUSRPRF este clasa de utilizator care dicteaza autoritatile speciale de utilizatorului.
Exemple de clasa de utilizator:
-*SECOFR - sunt furnizate toate autoritatile speciale
-*SYSOPR - sunt furnizate autoritati speciale aplicabile la operatorul de sistem.
Exemple de autoritati speciale:
-*JOBCTL - acest utilizator poate sa controleze toate joburile utilizatorilor
-*SECADM - acest utilizator poate sa creeze, schimbe profilurile utilizator.
User Profile specifica atributele de protectie cum ar fi atributele de cadru job (biblioteca curenta, meniu initial, imprimanta implicita) pentru un utilizator.
Sistemul de operare OS/400 va permite sa alegeti cantitatea de asistenta pe care vreti sa o primiti in interactiunea dvs cu sistemul.
Diferenta intre nivelele de asistenta consta in numar si complexitatea ecranelor pe care le vedeti.
Sistemul de operare OS/400 furnizeaza trei nivele de asistenta:
-Basic (de baza) - pentru noi utilizatori - usor de inteles
-Intermediate (intermediar) - foloseste terminologia de calculator si permite taskuri complexe pentru a fi executate.
-Advanced (avansata) - presupune ca sunteti experimentat si aveti nevoie de mai putina asistenta data de sistem.
Doi utilizatori pot sa introduca aceeasi comanda, ca de exemplu comanda WRKSPLF, dar primesc ca rezultat doua ecrane total diferite, in functie de nivelul de asistenta din profilurile utilizator respective. Un utilizator de baza va primi un ecran corespunzator pentru un utilizator cu experienta de sistem mica, in timp ce un utilizator intermediar va primi un ecran mult mai complex.
Basic Assistance Level: Nivelul de asistenta de baza foloseste tipurile de ecrane care au disponibila cea mai multa asistenta. Acesta este nivelul recomandat pentru utilizatorii noi. El sprijina cele mai obisnuite joburi utilizand terminologie usor inteleasa .
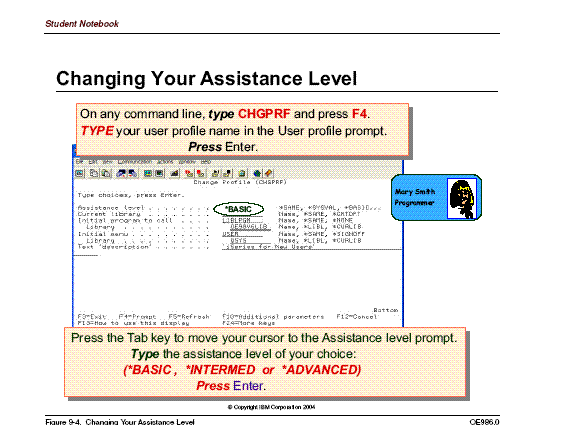
Pe orice linie de comanda, tastati CHGPRF si apasati F4.
Tastati numele de profil utilizator in promptul User Prifile si apasati Enter.
Apasati tasta Tab pentru a muta cursorul la promptul Assistance Level .
Tastati nivelul de asistenta ales: *BASIC, *INTERMED sau *ADVANCED.
Apasati Enter.
Puteti seta nivelul de asistenta primit interactionand cu sistemul, folosind comanda CHGPRF. Dupa aceea, cand folositi comenzile individuale, puteti comuta intre nivelele de asistenta folosind tasta F21. Ultimul nivel de asistenta pe care il cereti pentru o comanda speciala este amintit de sistem si acest nivel de asistenta folosit data viitoare cand introduceti acea comanda. Nu toate comenzile au nivele de asistenta diferite. Comenzile care executa diverse functii de sistem, ca de exemplu administrarea iesirilor printer, joburi si dispozitivele, au nivele de asistenta disponibile.
Folosind comanda CHGPRF, puteti de asemenea sa schimbati meniul initial (desi responsabilul cu protectia poate sa impiedice aceasta).
GO CMDUSPRF furnizeaza toate comenzile de User Profile, inclusiv CHGUSRPRF folosita de administratorul cu securitatea ca sa schimbe profilul utilizator.
CRTUSRPRF - parametrul Limited Capabilities = 'yes' impiedica utilizatorii sa schimbe meniul lor initial si programul la ecranul de Sign on, sau cu comanda CHPRF. De asemenea, acesti utilizatori au implicit permisiunea la foarte putine comenzi CL de executat. Deci, puteti izola utilizatorii intr-un cadru de aplicatii specifice.
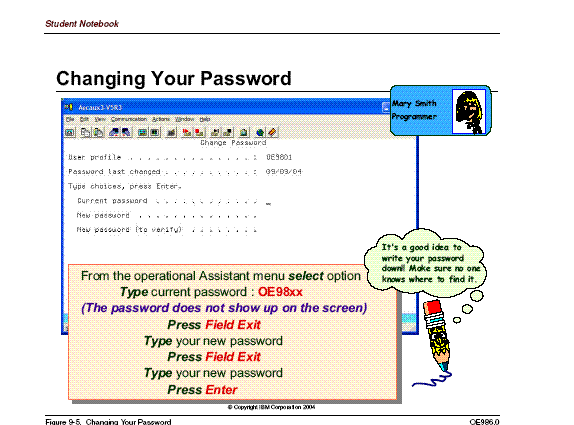
Din meniul Operational Assistant se selecteaza optiunea.
-Tastati parola curenta (parola nu este vizibila pe ecran)
-Apasati Field Exit
-Tastati noua parola
-Apasati Field Exit
-Tastati noua parola
-Apasati Enter.
Comanda CHGPWD poate de asemenea sa fie folosita ca sa schimbe parola.
Cel mai comun mod prin care veti schimba parola, oricum, va fi in timpul lui Sign on. Administratorul cu securitatea poate face ca parolele sa expire dupa o perioada de timp si utilizatorii sunt promptati pentru a-si schimba parolele in timpul lui Sign on cand parolele au expirat.
WRKSYSVAL *SEC arata toate valorile de sistem relative la securitate. Valorile de sistem sunt global aplicabile la toti utilizatorii. Exemplele de valori sistem includ numarul de cate ori un utilizator poate tasta parola eronata inainte ca profilul utilizatorului sa fie dezactivat (valoarea sistem QMAXSIGN) si cand parolele expira (valoarea sistem QPWDEXPITV).
- cel mai inalt nivel de securitate
Toate consideratiile de securitate pentru nivel 40 se aplica.
In plus, nivelul 50 este proiectat sa intampine cerintele de securitate C2 definite cu Departamentul de Aparare al SUA.
- control integritate
- Utilizatorii au nevoie de autorizatie
- Necesita o parola
- Suportat de Vechea varianta, nu necesita parola.
Nivelul de securitate de sistem afecteaza toti utilizatorii pe sistem si poate sa ia valori de la nivel 10 la 50.
Puteti sa vedeti, nivelul de protectie 10 nu are intr-adevar securitate deloc.
Unele dintre versiunile mai vechi ale sistemului de operare OS/400 au fost expediate de IBM cu nivelul de securitate 10. Schimbarea nivelului de securitate la 30 sau superior a fost unul dintre primele lucruri facute de administratorul de sistem.
Versiunile de ultima ora i5/OS si sistem de operare OS/400 sunt expediate de IBM cu nivelul de protectie 40.
-Folositi CHGSYSVAL QSECURITY pentru a seta nivelul de securitate al sistemului.
-Nivelul 20 furnizeaza urmatoarele functii de protectie, in plus la acelea furnizate la nivel 10: sunt necesare ID si parola la Sign on.
Numai un responsabil cu securitatea sau cineva cu autoritatea speciala *SECADM poate sa creeze User Profiles.
Valoarea limita de posibilitati specificate in User Profile este impusa.
-USE - Utilizatorul poate sa foloseasca obiectul, dar nu il poate schimba
-CHANGE - utilizatorul poate sa foloseasca obiectul si sa schimbe continutul.
-ALL - utilizatorul poate sa foloseasca obiectul, sa schimbe continutul si sa stearga obiectul sau sa schimbe autoritatea obiectului.
-EXCLUDE - utilizatorul este impiedicat sa acceseze obiectul.
Folositi comanda EDTOBJAUT pentru a specifica autoritatile utilizatorului pentru un obiect anume.
Profilurile utilizator cu clasa de securitate *SECOFR au implicit autoritatea speciala *ALLOBJ care inseamna ca au acces la toate obiectele pe sistem.
Autoritatea implicita pentru utilizatorii care nu au autoritatea data explicit pentru un obiect este de obiect 'public' care este setata in timpul crearii obiectului.
Pentru a administra autoritatile de obiect, folositi:
-Posibilitati limitate pentru utilizatorii care sunt restrictionati prin meniurile specifice si din cele mai multe comenzi
-Profilurile grup - dati autoritate de utilizator multipla la un obiect intr-un pas.
-Utilizatori restrictionati din biblioteca si ei vor fi limitati din obiectele din acea biblioteca.
Autoritatea ´public´ poate fi specificata in definirea obiectelor: USE, CHANGE, ALL, EXCLUDE.
Autoritatea 'private' poate fi specificata:
-in User profile pentru fiecare utilizator, sau
-in Group profile pentru mai multi utilizatori, sau
-intr-o lista de autorizatii pentru mai multi utilizatori cu autorizatie diferita.
Autoritatea publica se refera la nivelul implicit de acces pentru utilizatori care nu au autorizatie explicita la un obiect. Aceasta este setata in momentul crearii obiectului folosind parametrul AUT pe cele mai multe comenzi CRT.
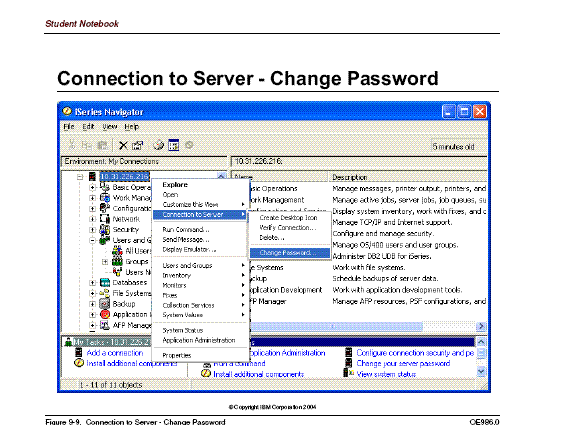
Pentru a va schimba parola prin Navigator, faceti clic-dreapta pe sistem -> Connection to Server -> Change Password pentru a vedea panoul de pe pagina urmatoare.
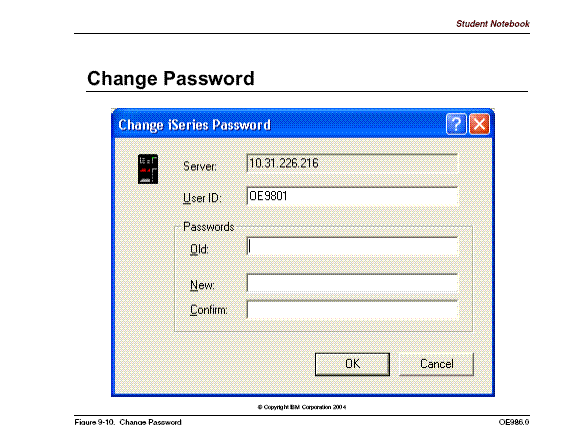
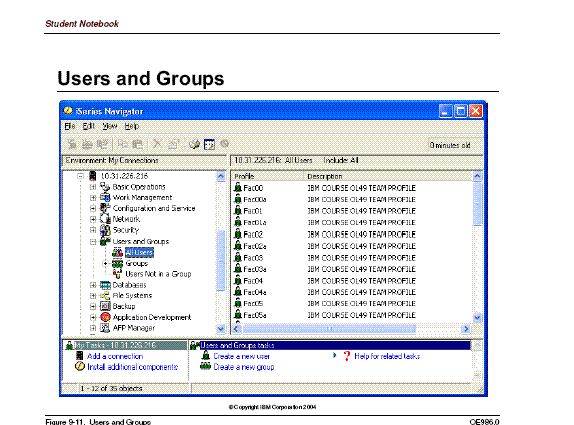
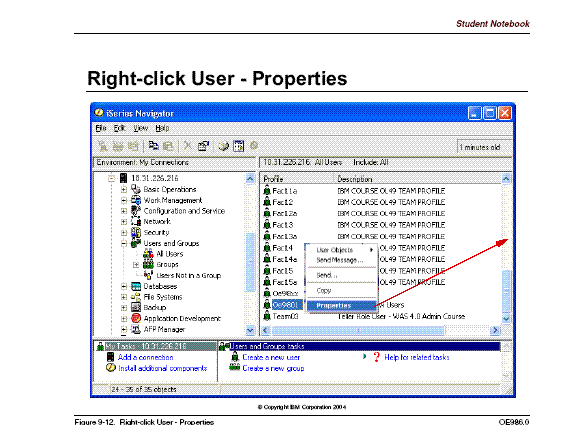
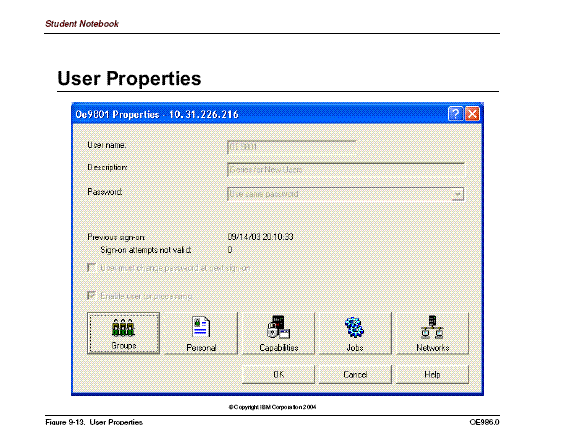
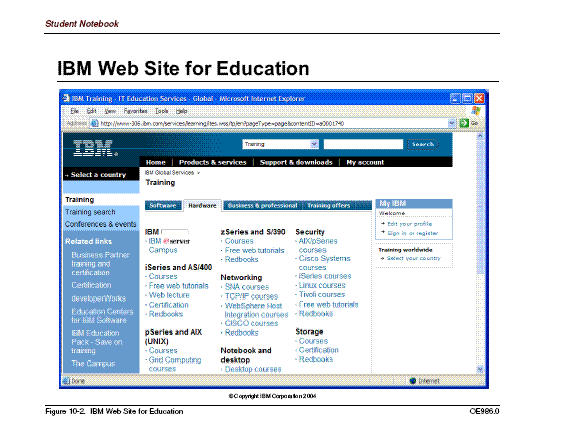
Acest site poate fi accesat de la https://www-3.ibm.com/services/learning/us si selectati Product and Services.
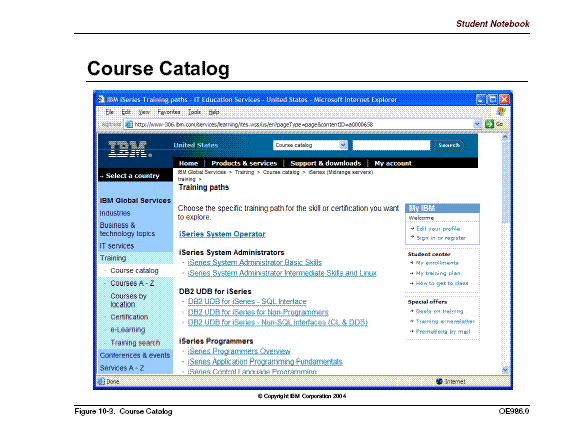
Acesta este un exemplu de catalog de curs, aratand toate produsele care ofera educatie 'on'.
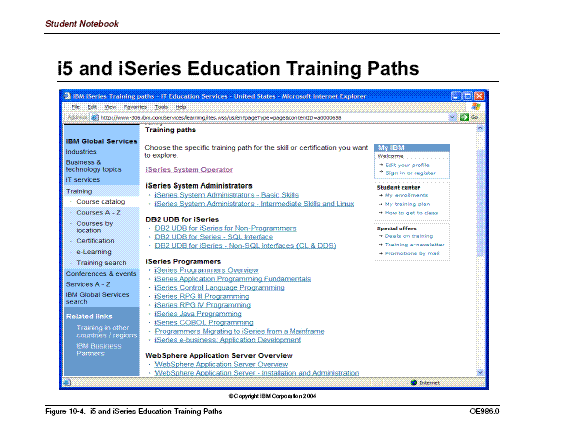
Acesta este un exemplu de listare a diverselor harti de drumuri de educatie disponibile pentru iSeries.
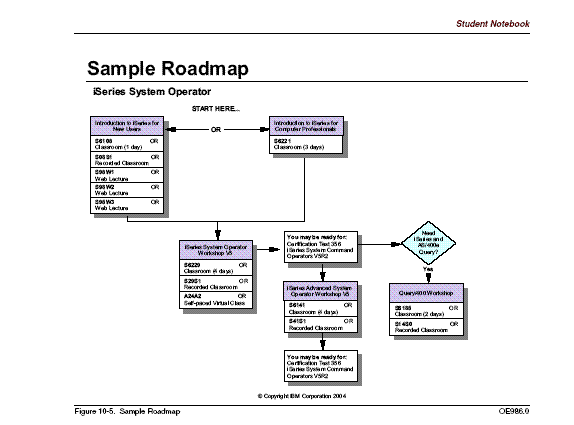
Acesta este un exemplu de harta a drumurilor pentru un operator sistem. Lista aceasta nu este doar pentru sala de clasa, dar si CD-ROM-ul si Satelitul. Puteti face clic pe diverse cursuri pentru a afisa informatia detaliata pe acea directie.
Urmatoarea este o lista de meniuri care sunt in special folositoare in controlul si exploatarea sistemului. Puteti ajunge in oricare din aceste meniuri direct din orice ecran avand o linie de comanda. Tastati GO plus un ID meniu din urmatoarea lista:
ASSIST - meniul Operational Assistant simplifica unele dintre sarcinile de utilizator comune, ca de exemplu lucrul cu iesirile la imprimanta, joburile, mesajele si schimbarea parolei.
In plus, utilizatorii cu autoritatea corespunzatoare pot selecta optiunile pentru a administra sau personaliza sistemul, verifica starile de sistem, face curatenie in obiecte, pune sistemul pe on sau off, conecta utilizatori, schimba unele optiuni de sistem si strange informatia spatiului pe disk.
BACKUP - meniul Backup Tasks va permite sa salvati sistemul si sa initializati benzile magnetice care se intrebuinteaza in timpul salvarii.
CLEANUP - meniul Cleanup va permite sa porniti, termina sau schimba automat Cleanup. Functia Cleanup sterge job logurile (jurnalele de bord) vechi, jurnalele de istorie, mesajele, articolele de calendar de birou si receptoarele de jurnal care ocupa spatiu de stocare.
DEVICESTS - meniul Device Status va permite sa alegeti optiunile de lucru cu dispozitivele sistem, asa ca statii display, printere, drivere banda si drivere diskette.
FILE - meniul FILE va permite sa lucrati cu fisiere pe sistem.
FOLDER - meniul FOLDER va permite sa administrati foldere. Folderele pot fi utilizate pentru a stoca alte foldere si documente.
INFO - meniul The Information Assistant* Options va permite sa gasiti unde sa va uitati pentru informare despre sistemul AS/400 si cum sa comentati pe aceasta informatie. Puteti de asemenea sa folositi acest meniu pentru a gasi ce este nou in aceasta versiune a sistemului AS/400 si ce noi imbunatatiri si functii vor fi valabile in urmatoarea versiune.
LIBRARY - meniul Libraries va permite sa lucrati cu biblioteci.
MANAGESYS - meniul Manage Your System, Users and Devices permite sa afisati ce activitate se executa pe sistem, rularea salvarii si lucrul cu dispozitive pe sistem.
PROBLEM - meniul Problem Handling va permite sa lucrati cu probleme, puneti intrebari si primiti raspunsuri folosind baza de date de intrebari si raspunsuri, afisati mesajele operator de sistem, afisati jurnalul istorie si SST (start system service tools).
RESTORE - meniu Restore va permite sa restaurati informatia salvata din banda magnetica, sau sa salvati fisiere (SAVF) pe sistem.
RUNBCKUP - meniul Run Backup va permite sa selectati o optiune de meniu pentru a specifica tipul de backup pe care vreti sa-l rulati.
SETUP - meniul Customize Your System, Users, and Devices va lasa sa personalizati automat Cleanup, programati cand sistemul va fi on si off, si sa conectati utilizatori.
SETUPBCKUP - meniul Set Up Backup va permite sa schimbati optiunile de backup, listele si planificarile.
STATUS - meniul Status va permite sa afisati starile de joburi, dispozitive si activitati de sistem.
SISTEM - meniul General System Tasks va permite sa controlati operatiile de sistem, dispozitivele si toate joburile de pe sistem.
TAPE - meniul va permite sa folositi si sa controlati dispozitivele de banda magnetica.
TECHHELP - meniul Technical Support Tasks furnizeaza optiunile de help pentru a rezolva problemele pe sistem.
USERHELP - meniul Information and Problem Handling furnizeaza informatia aditionala despre sistem si este folositoare in incercarea de a rezolva problemele.
Command Name Scurta descriere
CRTLIB Creare biblioteca
DSPLIB Afisare biblioteca
GO *ALL Listeaza toate meniurile pentru comenzile sistem
GO ASSIST Salt la meniul Operational Assistant
GO CMDJOB Gaseste toate comenzile Job
GO CMDOUTQ Gaseste toate comenzile pentru cozi de iesire
GO INFO Salt la meniul de optiuni de asistent de informatie
GO MAIN Salt la meniul principal
GO PRINTER Salt la meniul printer
GO SUPPORT Salt la meniul suport si educatie
SIGNOFF Iesire din sistem
SNDBRKMSG Trimitere mesaj cu intrerupere
SNDMSG Trimitere mesaj
STRPRTWTR Porneste print writer
WRKJOB Lucrul cu jobul dvs.
WRKJOBQ Lucrul cu cozile de joburi
WRKOUTQ Lucrul cu cozile de iesire
WRKMSGQ Lucrul cu cozile de mesaje
WRKSPLF Lucrul cu fisiere Spool
Sistemul Iseries furnizeaza educatia online pentru o varietate de subiecte folosind o abordare practica. Unele lucrari practice sunt expediate cu sistemul, si altele sunt disponibile contra cost.
Puteti sa selectati ce vreti sa studiati, ca de exemplu Tutorial System Support, selectati o cale de audienta bazata pe modul de lucru pe care il faceti sau aria de interes. De exemplu, daca sunteti un operator al unei statii de lucru, puteti sa selectati calea de audienta pentru operatorii statiei de lucru. Daca operarea pe sistem va intereseaza, puteti sa selectati acea cale de audienta.
Fiecare directie de studiu consta din unul sau mai mult module.
Unele module standard care sunt expediate cu toate sistemele sunt:
Computer Fundamentals - System Components
How to Use AS/400 Menus
Working with System Displays
How to Use Help Support
How to Send, View, and Respond to Messages
How to Use Online Education
OfficeVision/400 Overview
Hardware Overview
Software Overview
Controlling Jobs While They Are Running
AS/400 Education
PC Support/400 Overview
Cel mai multe din aceste module de cursuri iau mai putin de 30 de minute. Pentru a porni folosirea educatiei Online:
. Mergeti in ecranul Start Education Administration folosind una dintre urmatoarele metode:
-Apasati F13 pe oricare ecran Help pentru a merge in meniul User Support and Education. Selectati optiunea 9 pentru a porni folosirea educatiei Online.
-Din orice ecran cu o linie de comanda, tastati GO support si apasati tasta Enter pentru a afisa meniul User Support and Education. Selectati optiunea 9 pentru a porni folosirea educatiei Online.
-Din orice ecran cu o linie de comanda, tastati STREDU pentru a porni folosirea educatiei Online.
. Din ecranul Start Education Administration, selectati optiunea 3 (Work as a student). Unul dintre urmatoarele ecrane apare:
-Daca este pentru prima data cand folositi educatia online, este aratat ecranul Specify Your Name.
-Daca ati folosit educatia online inainte, apare ecranul Select Course Option.
3. Continuati sa urmati instructiunile online. Pentru mai multe informatii, vedeti administratorul responsabil pentru educatie online.
Cum parasesti educatia Online ?
Oricand vreti sa parasiti educatia online, apasati tasta F3 (Exit) repetat, pana cand este aratat ecranul din care ati introdus educatia online.
|
Politica de confidentialitate |
| Copyright ©
2025 - Toate drepturile rezervate. Toate documentele au caracter informativ cu scop educational. |
Personaje din literatura |
| Baltagul – caracterizarea personajelor |
| Caracterizare Alexandru Lapusneanul |
| Caracterizarea lui Gavilescu |
| Caracterizarea personajelor negative din basmul |
Tehnica si mecanica |
| Cuplaje - definitii. notatii. exemple. repere istorice. |
| Actionare macara |
| Reprezentarea si cotarea filetelor |
Geografie |
| Turismul pe terra |
| Vulcanii Și mediul |
| Padurile pe terra si industrializarea lemnului |
| Termeni si conditii |
| Contact |
| Creeaza si tu |