Structura proiectului, adica felul in care organizati datele, este o parte esentiala a oricarui proiect. O structura logica si eficienta va permite sa localizati datele de care aveti nevoie fara sa efectuati cautari laborioase.
Este convenabil sa consumati ceva timp planificand cu grija structura proiectului chiar inainte de a incepe sa desenati prima linie - considerati timpul si efortul depus o buna investitie - constatand, pe termen lung, ca acest lucru reprezinta o economie de timp si bani.
Acest capitol trateaza urmatoarele aspecte:
Administrarea datelor cu ProiectPilot;
Utilizarea layere-lor;
Sugestii privind organizarea proiectelor.
1. Lucrul cu proiecte, desene si layere
Proiectul este o unitate organizationala. Un proiect nou este creat pentru fiecare proiect de cladire pe care il incepeti. Din punct de vedere tehnic, un proiect este un director; metaforic vorbind, este un sertar care contine desenele. Un 'proiect privat' nedenumit pentru exersare si testare este disponibil pentru fiecare utilizator. Mapele constituie o unitate in interiorul proiectului. O mapa poate contine 128 desene. Puteti atribui orice desen unei mape. Pot fi create pana la 1000 de mape per proiect. Mapa poate fi pozitionata in planul de plotare pentru a fi tiparita printr-o singura comanda.
Desenarea propriu-zisa si procesul de creare se fac in cadrul desenelor. Acestea sunt echivalentul foilor de calc utilizate in proiectarea traditionala. Desenele formeaza structura proiectelor. in termeni IT, un desen este un fisier stocat pe hard disk. Puteti afisa si prelucra pana la 60 de desene in acelasi timp, cu alte cuvinte, puteti avea mai multe desene deschise simultan. Proiectul poate contine pana la 6000 de desene. Daca lucrati fara layere, elementele cladirii (pereti, scari, cotare etc.) sunt trasate pe desene si suprapuse ca foile de calc.
Layer-ele ofera un mod aditional de structurare - in interiorul desenelor. Acestea se aplica tuturor desenelor dintr-un proiect. Elementelor de desen le pot fi atribuite automat layerele corespunzatoare. Layer-ele pot fi setate astfel incat sa nu fie vizibile.
Planul este unitatea pe care o trimiteti la imprimanta sau ploter. in general, planul (aranjarea desenelor) se face dupa terminarea desenului. Fiecare proiect poate contine 3000 de planuri.
Utilizare ProiectPilot?
1. Ce este ProiectPilot?
Puteti utiliza ProiectPilot pentru a crea si a structura proiecte intr-un mod simplu si clar.
ProiectPilot este o aplicatie care va ajuta sa administrati structura de date in Allplan 2006. ProiectPilot dispune de functii pentru copiere, mutare, redenumire si stergere date (ex., proiecte, desene, simboluri etc.).
Daca sunteti familiarizati cu Windows Explorer, latunci va va fi usor sa lucrati cu ProiectPilot. Puteti accesa cele mai multe functii prin meniul contextual si puteti muta si copia fisierele cu drag & drop (tragere si pozitionare).
Interfata ProiectPilot
|
Proiectele si directoarele sunt afisate intr-o ierarhie in partea stanga. Faceti click pe semnul (+) pentru a afisa continutul directoarelor. Faceti click pe numele unui director pentru a afisa continutul in partea dreapta. Puteti afisa continutul directorului si il puteti deschide in acelasi timp facand dublu-click pe el. |
Directoarele si documentele din director (stanga) sunt afisate in zona din dreapta Puteti sorta documentele afisate facand click pe titlul unei coloane. Daca faceti click dreapta in spatiul liber puteti alege un tip de reprezentare pentru documente. |
|
|
|
|
Un preview al documentului selectat este afisat in zona inferioara. Pentru a muta imaginea din preview, tineti apasat butonul din mijloc al mouse-ului si trageti. Pentru a face zoom, deschideti o fereastra de selectie cu butonul stang al mouse-ului. Imaginea se regenereaza prin dublu-click pe butonul din mijloc al mouse-ului. Pentru a afisa o izometrie: folositi numerele din partea dreapta a tastaturii. Verificati ca tasta Num Lock sa fie activa. |
|
3. Abordari comune in ProiectPilot
Daca sunteti obisnuiti cu Windows Explorer, veti considera lucrul cu ProiectPilot simplu. Cei mai multi pasi pot fi facuti din meniul contextual sau prin copiere si mutare.
Sortarea Documentelor Afisate
Puteti sorta documentele afisate prin click pe numele unei coloane. Prima data cand se face click pe numele coloanei, documentele sunt sortate in ordine ascendenta. Dupa un nou click sortarea se face in ordine descendenta. O sageata este afisata pentru a indica coloana sortata si modul de sortare, ascendent sau descendent.
|
|
|
|
Sortare in ordine ascendenta (sageata in sus) si dupa numele desenului |
Sortare in ordine descendenta (sageata in jos) |
4. Copierea si Mutarea prin Tragere & Pozitionare
In locul utilizarii meniului contextual puteti utiliza functia de tragere si pozitionare pentru documentele selectate realizand astfel mutarea si copierea lor. Selectati documentele, apoi faceti click pe selectie cu butonul din stanga al mouse-ului, tineti butonul apasat si apoi trageti pentru a realiza copierea. Se poate observa daca operatia de copiere este posibila in directorul destinatie dupa forma cursorului in momentul in care este pozitionat deasupra destinatiei.
|
Cursor |
Semnificatie |
|
|
Documentul va fi copiat in directorul care se afla sub cursor. Documentul va fi mutat in directorul care se afla sub cursor. Nota: Pentru a muta documente, tineti apasata tasta SHIFT in timp ce trageti documentele. O trimitere (shortcut) la document va fi creata in directorul de sub cursor(ex., cand atribuiti desene unei mape). Documentul nu poate fi pozitionat aici. |
5. Utilizarea meniului contextual
Aproape toate functiile disponibile in ProiectPilot pot fi accesate prin meniul contextual. Cand faceti click dreapta pe un element, apare un meniu contextual cu functiile de prelucrare corespunzatoare elementului respectiv.
|
|
|
|
Meniu contextual pentru proiect |
Meniu contextual pentru mapa |
6. Utilizarea preview-ului
Un preview al documentului selectat este afisat in zona de preview. In aceasta vedere puteti mari imaginea, puteti sa o mutati si puteti vizualiza elementele in izometrii. in meniul Vedere - Previzualizare alegeti pozitia preview-ului.
Pentru a dezactiva preview-ul: in meniul Vedere, Previzualizare alegeti Fara.
Pentru a mari imaginea: utilizati butonul stang al mouse-ului pentru a selecta zona pe care doriti sa o mariti.
Pentru a muta imaginea: tineti apasat butonul din mijloc al mouse-ului si deplasati mouse-ul.
Pentru a regenera imaginea in preview: faceti dublu-click in preview cu butonul din mijloc al mouse-ului, sau apasati tasta *.
Pentru a afisa in izometrie: utilizati tastatura numerica. NUMLOCK trebuie sa fie activat.
Nota: Preview-ul afiseaza doar anumite documente - desene, planuri.
7. Generarea si tiparirea raportului
Puteti genera si tipari rapoarte daca faceti click dreapta pe categoria dorita si alegeti Raport din meniul contextual.
|
Icon |
Utilizare |
|
|
Trimite la prima pagina din lista. Trimite inapoi cu o pagina. Afiseaza pagina curenta si numarul total de pagini din lista. Trimite inainte cu o pagina. Trimite la ultima pagina din lista. Tipareste pagina curenta sau toate paginile listei pe o imprimanta Windows standard. Deschide caseta de dialog Print Setup, unde puteti alege si configura imprimanta. Exporta lista in diferite formate. Mareste sau micsoreaza vederea listei. |
Antetul si subsolul raportului contin o sigla de companie si adresa. Cand programul este livrat, sigla si adresa sunt ale companiei Nemetschek AG dar se pot inlocui cu sigla si adresa firmei dumneavoastra.
Se poate inlocui sigla afisata in antet prin modificarea fisierului rptlogo.bmp din directorul nemallplanetc folder. in raport sigla este redimensionata pana la marimea de 120x120 pixeli. Acest lucru trebuie facut pe fiecare post de lucru.
Pentru a modifica textul din subsol, intrati in Allplan 2006, selectati Extras - Definitii - Nume birou si adresa si introduceti informatiile referitoare la firma dvs.
3. Utilizarea layer-elor
3.1. Informatii Generale despre Layere
Layer-ele asigura un mijloc aditional de organizare a unei structuri in cadrul desenelor. Metaforic vorbind, un layer este o foita de calc pe care se deseneaza elementele unei categorii specifice (pereti portanti, pereti neportanti). Layer-ele pot fi setate vizibil / invizibil. Folosirea layer-elor reduce nevoia de trecere frecventa de la un desen la altul si asigura existenta in acelasi desen a elementelor asociative - cotele peretilor, cotele de nivel etc.
Layer-ele se gasesc in acelasi desen dar totusi se pot ascunde din vedere.
Layer-ele sunt elemente de organizare importante. Layer-ele nu inlocuiesc desenele, constituie un complement al acestora.
3. Definirea Layer-ului in care se va desena
Fiecare element este desenat intr-un layer specific. Layer-ul elementului se bazeaza pe functia cu care se deseneaza. De exemplu, o linie si un perete sunt desenate in layere diferite.
Selectarea layer-ul in care se deseneaza depinde de urmatoarele setari:
Cand activati o functie (ex., Linie) pentru prima data, un layer specific este selectat in mod automat drept layer-ul actual. Selectarea layer-ului respectiv depinde de functia pe care ati activat-o. Acest lucru este posibil numai daca optiunea Selectie automata a layer-elor la selectarea modulelor este activata in fereastra de dialog Layer. Daca aceasta optiune este deselectata, layer-ul Standard este utilizat intotdeauna.
Utilizati Definire din bara de instrumente Format pentru a alege un alt layer ca layer curent. Acest layer va fi automat folosit la urmatoarea activare a functiei.
Daca salvati elemente ca stiluri, layer-ul actual este de asemenea salvat. Cand cititi stilul salvat mai tarziu, acest layer devine automat layer-ul actual.
Reprezentarea glafului usilor si ferestrelor preia automat layer-ul peretelui in care sunt inserate deschiderile, indiferent de layer-ul care este actual.
3.3. Lucrul cu layere
Layer-ele ofera un mod aditional de structurare - in interiorul desenelor. Acestea se aplica tuturor desenelor dintr-un proiect. Fiecarui element introdus i se atribuie un layer. Exista diferite drepturi de acces la layere. Aceste drepturi controleaza posibilitatea de a vizualiza si a modifica layerele (incluzand elementele care se afla in aceste layere).
Creati layere pentru fiecare element al proiectului. In meniul Vedere-Selectie Layere, creati un layer nou.
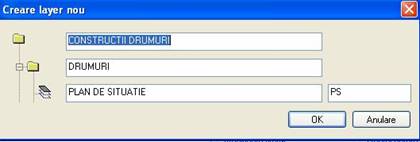
In fereastra Definitii Format atribuiti proprietatile layerelor: creion, linie si culoare.
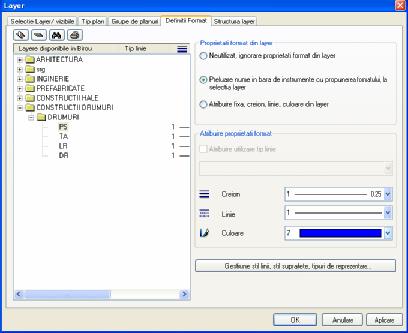
3.4. Utilizarea Proprietatilor de Format ale Layer-elor
Fiecare layer are urmatoarele atribute: grosime creion, tip de linie si culoare linie. In caseta de dialog Layer puteti specifica daca elementul va prelua proprietatile layer-ului in care va fi desenat.
Proprietatile de format ale unui layer pot fi definite ca tip linie si pot fi salvate sub o denumire specifica. Puteti alege atribuire fixa creion, linie, culoare din layer.
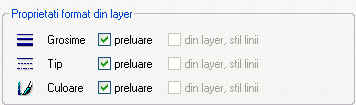
Cand definiti tipuri de linie puteti specifica daca acestea depind de scara sau de tipul de reprezentare ales. Puteti defini tipuri diferite de linie pentru scari diferite sau pentru tipuri de reprezentare diferite astfel incat reprezentarea elementelor sa varieze in functie de scara de referinta / tipul de reprezentare ales. Tipurile de linie permit utilizatorilor sa lucreze intr-un mod independent de scara.
Tipul de reprezentare influenteaza modul in care elementele sunt afisate pe ecran si la tiparire. Reprezentarea elementelor depinde de tipul de reprezentare ales. Cerinte: proprietatile de format sunt preluate din layer (atribuire fixa) si Atribuire utilizare tip linie este activa.
3.5. Drepturi de acces la layere
Exista diferite drepturi de acces la layere. Aceste drepturi controleaza posibilitatea de a vizualiza si a modifica layere (incluzand elementele care se afla in aceste layere). Statutul layer-ului este caracterizat de icon-urile din caseta de dialog Layer, pagina Selectie Layer / Vizibile:
|
Icon |
Drept de acces |
Explicatie |
|
|
Actual |
Cand desenati un element, acest layer este atribuit. |
|
|
Prelucrabil |
Elementele din acest layer sunt vizibile si pot fi modificate. |
|
|
Vizibil, blocat |
Elementele din acest layer sunt vizibile dar nu pot fi modificate. |
|
|
Invizibil, blocat |
Elementele din acest layer nu sunt vizibile si nu pot fi modificate. |
Culoarea partii inferioare a icon-ului de layer arata drepturile de acces ale grupului de utilizatori curent (galben = drepturi de editare, gri = doar vizibile -> nu pot fi editate).
Culoarea folosita pentru partea superioara a icon-ului arata statutul de vizibilitate curent.
In pagina Selectie Layer / Vizibile, puteti limita drepturile de acces ale layer-elor si, de exemplu, puteti modifica statutul Prelucrabil al layer-ului in Vizibil, blocat.
Dar drepturile de acces la layere depind si de grupa de planuri din care face parte utilizatorul curent. Grupele de planuri sunt necesare in cazul in care mai multi utilizatori lucreaza pe diferite nivele in ierarhia de layere. Acest lucru asigura integritatea layer-elor care servesc drept baza pentru desene; ele nu pot fi modificate de utilizatori decat daca apartin unui grup care are drepturi specifice asupra acestora.
Astfel nu puteti atribui un statut mai important (ex., schimbare din invizibil, blocat in prelucrabil) layer-elor asupra carora nu aveti drepturi de acces (modificare statut) din cauza grupului de utilizatori din care faceti parte.
3.6. Setarea Vizibilitatii Layer-elor
Puteti seta layer-ele astfel incat sunt vizibile sau invizibile, in acest mod afisand / ascunzand elementele care se afla in acele layere.
Astfel puteti sa ascundeti elementele de care nu aveti nevoie in faza de proiectare curenta, sa modificati elementele din layer-ele, sa verificati planul si sa observati daca elementele sunt atribuite layer-elor dorite. De exemplu, puteti alege sa ascundeti layer-ul planseului si apoi sa observati aranjamentul spatial al cladirii cu ajutorul functiei de calcul cu linii ascunse intr-o perspectiva.
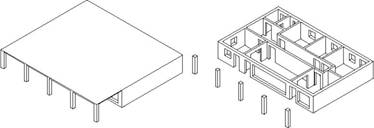
Sugestie: Faceti click dreapta pe un element si alegeti din meniul contextual Modificare statut layere - Izolare Element Layer pentru a ascunde toate layer-ele cu exceptia layer-ului elementului selectat.
Daca observati ca aveti nevoie frecvent de aceeasi combinatie de layere vizibile si invizibile (ex., pentru cotare sau etichetare la diferite scari), este util sa definiti ceea ce este numit un tip de plan. Puteti utiliza tipurile de plan si mai tarziu, la plotare.
Nota: in fereastra de dialog Layer, activati Reprezentare pe desen pentru a utiliza o culoare fixa la reprezentarea elementelor din layere blocate.
3.7. Administrarea layer-elor si structurii de layere
Managementul layer-elor si al structurilor de layere este in general responsabilitatea administratorului de sistem. Acesta stabileste ce layere sunt utilizate, configureaza grupele de planuri si da drepturi de acces. Utilizatorii (arhitecti, ingineri, etc.) sunt repartizati pe grupe de planuri, in acest mod atribuindu-li-se drepturi de acces pentru layer-ele respective.
3.8. Avantajele Organizarii Datelor pe Layere
In cadrul proiectelor mari, organizarea datelor pe layere are avantaje semnificative.
Abordarea Orientata pe Sarcini
Pentru disciplinele individuale sau fazele proiectarii, (ex., proiectarea aranjarii birourilor intr-o cladire administrativa), aceleasi desene de referinta si desenul curent sunt necesare pentru fiecare nivel. in timp ce lucrati este nevoie sa treceti in mod frecvent de la un nivel la altul. Daca lucrati cu layere, nu este nevoie sa grupati toate desenele de fiecare data sau sa creati mape noi pentru fiecare nivel. Definiti tipuri de plan de care aveti nevoie in diferitele faze de proiectare si salvati aceste tipuri ca pe un standard specific biroului. Puteti utiliza aceste tipuri de plan de cate ori este nevoie, chiar si in proiectele noi.
Avantaje in timpul fazelor de analiza
Pentru ca elementele de arhitectura (cum ar fi stalpii si peretii) sa interactioneze, ele trebuie pozitionate in acelasi desen. Pozitionarea in acelasi desen este necesara si in cazul unor operatii de analiza. Cu ajutorul layer-elor aceste cerinte sunt indeplinite.
Intocmirea planurilor de plotare mult simplificata
Puteti utiliza tipurile de plan si la prelucrarea planului de plotare, astfel incat doar elementele din layere care apartin unui anumit tip de plan sa fie tiparite.
Schimb de date simplificat
Exportul desenelor se face mult mai simplu - layer-ele din Allplan pot fi asociate cu layere din aplicatia in care se exporta. La importul fisierelor DXF/DWG, structura de layere DXF/DWG poate fi automat integrata in ierarhia de layere.
3.9. Relatia intre desene si layere
Utilizarea layer-elor nu influenteaza cu nimic rolul desenelor. In special in cazul proiectelor mari, o combinatie intre layere si desene este esentiala. Numarul desenelor dintr-un proiect este mult mai mic daca utilizati layere.
Numarul de desene nu depinde numai de marimea proiectelor, ci si de performantele hardware. Daca lucrati cu calculatoare cu cantitate mare de memorie puteti sa lucrati cu un volum mare de date pe un desen, fara ca viteza de lucru sa scada. Insa este de preferat sa pastrati un echilibru intre dimensiunea desenului si capacitatea calculatorului.
Relatia intre desene si layere depinde de urmatorii factori:
Dimensiunea proiectului si numarul de colaboratori care lucreaza in acelasi timp in cadrul acestuia. Daca mai multi colaboratori lucreaza simultan la acelasi element, de exemplu la un etaj, este necesara crearea mai multor desene, in functie de aria de responsabilitate (de ex.: aripa de est, partea centrala etc.).
Implicarea simultana in proiectare a mai multor specialisti.
Intotdeauna trebuie utilizate desene separate pentru a facilita activitatile simultane asupra aceluiasi proiect.
3.10. Ierarhia de layere
Administrarea layer-elor si structurii de layere este in general responsabilitatea administratorului de sistem. Acesta stabileste ce layere sunt folosite, seteaza grupe de planuri si da drepturi de acces. Angajatii (arhitecti, ingineri etc.) sunt impartiti in grupe si primesc drepturi de acces la diferite layere.
Layer-ele sunt aranjate ierarhic intr-o structura. Exceptie face layer-ul Standard care nu este integrat in structura. Structura consta in trei nivele ierarhice:
Primul nivel indica disciplina (ex. Arhitectura, Inginerie).
Al doilea nivel indica domeniul (ex. Constructii, Camere).
Pe al treilea nivel se situeaza layer-ele. Fiecare layer are o denumire intreaga si una prescurtata (AR_PERET - Pereti).
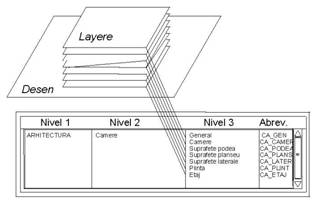
Numele scurt al layer-ului este afisat in bara de instrumente Format. Numele intreg este afisat in ToolTip (daca pozitionati cursorul pe Definire apare un mesaj cu denumirea intreaga a layer-ului).
Cand creati proiectul, puteti hotari daca veti utiliza structura de layere din standardul biroului sau o structura specifica proiectului.
Puteti salva structuri de layere si le puteti denumi. Daca ati atribuit tipuri de linii, acestea sunt salvate impreuna cu structura de layere (cu acelasi nume de fisier plus extensia .sty). Cand importati o structura salvata puteti importa si acest fisier cu tipurile de linii.
3.11. Grupe de planuri
Drepturile de acces pot fi controlate la nivel de layer prin utilizarea grupelor de planuri. Grupele de planuri sunt de obicei definite atunci cand sunt mai multi colaboratori intr-un proiect. La instalarea cu Workgroup Manager, utilizatorii vor fi impartiti pe grupe si li se vor da anumite drepturi.
|
Toate layer-ele |
Grupe de planuri |
Utilizatori |
|
|
||
Grupele de planuri nu au doar rolul de a controla accesul la layere. Prin definirea grupelor de planuri cu anumite layere disponibile in timpul desenarii, intregul proces poate fi facilitat.
Grupa de planuri ALLPLAN este creata automat dupa instalarea programului. Aceasta grupa are drept de acces la toate layer-ele.
3.1 Utilizarea tipurilor de plan
Un tip de plan este o grupa de layere care pot fi selectate in momentul in care prelucrati planul de plotare. Utilizati tipurile de plan pentru a controla vizibilitatea elementelor in plan. Doar elementele din tipul de plan selectat sunt afisate in planul de plotare.
4. Crearea unui proiect
Vom incepe prin crearea unui proiect pentru exercitiile urmatoare.
Pentru a crea un proiect:
Din meniul Fisier, faceti click pe ![]() ProiectPilot / Gestiune ProiectPilot se
deschide.
ProiectPilot / Gestiune ProiectPilot se
deschide.
Din meniul Fisier din ProiectPilot, alegeti Proiect nou .


Introduceti numele proiectului Tutorial si faceti click pe Next.
Setati Structura layer si tip de linii pe Proiect si faceti click pe Next pentru a confirma.
Confirmati si urmatoarele ferestre de dialog cu Next si in final cu Finish.
Inchideti ProiectPilot facand click pe Inchidere din meniul Fisier. Va intoarceti astfel in Allplan in proiectul Tutorial.
|
Definire cale Definitiile pentru grosimi de creion, tip linie, motive si hasuri, fonturi si cataloage de materiale disponibile in proiect sunt bazate pe standardul biroului sau pot fi specifice proiectului. In practica, este utilizat de obicei standardul biroului. Birou: Alegeti aceasta optiune daca doriti ca diferite proiecte din acelasi birou sa utilizeze aceleasi setari (pentru hasuri, tip linie etc.). Daca lucrati in retea, standardul biroului este acelasi pe toate calculatoarele. Proiect: Alegeti aceasta optiune daca doriti ca setarile sa se aplice doar in cadrul proiectului curent (in cazul in care setarile difera de cele din standardul biroului). |
Pentru a va ordona proiectele dupa nume, adresa, sau alte criterii pe care le doriti, se mai poate proceda si in felul urmator: faceti click in meniul principal pe FISIER, apoi pe DESCHIDERE PROIECT
Se deschide fereastra Selectie proiect, dati click pe Proiect Nou, introduceti numele proiectului (bifati si Nume Director ca Nume Proiect) si faceti click pe NEXT> la setari aditionale.
De fiecare data cand creati un proiect nou, puteti specifica daca creioanele, tipurile de linie, tipuri de hasuri, fonturile si cataloagele de materiale disponibile acelui proiect au la baza standardul biroului de proiectare sau daca sunt specifice fiecarui proiect in parte. In general se foloseste standardul biroului de proiectare.
|
|
|
Setati definitii creioane, fonturi, motive, hasuri, structura layere pe BIROU si dati click pe NEXT. Confirmati urmatoarele casete de dialog dand click pe NEXT si respectiv pe FINISH.
Se va deschide automat proiectul nou creat.
5. Crearea mapei
Pentru exercitiile urmatoare veti crea propria structura a proiectului. In cazul unui proiect "real" va recomandam sa structurati datele pe etaje si pe tipuri de plan.
Sugestie: Pentru a deschide o fereastra de detaliere intr-un desen (afisarea unei sectiuni din desen la o scara mai mare), desenul trebuie sa apartina unei mape.
Pentru a crea o mapa
Faceti click pe ![]() Deschidere fisier proiect
Deschidere fisier proiect
Restrangeti structura mapei 0 facand click pe semnul minus din fata mapei denumite <Fara mapa> in fereastra de dialog Deschidere mape si desene dintr-un proiect.
Faceti click pe ![]() Creare mapa, introduceti
denumirea Subsol si apasati ENTER.
Creare mapa, introduceti
denumirea Subsol si apasati ENTER.
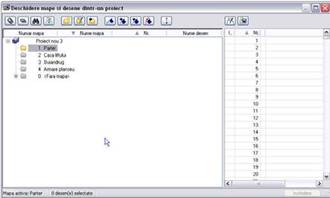
Creati si mapele denumite Casa liftului, Buiandrug, Armare planseu.
Faceti click pe ![]() Afisare/ascundere desene.
Afisare/ascundere desene.
Faceti click pe desenul 101, apasati tasta SHIFT si apoi faceti click pe desenul 110. Se vor selecta desenele de la 101 la 110.
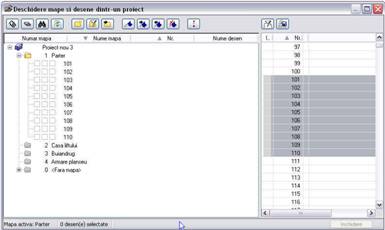
Sugestie: Selectia desenelor se face ca in Windows® Explorer:
Apasati tasta CTRL pentru a selecta desene ne-consecutive (ex., 10, 16 si 28).
Apasati tasta SHIFT pentru a selecta desene consecutive (ex., 10 - 20).
Sau deschideti o fereastra de selectie in jurul desenelor cu mouse- ul.
Faceti click pe unul din desenele selectate si tinand butonul mouse-ului apasat, trageti desenele in mapa Subsol.
Structura mapei se desfasoara. Desenele sunt astfel atribuite mapei. Daca ati selectat prea multe desene neintentionat, puteti sa le mutati inapoi in lista in acelasi mod.
Nota Ca alternativa la drag & drop, puteti selecta mapa, selectati desenele si, din meniul contextual, faceti click Atribuire la mapa actuala.

Acum structurati si celalalte desene pe mape folosind informatiile din tabel.
|
Mapa |
Numar desen |
Continut |
|
Plan 3D Plan 2D Scari 2D Cote si descrieri Reprezentare 3D cu linii ascunse Plan pozitie |
||
|
Plan 3D Modelare 3D Modelare elemente Pereti, plansee, elem. constructie. Vederi si sectiuni Armaturi otel, cu model |
||
|
Cofraj 2D Armaturi otel Buiandrug modificat |
||
|
Plan 2D Armare, strat inferior, fara model Armare, strat superior, fara model |
||
|
Structura Geometrie covor |
Denumiti desenele.
Selectati un desen si apasati Inchidere.
6. Sugestii pentru organizarea proiectului
Allplan este un sistem foarte flexibil care permite dezvoltarea solutiilor proprii in organizarea proiectelor. Structura prezentata in acest manual este doar o sugestie. Puteti utiliza intreaga structura sau doar anumite parti din ea.
Probabil ca veti considera aceasta structura folositoare la inceput. Pe masura ce progresati, veti fi in masura sa o adaptati propriilor cerinte. Vrem sa subliniem inca o data ca un proiect bine structurat va ajuta sa economisiti timp. Structura propusa are urmatoarea forma:
Desenele 1-99 contin date generale, ce nu tin de suprafetele cladirii; de exemplu, date legate de teren, axe, linii de sectiune.
Proiectul propriu-zis al cladirii incepe de la desenul 100. Veti folosi desenele incepand cu 300 pentru plan pozitie.
Desenele incepand cu 1000 vor fi pentru vederi si sectiuni. Prima cifra indica numarul etajului. Ultimele doua cifre ofera informatii despre continut. Ordinea in care desenele sunt denumite ar trebui sa fie aceeasi pentru fiecare etaj.
Folositi desenele incepand cu 2000 pentru armare.
Exemplul reflecta organizarea unui proiect de inginerie.
7. Configurarea layer-elor
Cand ati creat proiectul, ati setat structura de layere pe Proiect. Prin urmare toate setarile pe care le veti face se aplica doar acestui proiect. Standardul biroului nu se modifica. Probabil veti utiliza standardul biroului in munca de zi cu zi. Setarile de birou vor fi definite de administratorul de sistem si vor fi valabile pentru intreg biroul.
Allplan 2006 va ofera o structura de layere care raspunde unei game largi de cerinte.
Puteti de asemenea sa va definiti propriile layere / ierarhii de layere.
Puteti stabili daca proprietatile de format (linie, culoare, creion) se bazeaza pe setarile proprii, daca aceste proprietati vor fi propuse de program si afisate in bara de instrumente Format (le puteti modifica oricand) sau daca setarile sunt atribuite in mod fix.
In tutorial vom face aceste setari pe masura ce introducem noile elemente.
Executarea setarilor pentru layere
Faceti click pe ![]() Selectie layere, definire (bara
de instrumente Format).
Selectie layere, definire (bara
de instrumente Format).
Activati Selectie automata a layer-elor.
Daca este necesar, debifati toate casutele din Proprietati format din layer.
Activati optiunea Reprezentare layere blocate cu o culoare si selectati culoarea 25.
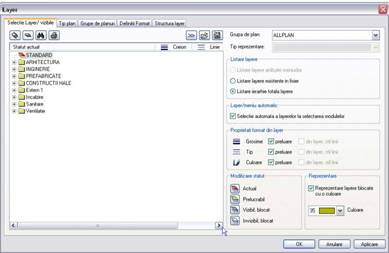
Nota: Puteti utiliza butoanele ![]() pentru a desfasura sau restrange
structura de layere si pentru a cauta layere.
pentru a desfasura sau restrange
structura de layere si pentru a cauta layere.
7.1. Definirea tipurilor de plan
Un tip de plan este o combinatie salvata de layere vizibile si invizibile. Activarea unui tip de plan este un mod rapid de a afisa / ascunde layere necesare in situatii specifice. Mai intai creati tipuri de plan, apoi atribuiti layere acestor tipuri de plan.
Pentru a defini un tip de plan
Fereastra de dialog Layer este inca deschisa.
Selectati pagina Tip plan si faceti click pe Definire si modificare tipuri de plan
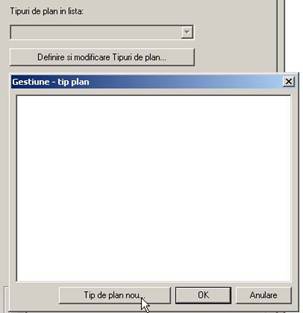
In fereastra de dialog Gestiune-tip plan, faceti click pe Tip de plan nou.
Denumiti primul tip de plan Plan pozitie si faceti click pe OK pentru a confirma.
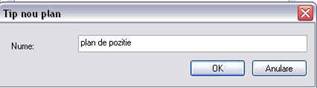
Daca lucrati cu Workgroup Manager, atribuiti utilizatorul local grupei de planuri.
Repetati pasii 2 si 3 (sau 4) si creati urmatoarele tipuri de plan:
Cofraj
Armare, strat inferior
Armare, strat superior
Confirmati cu OK introducerile facute.
Configurare tipuri de plan
Acum specificati care layere vor fi vizibile si care invizibile in fiecare tip de plan.
Fereastra de dialog Layer este inca deschisa.
Primul tip de plan este afisat.
Faceti click pe ![]() pentru a restrange structura.
pentru a restrange structura.
Deoarece foarte putine layere vor fi vizibile, primul pas este sa setati toate layer-ele Invizibil. Selectati Arhitectura, Inginerie si Prefabricate, faceti click dreapta pe selectie si alegeti Invizibil, blocat.
Desfasurati Constructii, Linii cota si Plan pozitie, apasati tasta CTRL si selectati layer-ele ce vor fi vizibile in tipul de plan Plan pozitie (vezi tabelul de mai jos).
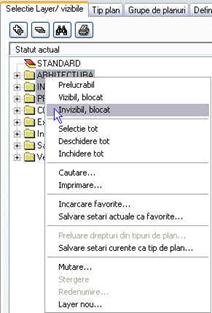
Faceti click dreapta pe selectie si alegeti Prelucrabil din meniul contextual.
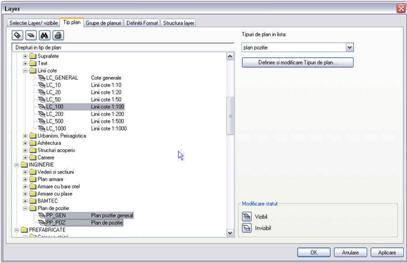
Faceti click pe Aplicare.
Selectati urmatorul tip de plan si faceti setarile corespunzatoare.
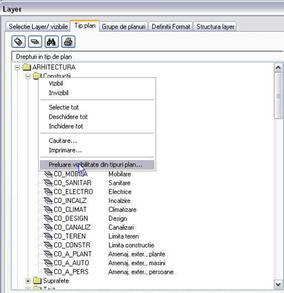
|
Categorie |
Layer |
Abreviere |
Plan pozitie |
Cofraj |
Armare, strat inferior |
Armare, strat superior |
|
Constructii |
General 01 |
CO_GEN01 | ||||
|
General 02 |
CO_GEN02 | |||||
|
Suprafete |
Hasuri |
SUP_HASURI | ||||
|
Text |
Texte generale |
TX_GENERAL | ||||
|
Linii cota |
Cote generale |
LC_GENERAL | ||||
|
Linii cote 1:100 |
LC_100 | |||||
|
Arhitectura |
Pereti |
AR_PERETI | ||||
|
Stalpi |
AR_STALPI | |||||
|
Plansee |
AR_PLANSEE | |||||
|
Grinzi |
AR_GRINZI | |||||
|
Vederi si sectiuni |
Vederi generale |
VS_GENERAL | ||||
|
Vederi si sectiuni |
VS_VED_SEC | |||||
|
Armare otel |
Armare inferioara |
OT_AR_INF | ||||
|
Armare superioara |
OT_AR_SUP | |||||
|
Armare cu plase |
Armare cu plase inferior |
PL_INF | ||||
|
Armare cu plase superior |
PL_SUP | |||||
|
Plan pozitie |
Plan pozitie general |
PP_GEN | ||||
|
Plan de pozitie |
PP_POZ |
Dupa setarea tipurilor de plan, faceti click pe Aplicare si apoi pe OK.
|
Politica de confidentialitate |
| Copyright ©
2025 - Toate drepturile rezervate. Toate documentele au caracter informativ cu scop educational. |
Personaje din literatura |
| Baltagul – caracterizarea personajelor |
| Caracterizare Alexandru Lapusneanul |
| Caracterizarea lui Gavilescu |
| Caracterizarea personajelor negative din basmul |
Tehnica si mecanica |
| Cuplaje - definitii. notatii. exemple. repere istorice. |
| Actionare macara |
| Reprezentarea si cotarea filetelor |
Geografie |
| Turismul pe terra |
| Vulcanii Și mediul |
| Padurile pe terra si industrializarea lemnului |
| Termeni si conditii |
| Contact |
| Creeaza si tu |