
Proiectarea circuitelor imprimate din cadrul echipamentelor electronice
1. PREZENTAREA MODULULUI DE PROIECTARE
"OrCAD-LAYOUT"
Sistemul OrCAD realizeaza proiectarea placilor de circuit imprimat prin intermediul blocului intitulat "Layout Plus", bloc ce are in principiu acelasi rol si aceeasi utilizare cu blocul PCB al sistemului CADSTAR (sau al oricarui alt sistem CAD destinat proiectarii modulelor electronice). In figura 5.1 este prezentata o schema bloc ce ofera o imagine suficient de clara cu privire la pozitia acestui bloc in cadrul lantului de proiectare, precum si legaturile dintre "Layout Plus" si alte blocuri/programe.
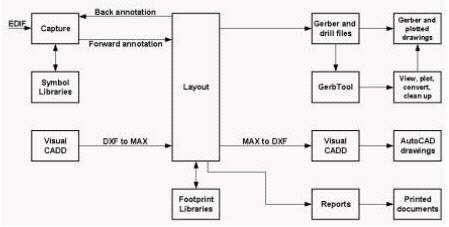
Fig. 5.1 Schema bloc a programului OrCAD Layout
Se poate observa puternica legatura dintre mediul de proiectare a schemelor electronice, "Capture" si blocul ce face obiectul lucrarii de fata. Iesirile din "Layout Plus" sunt directionate spre crearea de capsule ("Footprint Libraries", cu acest subbloc legatura fiind bidirectionala), generarea fisierelor de fabricatie ("Gerber and drill files"), realizarea fisierelor destinate interfatarii cu programe de proiectare mecanica (de tipul "AutoCAD") si obtinerea documentatiei tehnice necesare modulului electronic proiectat.
Trebuie spus ca acest bloc permite o proiectare profesionala a placilor de cablaj imprimat, dipunand de o gama larga de metode performante si algoritmi optimizati de import/export, plasare, rutare, realizare/editare de capsule si postprocesare.
In cele ce urmeaza se va considera ca proiectantul a reusit transferul SCH-PCB si ca in urma acestei proceduri se afla amplasate pe ecranul calculatorului, in cadrul ariei de lucru, toate componentele (in urma transferului acestea sunt dispus pe categorii), interconectate prin intermediul arborilor de conexiuni.
2. REALIZAREA CONTURULUI PCB
Pentru plasarea componentelor se utilizeaza suprafata continuta de conturul placii de circuit imprimat, articol din categoria "obstacol" (obstacle) de tip Board Outline care trebuie plasat in layerul "Global Layer". Conturul poate fi inclus in sablonul de tip placa (*.tpl) sau se deseneaza dupa crearea fisierului de lucru PCB (*.max), anterior procedurii de plasare a componentelor.
Realizarea unui contur de placa se face utilizand meniul Tool, comanda Obstacle, obtiunea New. Crucea mica ce apare in aria de lucru indica faptul ca este deja posibil sa se inceapa trasarea liniei de contur. Cum inca nu se cunoaste ce tip de contur va fi desenat, este indicat sa se apeleze la meniul contextual (clic-dreapta) si sa se aleaga optiunea Properties. In acest moment va aparea tabloul "Obstacle" (figura 5.2) in care trebuie sa se specifice elementele conturului de placa dorit.
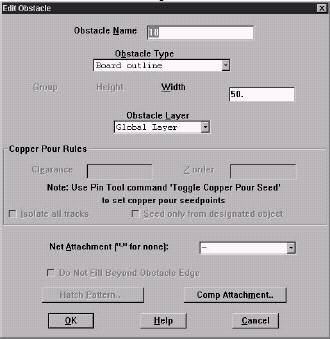
Fig. 5.2 Tabloul Edit Obstacle
Astfel, la "Obstacle Name" se introduce un nume sugestiv, de exemplu "contur_PCB", la "Obstacle Type" trebuie sa se aleaga Board Outline, la "Width" (latime) se alege o valoare cuprinsa intre 10 si 50 mil iar la "Obstacle Layer" stratul Global Layer deoarece conturul de placa se afla amplasat pe layerul generic Global si nu doar pe unul sau altul dintre straturile electrice sau neelectrice. Se accepta cu OK, dupa care se poate genera conturul la forma si dimensiunile dorite.
Pentru a verifica conturul placii se poate utiliza tabela Obstacle care se deschide actionand butonul Spreadsheet din bara cu unelte sau selectand Database Spreadsheets din meniul View, urmate de optiunea Obstacles. Din aceasta tabela se pot trece in revista si se pot edita anumiti parametri legati de obstacolele respective, de exemplu latimile conturului, layerul corespunzator, atributele Inaltime, etc.
Un articol important legat de componente (footprint), dar si de conturul placii (deoarece se refera la plasarea componentelor in cadrul ei), este conturul de plasare - place outline. Acest contur reprezinta gabaritul componentei in planul placii si poate fi definit diferit in functie de layer.
Programul Layout semnaleaza eroare in cazul in care componentele plasate au contururi care se suprapun. Conturului de plasare al unei componente i se poate aloca atributul inaltime - Height, fiind posibila o vizualizare a efectelor tridimensionale daca se selecteaza optiunea Show 3D Effects in tabloul User Preferences din meniul Options. Utilizarea atributului Height se poate folosi si in conjunctie cu adaugarea contururilor (obstacolelor) Comp Height keepin si Comp
Height keepout. Daca placa prezinta decupaje, pentru a evita ca programul sa plaseze automat componente in aceste locuri, trebuie definite arii de tipul precizat mai sus cu atributul Height egal cu zero.
In plus, utilizand obstacolele Comp Height keepin (retine pana la o anumita inaltime) sau Comp Height keepout (exclude de la o anumita inaltime), se poate controla plasarea componentelor in anumite zone ale placii, functie de inaltime.
3. PLASAREA COMPONENTELOR
Programul OrCAD Layout permite plasarea componentelor prin intermediul a trei tehnici:
manuala
interactiva
automata
Plasarea manuala consta din pozitionarea dupa dorinta a componentelor in aria definita de conturul placii de circuit imprimat in pozitii care respecta criteriile dorite, plasarea interactiva combina tehnicile de la plasarea manuala cu anumiti algoritmi automati care intervin asupra componentelor cu scopul de a mari viteza de plasare iar plasarea automata permite pozitionarea automata a componentelor in cadrul placii pe baza algoritmilor programului Layout, in conformitate cu diferitele criterii de plasare stabilite anterior.
Inainte de a incepe plasarea componentelor, pentru obtinerea unor rezultate cat mai bune in cadrul acestei faze, proiectantul trebuie sa realizeze o serie de verificari importante. Acestea sunt:
a. verificarea conturului placii;
b. verificarea grilei de plasare;
c. verificarea componentelor plasate anterior sau a celor cu plasare restrictiva (si, eventual, fixarea lor);
d. verificarea ariilor interzise pentru plasare;
e. verificarea diferitelor decupaje in placa (in cazul in care acestea exista);
f. verificarea conditiilor si criteriilor de plasare.
g. verificarea ponderii arborilor de conexiune (blocul Layout realizeaza plasarea componentelor dupa ponderea pe care o au alocata arborii de conexiuni ce leaga respectivele componente; ponderarea se realizeaza pe o scala liniara de la 1 la 100, din tabela Nets (arbori de conexiune), valoarea implicita fiind 50 pentru toti arborii de conexiune).
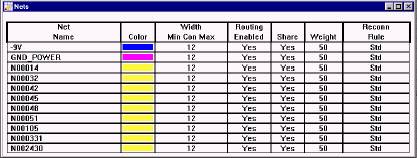
Fig. 5.3 Tabela Nets
Tabela Nets (care se deschide actionand butonul Spreadsheet din bara de instrumente) sau selectand Database Spreadsheets din meniul View, urmate de optiunea "Nets". Pentru modificarea ponderii unui arbore de conexiune se poate face dublu clic pe numele arborelui de conexiune sau numai pe celula ce contine valoarea ponderii. In ambele cazuri se modifica valoarea din campul "Weight". In figura 5.3 aceasta valoare este 50.
Etapa urmatoare se refera la fixarea componentelor plasate anterior sau a celor cu plasare restrictiva care trebuie realizata in prima etapa de plasare. Componente preplasate pot fi conectoarele de tip "finger" utilizate la marginea placii, gauri de fixare, marcaje, etc. Acestea sunt de obicei stocate in sablonul de tip placa (*.TPL). Un exemplu sugestiv este cazul placilor de extensie pentru calculatoare personale la care conectoarele si forma placii respecta anumite norme si sunt elemente comune pentru orice placa de extensie. In acest caz este util sa se foloseasca sablonul de tip placa (*.TPL).
Componentele cu plasare restrictiva trebuie plasate in locuri bine determinate din considerente de natura mecanica, electrica sau termica. De exemplu, un potentiometru trebuie montat astfel incat sa poata fi actionat corespunzator. O componenta ce lucreaza la inalta tensiune nu trebuie plasata in zona de intrare, de semnal mic, a aparatului electric. De asemenea, un tranzistor ce disipa o mare cantitate de caldura trebuie plasat in asa fel incat sa nu incalzeasca si alte componente si sa permita evacuarea corespunzatoare a caldurii.
Daca aceste componente satisfac cerintele de plasare trebuie sa fie imobilizate utilizand comenzile Fix sau Lock, in caz contrar existand posibilitatea sa fie deplasate la plasarea altor componente. Comanda de blocare Lock este utilizata ca o fixare temporara care poate fi usor anulata atunci cand programul solicita acest lucru. O componenta fixata cu comanda Fix nu mai poate fi selectata direct in aria de lucru cu mouse-ul. Pentru a defixa componenta este necesara interventia in fereastra Edit Component prin intermediul tabelei Components. Se recomanda sa se utilizeze Fix pentru componente de genul conectoarelor si gaurilor de trecere cu pozitii fixe de plasare.
Pentru a fixa componentele, permanent sau temporar trebuie selectate componentele respective, fie desenand un cadru de selectie cu mouse-ul sau selectandu-le pe rand si tinand apasata tasta CTRL. Componentele isi modifica culoarea, indicand faptul ca sunt selectate. Din meniul "pop-up" se alege Fix sau Lock
Fisierele de tip "strategie de plasare". Fisierele de strategie de plasare contin informatii ce permit ca plasarea sa se execute dupa anumite reguli si prioritati. De exemplu, se decide daca se utilizeaza grupurile de plasare, daca se executa permutarea portilor sau a pinilor sau daca se doreste
obtinerea unui rezultat rapid si mai putin precis sau se ruleaza un timp mai indelungat si se obtine un rezultat mai bun. De asemenea, fisierul contine setari pentru culori, in asa fel incat numai informatia utila la plasare sa fie vizibila. Se recomanda incarcarea fisierului PLSTD.SF inainte de a trece la plasarea manuala. Programul Layout contine urmatoarele fisiere de tip strategie de plasare:
PLBEST.SF utilizata pentru a obtine o plasare de cea mai buna calitate pe majoritatea
tipurilor de placi, intr-un timp comparabil cu cel din strategia din fisierul PLSTD.SF.
PLCLUST.SF utilizata pentru crearea automata a grupurilor de plasare urmata de o
plasare interactiva. Este utila la plasarea interactiva, atunci cand nu exista schema electrica si permite astfel evidentierea mai clara a relatiilor dintre componente. Grupurile de plasare sunt reprezentate prin cercuri ce includ grupurile de componente.
PLFAST.SF utilizata la plasarea rapida pentru placi simple. Este posibil sa nu dea
rezultate bune pentru placi complexe, cu multe bus-uri. Poate fi utilizata pentru a determina probleme de plasare sau a determina fetele pe care se vor plasa componentele SMD.
PLFINISH.SF utilizata pentru continuarea unei plasari incepute cu fisierul
PLCLUST.SF si pentru finalizarea plasarii incepute utilizand fisierul PLBEST.SF.
PLSTD.SF utilizata pentru o plasare de calitate, foarte apropiata de cea optima. Poate
necesita un timp mai indelungat de plasare. Aceasta strategie nu include permutarea portilor sau a pinilor.
Incarcarea unei strategii de plasare se face din meniul File actionand Load si selectand tipul fisierelor de tip Strategy.
Plasarea manuala si interactiva
Plasarea manuala a componentelor se poate face in mod individual sau pe grupuri.
Pentru a plasa componentele individual se alege butonul Component din bara cu instrumente.
Cea mai simpla modalitate de plasare, numita in engleza "Pick & Place" (apuca/culege si plaseaza), se realizeaza prin selectia unei componente (clic-stanga pe aceasta). Acest tip de selectie activeaza in acelasi timp si operatia de deplasare, astfel ca respectiva componenta devine flotanta si poate fi mutata in locul dorit de utilizator.
Atunci cand o componenta este selectata prin clic ea se deplaseaza imediat odata cu cursorul. Daca se selecteaza Move On/Off din meniul "pop-up" componenta ramane selectata dar sta pe loc si poate fi deplasata cu tastele sageti sau deplasand cursorul cu butonul stanga mouse apasat ("drag").
Daca se selecteaza o componenta cu CTRL+clic, SHIFT+clic, sau in loc de clic se utilizeaza SPACEBAR, componenta ajunge in starea obtinuta prin selectie simpla si actionare Move On/Off, adica este selectata fara sa se deplaseze. Daca se doreste deplasarea componentei odata cu cursorul, fara a tine apasat butonul stanga mouse, se selecteaza Move On/Off
O plasare mai avansata este cea interactiva. Ea poate fi asociata cu o operatie de tip "Multiple Pick & Place" deoarece permite o plasare relativ performanta intr-un regim semiautomat. Din meniul "pop-up" (meniul contextual, facand clic-dreapta in aria de lucru), fara selectarea vreunei componente, se alege "Queue For placement", adica generarea unei cozi de asteptare pentru plasare. Pe ecran apare fereastra "Component Selection Criteria" (figura 5.4) din care se precizeaza criteriile de selectie a componentelor pentru a forma coada de plasare. Criteriile dupa care se poate face selectia componentelor sunt:
Dupa numele componentei utilizand campul Ref Des. Daca acest camp este lasat necompletat atunci nu este restrictionata selectia componentelor. Se poate selecta o singura componenta tastand numele sau sau se pot selecta mai multe componente utilizand caracterele "wildcard" asterisc "*" si semnul intrebarii "?".
Dupa capsula, editand campul Footprint Name.
Dupa grupul caruia ii apartin componentele, utilizand campul Group Number.
Dupa numarul de pini utilizand campurile Minimum Pins sau Maximum Pins.
In fereastra mai exista trei casute de selectie: Exclude placed Exclude locked si Exclude fixed care, daca sunt selectate, exclud de la selectie componentele plasate, blocate si fixate, respectiv.
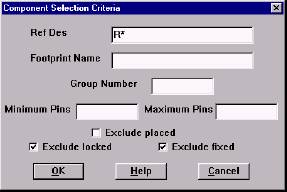
Fig. 5.4 Fereastra de selectie Component Selection Criteria
Se confirma cu OK si se inchide astfel fereastra. Pe ecran nu se observa nici o modificare.
Din meniul Edit sau din meniul "pop-up" se alege Select Next (se poate apasa direct tasta "N").
Observatie: Fereastra Component Selection Criteria apare si daca se selecteaza Select Any din meniul "pop-up", insa modul de actiune al comenzilor Queue for Placement si Select Any este diferit. Select Any permite selectia componentelor sau grupurilor precizate si atasarea tuturor componentelor selectate la nivelul cursorului pentru a fi plasate. Comanda Queue For Placement creeaza o lista (coada de asteptare) de componente care asteapta sa fie plasate, din care se alege componenta urmatoare cu optiunea Select Next.
Ordinea de plasare a componentelor sugerata de program poate fi modificata utilizand comanda Place din meniul "pop-up". In urma selectiei se deschide fereastra Select Next, din care pot fi vizualizate, in ordine, componentele care urmeaza a fi plasate (figura 5.5). Este posibil sa selectam o alta componenta decat cea aflata la rand pentru plasare.
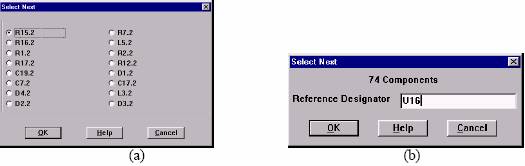
Fig. 5.5 Fereastra Select Next (a) daca numarul de componente este <30,
(b) pentru numar de componente mai mare de 30
Oglindirea componentelor. In mod similar actioneaza si comanda Opposite care realizeaza oglindirea componentelor, fapt care permite utilizatorului sa plaseze componente pe o fata sau pe cealalta a placii de circuit imprimat (componentele oglindite trec de pe o fata pe cealalta).
Verificarea plasarii. Pentru verificarea corectitudinii plasarii utilizatorul are la dispozitie 3 "instrumente" soft:
(a) examinarea erorilor oferite de Design Rule Check optiunea Placement Spacing Violations
(b) examinarea graficului cu densitatea componentelor
(c) tabela Statistics
Plasarea automata
Plasarea automata a componentelor se poate realiza:
pe toata placa
in grupuri de componente
individual
Plasarea pe toata placa intr-o singura etapa poate fi utila pentru a analiza comparativ mai multe variante posibile de plasare, urmand a ne forma o idee despre densitatea de componente si a alege eventual alte strategii.
Plasarea succesiva pe categorii de componente este utila pentru a realiza o grupare dupa diverse criterii a acestora. De exemplu, putem avea pe placa zona analogica de semnal mic, zona de alimentare, zona digitala, etc. De obicei acest tip de plasare se utilizeaza pentru a plasa asa-numitele grupuri de plasare ("clusters"), care de definesc anterior. Se realizeaza astfel pe placa o aranjare zonala a componentelor din acelasi grup, lucru care poate fi util din punct de vedere functional. Plasarea componentelor in mod individual decurge in acelasi mod ca plasarea grupurilor atunci cand se selecteaza o singura componenta. Plasarea individuala este mult imbunatatita atunci cand este utilizata in conjunctie cu optiunea "push and shove" prin care anumite componente pot fi
deplasate pentru a face loc celor care urmeaza a fi plasate.
Comenzile utilizate pentru a realiza plasarea automata se regasesc in meniul Auto, comanda Place, optiunile Place Board Place Component Place Array Place Matrix Place Board realizeaza plasarea tuturor componentelor care nu sunt fixate pe intreaga placa, utilizand o serie de 6 treceri succesive. Place Component plaseaza automat componentele selectate, Place Array este o comanda utilizata pentru a plasa componentele selectate intr-o forma circulara. Acest tip de plasare este util pentru placi de forma circulara sau placi de test cu simetrie circulara si este mai rar utilizat. Place Matrix realizeaza plasarea componentelor selectate in nodurile unei matrice de plasare.
Programul Layout dispune de un algoritm puternic de plasare a componentelor, algoritm care utilizeaza cateva principii noi de plasare, utilizate in mod transparent pentru utilizator.
Cea de-a treia tehnica consta in utilizarea algoritmilor de plasare foarte precisi. Astfel, chiar in conditii de densitate mare a componentelor se asigura o plasare de calitate. Acesti algoritmi sunt utilizati automat in timpul fazelor de ajustare a pozitiilor relative ale componentelor, in timpul pozitionarii componentelor si in timpul permutarii componentelor, fiind posibila analiza a numeroase variante posibile de plasare.
Etapele ce concura la realizarea unei plasari automate performante sunt urmatoarele:
1) Verificarea conditiile preliminare;
2) Incarcarea unui fisier de tip strategie de plasare adecvat;
3) Examinarea parametrilor care controleaza procesul de plasare;
4) Rularea procesului de plasare automata.
Odata ce au fost verificate conditiile preliminare si fisierul strategie de plasare a fost incarcat, se poate trece la plasarea automata a intregii placi. Pentru a realiza plasarea automata a placii, din meniul Auto se alege Place si apoi Board. Comanda Place Board plaseaza automat toate componentele care nu au fost blocate sau fixate utilizand strategii de plasare predefinite.
La lansarea acestei comenzi programul realizeaza plasarea parcurgand un numar de 6
etape sau treceri ("pass"), care pot fi urmarite in timpul procesului examinand bara din zona inferioara a ecranului. O trecere este definita ca o parcurgere completa a ariei de lucru utilizand un anume set de algoritmi. La terminarea plasarii se afiseaza un mesaj informativ despre durata procesului si se poate trece la examinarea pozitiei componentelor rezultata dupa plasare.
Pasii impliciti de realizare a plasarii sunt afisati in tabela Place Plass prezentata in figura 5.6, tabela care se deschide alegand butonul Spreadsheet din bara de instrumente, urmat de Strategy si de Place Pass sau din meniul Options, comanda Placement Strategy
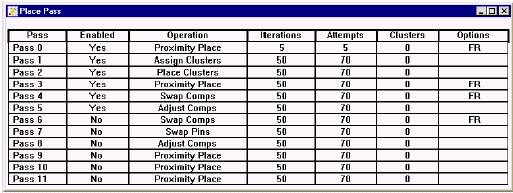
Fig. 5.6 Tabela Place Pass
Rularea Pass 0 - este utilizata de procedeul de plasare rapida Quick Place sau de Place Component. Efectueaza o rulare de tip Proximity Place - plasare in apropiere, care imparte componentele in grupuri de plasare "clusters" bazate pe interconexiuni si apoi plaseaza grupurile unele fata de altele in pozitiile care determina o lungime minima a conexiunilor. Pass 0 utilizeaza un numar minim de iteratii si de incercari diferite. Nu este utilizata la plasarea automata.
Pasii urmatori sunt cei utilizati de procedeul de plasare automata si in mod implicit sunt alocati in ordine logica. Mai intai se creeaza grupurile pentru plasare, apoi acestea se plaseaza ca un tot unitar, dupa care componentele se distribuie pe placa. Se incearca apoi realizarea de permutari intre elementele grupurilor si apoi o ajustare fina a pozitiilor finale rezultate. Rularea Pass 1 face o rulare de tip Assign Clusters care aduna toate componentele de pe placa care nu sunt blocate sau fixate si le aranjeaza in grupuri de plasare pe baza interconexiunilor, indiferent daca piesele sunt grupate sau nu. Pass 2 face o rulare de tip Place Clusters si plaseaza grupurile de plasare pe placa pe baza conexiunilor dintre grupurile si a conexiunilor acestora cu componentele fixate. Pass 3 efectueaza o rulare de tip Proximity Place cu un numar mare de iteratii si incercari, comparativ cu trecerea Pass 0, realizand o plasare mai precisa. Pass 4 realizeaza o rulare de tip Swap Comp care permuta succesiv componentele vecine pentru a vedea daca se imbunatateste plasarea prin reducerea lungimii conexiunilor si a intersectiilor dintre conexiuni. Rularea Pass 5 realizeaza o trecere de tip Adjust Comps ce ajusteaza pozitiile componentelor pentru a evita orice suprapunere si a realiza o aliniere a pozitiilor.
Programul poate efectua treceri suplimentare de la 6 la 11 (care pot fi facute active), ele fiind in mod implicit dezactivate.
Caracteristicile procesului de plasare se pot modifica prin intermediul tabelei Place Pass din figura 5.7 de mai jos. Pentru aceasta se face un dublu clic pe linia corespunzatoare etapei de plasare (pass-ului) ai carei parametri dorim sa ii editam.
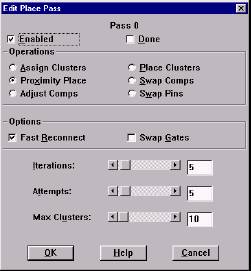
Fig. 5.7 Fereastra Edit Place Pass
Plasarea componentelor pe baza unei matrice de plasare. Plasarea componentelor utilizand matricea de plasare consta in pozitionarea componentelor selectate in nodurile unei grile rectangulare numita matrice de plasare.
Plasarea cu ajutorul matricei da cele mai bune rezultate in cazul plasarii grupurilor de componente pentru care se respecta la plasare o aranjare echidistanta pe linii si pe coloane, de exemplu circuitele de memorie, componente discrete SMD, condensatoare de decuplare, circuite in capsule DIP.
Pentru a realiza plasarea automata:
1) Se defineste matricea de plasare;
2) Se selecteaza componentele (sau componenta) utilizand comanda Select Any, sau prin selectie individuala cu CTRL+clic, sau prin desenarea unui cadru de selectie;
3) Se alege din meniul Auto, optiunea Place Matrix sau din meniul contextual optiunea Matrix Place
1) Definirea matricei de plasare Pentru a se desena o matrice de plasare se selecteaza meniul Tool, se alege Matrix si apoi Select Tool. Programul trece in modul de lucru "Matrix" fapt care se poate constata din textul informativ din bara de titlu a ferestrei Design. Se face clic in punctul de unde va incepe desenarea matricei. Se deseneaza un cadru dreptunghiular de marimea zonei in care va fi definita matricea. Din punctul in care s-a terminat de desenat conturul rectangular se deplaseaza cursorul in interiorul cadrului, spre punctul initial. Pe masura ce cursorul se deplaseaza in cadru, apar mai multe linii si coloane ale matricei de plasare. Atunci cand numarul de linii si coloane este convenabil se face clic si se incheie desenarea matricei.
Daca se selecteaza matricea cu un cadru de selectie care cuprinde intreaga structura sau chiar realizand un cadru de selectie in interior, matricea poate fi deplasata, stearsa sau copiata ca un tot unitar. Deplasarea se poate face cu mouse-ul sau cu tastele sageti. Stergerea se realizeaza cu tasta DEL sau din meniul Tools optiunea Matrix si apoi Delete sau din meniul Edit, optiunea Delete sau actionand butonul Delete din bara cu unelte sau actionand CTRL+X. Copierea matricei se poate face apasand tasta INS sau din meniul Edit comenzile Copy sau Paste care au in acest caz acelasi efect. Odata definita matricea de plasare se poate trece la plasarea componentelor, selectand componentele si apoi alegand comanda Place Matrix din meniul Auto sau Matrix Place din meniul "pop-up" (meniul contextual).
. RUTAREA PLACII DE CIRCUIT IMPRIMAT
In fluxul de proiectare a circuitului imprimat, dupa operatia de plasare a componentelor pe placa virtuala intervine operatia de realizare efectiva a structurii de interconectare, operatie numita si rutare. Prin rutare intelegem transformarea conexiunilor in trasee de cupru (track, trace, route). La realizarea rutelor trebuie urmarite diferite principii care imbina cerintele de proiectare electrica cu cele de natura tehnologica.
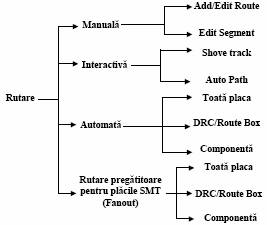
Fig. 5.8 Modalitati de rutare a traseelor in programul OrCAD Layout
Modalitatile de realizare a rutarii in programul OrCAD Layout sunt prezentate in figura 5.8. Se observa ca exista mai multe optiuni. Rutele se pot realiza automat sau se poate alege varianta rutarii manuale a placii. Rezultate mai bune pot fi utilizate prin combinarea rutarii manuale cu cea automata adica prin utilizarea procedeelor de rutare interactiva. Se poate ruta automat intreaga placa sau se poate alege varianta rutarii unei anumite portiuni (DRC/Route Box) sau numai a conexiunilor atasate unei anumite componente. Rutarea de tip fanout este specifica componentelor SMD si urmareste usurarea rutarii viitoare prin realizarea segmentului 'via stringer' sau 'stub', vezi
aliniatul anterior.
Inainte de inceperea rutarii trebuie realizate o serie de etape pregatitoare, astfel:
1) Definirea layerelor in mod corespunzator ca fiind active pentru rutare sau ca planuri de masa;
2) Definirea gaurilor de trecere;
3) Verificarea si alocarea proprietatilor arborilor de conexiune;
4) Verificarea definirii corecte a spatierilor din cadrul placii.
1) Verificarea layerelor
Pentru a verifica structura de layere utilizata in fisierul de lucru se poate utiliza tabela Layers care se deschide actionand butonul Spreadsheet din bara cu unelte sau selectand Database Spreadsheets din meniul View, urmate de optiunea Layers. Din aceasta tabela se pot trece in revista si se pot edita anumiti parametri legati de numele layerelor, tipul lor si layerele de oglindire ale acestora. Tot aici se stabileste si corespondenta dintre layerele din fisierul de lucru curent si layerele utilizate de componentele aflate in biblioteci, editand casuta Layer Library Name. Astfel,
programul este informat in ce layere sa plaseze padurile, textele si obstacolele asociate componentelor din biblioteci.
Tabela Layers este prezentata in figura 5.9. Editarea parametrilor din tabela se face din fereastra Edit Layer care se deschide selectand un layer si apoi din meniul "popup" alegand Properties. Fereastra Edit Layer se poate deschide si realizand un dubluclic pe layerul care se doreste a fi editat. Fereastra Edit Layer este prezentata in figura 5.10.
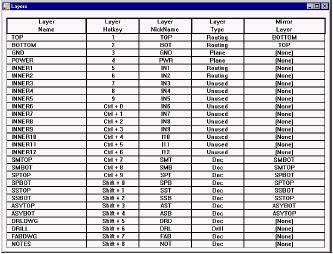
Fig. 5.9 Tabela Layers
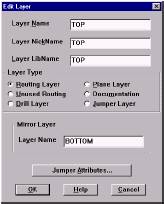
Fig. 5.10 Fereastra Edit Layer
Numele tuturor layerelor utilizate implicit de program se pot observa in tabelul 1.
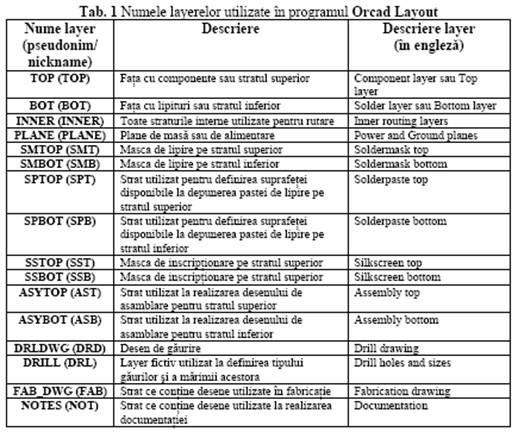
2) Definirea gaurilor de trecere
Gaurile de trecere (vias-urile) se modifica in tabela Padstacks la fel ca alte pastile de cupru. In mod implicit o singura gaura de trecere este definita si anume VIA1, fiind lasate nedefinite restul de 15, de la VIA2 la VIA16. Este posibil sa se aloce o anumita gaura de trecere pentru un anumit arbore de conexiune sau pentru o anumita categorie de arbori de conexiune.
3) Verificarea si alocarea proprietatilor arborilor de conexiune
Proprietatile arborilor de conexiune se pot modifica din Tabela Nets (figura 5.11).
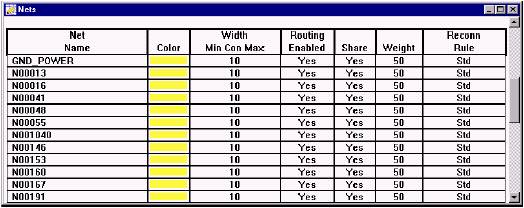
Fig. 5.11 Tabela Nets
Pentru modificarea unui parametru din tabela Nets este necesar sa se selecteze unul sau mai multi arbori de conexiune listati in prima coloana (Net Name) si sa se aleaga din meniul Edit sau din meniul "pop-up" comanda Properties pentru a afisa fereastra de dialog Edit Net. Pentru un singur arbore de conexiune se poate utiliza si dublu clic pe numele sau. Ca urmare, se deschide fereastra Edit Net, prezentata in figura 5.12.
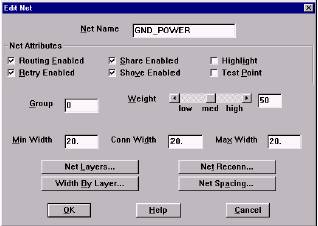
Fig. 5.12 Fereastra Edit Net in cazul selectiei unui singur arbore de conexiuni
4) Verificarea asignarii spatierilor
Spatierile se definesc in Orcad Layout din tabela Route Spacing care se deschide alegand butonul Spreadsheet urmat de Strategies Route Spacing. Aici exista sase categorii de spatieri, obtinute pentru a defini distantele dintre trasee, pastile si gaurile de trecere. Valorile spatierilor se aleg in functie de tehnologia de realizare a circuitului imprimat (uzual 12 mil = 0,3 mm sau 8 mil = 0,2 mm).
Fisierele de tip "strategie de rutare"
Fisierele de tip strategie de rutare, asemanator cu cele din faza de plasare, contin informatii ce permit ca rutarea conexiunilor sa se execute dupa anumite reguli si prioritati. Un fisier strategie de rutare "*.SF" contine informatii despre layerele utilizate la rutare, in ce conditii se utilizeaza gauri de trecere, in ce directii se duc cu precadere traseele, culorile asociate si dimensiunea ferestrei de rutare active. Programul Layout are create o serie de fisiere de strategie care sunt optimizate pentru placi THT sau SMT cu 2, 4, 6 sau 8 straturi. Fisierul strategie de rutare se incarca cu comanda Load din meniul File.
Programul Layout contine numeroase fisiere de tip strategie de rutare, cele mai utilizate fiind:
STD.SF folosit ca fisier de strategie implicit. El este incarcat automat in programul de proiectare PCB in cazul in care placa este transferata in formatul binar al Layout-ului. Acest fisier se poate utiliza si pentru placi care nu sunt transferate.
2__SMD_H.SF folosit pentru placi dublustrat cu componente amplasate pe o fata sau pe ambele, atat in cazul tehnologiei montarii pe suprafata, cat si in cazul tehnologiei mixte THT-SMT, cu layerul 1 orizontal.
2__SMD_V.SF folosit pentru placi dublustrat cu componente amplasate pe o fata sau pe ambele, atat in cazul tehnologiei montarii pe suprafata, cat si in cazul tehnologiei mixte THT-SMT, cu layerul 1 vertical.
2__THR_H.SF folosit pentru placi dublustrat in cazul tehnologiei THT, cu layerul 1 orizontal.
2__THR_V.SF folosit pentru placi dublustrat in cazul tehnologiei THT, cu layerul 1 vertical.
JUMPER_H.SF folosit pentru placi simplustrat cu strapuri (jumpere), cu layerul 1 orizontal.
Strapurile sunt plasate pe un layer special, numit "jumper layer".
VIARED_H.SF folosit in cadrul pasului de baleiere destinat reducerii gaurilor de trecere; aceasta procedura are loc pe o placa rutata complet, cu layerul 1 orizontal.
Modul de actiune al comenzilor referitoare la rutare
Modul de actiune al comenzilor de rutare in programul Layout poate fi gestionat din fereastra Route Settings (figura 5.13), care se deschide alegand optiunea omonima din meniul Options
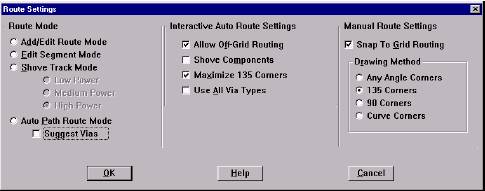
Fig. 5.13 Fereastra Route Settings
Setarile sunt impartite in trei grupe carora le corespund trei zone distincte in fereastra:
Route Mode Interactive Auto Route Settings si Manual Route Settings
Dupa ce au fost parcurse etapele anterioare se poate trece efectiv la rutarea conexiunilor.
Etape de proiectare in procesul de rutare manuala sau automata
1) Incarcarea unui fisier strategie de rutare.
3) Verificarea existentei conexiunilor la planurile de masa si alimentare. Pentru placile SMT se recomanda realizarea rutarii tip "fanout" pentru conexiunile de masa si de alimentare.
4) Rutarea conexiunilor critice.
5) Realizarea rutarii pentru restul conexiunilor ramase.
6) Optimizarea rutarii prin mijloace interactive.
7) Verificarea spatierilor si examinarea datelor statistice referitoare la placa.
Rutarea manuala
Rutarea manuala se realizeaza cu ajutorul a doua comenzi, Add/Edit Route si Edit Segment, ambele avand butoane in bara cu instrumente. Modul de lucru Add/Edit Route se utilizeaza pentru a crea noi trasee prin transformarea conexiunilor in rute. Este posibila si editarea unor rute existente prin plasarea cursorului pe un colt sau pe un segment al acestora. Modul de lucru Edit Segment este utilizat pentru a muta segmente ale rutelor existente, crearea de segmente noi sau stergerea anumitor segmente. Prin utilizarea tastei ALT in timpul rutarii se poate incepe un segment de ruta pornind de pe unul existent, al aceluiasi arbore de conexiune, procedeul de ramificatie fiind cunoscut ca rutare in "T".
A) Rutarea manuala in modul Add/Edit Route
Intrarea in modul de lucru Add/Edit Route se face apasand butonul Add/Edit Route Mode din bara cu unelte sau alegand din meniul Tool comanda Track urmata de Select Tool. Comanda se poate utiliza pentru a crea noi trasee sau a le edita pe cele existente, fara a le distruge, prin selectia unui colt (vertex). Daca se selecteaza un traseu partial rutat, se poate continua editarea adaugand un singur segment la un moment dat, la unghiuri de 45 sau 90
Procedura 'step by step' pentru rutarea manuala a unei conexiuni
1) Din meniul Tool se selecteaza Track si apoi Select Tool
2) Se selecteaza conexiunea pe care dorim sa o rutam . Cursorul se schimba intr-o cruce mai mica (stare activa) si conexiunea devine atasata de cursor. Se deplaseaza cursorul si se observa aparitia rutei care porneste din padul cel mai apropiat de punctul de selectie.
Modul de generare a segmentelor de ruta este diferit in functie de setarile din fereastra Route Settings. In cazul selectiei optiunilor 135 Corners sau 90 Corners, programul realizeaza automat un traseu compus din doua segmente care formeaza intre ele unghiuri de 135 ) sau de 90 , respectiv.
In cazul optiunii Any Angle Corners se genereaza un singur segment de ruta.
3) Un clic (sau SPACE) introduce un colt in traseul rutei. Se continua deplasarea cursorului pentru a desena segmente suplimentare de ruta. Un segment deja rutat poate fi sters prin pozitionarea cursorului pe segment si apasarea tastei Delete.
4) Gaurile de trecere se introduc automat in locul unde s-a realizat 'clic', prin schimbarea layerului. Pentru schimbarea layerului se poate tasta direct numarul sau sau se poate alege din lista aflata sub bara cu unelte. Daca dupa realizarea clic-ului cursorul a mai fost deplasat, introducerea gaurii de trecere are loc la coordonatele coltului, oarecum in urma cursorului. Deci, atentie, intai faceti clic, apoi imediat introduceti via.
Observatii. 1. Daca modul DRC (Design Rule Check) este activ, programul poate schimba automat layerul si introduce gauri de trecere pentru a asigura respectarea regulilor de spatiere.
2. Utilizarea tastei ALT combinata cu clic permite ramificarea rutelor adica rutarea in 'T'.
5) Se face un clic pe pastila de oprire pentru a termina rutarea. Cursorul isi schimba forma in cea obisnuita, cruce mai mare, si este gata pentru a ruta alta conexiune. Daca ruta nu a fost finalizata se poate incerca Finish din meniul contextual care termina ruta in mod automat sau End Command (sau ESC) care lasa ruta in stadiul existent, incompleta.
Modul de actiune a comenzii Add/Edit Route pentru trasee cu diverse unghiuri poate fi urmarit in figura 5.14.
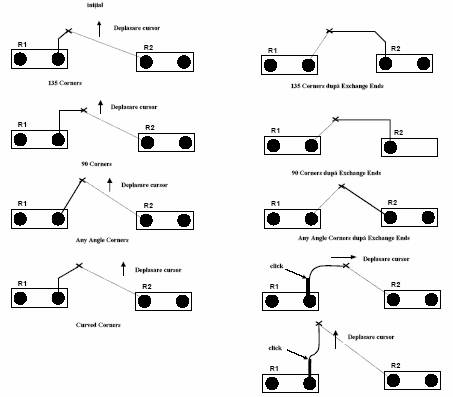
Fig. 5.14 Actiunea comenzii Add/Edit Route
B) Modul Edit Segment
Modul de lucru Edit Segment permite editarea rutelor existente prin deplasarea segmentelor dar si crearea unora noi, daca se selecteaza o conexiune. Se poate intra in modul Edit Segment prin apasarea butonului Edit Segment din bara cu unelte sau alegand optiunea Track Segment Select Tool din meniul Tool sau apasand tasta "S" sau selectand comanda Segment din meniul "pop-up". Ultima varianta este permisa numai daca este activ modul de lucru Add/Edit route
C) Modul Shove Track
Modul de lucru Shove Track este considerat un mod de rutare interactiva. Este asemanator cu modul Add/Edit Route dar, in plus, permite deplasarea (shove=impingere) rutelor existente.
Modificarea latimii unui traseu
Modificarea latimii traseelor se poate realiza dintr-unul din modurile de rutare manuala sau interactiva si utilizarea comenzii Change Width sau se poate realiza prin interventia in tabela Nets
Modificarea latimii traseelor in timpul rutarii se face cu comanda Change Width. Aceasta comanda are prioritate fata de setarile din tabela Nets. In timp ce se ruteaza manual o conexiune se alege Change Width din meniul "pop-up". Pe ecran apare fereastra Track Width prezentata in figura 5.15 (a). Se introduce o alta valoare intreaga in casuta New Width si se inchide fereastra cu OK. Traseul cu noua latime incepe de la ultimul colt (vertex) introdus anterior sau din padul de start al conexiunii.
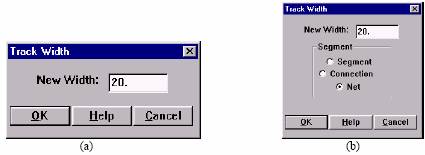
Fig. 5.15 Fereastra Track Width la selectia unor trasee existente
O alta varianta de modificare a traseelor rutate este utilizarea tabelei Nets si utilizarea urmatoarelor comenzi din meniul "pop-up"care sunt active atunci cand tabela este afisata: Force Min/Max Widths si Force Width by Layer
Modificarea layerului unui segment de ruta
Daca se selecteaza o ruta existenta cu CTRL+clic si se tasteaza un numar de layer, ruta se muta pe acel layer. Daca nu exista spatiul necesar programul ne atentioneaza si nu efectueaza comutarea pe alt layer a rutei respective.
Rutarea interactiva
Programul Layout este prevazut cu doua posibilitati de rutare interactiva utilizand modurile de lucru Shove Track si Auto Path. Actiunea ambelor comenzi este dependenta de setarile din fereastra Route Settings. Modul de lucru Shove Track este considerat ca fiind rutare de tip interactiv si nu de tip manual deoarece se interactioneaza cu facilitatile automate de tip "push and shove". Modul de lucru Auto Path este considerat si el de tip interactiv deoarece interactioneaza cu programul de rutare automata atunci cand sugereaza trasee si pozitii ale gaurilor de trecere. Selectarea unuia din modurile de rutare interactiva activeaza automat verificarile Online DRC ceea ce impune posibilitatea de utilizare a lor numai in interiorul ferestrei DRC.
A. Utilizarea modului de lucru Shove Track.
Intrarea in modul de lucru Shove Track se face apasand butonul Shove Track Mode din bara cu unelte. Modul de lucru este similar cu cel de la rutarea manuala in modul Add /Edit Route, fiind posibila rutarea unei singure conexiuni la un moment dat.
Diferenta este ca, in acest mod de lucru programul impinge rutele existente din calea rutei
aflata in editare. Si aici este posibila rutarea in "T" prin apasarea tastei ALT.
B. Utilizarea modului de lucru Auto Path
Intrarea in acest mod de lucru se face atunci cand se selecteaza butonul corespunzator din bara cu unelte. Cand se selecteaza o conexiune sau un pin programul sugereaza un traseu posibil pentru ruta. Pe masura ce cursorul se deplaseaza ruta isi schimba pozitia. Prin apasarea butonului stanga mouse se plaseaza ruta sugerata utilizand facilitatile "push and shove" eliberand astfel calea prin deplasarea rutelor vecine. Daca se foloseste modul de lucru Auto Path cu optiunea Suggest Vias din dialogul Route Settings programul afiseaza pozitia probabila a gaurilor de trecere, gauri care vor fi eliminate in versiunea finala a rutei, daca nu sunt necesare.
O rutare rapida a unei conexiuni se face printr-un dublu clic pe o conexiune, programul rutand respectiva conexiune in mod automat.
Fereastra Manual Route Strategy
Modul de actiune al comenzilor interactive Auto Path si Shove Route este controlat de setarile din fereastra intitulata (oarecum inselator) Manual Route Strategy, prezentata in figura 5.16. Fereastra respectiva se deschide alegand din meniul Options optiunea Route Strategy urmata de Manual Route
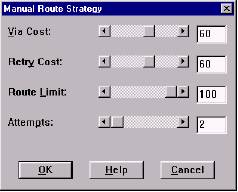
Fig. 5.16 Fereastra Manual Route Strategy
Rutarea automata
Rutarea automata se bazeaza pe definirea unei arii in care procesul de rutare trebuie sa se declanseze. Aria de rutare apare ca o zona delimitata de o "linie intrerupta" si este vizibila pe ecran chiar de la deschiderea programului Layout cu comanda New
Definirea ariei DRC
Utilizand aria (sau conturul) DRC se poate defini regiunea in care se doreste sa inceapa procesul de rutare. Programul de rutare automata si cele doua procedee de rutare interactiva ruleaza numai in aria DRC. La rutarea manuala programul face un zoom, centrand aria DRC pe ecran. Daca chenarul DRC nu este vizibil se apasa butonul Online DRC din bara cu unelte si apoi se apasa butonul Refresh All
Din meniul View se alege optiunea Zoom DRC/Route Box, sau se apasa tasta "B". Cursorul isi modifica forma intr-un "Z". Se descrie un contur dreptunghiular ("frame") cu dimensiunea dorita pentru aria DRC. La eliberarea butonului mouse-ului programul face un zoom, centrand aria DRC in ecranul de lucru. Mutarea ariei DRC se face alegand optiunea Zoom DRC/Route Box. Se face un clic in aria de lucru, in vecinatatea zonei unde dorim sa fie centrul ariei DRC. Aria DRC se centreaza pe cursor si se "agata" de acesta, fiind posibila deplasarea acesteia in zona dorita unde se plaseaza prin clic. Pentru mutarea ariei DRC fara a face zoom se alege optiunea Zoom DRC/Route Box si se muta cursorul in zona unde dorim sa fie centrul ariei DRC. Se tasteaza " ". Conturul DRC se centreaza la nivelul cursorului.
Autorouterul bazat pe grila are doua caracteristici principale:
a) utilizarea procedeului "sweep" (baleiere);
b) utilizarea procedeului "shove" (impingere, inghiontire).
La procedeul "sweep" are loc o baleiere a placii dupa directii specificate, incepand dintr-un anumit punct. La utilizarea procedeului "shove" programul gaseste loc pentru rute prin impingerea, inghiontirea rutelor aflate in calea celei curente. De asemenea se verifica daca anumite rute care blocheaza calea nu pot fi duse pe alte cai.
Editarea parametrilor de baleiaj la rutarea placii
Un proces de baleiere ("sweep") reprezinta deplasarea ferestrei active de rutare pe intreaga suprafata a placii in vederea realizarii unui procent de rutare apropiat de 100%.
Parametrii care trebuie setati in mod uzual se refera la marimea ferestrei DRC si directia de baleiere. Se deschide mai intai tabela Route Sweep, vezi figura 5.17, care se lanseaza din meniul Options, alegand Route Strategies si apoi Route Sweeps
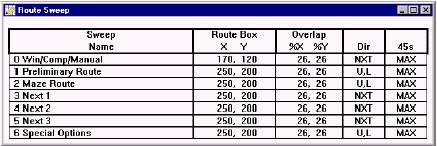
Fig. 5.17 Tabela Route Sweep
Setarile pentru Sweep 0 influenteaza procesul de rutare in mod interactiv cu Shove Track si Auto Path Route sau in modul de rutare manuala. Programul de rutare automata utilizeaza setarile definite pentru Sweep 1 pana la Sweep 6.
Diferentele dintre etape sunt evidentiate in cele ce urmeaza. Sweep 0 (Win/Comp/Manual) permite stabilirea criteriilor de rutare in mod manual sau automat atunci cand rutarea se realizeaza intr-o singura fereastra (DRC/Route Box) sau pentru o componenta aflata in fereastra (Autoroute Component). Setarile afecteaza modul de actiune al comenzilor de rutare interactiva Shove Track si Auto Path Route. Setarile referitoare la costuri nu sunt luate in considerare la rutarea automata. Sweep 1 (rutare preliminara) realizeaza rutarea traseelor de tip "Memory" sau apropiate de acestea si a traseelor care pot fi rutate direct, cu forme simple. Pentru placile SMT poate fi folosit ca sa realizeze "degajarea" spatiului prin rutarea unui scurt segment la o gaura de trecere (numit "stub").
Sweep 2 (Maze Route - rutare tip labirint) face ca programul sa duca trasee incercand diverse cai. Se utilizeaza facilitatile de "shove" si "retry". Se incearca rutarea pana aproape de 100% in fiecare fereastra de rutare dupa care se trece la fereastra urmatoare.
Sweep 3 si (Next1, Next 2 si Next3) se utilizeaza dupa ce programul a efectuat o baleiere completa a placii si de regula dupa ce procentul de rutare este mai mare de 93%.
Prima faza de tip Next face o reluare ciclica a conexiunilor ramase, incercand finalizarea rapida a placii, fara sa incerce sa finalizeze rute extrem de dificile, lasandu-le pentru pasii urmatori. La aceasta faza de tip Next nu se urmareste o directie principala si una secundara de deplasare a ferestrei ci se utilizeaza Route Next Connection. Ca urmare, programul cauta conexiunile nerutate centrand fereastra de rutare in jurul fiecarei conexiuni. Costurile sunt optimizate sa asigure un procent de rutare apropiat de 100%.
Daca dupa rulare primei treceri de tip Next mai exista conexiuni nerutate se poate rula inca o trecere de tip Next utilizand una dintre celelalte doua treceri ramase. Daca dupa doua treceri de tip Next procentul de rutare este mai mic de 95% se va trece la modificarea plasarii sau la reducerea severa a latimii traseelor, a spatierilor si a grilei de rutare.
O alta varianta de strategie care se poate utiliza este lansarea dupa Maze 1 a unei treceri Maze 2 cu o grila mai mica, cu un factor mergand pana la 1/3.
Sweep 6 (optiuni speciale) are ca scop sa ruteze cat mai mult fara gauri de trecere, sa reduca numarul de gauri de trecere si sa netezeasca sau sa indrepte colturile ("smoothing"), optimizand astfel structura de interconectare generata anterior.
Pentru editarea optiunilor fazelor de baleiere se utilizeaza fereastra de dialog
Sweep Edit (figura 5.18) care se deschide prin dublu-clic pe celulele de interes sau din meniul "pop-up" se alege Properties
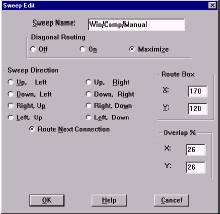
Fig. 5.18 Fereastra Sweep Edit
La realizarea procesului de baleiere, programul imparte placa in arii egale, pe linii si pe coloane. Numarul de linii si coloane rezultat depinde de marimea ferestrei (conturului) de rutare - DRC Box. Din tabloul Sweep Edit se specifica modul de baleiere, pe linii sau pe coloane.
Optiunea Route Next Connection determina ca fereastra activa sa sara la conexiunea urmatoare, fara a tine seama de o anumita ordine.
Se recomanda lansarea programului de rutare automata din zonele cele mai dense a placii identificate prin examinarea graficului de densitate. Se deplaseaza apoi fereastra DRC in zona dificila. De asemenea, se recomanda utilizarea unei dimensiuni maxime a acestei ferestre, atat cat permite memoria calculatorului. Se obtin rezultate mai bune daca fereastra DRC acopera intreaga placa, programul gasind cele mai bune traiectorii de rutare. Pentru grile de 20 sau 25 mil dimensiunea maxima a ferestrei DRC este 350 300, iar pentru placi cu grile 12,5, 10 si 8,33 mil dimensiunea maxima este de 450
Dimensiunea ferestrei este exprimata in unitati ale grilei de rutare. De exemplu, pentru o
setare a grilei de 25 mils, dimensiunea implicita a ferestrei DRC de 250 200 inseamna in valori absolute 6,25 inch 5 inch.
Procentul de suprapunere a ferestrelor, Overlap %, determina spatiul utilizat de programul de rutare pentru a reface anumite rute atunci cand se muta de la o fereastra la alta. Se recomanda utilizarea valorii implicite de 26%. Un procent de suprapunere prea mic poate duce la existenta multor rute partiale iar un procent prea mare duce la un timp de calcul marit deoarece se incearca rerutarea inutila a unor rute.
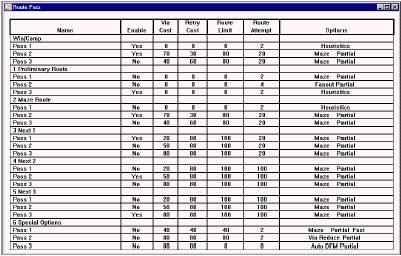
Fig. 5.19 Tabela Route Pass
A doua colectie de parametri care controleaza procesul de rutare o constituie cea legata de tabela Route Pass care se deschide din meniul Options alegand Route Strategies si apoi Route Pass (figura 5.19). Din aceasta tabela se pot activa sau dezactiva procesele de baleiere "sweep" precum si trecerile in cadrul fiecarui proces. De asemenea se pot edita anumiti parametri care sunt stabiliti in fisierele strategie de rutare.
Se observa ca la fiecare proces de baleiere sunt prevazute trei treceri ("pass"). Aceste treceri (reluari) sunt utilizate ca alternative si sunt gandite pentru a fi utilizate cate una la un moment dat.
De obicei nu se obtine o imbunatatire prin rularea mai multor treceri ale unui proces de baleiere a placii. Fereastra Edit Route Pass (figura 5.20) se deschide prin dublu-clic pe linia de interes a tabelei.
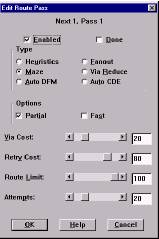
Fig. 5.20 Fereastra Edit Route Pass
Editarea parametrilor legati de rutare in cadrul layerelor
Tabela Route Layer (figura 5.21) se deschide din meniul Options alegand Route Strategies si apoi Route Layers. Din tabela Route Layer se determina daca un layer este activ sau nu pentru rutare in cadrul fiecarui ciclu de baleiere. Se determina de asemenea directia majoritara de rutare si se stabilesc anumiti parametri legati de costuri.
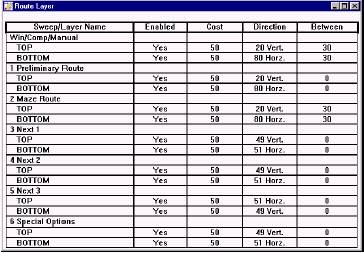
Fig. 5.21 Tabela Route Layer pentru o placa cu doua layere active pentru rutare
Editarea acestor valori se face din fereastra Edit Layer Strategy (figura 5.22). Campurile din fereastra Edit Layer Strategy au urmatoarea semnificatie: Sweep - daca se selecteaza o singura linie din tabela numele respectiv apare in fereastra de dialog pentru layerul corespunzator. In caz contrar, apare numarul de linii selectate. Eouting Enabled - se permite ca layerul respectiv sa fie utilizat pentru rutare.
Layer Cost - determina o preferinta a layerelor pentru a fi utilizate pentru rutare. In mod implicit tuturor layerelor li se acorda o valoare de 50. Un cost mai redus indica ca layerul este preferat pentru rute. Un cost mai ridicat va duce la evitarea pe cat posibil a layerului respectiv.
Primary Direction - determina "polarizarea" layerelor, adica specificarea unei directii prioritare (majoritare) pentru rute.
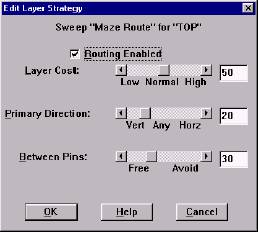
Fig. 5.22 Fereastra Edit Layer Strategy
Pentru layerele cu directie verticala se aloca o valoare intre 0 si 49 iar pentru cele orizontale o valoare intre 51 si 100. Cu cat valoarea este mai apropiata de 50 cu atat programul va avea o libertate mai mare de a trasa rute in orice directie in layerul respectiv. Between Pins - configureaza costurile asociate cu trecerea rutelor printre pastile cu centrele situate la mai putin de 100 mil. Aceste setari actioneaza in special in cazul in care directia primara (a rutelor) este perpendiculara cu axa majoritara de plasare a circuitelor integrate. Valoarea implicita este de 30 pentru procedeele de baleiere Win/Comp si Maze Route. Costul "Between Pins" este setat la valoarea zero pentru procedeul de baleiere 'Next' pentru ca programul sa gaseasca cai pentru rutele ramase, inclusiv printre pinii circuitelor.
Din considerente tehnologice uneori se evita ducerea traseelor printre pini apropiati dar trebuie avut in vedere ca o valoare excesiv de mare a costului, de exemplu 100, nu va permite rutarea conexiunilor spre componente uzuale cum ar fi conectoarele sau capsulele PGA.
Rutarea automata se poate aplica la trei categorii de articole: Board DRC/Route Box si Component. Ea se realizeaza selectand comanda Autoroute din meniul Auto, apoi una din optiunile de mai sus. Rutarea depinde extrem de mult de o configurare corecta si riguroasa a parametrilor. Se recomanda, de aceea, ca proiectantul sa nu se grabeasca in startarea procedurii deoarece exista riscul ca rezultatul obtinut sa fie modest sau chiar dezamagitor. De cele mai multe ori rutarea este imbunatatita spectaculos daca activitatile pregatitoare nu sunt uitate sau tratate superficial.
Alte comenzi importante:
Unroute Segment - utilizata pentru a sterge segmentele rutate anterior
Unroute - pentru stergerea traseelor
Unroute Net pentru stergerea tuturor rutelor din arborele de conexiune selectat
|
Politica de confidentialitate |
| Copyright ©
2025 - Toate drepturile rezervate. Toate documentele au caracter informativ cu scop educational. |
Personaje din literatura |
| Baltagul – caracterizarea personajelor |
| Caracterizare Alexandru Lapusneanul |
| Caracterizarea lui Gavilescu |
| Caracterizarea personajelor negative din basmul |
Tehnica si mecanica |
| Cuplaje - definitii. notatii. exemple. repere istorice. |
| Actionare macara |
| Reprezentarea si cotarea filetelor |
Geografie |
| Turismul pe terra |
| Vulcanii Și mediul |
| Padurile pe terra si industrializarea lemnului |
| Termeni si conditii |
| Contact |
| Creeaza si tu |