
sMs
Security Management System
DESCRIERE GENERALA
sMs (Security Management System) este o aplicatie ce integreaza diversele subsisteme de securitate ale unui obiectiv permitand monitorizarea si comanda centralizata a acestora, precum si interactiunea controlata prin program a subsistemelor de securitate gestionate.
Principalele unitati functionale ce intra in componenta aplicatiei sunt:
Modulul de gestiune a subsistemului de control acces, care permite configurarea si monitorizarea subsistemului de control acces
Modulul de gestiune a subsistemului video, care permite comanda si monitorizarea starii subsistemului TVCI
Modulul de gestiune a subsistemului de detectie perimetrala, care permite comanda si monitorizarea starii zonelor de perimetru
Modulul de gestiune a bazei de date, care permite stocarea si regasirea informatiilor in bazele de date locale, precum si replicarea bazei de date in intreaga retea a statiilor de lucru sMs
Modulul interfetei grafice, care gestioneaza afisarea planurilor obiectivului avand marcate pe ele elementele sistemului de securitate si a mesajelor provenind de la echipamentele instalate
Modulul de interactiuni, care defineste legaturile dintre subsistemele de securitate
Modulul de comunicatie in retea, care asigura comunicatia intre statiile de lucru (acolo unde sunt mai multe) folosind o retea locala sau legaturi seriale, prin modem
Subsistemul de detectie perimetrala indeplineste urmatoarele functii:
detectarea tentativelor de patrundere sau iesire frauduloasa in/din perimetru
intarzierea patrunderii neautorizate sau in forta in zona protejata
anuntarea operatorilor cu privire la tentativele de efractie la nivelul imprejmuirii perimetrale, cu indicarea zonei in care au loc acestea
actionarea subsistemului TVCI in scopul comutarii la afisare pe monitoarele din dispecerat a imaginilor camerelor video care vizualizeaza zona de perimetru in care se produce tentativa de violare
anuntarea operatorilor cu privire la tentativele de sabotaj asupra echipamentelor de protectie si a liniilor de comunicatie, prin alarmele de la contactele supervizate montate pe capacele cutiilor cu echipamente si cabluri
transmiterea catre software-ul de management (sMs) a semnalelor de alarma si sabotaj, oferind-i acestuia controlul zonelor de perimetru si posibilitatea confirmarii primirii semnalelor de alarma
dezactivarea individuala a zonelor de detectie perimetrala in scopul facilitarii accesului legal in perimetru, cu comanda din dispecerat, functie de autorizarile programate.
dezactivarea individuala a zonelor de detectie perimetrala in cazul efectuarii unor lucrari de intretinere care, daca zonele nu ar fi dezactivate, ar putea duce la generarea de alarme false
In compunerea subsistemului de detectie perimetrala intra urmatoarele categorii de mijloace tehnice de protectie:
sistem de detectie cu cablu de vibratii
detector dual (PIR - MW) pentru exterior P
camere TVCI fixe si mobile
Functiile subsistemului de control acces sunt urmatoarele:
Interzicerea accesului neautorizat al persoanelor in spatiul controlat
Anuntarea operatorilor cu privire la tentativele de patrundere neautorizata, cu indicarea filtrului unde au loc acestea
Facilitarea obtinerii de situatii si rapoarte privind prezenta si accesul personalului in spatiul controlat
Dezactivarea manuala a filtrului de control acces in situatii de panica sau la nevoie
In general, un subsistem de control acces este compus in principal din filtre pentru controlul accesului (FCA). Un FCA este definit la nivelul panoului de control acces si are in componenta, de regula:
cititor (cititoare) de cartela pentru intrare (intrare si iesire)
element de blocare (pentru usi: yala electromagnetica, electromagnet)
releu de actionare a elementului de blocare
contact magnetic pentru indicarea starii usii (inchisa/deschisa)
buton de actionare in caz de urgenta
amortizor de usa
Prezentul subsistem de control acces este alcatuit dintr-un singur FCA, dispunand de urmatoarele componente:
panoul de control acces (unitatea de evaluare)
cititoarele de cartele
legitimatiile de acces (inclusiv statia de editare cartele)
yala electromagnetica
amortizorul de usa
butonul de deschidere in caz de urgenta
contactul magnetic
videointerfonul cu camera la intrarea in cladire si monitorul in dispecerat
calea de transmitere a informatiilor
La pornirea programului, se deschide mai intai o fereastra de tip splash (Fig. 1), cu rolul de a initializa sistemul: se incarca setarile din registrii sistemului de operare si configuratia obiectivului din fisierele de configurare:
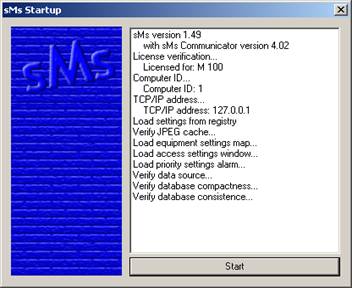
Fig. 1. Fereastra de pornire
Aceasta fereastra se inchide automat dupa 2 secunde de la initializarea tuturor parametrilor sau la apasarea butonului "Start".
Dupa inchiderea acestei ferestre porneste aplicatia propriu-zisa, cu urmatoarele functionalitati automate:
deschiderea conexiunii cu baza de date;
deschiderea comunicatiei cu echipamentele conectate local (unde este cazul);
deschiderea comunicatiei pe retea cu celelalte statii sMs (unde este cazul);
incarcarea si activarea modulului de interactiuni intre sisteme, la nivel software;
In acest mod de functionare, sMs ruleaza cu toate functionalitatile sale, chiar daca nu s-au introdus un cont si o parola de login; tot in acest mod aplicatia nu permite accesul la functiile sistemului, singurele optiuni ale operatorului fiind: login, ajutor si iesire din program.
Pentru a avea acces in sistem, operatorul este obligat sa introduca un nume de cont si parola corespunzatoare acelui cont (Fig. 2). Dupa login, sMs inregistreaza in baza de date actiunea de logare cu acel cont si incarca din registrii sistemului de operare setarile caracteristice (personalizate) ale contului: ferestrele plansa (cate sa fie deschise si in ce pozitie), fereastra de mesaje (daca sa fie deschisa sau nu si in ce pozitie) etc. Tot in acelasi timp, sMs incarca din baza de date drepturile utilizatorului curent. Aceste drepturi se refera la aplicatia propriu-zisa si la echipamentele din sistem (atat cele locale, cat si cele conectate la alte statii sMs). Ele se pot seta din fereastra de editare a utilizatorilor, in care au dreptul de modificare, adaugare si stergere numai acei utilizatori care au deja bifata proprietatea "Editare utilizatori" (de obicei, acestia sunt administratorii de sistem).
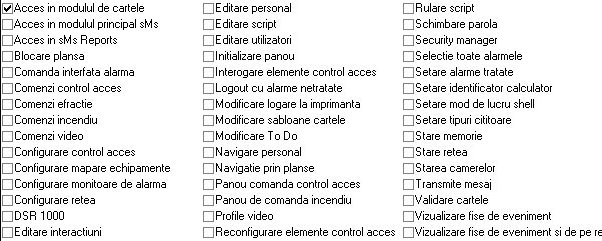
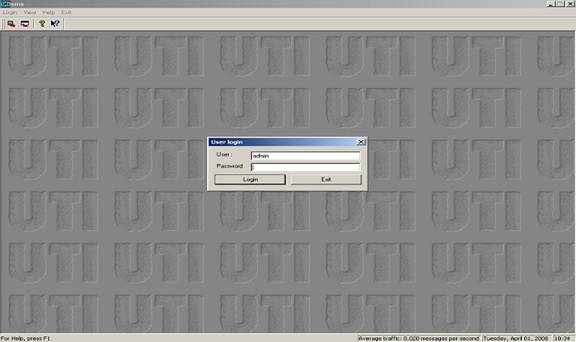
Fig. 2. Login
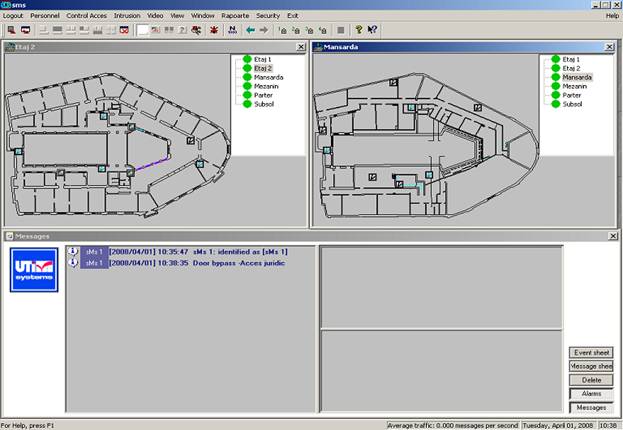
Fig. 3. Interfata cu utilizatorul
Interfata cu utilizatorul a programului (Fig. 3) cuprinde urmatoarele elemente:
Bara de meniuri a sistemului cuprinde optiunile prezentate mai jos, care au urmatoarea semnificatie:
![]()
Logout
Iesirea din contul utilizatorului curent (Fig. 2)
Personal
Comenzi legate de personal
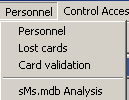
Personal accesarea bazei de date de personal in conformitate cu drepturile utilizatorului curent
Lost cards deschide fereastra de recuperare cartele pierdute
Card validation deschide fereastra validare cartele pentru validarea sau invalidarea unor cartele individuale sau in bloc
Analiza sMs.mdb deschide fereastra de reparare a bazei de date
Control Acces
Comenzi legate de subsistemul de control acces:
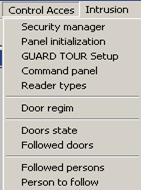
Security manager deschide fereastra de gestionare a elemetelor legate de securitate ale subsistemului de control acces: zone de timp, grupuri de acces, drepturi de acces si coduri sistem
Initializare panou se poate efectua reinitializarea unui panou sau retrimiterea unuia sau a mai multor parametri ai acestuia
GUARD TOUR Setup: fereastra de alocare cititoare pentru turul de garda
Panou comanda deschide fereastra de dialog Comanda control acces pentru interogarea sau modificarea parametrilor de functionare ai elementelor componente ale subsistemului de control acces (panouri de comanda, puncte de input, de output, cititoare)
Reader types configurare tipuri de cititoare intrare - iesire
Door regim configurare regim automat usi
Door state monitorizare stare curenta usi urmarite
Followed doors selectare usi in vederea monitorizarii
Followed persons monitorizare accese persoane urmarite
Person to follow selectare persoane (cartele) in vederea monitorizarii
Intrusion
Comenzi legate de subsitemul detectie efractie (interior):
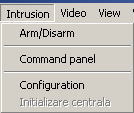
Arm/disarm deschide fereastra Partition statede activare/ dezactivare a partitiil;or de efractie
Command panel deschide fereastra Comanda panou de interogare centrala
Configuratie deschide fereastra de configurare sistem de efractie
Video
Comenzi legate de subsistemul TVCI:
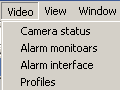
Starea camerelor deschide fereastra Starea camerelor cu rezumatul starii camerelor video ale subsistemului TVCI, in care se pot bloca sau debloca centralizat una, mai multe sau toate camerele
Monitoare de alarma deschide fereastra Monitoare de alarma pentru configurarea monitoarelor ce vor servi ca monitoare de alarma
Interfata alarme deschide fereastra Relee Intellex pentru comanda individuala a releelor interfetei de alarme Intellex
Profile deschide fereastra Profile video pentru accesarea si editarea profilelor video
Vizualizare
Comenzi legate de vizualizare:
![]()
Fisa de evenimente permite vizualizarea unei fise de evenimente salvate pe disc (§ 2.3.1.2.4.5.)
Window
Comenzi legate de ferestrele afisate:
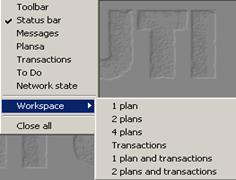
Bare cu butoane permite afisarea sau nu a barei cu butoane (bara de instrumente)
Bara de stare permite afisarea sau nu a barei de stare
Mesaje permite afisarea sau nu a ferestrei de mesaje
Plansa comanda afisarea unei ferestre plansa
Accese comanda afisarea ferestrei de accese
To Do permite afisarea sau nu a ferestrei To Do (§2.2.5. Fig.6)
Stare retea comanda afisarea ferestrei Stare retea pentru a vedea starea retelei formate din statiile de lucru sMs
Spatiu de lucru comuta pe una din configuratiile de ferestre prestabilite (§2.2.6. Fig. 8 - 13):
configuratia cu o plansa continand o fereastra-plansa, fereastra To Do si fereastra de mesaje, alarme sau mesaje si alarme
configuratia cu plansa de accese continand fereastra de accese si fereastra de mesaje
configuratia cu doua planse continand doua ferestre-plansa si fereastra de mesaje
configuratia cu o plansa si fereastra de accese continand fereastra de accese, o fereastra-plansa si fereastra de mesaje
configuratia cu doua planse si fereastra de accese continand doua ferestre-plansa si fereastra de accese
configuratia cu patru planse continand patru ferestre-plansa
Close all inchide toate ferestrele din spatiul de lucru
Rapoarte
Partea de rapoarte a sistemului:
![]()
Rapoarte deschide partea de rapoarte a sistemului (subsistemul rapoarte)
Security
Comenzi legate de securitatea sistemului:
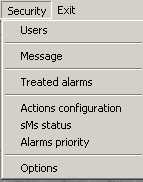
Utilizatori deschide fereastra Utilizatori pentru gestiunea utilizatorilor, fereastra a carei functionalitate este dependenta de nivelul de acces al utilizatorului curent
Mesaj deschide fereastra Transmitere mesaje in vederea difuzarii unui mesaj in reteaua sMs; mesajul transmis este afisat pe toate statiile sMs
Alarme tratate deschide fereastra Alarme tratate in care se face selectarea echipamentelor de la care vor fi tratate alarmele pe calculatorul respectiv.
Configurator actiuni deschide fereastra Configurator de actiuni care permite modificarea actiunilor ce se declanseaza la sosirea anumitor mesaje in sistem.
Informatii sMs afiseaza informatii despre starea si parametrii functionali ai aplicatiei in sesiunea curenta a sMs

Prioritati alarme deschide fereastra de stabilire a prioritatilor alarmelor.
Optiuni deschide fereastra Optiuni sMs pentru setarea optiunilor sMs .
Iesire
Terminarea sesiunii de lucru sMs.
Ajutor
Comenzi legate de sistemul de ajutor:
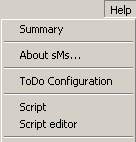
Cuprins afiseaza pagina principala a sistemului de ajutor.
Despre sMs afiseaza informatii legate de aplicatia sMs.
Configurare ToDo: deschide fereastra Configurare Lista de actiuni pentru modificarea informatiilor de ToDo (§ 2.2.5., Fig. 7).
Script deschide fereastra generica de selectie fisier Open pentru selectarea si rularea unui script salvat anterior. Este disponibil un singur tip de script: fisa de evenimente, avand extensia de fisier .fev
Script editor deschide fereastra de editare de scripturi permitand crearea, modificarea si rularea unor scripturi
![]()
![]() Logout : iesirea din contul
utilizatorului curent.
Logout : iesirea din contul
utilizatorului curent.
![]() Iesire: terminarea sesiunii de
lucru sMs.
Iesire: terminarea sesiunii de
lucru sMs.
![]() Spatiu de lucru cu o
plansa: comuta pe configuratia de ferestre
prestabilita cu o plansa (§ 2.2.6., Fig. 8).
Spatiu de lucru cu o
plansa: comuta pe configuratia de ferestre
prestabilita cu o plansa (§ 2.2.6., Fig. 8).
![]() Spatiu de lucru cu doua
planse: comuta pe configuratia de ferestre
prestabilita cu doua planse (§ 2.2.6., Fig. 9).
Spatiu de lucru cu doua
planse: comuta pe configuratia de ferestre
prestabilita cu doua planse (§ 2.2.6., Fig. 9).
![]() Spatiu de lucru cu o
plansa si accese: comuta pe configuratia de
ferestre prestabilita cu o plansa si fereastra de
accese (§ 2.2.6., Fig. 12).
Spatiu de lucru cu o
plansa si accese: comuta pe configuratia de
ferestre prestabilita cu o plansa si fereastra de
accese (§ 2.2.6., Fig. 12).
![]() Spatiu de lucru cu doua
planse si accese: comuta pe configuratia de ferestre
prestabilita cu doua planse si fereastra de accese
(§ 2.2.6., Fig. 13).
Spatiu de lucru cu doua
planse si accese: comuta pe configuratia de ferestre
prestabilita cu doua planse si fereastra de accese
(§ 2.2.6., Fig. 13).
![]() Spatiu de lucru cu patru
planse: comuta pe configuratia de ferestre
prestabilita cu patru planse (§ 2.2.6., Fig. 10).
Spatiu de lucru cu patru
planse: comuta pe configuratia de ferestre
prestabilita cu patru planse (§ 2.2.6., Fig. 10).
![]() Fereastra de accese:
afiseaza fereastra de accese (§ 2.2.6., Fig. 11).
Fereastra de accese:
afiseaza fereastra de accese (§ 2.2.6., Fig. 11).
![]() Close all: Inchide toate ferestrele
din spatiul de lucru.
Close all: Inchide toate ferestrele
din spatiul de lucru.
![]() Mesaje: Comuta afisarea
sau ascunderea ferestrei de mesaje (§ 2.2.4., Fig. 5).
Mesaje: Comuta afisarea
sau ascunderea ferestrei de mesaje (§ 2.2.4., Fig. 5).
![]() Planse: Comanda
afisarea a inca unei ferestre plansa.
Planse: Comanda
afisarea a inca unei ferestre plansa.
![]() To Do: comanda afisarea
sau ascunderea ferestrei Lista de actiuni (§ 2.2.5., Fig. 6).
To Do: comanda afisarea
sau ascunderea ferestrei Lista de actiuni (§ 2.2.5., Fig. 6).
![]() Starea retelei: comuta
afisarea sau ascunderea ferestrei de monitorizare a retelei.
Starea retelei: comuta
afisarea sau ascunderea ferestrei de monitorizare a retelei.
![]() Blocare mesaje: in cazul unui trafic
mare de mesaje in sistem, operatorul poate avea probleme in citirea
integrala a unor mesaje din lista de mesaje; activarea acestui buton
blocheaza (doar din punct de vedere al vizualizarii) baleierea
mesajelor.
Blocare mesaje: in cazul unui trafic
mare de mesaje in sistem, operatorul poate avea probleme in citirea
integrala a unor mesaje din lista de mesaje; activarea acestui buton
blocheaza (doar din punct de vedere al vizualizarii) baleierea
mesajelor.
![]() Comanda rapida de debuferare
Panou Control Acces pe sistem N 1000.
Comanda rapida de debuferare
Panou Control Acces pe sistem N 1000.
![]() Inapoi: schimba plansa
curenta cu cea anterioara in fereastra plansa curenta.
Inapoi: schimba plansa
curenta cu cea anterioara in fereastra plansa curenta.
![]() Inainte: schimba plansa
curenta cu cea urmatoare in fereastra plansa curenta.
Inainte: schimba plansa
curenta cu cea urmatoare in fereastra plansa curenta.
![]() Blocare plansa 1: indica
sistemului ca se doreste ca plansa 1 sa nu comute la
aparitia unei alarme; aceasta se poate intampla doar daca pe ecran
mai sunt afisate si alte planse, astfel incat comutarea sa
se faca pe alta plansa.
Blocare plansa 1: indica
sistemului ca se doreste ca plansa 1 sa nu comute la
aparitia unei alarme; aceasta se poate intampla doar daca pe ecran
mai sunt afisate si alte planse, astfel incat comutarea sa
se faca pe alta plansa.
![]() Blocare plansa 2: indica
sistemului ca se doreste ca plansa 2 sa nu comute la
aparitia unei alarme; aceasta se poate intampla doar daca pe ecran
mai sunt afisate si alte planse, astfel incat comutarea sa
se faca pe alta plansa.
Blocare plansa 2: indica
sistemului ca se doreste ca plansa 2 sa nu comute la
aparitia unei alarme; aceasta se poate intampla doar daca pe ecran
mai sunt afisate si alte planse, astfel incat comutarea sa
se faca pe alta plansa.
![]() Blocare plansa 3: indica
sistemului ca se doreste ca plansa 3 sa nu comute la
aparitia unei alarme; aceasta se poate intampla doar daca pe ecran
mai sunt afisate si alte planse, astfel incat comutarea sa
se faca pe alta plansa.
Blocare plansa 3: indica
sistemului ca se doreste ca plansa 3 sa nu comute la
aparitia unei alarme; aceasta se poate intampla doar daca pe ecran
mai sunt afisate si alte planse, astfel incat comutarea sa
se faca pe alta plansa.
![]() Blocare plansa 4: indica
sistemului ca se doreste ca plansa 4 sa nu comute la
aparitia unei alarme; aceasta se poate intampla doar daca pe ecran
mai sunt afisate si alte planse, astfel incat comutarea sa
se faca pe alta plansa.
Blocare plansa 4: indica
sistemului ca se doreste ca plansa 4 sa nu comute la
aparitia unei alarme; aceasta se poate intampla doar daca pe ecran
mai sunt afisate si alte planse, astfel incat comutarea sa
se faca pe alta plansa.
![]() sau
sau ![]() Program extern: aplicatia are
posibilitatea de a porni un alt program; primul icon indica faptul ca
aplicatia nu are setat nici un program extern; setarea acestui program
extern se face de catre
administratorul de sistem.
Program extern: aplicatia are
posibilitatea de a porni un alt program; primul icon indica faptul ca
aplicatia nu are setat nici un program extern; setarea acestui program
extern se face de catre
administratorul de sistem.
![]() Despre sMs: afiseaza
informatii despre aplicatia sMs.
Despre sMs: afiseaza
informatii despre aplicatia sMs.
![]() Ajutor sensibil la context: permite
selectarea unui element vizibil si apeleaza sistemul de ajutor in
contextul respectivului element.
Ajutor sensibil la context: permite
selectarea unui element vizibil si apeleaza sistemul de ajutor in
contextul respectivului element.
Fereastra-plansa (Fig. 4) reprezinta imaginea unei zone a obiectivului gestionat. Se pot afisa simultan maxim patru ferestre-plansa. Plansele sunt organizate ierarhic, incepand de la planse ce descriu obiectivul in ansamblu si continuand pe diferite nivele de detaliere. Navigarea intre planse se poate face prin intermediul unui arbore in care sunt ilustrate relatiile dintre diversele planse existente in baza de date (coltul din dreapta sus). Pe planse sunt figurate elementele active ce intra in componenta subsistemelor de supraveghere. Prin selectarea acestora, se pot da diverse comenzi specifice elementului selectat (in figura, activare/dezactivare).
Elementele ferestrei-plansa sunt urmatoarele:
Schita
Schita zonei din obiectiv reprezentata de plansa curenta; pe schita sunt plasate elementele active controlate de sistem
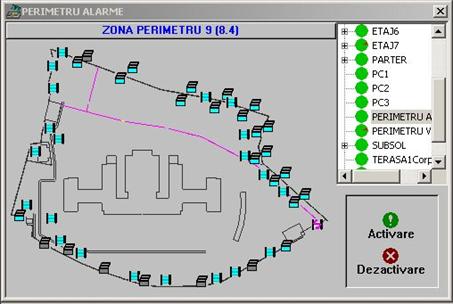
Fig. 4. Fereastra-plansa
Panoul de comanda (in coltul din dreapta jos)
La selectarea unui element activ, aici apar butoane de comanda specifice tipului elementului selectat (subsistemului din care acesta face parte), permitand accesul la cele mai importante comenzi ce se pot da respectivului element
Denumirea elementului selectat (deasupra ferestrei-plansa)
La selectarea unui element activ, aici apare denumirea elementului selectat (zona 9 perimetru); atunci cand nu este selectat nici un element activ, in acest spatiu nu este scris nimic.
Arborele de planse
Contine ierarhia planselor sistemului; faptul ca o plansa este descendenta altei planse, are semnificatia ca in respectiva plansa este reprezentata o zona din plansa parinte la un nivel superior de detaliu. In dreptul fiecarei planse sunt plasate doua simboluri: unul care reprezinta proportia elementelor aflate in stare de alarma din numarul total de elemente aflate in plansa respectiva si in descendentii sai (segmentul de cerc de culoare rosie din cercul verde) si unul care indica prezenta (dreptunghiul) sau absenta (lipsa dreptunghiului) descendentilor si starea lor afisata (dreptunghiul cu - in el) sau nu (dreptunghiul cu + in el) in arborele de planse
![]() Plansa
fara descendenti, in stare nealarmata
Plansa
fara descendenti, in stare nealarmata ![]() Plansa cu descendenti,
acum afisati, in stare nealarmata; un click mouse stanga pe
simbol duce la ascunderea acestora
Plansa cu descendenti,
acum afisati, in stare nealarmata; un click mouse stanga pe
simbol duce la ascunderea acestora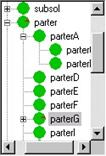
Denumirea plansei
Este afisata in partea superioara respectandu-se ierarhia planselor, astfel incat sa se poata afla usor pozitia plansei curente.
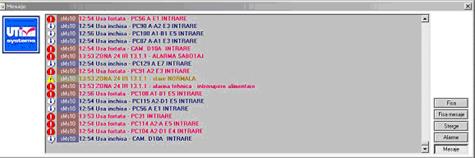
Fig. 5. Fereastra de mesaje
Elementele componente ale ferestrei de mesaje (Fig. 5) sunt:
Panoul POZA
In acest panou se afiseaza, in cazul unui mesaj de acces (permis sau nepermis), poza persoanei a carei cartela de acces a fost folosita (daca poza exista in baza de date) sau o poza implicita in cazul altor categorii de mesaje (cazul din figura)
Lista de mesaje
In aceasta lista sunt incluse toate mesajele aparute in sistem, fie ele mesaje de stare normala, de informare, de acces, de alarma sau de alarma tehnica. Tipurile de mesaje se deosebesc atat prin culoarea textului, cat si prin simbolurile ce le preced.
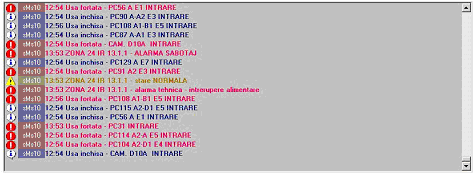
Sunt definite urmatoarele tipuri de mesaje:
Mesaj de alarma:
![]()
Mesaj de alarma tehnica:
![]()
Mesaj de acces:
![]()
Mesaj de stare normala:
![]()
Mesaj de informare:
![]()
Lista de alarme
In aceasta lista sunt incluse doar mesajele de alarma ce trebuie operate pe statia de lucru curenta. Pe parcursul operarii lor, aceste mesaje trec prin doua stari:
neluate la cunostinta:
![]() si luate la
cunostinta:
si luate la
cunostinta:
![]()
Mesajele de alarma se pot clasifica si ca mesaje cu confirmare si ca mesaje fara confirmare. Ele arata astfel:
Mesaj fara confirmare:
![]()
Mesaj cu confirmare, inainte de confirmare:
![]()
Mesaj cu confirmare, dupa confirmare:
![]()
Panoul de comanda
Dispune de 5 butoane cu urmatoarele destinatii:
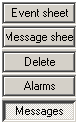
Fisa: deschide fereastra de generare a fisei de eveniment pentru unul sau mai multe mesaje de alarma selectate din lista de alarme (§ 2.3.1.2.4., Fig. 14).
Fisa de mesaje: deschide fereastra de generare a fisei de eveniment pentru unul sau mai multe mesaje selectate din lista de mesaje
Sterge: sterge toate mesajele selectate din lista de mesaje
Alarme: Comuta afisarea sau ascunderea listei de alarme
Mesaje: Comuta afisarea sau ascunderea listei de mesaje
Astfel, in functie de starea apasat sau neapasat a butoanelor Mesaje si Alarme, fereastra de mesaje se poate afla in una din urmatoarele stari:
Ambele butoane apasate, ambele liste afisate
Butonul Alarme apasat, lista de alarme afisata
Butonul Mesaje apasat, lista de mesaje afisata
Starea in care nici unul din butoane nu este apasat, nu este accesibila !
Fereastra Lista de actiuni (ToDo) (Fig. 6) contine indicatii privind procedura pe care trebuie s-o urmeze operatorul de la statia de lucru sMs in cazul primirii unor mesaje de diferite categorii, dupa selectarea mesajului din lista de mesaje.

Fig. 6. Fereastra To Do
Indicatiile ce se afiseaza pentru fiecare tip de mesaj se pot redacta sau modifica prin intermediul ferestrei Configurare ToDo (Fig. 7) in care se intra selectand meniul "Ajutor" si apoi submeniul "Cofigurare To Do".
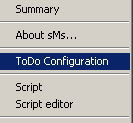
Indicatiile pentru mesajul curent selectat se introduc in campurile de editare. Unui mesaj i se pot asocia pana la 10 indicatii. Initial, la conceperea si editarea indicatiilor pentru un mesaj selectat, in fereastra Configurare ToDo se afiseaza doar un camp de editare, urmatorul aparand in momentul inceperii scrierii in primul camp.
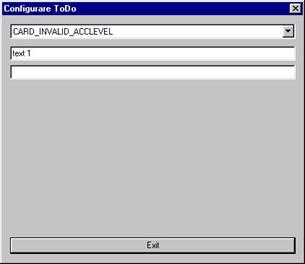
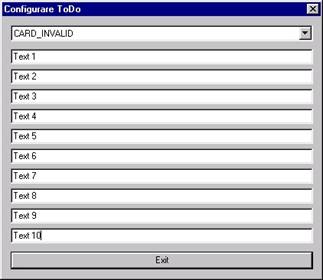
Fig. 7. Configurare To Do
Spatiul de lucru al interfetei grafice poate fi comutat din bara de meniuri prin activarea meniului WINDOW in urmatoarele configuratii:
configuratia cu o plansa, continand: o fereastra-plansa, fereastra To Do si fereastra de mesaje, alarme sau mesaje si alarme (Fig. 8).
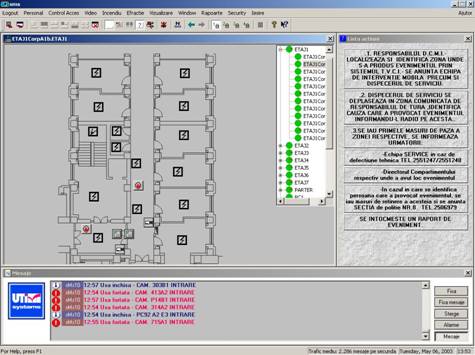
Fig. 8. Configuratia cu o plansa, ferestrele Lista de actiuni, Alarme si Mesaje
configuratia cu doua planse, continand: doua ferestre-plansa si fereastra de mesaje, alarme sau mesaje si alarme (Fig. 9).
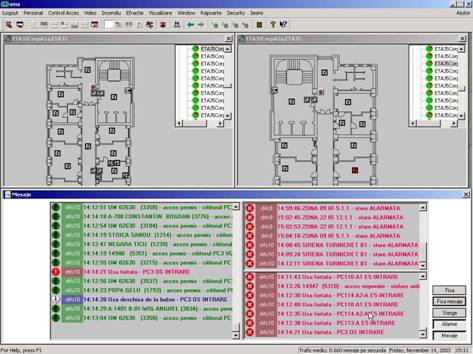
Fig. 9. Configuratia cu 2 ferestre-plansa si ferestrele de mesaje si alarme
configuratia cu patru planse, continand patru ferestre-plansa (Fig. 10).
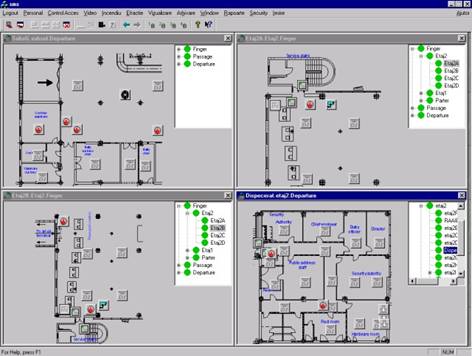
Fig. 10. Configuratia cu 4 ferestre-plansa
configuratia cu plansa de accese, continand: fereastra de accese si fereastra de mesaje, alarme sau mesaje si alarme (Fig. 11).

Fig. 11. Configuratia cu fereastrele de Accese, Alarme si Mesaje
configuratia cu o plansa si fereastra de accese, continand: fereastra de accese, o fereastra-plansa si fereastra de mesaje (Fig. 12).
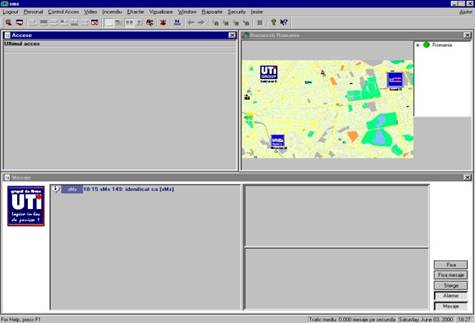
Fig. 12. Configuratia cu o fereastra-plansa si fereastrele de Accese, Mesaje si Alarme
configuratia cu doua planse si fereastra de accese, continand: doua ferestre-plansa si fereastra de accese (Fig. 13).
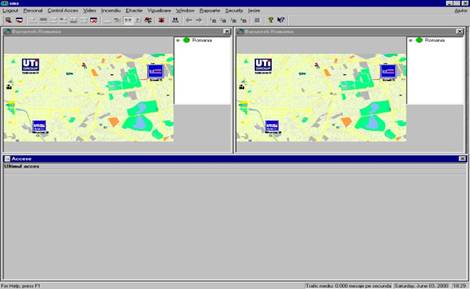
Fig. 13. Configuratia cu 2 ferestre-plansa si fereastra de Accese
Zonele imprejmuirii perimetrale pot genera alarme reale provocate de:
sistemul cu cablu de vibratii pe gard INTREPID
detectorul dual PIR+MW
butoanele de panica conectate la intrarile PM
Tipurile de alarme ce ajung la sMs de la zonele mentionate sunt:
alarma de intruziune INTREPID
alarma tamper echipamente INTREPID (PM si LU)
alarma intruziune detector dual
alarma tamper detector dual
alarma buton panica (BA)
Alarmele se produc numai la zonele (senzorul) aflate in starea activat la momentul respectiv.
Declansarea primei alarme pe una din zonele mentionate determina:
comutarea planului perimetrului obiectivului in fereastra-plansa a interfetei grafice, cu indicarea senzorului care a provocat alarma
comutarea la afisare pe monitoarele video de alarma a imaginilor de la camera (camerele) video care supravegheaza zona in alarma
comutarea la afisare pe un monitor video a imaginii de la camera PTZ care supravegheaza portiunea din curte prin care s-ar putea deplasa intrusul care a provocat alarma
aparitia mesajului de alarma de culoare rosie in lista de mesaje a interfetei grafice de pe ecranul statiei de lucru sMs
Se recomanda ca operatorul sa mentina pe monitoarele de alarma, in repaus, imaginea de la o camera de interior sau pe fiecare cate o imagine de la o camera de interior pentru a fi mai frapanta deosebirea intre imaginea de repaus si cea de alarma, cand aceasta apare.
Prelucrarea acestor alarme se face la statia de lucru sMs in ordinea sosirii. Daca se produc mai multe alarme (de la mai multe zone) simultan sau succesiv intr-un interval de timp mai mic decat timpul necesar operarii unei alarme, alarmele vor sta la coada de alarme din sMs si vor intra la prelucrat pe masura ce sunt operate. Imaginile de la camerele care s-au afisat pe monitoarele de alarma la prima alarma raman si ele afisate pana la terminarea prelucrarii acesteia, dupa care apar pe monitoare imaginile de la camerele ce supravegheaza zona din care a provenit cea de a doua alarma s.a.m.d..
Pe durata existentei unei alarme se deosebesc urmatoarele momente importante pentru activitatea operatorului:
aparitia mesajului de alarma simultan cu imaginile pe monitoarele de alarma
supravegherea imaginilor de pe monitoarele de alarma si urmarirea zonei cu camera PTZ
luarea la cunostinta de catre operator a existentei mesajului de alarma
includerea mesajului (mesajelor) de alarma in fisa de evenimente si completarea acesteia; salvarea fisei de evenimente marcheaza sfarsitul alarmei si determina disparitia mesajului de alarma din lista de alarme si a imaginilor de pe monitoarele de alarma
Operarea unei alarme consta in:
Daca la aparitia pe monitoarele de alarma a imaginilor din zona alarmata operatorul observa existenta unui intrus, va alarma cu cea mai mare operativitate grupa de interventie prin mijloacele de comunicatie stabilite, va urmari intrusul cu camera PTZ si va comunica permanent grupei de interventie pozitia si actiunile acestuia. La elucidarea situatiei intrusului, trece la etapele urmatoare in operarea alarmei.
Daca la aparitia pe monitoarele de alarma a imaginilor din zona alarmata operatorul nu observa existenta unui intrus, indiferent de natura acestuia (animal, pasare etc.), trece la etapele urmatoare in operarea alarmei si va considera alarma drept alarma falsa, fapt pe care-l va consemna in fisa de evenimente.
Luarea la cunostinta a mesajului de alarma aparut in lista de alarme din fereastra de mesaje prin clic stanga mouse pe mesajul de alarma de culoare rosie;
![]()
simbolul plasat inaintea mesajului devine:
![]()
Prin selectarea mesajului de alarma, in fereastra Lista de actiuni a interfetei
grafice apar instructiunile care constituie procedura ce trebuie
urmata de dispecer pentru inlaturarea starii de alarma; daca
fereastra Lista de actiuni este
ascunsa, ea se afiseaza cu clic pe iconul ![]() din bara de instrumente; de ex.:
din bara de instrumente; de ex.:
operatorul raporteaza sefului de tura ca s-a primit alarma de la senzorul .. din zona .
operatorul verifica pe ecranele celor doua monitoare de alarma, pe monitorul de alarme PTZ imaginile provenite din zona alarmata urmare a interactiunilor stabilite
seful de tura ordona celui de al III-lea operator (tehnicianului service de serviciu) sa verifice pe perimetru cauza producerii alarmei si sa raporteze prin radio rezultatul
etc.
Dupa terminarea starii de alarma, dispecerul genereaza fisa de evenimente pentru fiecare mesaj in parte sau pentru grupuri de mesaje. Pentru aceasta:
se selecteaza din lista de alarme mesajul (mesajele) ce urmeaza a fi introdus(e) in fisa de evenimente cu dublu clic stanga mouse pe acesta (acestea)

se apasa butonul Fisa din dreapta ferestrei de mesaje pentru a se afisa fereastra de generare a fisei de evenimente (Fig. 14)
se completeaza campurile fisei de evenimente astfel:
Lista evenimentelor
Se completeaza automat prin transpunerea aici a mesajului (mesajelor) selectate anterior; fiecare mesaj este precedat de ora la care a aparut
Tip alarma
Permite selectarea unuia din cele 3 tipuri posibile de alarma:
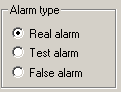
Cauza
Permite specificarea cauzei (cauzelor) alarmei (alarmelor); daca aceasta cauza n-a mai fost mentionata pana acum, va fi introdusa in lista cauzelor cunoscute de sistem, astfel incat, la o data ulterioara, ea sa poata fi selectata direct, sa nu mai trebuiasca sa fie scrisa de operator. Pentru specificarea cauzei se folosesc urmatoarele elemente:

Textul cauzei
Este fie cel selectat din lista cauzelor predefinite, fie cel introdus de operator
Butonul <<
Selecteaza cauza anterioara din lista de cauze predefinite
Butonul >>
Selecteaza cauza urmatoare din lista de cauze predefinite
Butonul Fara cauza
Sterge textul cauzei in situatia in care operatorul nu considera necesara specificarea unei cauze
Butonul Alta cauza
Permite introducerea de la tastatura a textului unei cauze noi; la apasarea acestui buton grupul de controale pentru scrierea cauzei este inlocuit cu grupul de mai jos, situatie in care fereastra pentru editarea textului cauzei devine editabila si apar doua comenzi noi:

OK, care confirma introducerea textului cauzei si il introduce in lista de cauze a sistemului
Cancel, care anuleaza operatiunea de introducere a textului noii cauze si revine in situatia anterioara apasasrii butonului Alta cauza
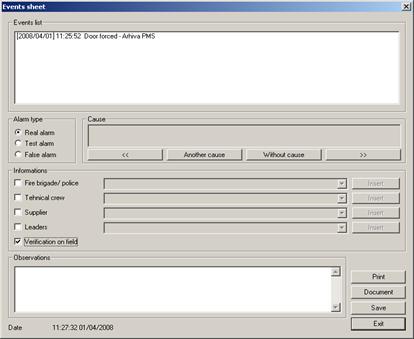
Fig. 14. Fisa de evenimente
Comunicari
In aceasta zona se precizeaza categoria de persoane si numele persoanei cu care a fost luata legatura, precum si daca s-a efectuat o verificare in teren.

La selectarea unei categorii de persoane prin bifare, in fereastra nume este deschisa automat lista de persoane asociata:
Pentru specificarea unei persoane, numele acesteia poate fi luat din lista prin selectare sau introdus de operator, caz in care se va folosi butonul Insert al categoriei respective, singurul activ de altfel. Odata introdus, noul nume va face parte din lista pentru o selectare ulterioara.
In cazul in care o categorie de persoane nu este selectata, lista de persoane si butonul Insert corespunzator sunt dezactivate.
Observatii
In aceasta zona se introduc eventualele observatii pe care le are de facut operatorul care intocmeste fisa de evenimente.
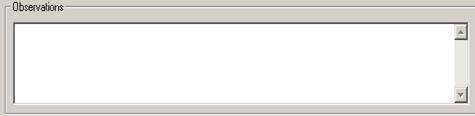
Zona de stare
Aici sunt afisate data si ora curente, informatii ce se vor mentiona in documentul tiparit sau salvat pe disc.
![]()
Zona de comenzi
In aceasta zona sunt plasate butoanele care permit tiparirea, vizualizarea si salvarea fisei de evenimente pe disc, precum si inchiderea ferestrei.
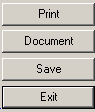
Selectarea butonului Tiparire comanda tiparirea fisei de evenimente la imprimanta implicita si salveaza documentul pe disc; documentul este salvat folosind aceleasi conventii ca si comanda Salvare.
Selectarea butonului Document deschide fereastra de vizualizare a fisei de evenimente
Selectarea butonului Salvare salveaza documentul curent pe disc. Documentul este salvat in directorul c:sMsfise de evenimente avand numele de fisier format din data si ora la care a fost salvat. De exemplu, un nume de fisier tipic este c:sMsfise de evenimente09_03_98_12_45_13.fev semnificand un document salvat la ora 12:45:13 pe data de 03.09.1998. Pentru a se evita salvarea multipla a aceluiasi document, daca se fac mai multe salvari succesiv fara a se inchide fereastra, numele de fisier nu este modificat, el ramanand corespunzator datei si orei primei salvari
Selectarea butonului Iesire inchide fereastra de generare a fisei de evenimente. Daca fisa a fost salvata si, eventual, si tiparita, mesajele de alarma care au fost trecute in fisa sunt sterse din lista de alarme.
Fisa va fi salvata apasand butonul Salvare apoi butonul Iesire.
Inainte de tiparire sau salvare (arhivare), fisa de evenimente poate fi vizualizata prin clic stanga mouse pe butonul Document din zona de comenzi a ferestrei Fisa de evenimente (Fig. 15), moment in care pe statia de lucru apare fereastra Fisa de evenimente (Fig. 15). In aceasta fereastra se poate vizualiza fisa asa cum va fi tiparita si se poate lua decizia tiparirii acesteia sau a anularii vizualizarii. Principalele elemente ale ferestrei sunt:

Fig. 15. Fisa de evenimente editata
Bara de instrumente, avand urmatoarele comenzi:
Tiparire ![]()
Tipareste documentul in forma existenta la darea comenzii, avand aceelasi efect cu apasarea butonului Print din fereastra de generare a fisei de eveniment (Fig. 14)
Vizualizare
pagina cu pagina ![]()
Deschide fereastra de vizualizare pagina cu pagina a fisei de evenimente (Fig. 16) in care se poate analiza si asezarea in pagina si modul de impartire pe pagini a documentului ce se va tipari.
Factor de zoom 1 ![]()
Revine la factorul de zoom 1, anuland efectul comenzilor Marire si Micsorare
Marire ![]()
Creste factorul de zoom al vizualizarii; factor maxim admis - 500%
Micsorare ![]()
Scade factorul de zoom al vizualizarii; factor minim admis - 10%
Inchide ![]()
Inchide fereastra de vizualizare a fisei de evenimente
Zona de afisare: reda reprezentarea documentului curent, avand urmatoarele elemente componente:
Titlul ![]()
Titlul reflecta si factorul curent de zoom. Astfel, daca acesta este diferit de 100%, titlul ferestrei poate lua una din formele de mai jos:
![]() Factor de
zoom 100%
Factor de
zoom 100%
![]() Factor de
zoom mai mare de 100%
Factor de
zoom mai mare de 100%
![]() Factor de
zoom mai mic de 100%
Factor de
zoom mai mic de 100%
Data intocmirii:
Tipul alarmei: ![]()
Campul apare numai daca operatorul a specificat un tip de alarma in fereastra de generare a fisei de eveniment
Lista de evenimente
Evenimentele aparute
Cauzele alarmelor
Campul apare numai daca operatorul a specificat o cauza in fereastra de generare a fisei de eveniment
Masuri luate
Campul apare doar daca operatorul a selectat minim o categorie de persoane in fereastra de generare a fisei de eveniment sau daca a specificat ca s-a efectuat verificarea in teren. Pentru fiecare din categoriile specificate selectate, precum si pentru verificarea in teren, este afisata cate o mentiune separata. In cazul categoriilor de persoane, este specificat si numarul persoanei contactate
Observatii
Observatiile introduse de operator
Semnatura
Fisa de evenimente este semnata cu numele contului operatorului logat in aplicatia sMs pe statia de lucru respectiva
Fereastra de vizualizare pagina cu pagina a fisei de evenimente (Fig. 16) ofera in plus fata de fereastra de vizualizare a fisei de evenimente afisarea modului in care documentul se incadreaza in pagina si a punctelor in care se face trecerea de la o pagina la alta.
Fereastra este structurata in doua zone:
Bara de instrumente, avand urmatoarele comenzi:
![]()
Comanda tiparirea documentului in starea curenta
Next Page
Comuta pe afisarea paginii urmatoare atunci cand mai exista o pagina a documentului dupa cea curenta
Prev Page
Comuta pe afisarea paginii precedente, daca pagina curenta nu este prima pagina a documentului

Fig. 16. Fisa de evenimente pagina cu pagina
One page/Two pages
Comuta intre afisarea simultana a unei singure pagini sau a doua pagini
Zoom In
Comuta pe un nivel superior de zoom, daca mai este unul din cele 3 disponibile
Zoom Out
Comuta pe un nivel inferior de zoom, daca mai este unul din cele 3 disponibile
Close
Inchide fereastra de vizualizare pagina cu pagina a fisei de evenimente, reafisandu-se fereastra de vizualizare a fisei de evenimente
Zona de afisare are structura identica cu cea din fereastra de vizualizare a fisei de evenimente
Fereastra Save As (Fig. 17) de salvare a unei copii a fisei de evenimente este folosita pentru specificarea unui director si a unui nume de fisier in care se va salva o copie a fisei de evenimente.
Lista de directoare
Contine arborele de directoare al sistemului. La deschiderea listei, acestea sunt prezentate intr-o structura ierarhica (Fig. 18).
Fereastra (Fig. 17, 18) contine:
Directorul parinte
Comuta pe directorul parinte

Fig. 17. Fereastra salvare a unei copii a fisei de evenimente
Director nou
Creeaza un director nou
Afisare comprimata
Comuta pe modul de afisare comprimata a continutului directoarelor (butonul apasat)
Afisare extinsa
Comuta pe modul de afsare extinsa a continutului directoarelor
Continut director
Contine lista fisierelor din directorul curent (fereastra)
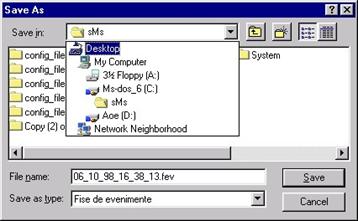
Fig. 18. Fereastra salvare fisa evenimente cu arborele de directoare
Nume fisier
Contine numele fisierului in care se va salva documentul
Tipul fisierului la salvare
Este disponibil numai tipul "fise de evenimente" avand extensia .fev
Butonul Save
Salveaza documentul cu numele curent in directorul curent
Butonul Cancel
Anuleaza salvarea documentului
Este posibila vizualizarea unei fise de evenimente salvate anterior. Fisele ce urmeaza a fi vizualizate pot fi doar afisate pe ecran si, eventual, tiparite, modificarea acestora nefiind posibila.
Selectarea fisei de evenimente ce urmeaza a fi vizualizata se face din meniul "Vizualizare" de pe bara de meniuri a interfetei grafice cu utilizatorul, prin selectarea submeniului "Fisa evenimente".

La aceste comenzi va aparea fereastra de dialog Open (Fig. 19), continand fisierele cu fisele de evenimente (ultima fisa completata este ultima din lista), in care se selecteaza fisierul dorit si se apasa butonul Open. Fisa de evenimente selectata apare in fereastra de vizualizare a fisei de evenimente (Fig. 15). Fereastra generica de selectie fisier Open dispune de aceleasi comenzi ca si in cazul apelarii ei (Fig. 17) din fereastra de generare fise de evenimente (Fig. 15) prin aplicarea comenzii Salvare, cu exceptia comenzii Open in loc de Salvare, care conduce la deschiderea fisei de evenimente selectata.
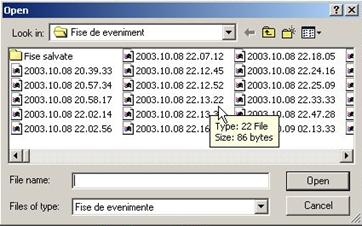
Fig. 19. Fereastra de deschidere a fiselor de evenimente arhivate
Fisa astfel vizualizata poate fi tiparita
apasand iconul tiparire ![]()
Datorita acumularii in timp a unui numar mare de fise de evenimente, acestea pot fi grupate pe anii, respectiv lunile cand au fost intocmite (Fig. 20), astfel:
Se acceseaza My computer se intra in directorul C:sMsFise de evenimente. Aici se va crea un director care va purta numele anului. In acest director se vor mai crea alte directoare care vor purta numele lunilor. Fisierele din directorul C:sMsFise de evenimente se vor ordona dupa data, dupa care vor fi mutate grupat in directoarele cu numele lunilor cand au fost intocmite fisele.
Creare fisier: in C:sMsFise de evenimente clik dreapta mouse, selecteaza New apoi Folder, fisierul astfel creat va fi redenumit dupa cerinte.
Selectare si mutare fisiere: in C:sMsFise de evenimente clik stanga mouse pe primul fisier, se tine apasata tasta Shift si clik stanga mouse pe ultimul fisier. In zona albastra unde sunt fisierele selectate, clik dreapta mouse si selecteaza Cut. Se intra in directorul in care se doreste mutarea fisierelor, clik dreapta mouse si selecteaza Paste.
Procedura prezentata in continuare se va aplica periodic, de ex. la fiecare 6 luni, pentru salvarea si arhivarea fiselor de evenimente.

Fig. 20. Ordonarea fiselor de evenimente
Pe
statia sMs se va minimiza aplicatia sMs ![]() ,
iar de pe desktop se va lansa programul de inregistrare pe CD prin selectarea
cu dublu clik stanga mouse a icon-ului "Backup CD".
,
iar de pe desktop se va lansa programul de inregistrare pe CD prin selectarea
cu dublu clik stanga mouse a icon-ului "Backup CD".
In fereastra din dreapta se va selecta "Local disk (C)sMsFise de evenimente" din care se vor selecta cu clic stanga mouse fisierele create ce urmeaza a fi inscriptionate pe CD si se vor trage (drag & drop) in fereastra din stanga.
Se inscriptioneaza CD-ul cu ajutorul inscriptorului extern selectand din meniul File optiunea "Write CD" si din fereastra de dialog care apare se va apasa butonul Burn (Fig. 21).
Dupa finalizarea procesului de inregistrare va aparea un mesaj care confirma incheierea inregistrarii si in care se va apasa butonul OK
In fereastra de scriere (Fig. 22) se va apasa butonul "DISCARD".
Aplicatia
de inregistrare se va inchide prin apasarea butonului Close ![]() ,
dupa care se va apasa butonul No pentru a nu salva sesiunea de
inregistrare.
,
dupa care se va apasa butonul No pentru a nu salva sesiunea de
inregistrare.
Dupa finalizarea procesului de inregistrare, Cd-ul va fi catalogat si pastrat in arhiva pentru consultarea sa in caz de necesitate.
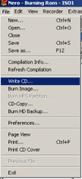
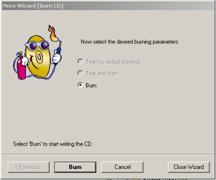
Fig. 21. Comenzile pentru inscriptionarea pe CD
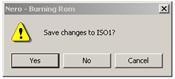
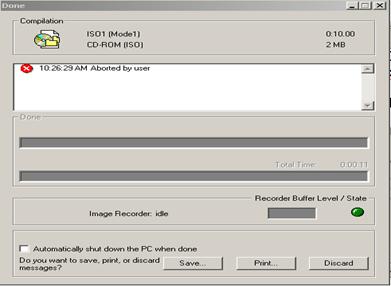
Fig. 22. Fereastra de scriere
Procedura de dezactivare/activare a zonelor de perimetru este urmatoarea:
din arborele de planse al interfetei grafice a sMs se selecteaza fereastra-plansa cu subsistemul de perimetru
clic stanga mouse pe senzorul(ii) care marcheaza zona ce urmeaza a fi dezactivata/activata; in coltul din dreapta jos al interfetei grafice (Fig. 4) apare fereastra cu cele doua butoane pentru dezactivare/activare
clic stanga mouse pe butonul dezectivare/activare; culoarea senzorului dezactivat/activat se schimba; senzorul "dezactivat" lucreaza in continuare, dar alarmele pe care le provoaca nu mai ajung in sMs, deci zona dezactivata va trebui supravegheata suplimentar pe perioada dezactivarii.
Subsistemul de control acces este integrat in cadrul SIS si poate fi controlat din dispecerat prin intermediul programului de integrare sMs - sistemul pentru managementul securitatii, instalat pe statiile de lucru din dispecerat, cu ajutorul modulului de control acces din cadrul acestui program.
Modulul de gestiune a subsistemului de control acces permite monitorizarea, comanda si conf
igurarea echipamentelor de control acces.
Monitorizarea si comanda subsistemului de control acces se fac prin intermediul interfetei grafice a sMs (Fig. 23) si sunt prezentate la paragrafele 2.4.2.2., respectiv 2.4.2.1. din cadrul capitolului privind operarea subsistemului de control acces.
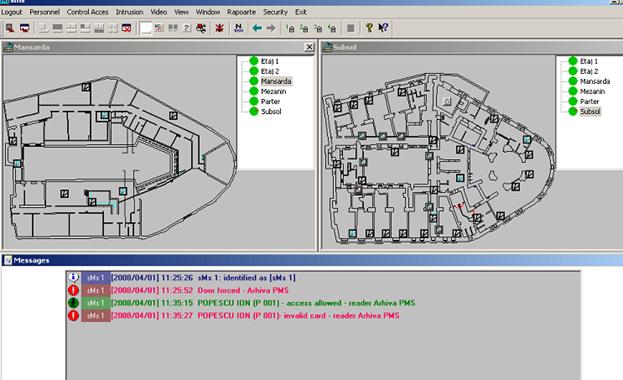
Fig. 23. Interfata grafica a sMs
sMs permite operatorului sa comande elementele de actionare ale subsistemului de control acces direct din interfata grafica, astfel ca se pot deschide barierele si se pot debloca turnichetii in oricare din sensuri sau orice alt element de blocare al unui filtru de control acces, direct din statia de lucru.
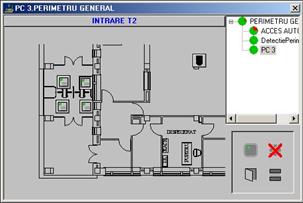
Fig. 24. Reprezentarea grafica a cititorului de cartele
Pentru oricare din turnichetii de pe plansa "Intrare T2" selectata (Fig. 24), operatorul poate debloca sensul de intrare sau sensul de iesire (prin alegerea cititorului de cartele corespunzator) din panoul de comanda afisat in patratul din dreapta-jos al ferestrei-plansa.

Starile posibile pentru un cititor de cartele de proximitate sunt:
![]() Starea
normala, ultimul mesaj
provenind de la acest cititor a fost un mesaj de acces permis sau o semnalizare
de stare normala
Starea
normala, ultimul mesaj
provenind de la acest cititor a fost un mesaj de acces permis sau o semnalizare
de stare normala
![]() Starea
alarmata, ultimul mesaj
provenind de la acest cititor a fost un mesaj de acces nepermis sau o
semnalizare de stare alarmata
Starea
alarmata, ultimul mesaj
provenind de la acest cititor a fost un mesaj de acces nepermis sau o
semnalizare de stare alarmata
![]() Stare inactiva, cititorul este
dezactivat
Stare inactiva, cititorul este
dezactivat
Comenzile disponibile pentru aceste cititoare sunt:
![]()
![]() Activare/inactivare cititor (activeaza
sau inactiveaza cititorul de cartele)
Activare/inactivare cititor (activeaza
sau inactiveaza cititorul de cartele)
![]()
![]() Activare/inactivare tastatura
(activeaza sau inactiveaza tastatura asociata cititorului de
cartele)
Activare/inactivare tastatura
(activeaza sau inactiveaza tastatura asociata cititorului de
cartele)
![]()
![]() Activare/inactivare contact magnetic (Activeaza
sau inactiveaza contactul magnetic al usii)
Activare/inactivare contact magnetic (Activeaza
sau inactiveaza contactul magnetic al usii)
![]() Deschidere
Deschidere
Monitorizarea subsistemului de control acces se face prin intermediul mesajelor ce apar in fereastra de mesaje a interfetei grafice si cu jutorul alarmelor din fereastra de alarme.
Mesajele tipice de control acces ce
pot aparea pe interfata grafica sunt: acces permis,
cartela invalida,
Mesajul acces permis este de culoare verde si cuprinde in continut:
ora si minutul producerii evenimentului
numele si prenumele persoanei careia ii apartine cartela
tipul de acces: permis, nepermis
filtrul (cititorul) de acces.
In stanga mesajului, in dreptunghiul verde, este indicata statia sMs care a generat mesajul (informatia este utila atunci cand in configuratia sistemului exista mai mult de o statie sMs), iar in stanga dreptunghiului verde este prezentat simbolul mesajului, un omulet mergand, intr-un cerc de culoare verde .
Mesajul cartela invalida este un mesaj de averizare, are culoarea rosie si cuprinde aceleasi tipuri de informatii ca cel de acces permis avand simbolul semnul mirarii alb intr-un cerc rosu, insemnand atentionare.
Mesajul usa fortata este mesajul de alarma din cadrul subsistemului de control acces, care contine informatia usa fortata si filtrul de control acces a carui usa a fost fortata
Mesajul usa deschisa este un mesaj de atentionare identic ca aspect cu cel de cartela invalida, iar din punctul de vedere al continutului cu cel de usa fortata.
In
grafica programului, un cititor de cartele are reprezentarea: ![]() .
In cazul in care cititorul este in alarma (cartela invalida,
.
In cazul in care cititorul este in alarma (cartela invalida,
![]() .
.
Cartelele de acces pot da mesaje de acces permis sau nepermis. Aceste cartele sunt in posesia persoanelor care au dreptul de a trece prin cel putin un filtru din obiectiv. Bineinteles ca nu toate persoanele care poseda cartela au dreptul de a trece prin orice filtru, de exemplu: toate persoanele au dreptul de a trece prin turnicheti, dar numai unele au dreptul pe la barierele auto. Aceasta departajare de drepturi se face la nivelul grupurilor de acces.
Un grup de acces reprezinta o suma de cititoare care permit accesul unui anumit grup de persoane. Pot exista grupuri de acces care contin numai un singur filtru (persoanele care au asociat acest grup au voie sa treaca numai prin acel filtru) sau pot contine toate filtrele din obiectiv (persoanele din acest grup pot trece prin orice filtru instalat in obiectiv).
Mesajele
tipice de control acces ce pot aparea pe interfata grafica sunt:
acces permis, cartela invalida,
Din
aceste mesaje, numai mesajul usa fortata este un
mesaj de alarma, de culoare rosie. El contine informatia
Celelalte doua mesaje, cartela
invalida si usa deschisa, desi sunt
tot de culoare rosie, sunt mesaje de atentionare. Cuprinsul mesajului
cartela invalida este acelasi cu cel al mesajului acces
permis, iar cel al mesajului
Pe durata existentei unei alarme se deosebesc urmatoarele momente importante pentru activitatea operatorului:
aparitia mesajului de alarma simultan cu plansa zonei in care este situat panoul de control acces care a generat alarma si cititorul
supravegherea imaginilor de pe monitoarele de alarma
luarea la cunostinta de catre operator a existentei mesajului de alarma
includerea mesajului (mesajelor) de alarma in fisa de evenimente; acest moment marcheaza sfarsitul alarmei si determina disparitia mesajului de alarma din lista de alarme si a imaginilor de pe monitoarele de alarma
Operarea unei alarme se face asa cum s-a descris la subsistemul de detectie perimetrala (paragraful 2.3.1.2).
Validarea/invalidarea cartelelor se poate face atat din fereastra Baza de date sMs, care apare prin selectarea meniului "Personal" si apoi a submeniului "Personal", cat si din fereastra Validare cartele, care apare prin selectarea meniului "Personal" si apoi a submeniului "Validare cartele" sau prin selectarea meniului "Control acces" si apoi a submeniului "Validare cartele" din interfata grafica.
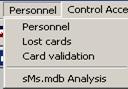
Pentru validarea/invalidarea unei cartele se va selecta persoana cu click stanga mouse, apoi click pe butonul Validare (Invalidare).
Folosind fereastra Validare Cartele, se pot valida sau invalida rapid grupuri mari de cartele, putandu-se evita validarea sau invalidarea individuala a acestora.
In interfata grafica a programului sMs de pe statia de lucru sMs se va selecta cu click stanga mouse meniul "Personal" si apoi submeniul "Lost cards". Va aparea fereastra Recuperare cartele pierdute .
Se selecteaza directia si persoana din directie a carei cartela a fost raportata ca pierduta, apoi se apasa cu click stanga mouse butonul Pierduta. Cartela este declarata pierduta si este automat invalidata in baza de date.
Daca o cartela care a fost raportata pierduta si a fost invalidata in baza de date este regasita, atunci se selecteaza submeniul "Personal" din meniul "Personal" si in fereastra Baza de date sMs se apasa cu click stanga mouse butonul Recuperare; va aparea fereastra Recuperare Cartele (Fig. 25) in care se va selecta persoana a carei cartela a fost recuperata, apoi click din nou pe butonul Recuperata si apoi click pe Iesire. Cartela este declarata recuperata si este automat revalidata in baza de date.
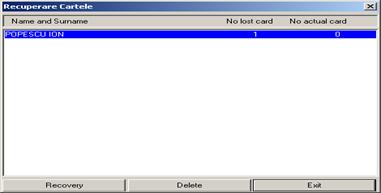
Fig. 25. Fereastra pentru revalidarea cartelelor recuperate
Acest sistem se compune din:
camere video(fixe sau mobile);
matrice video;
touch-tracker - dispozitiv de control al echipamentului video: selectare camera pe monitor, comenzi de miscare, zoom, focus pentru camerele mobile, etc.
Elementele reprezentate pe plan sunt camerele video sub forma:
![]() camera fixa in stare normala;
camera fixa in stare normala;
![]() camera fixa in stare alarmata;
camera fixa in stare alarmata;
![]() camera mobila in stare normala;
camera mobila in stare normala;
![]() camera mobila in stare alarmata;
camera mobila in stare alarmata;
![]() camera mobila ultra-rapida (speed dome) in
stare normala;
camera mobila ultra-rapida (speed dome) in
stare normala;
![]() camera mobila ultra-rapida (speed dome) in
stare alarmata.
camera mobila ultra-rapida (speed dome) in
stare alarmata.
La selectarea unei camere video, operatorul poate da urmatoarele comenzi, reprezentate in panoul de comanda ce apare in dreapta-jos a ferestrei plansa:
selectare pe unul din monitoarele din sistem - valabile pentru toate camerele;
comanda stanga, dreapta, sus, jos, diagonale - valabile numai pentru camerele mobile;
comanda zoon in/out (apropiere/departare) - valabile numai pentru camerele mobile;
comanda focus +/- (focalizare manuala) - valabile numai pentru camerele mobile;
comanda manuala iris open/close (crestere/scadere iluminare) - valabile numai pentru camerele mobile ultra-rapide;
In plus fata de cele descrise mai sus se pot da comenzi de blocare camera la nivel de statii sMs - acea camera poate fi dirijata la un moment dat de un singur utilizator; acest lucru se justifica atunci cand in sistem sunt instalate mai mult de o statie sMs, pentru a un se putea "fura" camera de la un utilizator la altul.
Atunci cand o camera se afla in alarma, apare un simbol in acest panou sub forma unui X verde. La apasarea acestui buton, alarma este confirmata iar camera revine la stare normala.
La nivelul aplicatiei sMs sunt definite anumite interactiuni intre sisteme, de genul:
la aparitia unei alarme de detectie perimetrala de la una din barierele de perimetru, sMs alarmeaza elementul pe plan, afiseaza alarma in fereastra de mesaje si alarme, comanda alarmarea camerelor din acea zona: schimbarea starii acestora din normal in alarma si selectarea lor pe monitoarele de alarma.
In acest fel, operatorul observa pe calculator zona in care s-a produs alarma, mesajul in clar care confirma evenimentul iar pe monitoarele video observa imagini de la fata locului in care s-a declansat alarma.
|
Politica de confidentialitate |
| Copyright ©
2025 - Toate drepturile rezervate. Toate documentele au caracter informativ cu scop educational. |
Personaje din literatura |
| Baltagul – caracterizarea personajelor |
| Caracterizare Alexandru Lapusneanul |
| Caracterizarea lui Gavilescu |
| Caracterizarea personajelor negative din basmul |
Tehnica si mecanica |
| Cuplaje - definitii. notatii. exemple. repere istorice. |
| Actionare macara |
| Reprezentarea si cotarea filetelor |
Geografie |
| Turismul pe terra |
| Vulcanii Și mediul |
| Padurile pe terra si industrializarea lemnului |
| Termeni si conditii |
| Contact |
| Creeaza si tu |