
AUXILIAR CURRICULAR PENTRU CICLUL SUPERIOR AL LICEULUI TEHNIC - UTILIZAREA APLICATIILOR DE TIP CAD NIVELUL 3
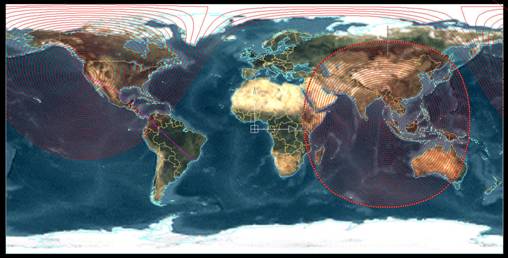
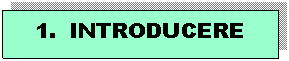
Prezentul material se adreseaza pregatirii elevilor, pentru toate calificarile domeniului TEHNIC de nivel 3.
Modulul pentru care a fost elaborat acest material auxiliar de invatare este Utilizarea aplicatiilor de tip CAD, pentru clasa a XI-a ruta scurta, respectiv clasa a XII-a ruta progresiva a liceului tehnologic. Instruirea la acest modul, care are alocat 1 credit, se desfasoara in 33 de ore in urmatoarea structura:
teorie: 17 ore;
laborator tehnologic: 16 ore.
Modulul Utilizarea aplicatiilor de tip CAD ofera elevilor oportunitatea de a-si forma competente tehnice in legatura cu proiectarea asistata de calculator.
Auxiliarul didactic ofera doar cateva sugestii metodologice si are drept scop orientarea activitatii profesorului si stimularea creativitatii lui.
Prin continutul auxiliarului se doreste sporirea interesului elevului pentru formarea abilitatilor din domeniul tehnic prin implicarea lui interactiva in propria formare.
Activitatile propuse elevilor, exercitiile si rezolvarile lor urmaresc atingerea majoritatii criteriilor de performanta respectand conditiile de aplicabilitate cuprinse in Standardele de Pregatire Profesionala.
Auxiliarul curricular poate fi folositor in predarea modulului Utilizarea aplicatiilor de tip CAD, continand folii transparente, fise de documentare, fise de lucru pentru activitati practice, teste de evaluare.
Sugestiile pentru activitatile cu elevii sunt in concordanta cu stilurile de invatare ale acestora: vizual, auditiv si practic. Alegerea activitatilor s-a facut tinand seama de nivelul de cunostinte al elevilor de clasa a XI-a / a XII-a, enunturile fiind formulate intr-un limbaj adecvat si accesibil.
Activitatile propuse pot fi evaluate folosind diverse tehnici si instrumente de evaluare: probe orale, scrise, practice, observarea activitatii si a comportamentului elevului consemnata in fise de evaluare si de progres.
Rezultatele activitatilor desfasurate si ale evaluarilor, colectate atat de profesor cat si de elev, trebuie stranse si organizate astfel incat informatiile sa poata fi regasite cu usurinta:
![]() elevilor
le pot fi necesare pentru actualizarea cunostintelor, pentru reluarea unor
secvente la care nu au obtinut feed-back pozitiv;
elevilor
le pot fi necesare pentru actualizarea cunostintelor, pentru reluarea unor
secvente la care nu au obtinut feed-back pozitiv;
![]() profesorilor
le pot fi necesare ca dovezi ale progresului inregistrat de elev si ca dovezi
de evaluare.
profesorilor
le pot fi necesare ca dovezi ale progresului inregistrat de elev si ca dovezi
de evaluare.
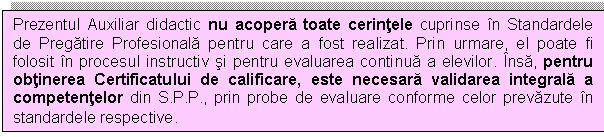
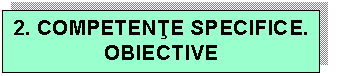
![]() Utilizarea aplicatiilor de tip CAD
Utilizarea aplicatiilor de tip CAD
C 1 : Analizeaza specificul proiectului
C 2 : Identifica si utilizeaza elemente hard si soft pentru a realiza aplicatii
C 3 : Interpreteaza si modifica desene in 2D
C4 : Vizualizeaza si interpreteaza prezentari in 3D.
Dupa parcurgerea modului Utilizarea aplicatiilor de tip CAD elevii vor fi capabili:
Ø sa utilizeze meniurile derulante CAD din cadrul proiectului;
Ø sa utilizeze comenzile folosind linia de comenzi;
Ø sa aplice procedeele de baza pentru desenare CAD;
Ø sa realizeze cotarea desenelor;
Ø sa pregǎteasca mediul de desenare;
Ø sa aplice textele pe desene;
Ø sa modeleze in 3 D.
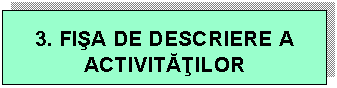
|
Competenta |
Exercitiul |
Subiect |
Rezolvat |
|
Utilizarea aplicatiilor de tip CAD |
|||
|
C 1 |
Lectia 1 |
Stabilirea mediului de lucru |
12 |
|
Exercitiul 1, Test |
Stabilirea mediului de lucru |
41 |
|
|
C 2 |
Lectia 2, Exercitiul 2, Test |
Comenzi de desenare |
16, 41 |
|
Lectia 3, Exercitiul 3 |
Comenzi de editare |
20, 41 |
|
|
Lectia 4, Exercitiul 4 |
Comenzi de editare |
26, 41 |
|
|
Exercitiul 5 |
Comenzi de cotare |
42 |
|
|
C 3 |
Lectia 1, Exercitiul 1, Test |
Stabilirea mediului de lucru |
12, 41 |
|
C 4 |
Lectia 5 |
Aplicatii in geometrie |
32 |

Modulul (unitatea de competenta):
Numele elevului
Numele profesorului:
|
Competente care trebuie dobandite |
Data |
Activitati efectuate si comentarii |
Data |
Aplicare in cadrul unitatii de competenta |
Evaluare |
||
|
Bine |
Satis-facator |
Refacere |
|||||
|
|
|
|
|
|
|
|
|
|
|
|
|
|
|
|
|
|
|
|
|
|
|
|
|
|
|
|
|
|
|
|
|
|
|
|
|
|
|
|
|
|
|
|
|
|
|
|
|
|
|
|
|
|
|
|
|
|
|
|
|
|
|
|
|
|
|
|
|
|
|
|
|
|
|
|
|
|
|
|
|
|
|
|
|
|
|
|
|
|
|
|
|
|
|
|
|
|
|
|
|
|
|
|
|
|
|
|
|
Comentarii |
Prioritati de dezvoltare |
||||||
|
Competente care urmeaza sa fie dobandite (pentru fisa urmatoare) |
Resurse necesare |
||||||
SUGESTII PENTRU COMPLETAREA FISEI DE PROGRES
Aceasta fisa de inregistrare este facuta pentru a evalua, in mod separat, evolutia legata de diferite competente. Acest lucru inseamna specificarea competentelor tehnice generale si competente pentru abilitati cheie, care trebuie dezvoltate si evaluate.
Aici ar trebui sa se poata inregistra tipurile de activitati efectuate de elev, materialele utilizate si orice alte comentarii suplimentare care ar putea fi relevante pentru planificare sau feed-back.
Aceasta ar trebui sa permita profesorului sa evalueze masura in care elevul si-a insusit competentele tehnice generale, tehnice specializate si competentele pentru activitati cheie, raportate la cerintele pentru intreaga clasa. Profesorul poate indica gradul de indeplinire a cerintelor prin bifarea uneia dintre urmatoarele trei coloane.
Partea inferioara a fisei este conceputa pentru a identifica activitatile pe care elevul trebuie sa le efectueze in perioada urmatoare ca parte a viitoarelor module. Aceste informatii ar trebui sa permita profesorilor implicati in pregatirea elevului pentru ceea ce va urma.
In aceasta casuta, profesorii trebuie sa inscrie competentele care urmeaza a fi dobandite. Acest lucru poate implica continuarea lucrului pentru aceleasi competente sau identificarea altora care trebuie avute in vedere.
Aici se pot inscrie orice fel de resurse speciale solicitate: manuale tehnice, retete, seturi de instructiuni si orice fel de fise de lucru care ar putea reprezenta o sursa de informare suplimentara pentru un elev care nu a dobandit competentele cerute.
Nota: Acest format de fisa este un instrument detaliat de inregistrare a progresului elevilor. Pentru fiecare elev se pot realiza mai multe astfel de fise pe durata derularii modulului, aceasta permitand evaluarea precisa a evolutiei elevului, in acelasi timp furnizand informatii relevante pentru analiza.
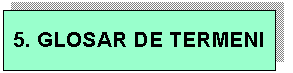
|
CAD |
|
Computer Aided Design (proiectare asistata de calculator) sau Computer Aided Drafting (desenare asistata de calculator) |
|
CADD |
|
Computer Aided Design and Drafting (proiectare desenare asistate de calculator) |
|
CAM |
|
Computer Aided Manufacturing (fabricare asistata de calculator) |
|
CAE |
|
Computer Aided Engineering (inginerie asistata de calculator) |
|
CAI |
|
Computer Aided Instruction (instruire asitata de calculator) |
|
Layer |
|
Strat in care pot fi desenate anumite parti din desene mai complexe, parti care au comune culoarea, tipul de linie folosit etc. |
|
Desene prototip (template) |
|
Desene in care sunt predefinite elemente de baza, cum ar fi unitatile de masura, culorile, tipurile de linie. Sunt folosite ca elemente initiale pentru un desen nou. Fisierele sunt salvate cu extensia .dwt. |
|
.dwg |
|
Extensia unui fisier desen (drawing) creat de AutoCAD |
|
Colimator |
|
Cursor care apare pe ecran sub forma a doua linii care se intersecteaza |
|
Entitate |
|
Element grafic de baza al unui desen |
|
Cotare |
|
Masurarea si marcarea pe desen a dimensiunii unei entitati |
Acest glosar poate fi
continuat de fiecare elev si pus in portofoliul personal
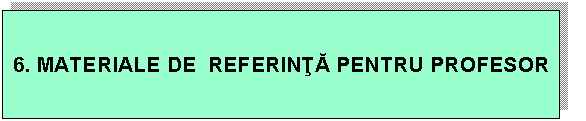
Fisa conspect
Lectia 1
STABILIREA MEDIULUI DE LUCRU
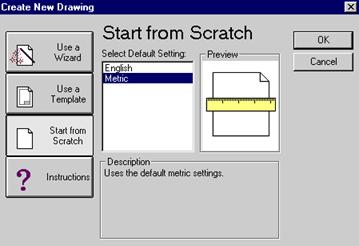
A. SISTEMUL DE COORDONATE
Sistemul principal de coordonate al AutoCAD-ului este numit WCS (World Coordinate System). Utilizatorul poate defini, insa, propriul sistem de coordonate, numit UCS (User Coordinate System), prin folosirea comenzii UCS cu optiunile:

Semnificatii:
1. New alegerea unui nou UCS prin precizarea
Zaxis unei noi origini si a unui punct pe noua axa Oz, in sensul ei pozitiv
3point a trei puncte necoliniare: originea, un punct pe noua axa Ox si un punct pe noua axa Oy, in sensurile pozitive ale acestora
Object asocierii cu un obiect existent in desen (dreapta, cerc etc.)
2. Move defineste originea unui nou UCS prin deplasarea vechii origini pe axa Oz
3. World UCS implicit

B. STABILIREA LIMITELOR DESENULUI

Limitele desenului sunt date prin fixarea coltului din stanga jos (lower left corner) si a celui din dreapta sus (upper right corner). Dimensiunile 297, 210 sunt pentru pagina de format A4, orizontal.
C. SELECTAREA PUNCTELOR
Tehnici:
1. Indicarea pozitiei punctelor cu ajutorului cursorului de la mouse
2. Indicarea coordonatelor absolute prin tastare directa
|
a. coordonate carteziene plane Exemplu: 4,5 // abscisa x, ordonata y b. coordonate polare Exemplu: 6<45 // distanta r, unghiul f |
|
3. Indicarea coordonatelor relative la punctul curent, specificand deplasarea pe orizontala, verticala sau pe directia data de unghiul cerut, cu ajutorul simbolului
a. coordonate carteziene plane
Exemple:
deplasare pe axa Ox, 0 Þ x+deplasare, 0(deplasare pe orizontala)
0, deplasare pe axa Oy Þ 0, y+deplasare (deplasare pe verticala)
deplasare pe axa Ox, deplasare pe axa Oy Þ x + deplasare, y + deplasare (deplasare oblica)
|
Command: line Specify first point: 4,5 Specify next point or [Undo]: @10,0 Specify next point or [Undo]: @0,10 Specify next point or [Undo]: @4,5 |
|
b. coordonate polare
Exemple:
@ deplasare distanta < unghi (deplasare cu pastrarea directiei)
@ distanta < deplasare unghi (deplasare cu pastrarea distantei fata de punctul de referinta)
|
Command: line Specify first point: 14,6 Specify next point or [Undo]: @7<45 Specify next point or [Undo]: @6,0 Specify next point or [Close/Undo]: @2<-90 |
|
4. Tehnica OSNAP indicarea precisa a punctelor in raport cu punctele caracteristice ale unor entitati deja existente (capete de segmente, mijloace de segmente, centre de cerc etc.)
CENter centru de cerc sau de arc
ENDpoint cel mai apropiat capat al unui segment de dreapta sau arc de cerc
INTersection punct de intersectie
MIDpoint mijlocul unui arc de cerc sau al unui segment de dreapta
PERpendicular piciorul perpendicularei din punctul curent pe entitatea selectata
QUAdrant capetele fiecarui cvadrant (sfert) al unui cerc sau arc de cerc
TANgent punctul de tangenta cu un cerc sau arc de cerc
Exemple:
|
1. Command: circle Specify center point for circle or [3P/2P/Ttr (tan tan radius)]: 20,10 Specify radius of circle or [Diameter] <5.5068>: 5 Command: point Specify a point: cen of (cursorul miscat peste centrul cercului face selectia) |
|
|
2. Command: line Specify first point: 14,8 Specify next point or [Undo]: 26,14 Specify next point or [Undo]: Command: line Specify first point: end of (cursorul miscat peste capatul segmentului face selectia) |
|
|
3. Presupunem existenta a 2 semidrepte intersectate de o dreapta. Command: line Specify first point:int of (cursorul miscat peste punctul de intersectie dintre dreapta si semidreapta face selectia) |
|
|
4. Command: line Specify first point: 14,8 Specify next point or [Undo]: 26,14 Specify next point or [Undo]: Command: line Specify first point: mid of (cursorul miscat peste capatul segmentului face selectia) |
|
|
5. Presupunem existenta a 2 semidrepte care au un punct comun. Command: line Specify first point:int of (cursorul miscat peste capatul primei semidrepte face selectia) Specify next point or [Undo]: per to cursorul miscat peste cea de a doua semidreapta face selectia) |
|
|
6. Command: circle Specify center point for circle or [3P/2P/Ttr (tan tan radius)]: 20,10 Specify radius of circle or [Diameter] <5.5068>: 5 Command: point Specify a point: qua of (cursorul miscat peste conturul cercului face selectia cuadrantului punctul cardinal cel mai apropiat) |
|
|
7. Command: circle Specify center point for circle or [3P/2P/Ttr (tan tan radius)]: 20,10 Specify radius of circle or [Diameter] <5.5068>: 5 Command: point Specify a point: tan of (cursorul miscat peste conturul cercului face selectia punctelor de tangenta peste care trece) |
|
D. ORGANIZAREA DESENULUI
Diferitele elemente ale unui desen pot fi organizate pe straturi, pentru fiecare strat (layer) putand fi asociate o anumita culoare, un anumit tip de linie, o anumita grosime a liniei. Astfel, pentru un desen de ansamblu, fiecare piesa componenta a ansamblului poate fi desenata pe un layer separat; la un desen de executie al unei piese, liniile de contur, hasurile, cotele pot fi desenate pe layer-e diferite.
In acest fel, se poate renunta oricand la afisarea unuia sau mai multora dintre layer-e.
Comanda cu care se pot crea si modifica layer-e este LAYER, comanda ce determina afisarea unei casete de dialog prin care se pot selecta direct proprietatile asociate layer-oelor.
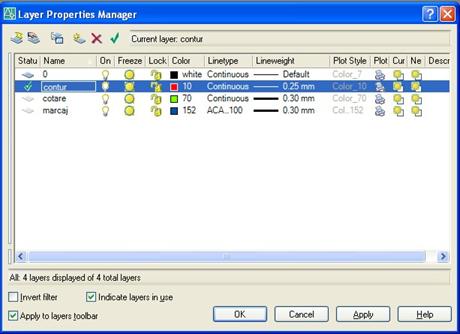
Pentru setarea culorilor si tipurilor de linie exista urmatoarele doua ferestre de dialog:
|
|
|
Folie transparenta
Lectia 2
COMENZI DE DESENARE
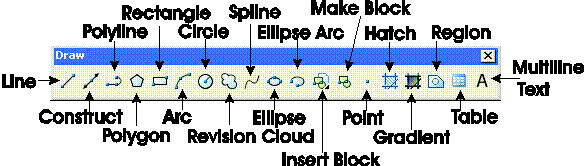
|
Comanda |
|
Semnificatie |
|
Line |
|
Deseneaza segmente de dreapta |
|
Construct(ion Line) |
|
Deseneaza drepte |
|
Polyline |
|
Deseneaza obiecte compuse din segmente de dreapta si arce de cerc |
|
Polygon |
|
Deseneaza poligoane regulate |
|
Rectangle |
|
Deseneaza un dreptunghi |
|
Arc |
|
Deseneaza un arc de cerc |
|
Circle |
|
Deseneaza un cerc |
|
Revision Cloud |
|
Deseneaza obiecte compuse din arce de cerc (asemanatoare formei norilor), obiecte menite sa atraga atentia asupra unei anumite parti a ansamblului desenat |
|
Spline |
|
Deseneaza o curba spline (curba neteda care trece prin sau foarte aproape de o multime data de puncte din plan sau din spatiu) |
|
Ellipse |
|
Deseneaza o elipsa |
|
Ellipse Arc |
|
Deseneaza un arc de elipsa |
|
Insert Block |
|
Insereaza un desen deja executat ca bloc intr-un alt desen pe cale de executie |
|
Make Block |
|
Transforma un desen executat intr-un bloc ce urmeaza sa fie inserat intr-un alt desen |
|
Point |
|
Deseneaza un punct |
|
Hatch |
|
Hasureaza o zona inchisa |
|
Gradient |
|
Hasureaza o zona inchisa folosind treceri gradate de culori pentru a accentua impresia de lumina reflectata de un obiect |
|
Region |
|
Creeaza o zona bidimensionala inchisa, formata din linii curbe inchise |
|
Table |
|
Creeaza un tabel in desen |
|
Multiline Text |
|
Scrie text |
Fisa conspect
Lectia 2
COMENZI DE DESENARE
A. LINE
Pentru desenarea unei linii sunt necesare doua puncte, care pot fi date fie prin coordonate carteziene, fie prin coordonate polare. De asemenea, pot fi folosite atat coordonatele absolute, cat si cele relative.
|
Command: line Specify first point: 140,140 Specify next point or [Undo]: @ 50, 50 Specify next point or [Undo]: @ - 60, 0 Specify next point or [Close/Undo]: @ 20 < - 90 |
|
B. ARC
Pentru desenarea unui arc de cerc pot fi alese mai multe variante, dupa cum se incadreaza respectivul arc in ansamblul din care face parte. O parte dintre acestea sunt prezentate mai jos:
|
1. Arc definit prin trei puncte Command: arc Specify start point of arc or [Center]: 140,140 Specify second point of arc or [Center/End]: 190,190 Specify end point of arc: 130,190 |
|
|
2. Arc definit prin punct initial, centru, punct final Command: arc Specify start point of arc or [Center]: 278,156 Specify second point of arc or [Center/End]: c Specify center point of arc: 244,167 Specify end point of arc or [Angle/chord Length]: 250,187 |
|
|
3. Arc definit prin punct initial, centru, unghi la centru Command: arc Specify start point of arc or [Center]: 30, 98 Specify second point of arc or [Center/End]: c Specify center point of arc: 56, 80 Specify end point of arc or [Angle/chord Length]: a Specify included angle: 45 |
|
|
4. Arc definit prin punct initial, centru, lungimea corzii Command: arc Specify start point of arc or [Center]: 108, 112 Specify second point of arc or [Center/End]: c Specify center point of arc: 136, 109 Specify end point of arc or [Angle/chord Length]: L Specify length of chord: 50 |
|
|
5. Arc definit prin punct initial, punct final, raza Command: arc Specify start point of arc or [Center]: 205, 121 Specify second point of arc or [Center/End]: E Specify end point of arc: 229, 92 Specify center point of arc or [Angle/Direction/Radius]: R Specify radius of arc: 18 |
|
C. CIRCLE
Pentru desenarea unui cerc pot fi alese mai multe variante, dupa cum sunt cunoscute puncte prin care trece, centrul, raza, diametrul sau entitati la care cercul este tangent. Mai jos sunt prezentate in detaliu aceste metode.
|
1. Cerc definit prin centru si raza Command: circle Specify center point for circle or [3P/2P/Ttr (tan tan radius)]: 35,35 Specify radius of circle or [Diameter]: 15 |
|
|
2. Cerc definit prin centru si diametru Command: circle Specify center point for circle or [3P/2P/Ttr (tan tan radius)]: 15,15 Specify radius of circle or [Diameter] <20>: d Specify diameter of circle <40>: 30 |
|
|
3. Cerc definit prin trei puncte Command: circle Specify center point for circle or [3P/2P/Ttr (tan tan radius)]: 3p Specify first point on circle: 20, 20 Specify second point on circle: 40, 20 Specify third point on circle: 25,30 |
|
|
4. Cerc definit prin doua puncte diametral opuse Command: circle Specify center point for circle or [3P/2P/Ttr (tan tan radius)]: 2p Specify first end point of circle's diameter: 25,25 Specify second end point of circle's diameter: 45,45 |
|
|
5. Cerc tangent la doua entitati, de raza data Command: circle Specify center point for circle or [3P/2P/Ttr (tan tan radius)]: ttr Specify point on object for first tangent of circle: (se alege primul obiect caruia cercul ii va fi tangent) Specify point on object for second tangent of circle: (se alege al doilea obiect caruia cercul ii va fi tangent) Specify radius of circle: 32 |
|
D. HATCH
Hasurarea suprafetelor sectionate se face cu ajutorul comenzilor HATCH si GRADIENT, care au ca efect plasarea unui model de hasura intr-o suprafata marginita de un contur inchis. Modelul de hasura poate fi ales dintr-un fisier de modele, prin introducerea numelui modelului respectiv, sau poate fi creat de catre utilizator. La tastarea comenzii HATCH apare urmatoarea fereastra de dialog:
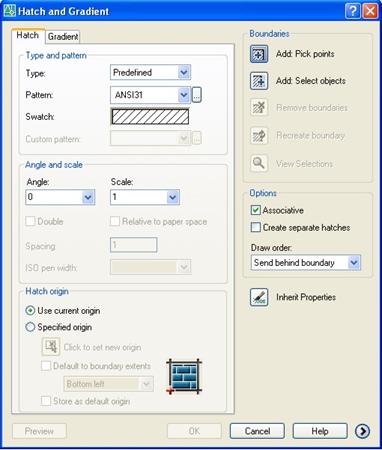
Etape de lucru:
Alegerea unui punct din interiorul zonei de hasurat (Add: Pick points)
Selectarea unor obiecte de hasurat (Add: Select objects
Exista, de asemenea, optiuni pentru lasarea unor zone libere in interiorul zonelor marcate pentru hasurare (zonele interne lasate libere se numesc insule). Comanda GRADIENT permite aplicarea unor modele de hasura care sa simuleze modul in care poate cadea lumina pe obiectul caruia le-au fost aplicate.
Folie transparenta
Lectia 3
COMENZI DE EDITARE
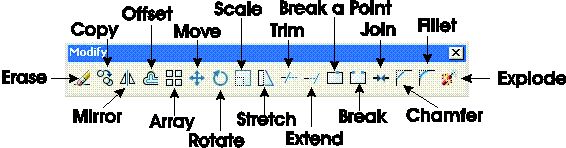
|
Comanda |
|
Semnificatie |
|
Erase |
|
Sterge obiectele selectate |
|
Copy |
|
Deseneaza cσpii ale obiectelor |
|
Mirror |
|
Deseneaza simetricele obiectelor selectate, in raport cu o dreapta |
|
Offset |
|
Deseneaza un obiect de acelasi tip cu cel selectat, prin punctul sau la distanta indicate |
|
Array |
|
Creeaza cσpii multiple ale unui obiect, intr-o retea rectangulara sau polara |
|
Move |
|
Muta obiectele selectate, prin translatie, dupa un vector definit prin doua puncte |
|
Rotate |
|
Roteste obiectele selectate, in plan, in jurul unui punct |
|
Scale |
|
Scaleaza (mareste sau micsoreaza) obiectele, in raport cu un punct |
|
Stretch |
|
Permite deformarea unui obiect, pastrand legaturile dintre partile componente |
|
Trim |
|
Reteaza portiuni ale obiectelor desenate, dincolo de o muchie taietoare |
|
Extend |
|
Extinde obiectele selectate pana la o frontiera aleasa |
|
Break a Point |
|
Elimina un punct din obiectul selectat |
|
Break |
|
Elimina o portiune din obiectul selectat sau il separa in doua parti |
|
Join |
|
Uneste doua sau mai multe obiecte, formand unul singur |
|
Chamfer |
|
Realizeaza tesirea unui contur sau a unui colt |
|
Fillet |
|
Realizeaza racordarea (rotunjirea) unui contur sau a unui colt |
|
Explode |
|
Explodeaza (desface) entitatile compuse (blocuri, polilinii, cote, retele, solide, regiuni etc.) in obiectele componente |
Fisa conspect
Lectia 3
COMENZI DE EDITARE
A. ERASE
Comanda este folosita pentru stergerea obiectelor care nu mai sunt necesare in desen. Procedura implica activarea comenzii ERASE (din meniul derulant, lista de instrumente sau de la linia de comanda), selectarea obiectelor de sters si actionarea tastei ENTER.
Exemplu
Command: erase
Select objects: 1 found
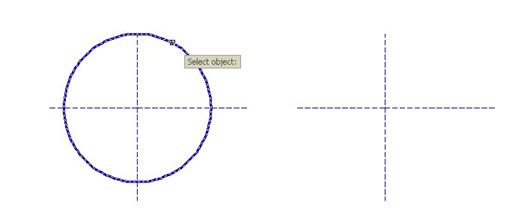
B. MIRROR
Comanda este folosita pentru obtinerea simetricelor unor obiecte selectate fata de o dreapta definita de utilizator. In final, este posibila alegerea intre a renunta la obiectul desenat initial, pastrand doar simetricul sau si a pastra ambele obiecte, creind unul nou.
|
Command: mirror Select objects: 1 found Select objects: 1 found, 2 total Select objects: 1 found, 3 total Select objects: 1 found, 4 total Select objects: 1 found, 5 total Select objects: (ENTER) Specify first point of mirror line: end of (se alege capatul primului segment) Specify second point of mirror line: end of (se alege capatul ultimului segment) Erase source objects? [Yes/No] <N>: n |
2. 3. |
|
1. |
C. ARRAY
Comanda creeaza cσpii ale unui obiect, intr-o retea cu forma matriceala sau circulara. Evident, se incepe cu desenarea obiectului care urmeaza sa fie copiat, dupa care va fi creata reteaua in care vor fi dispuse cσpiile.
Etape de lucru:
I. Multiplicarea intr-o retea rectangulara (matriceala)
1. Desenarea triunghiului de copiat
|
Command: line Specify first point: 40,40 Specify next point or [Undo]: @1,0 Specify next point or [Undo]: @1<120 Specify next point or [Close/Undo]: end of (se alege capatul de plecare) Specify next point or [Close/Undo]: (ENTER) |
|
2. Aplicarea comenzii ARRAY e urmata de aparitia unei ferestre de dialog ce permite alegerea numarului de obiecte de asezat pe fiecare linie si pe fiecare coloana, distanta dintre ele, precum si selectia obiectelelor care vor fi distribuite in reteaua astfel definita.
|
|
Selectarea obiectelor
|
Final
|
II. Multiplicarea intr-o retea circulara (polara)
1. Desenarea triunghiului de copiat
2. Desenarea cercului pe care se va defini reteaua polara
Command: circle
Specify center point for circle or [3P/2P/Ttr (tan tan radius)]: 50,50
Specify radius of circle or [Diameter]: 20
3. Mutarea triunghiului pe cerc (ca pas intermediar am construit cercul circumscris triunghiului, pentru ca centrul sau sa poata fi punctul ce va fi mutat in cvadrantul nordic al cercului mare)
|
Command: move Select objects: 3 found (se selecteaza cele trei laturi ale triunghiului) Select objects: (ENTER) Specify base point or [Displacement] <Displacement>: cen of (se alege centrul cercului circumscris triunghiului) Specify second point or <use first point as displacement>: qua of (se selecteaza cercul mare) |
|
4. Aplicarea comenzii ARRAY e urmata de aparitia unei ferestre de dialog ce permite alegerea centrului in jurul caruia va fi definita reteaua polara, numarul de cσpii ce vor fi plasate in desen, valoarea unghiuluidupa care se va umple reteaua, precum si alegerea obiectelor ce vor fi copiate.
|
|
Selectarea obiectelor
|
Final
|
D. TRIM
Comanda este folosita pentru retezarea anumitor portiuni din desen, portiuni delimi-tate de muchii ce vor fi folosite ca muchii taietoare.
Etape de lucru
1. Activarea comenzii TRIM (din meniul derulant, bara de instrumente, sau de la tastatura in linia de comanda)
2. Selectarea muchiilor taietoare (inclusiv cu selectie de grup)
Command: trim
Current settings: Projection=UCS, Edge=None
Select cutting edges
Select objects or <select all>: (se selecteaza portiunea dreptunghiulara cu colturile P1 si P2)
Specify opposite corner: 2 found
Select objects:
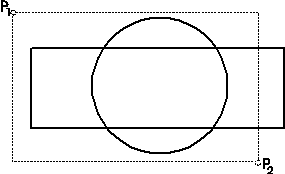
3. Selectarea obiectelor de retezat
Select object to trim or shift-select to extend or
[Fence/Crossing/Project/Edge/eRase/Undo]: (se selecteaza liniile interne, adica cele doua arce de cerc dispuse in interiorul dreptun-ghiului si cele doua coarde de cerc formate de intersectiile cu dreptunghiul)
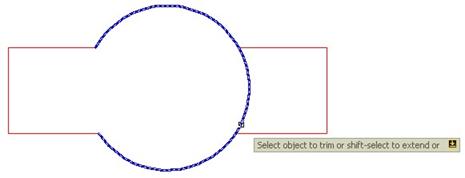
4. Obtinerea figurii finale
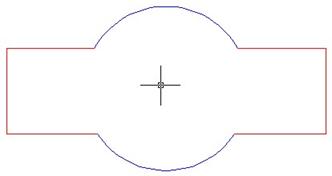
E. CHAMFER
Comanda este folosita pentru tesirea colturilor unei secvente de segmente de dreapta; pentru fiecare segment pe care se aplica tesirea se alege distanta pana la care se va reteza linia.
Etape de lucru:
1. Activarea comenzii CHAMFER (din meniul derulant, bara de instrumente, sau de la tastatura in linia de comanda)
2. Alegerea distantelor de tesire
Command: chamfer
Select first line or [Undo/Polyline/Distance/Angle/Trim/mEthod/Multiple]: d
Specify first chamfer distance: 2
Specify second chamfer distance: 3
3. Selectarea celor doua segmente de dreapta ce vor fi tesite
Select first line or [Undo/Polyline/Distance/Angle/Trim/mEthod/Multiple]:
Select second line or shift-select to apply corner:
|
|
|
4. Obtinerea desenului cerut
|
Figura initiala
|
Figura finala
|
F. FILLET
Comanda este folosita pentru racordarea a doua entitati (segmente de dreapta sau arce de cerc) folosind arce de cerc de raza impusa.
Etape de lucru:
1. Activarea comenzii FILLET (din meniul derulant, bara de instrumente, sau de la tastatura in linia de comanda)
2. Alegerea razei arcului de cerc folosit ca racord
Command: fillet
Current settings: Mode = TRIM, Radius = 0.00
Select first object or [Undo/Polyline/Radius/Trim/Multiple]: r
Specify fillet radius <0.00>: 1
3. Selectarea celor doua obiecte de racordat
Select first object or [Undo/Polyline/Radius/Trim/Multiple]: (se alege primul obiect de racordat)
Select second object or shift-select to apply corner: (se alege al doilea obiect de racordat)
|
|
|
4. Obtinerea desenului cerut
|
Figura initiala
|
Figura finala
|
Folie transparenta
Lectia 4
COMENZI DE COTARE
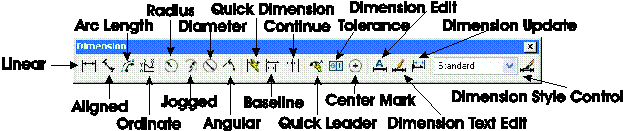
|
Comanda |
|
Semnificatie |
|
Linear Dimension |
|
Realizeaza cotarea liniara (masoara lungimea unui segment) |
|
Aligned Dimension |
|
Aliniaza cota |
|
Arc Length |
|
Masoara lungimea unui arc de cerc |
|
Ordinate Dimension |
|
Realizeaza cotarea in coordonate |
|
Radius Dimension |
|
Coteaza raze de cerc |
|
Jogged Dimension |
|
Coteaza raze de cerc atunci cand centrul cercului se afla in afara zonei de lucru si nu poate fi pus in evidenta |
|
Diameter Dimension |
|
Coteaza diametre de cerc |
|
Angular Dimension |
|
Coteaza unghiuri |
|
Quick Dimension |
|
Coteaza rapid obiecte (QDIM) |
|
Baseline Dimension |
|
Coteaza fata de o singura baza |
|
Continue Dimension |
|
Coteaza in serie |
|
Quick Leader |
|
Coteaza prin linie de indicatie |
|
Tolerance |
|
Introduce tolerante geometrice |
|
Center Mark |
|
Marcheaza centrul unui cerc sau al unui arc de cerc |
|
Dimension Edit |
|
Editeaza cote |
|
Dimension Text Edit |
|
Editeaza textul cotei |
|
Dimension Update |
|
Actualizeaza cote |
|
Dimension Style Control |
|
Creeaza si modifica stiluri de cotare |
Fisa conspect
Lectia 4
COMENZI DE COTARE
Cotarea unui element dintr-un desen reprezinta marcarea grafica a dimensiunilor sale. Orice sesiune de cotare incepe cu comanda DIM si continua cu comenzi specifice fiecarui tip de element care trebuie marcat pe desen. Mai jos sunt detaliate cateva tipuri de cotare.
A. LINEAR DIMENSION
Cotarea liniara poate fi orizontala, verticala sau oblica. In ultimul caz, totusi, se recomanda cotarea aliniata.
Etape de lucru:
1. Desenarea obiectului care trebuie cotat
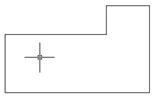
2. Deschiderea sesiunii de cotare
Command: dim
Dim: hor (pentru cotare orizontala; pentru cotarea verticala exista varianta ver, iar daca se doreste deschiderea directa a sesiunii de cotare cu aceasta cotare, poate fi folosita direct comanda DIMLINEAR)
3. Specificarea pozitiei unde va fi marcata cota
Specify first extension line origin or <select object>: end
of (se marcheaza primul capat al segmentului de dreapta sau al arcului de cerc de cotat)
Specify second extension line origin: int
of (se marcheaza cel de-al doilea capat al segmentului de dreapta sau al arcului de cerc de cotat)
|
|
|
4. Specificarea formatului textului de afisat
Specify dimension line location or [Mtext/Text/Angle]: (se marcheaza locul unde va fi afisata cota)
Enter dimension text <10.0000>: 10,00 (se stabileste textul de afisat pe cota)

|
|
|
5. Obtinerea cotei finale
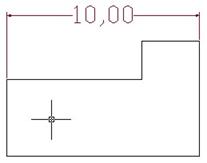
B. ALIGNED DIMENSION
Cotarea aliniata este folosita pentru a masura distante, iar specificul acestei comenzi este dat de pozitia ei paralela fata de linia de demarcatie a capetelor elementului masurat. Comanda folosita este DIMALIGNED sau, in cadrul unei sesiuni de cotare deschisa deja, ALI
Exemplu:
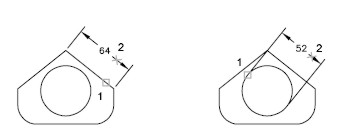
Etape de lucru
1. Desenarea obiectului care trebuie cotat
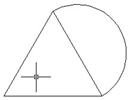
2. Deschiderea sesiunii de cotare
Command: dim
Dim: ali (daca se doreste deschiderea directa a sesiunii de cotare cu aceasta cotare, poate fi folosita direct comanda DIMALIGNED)
3. Specificarea pozitiei unde va fi marcata cota
Specify first extension line origin or <select object>: ( se marcheaza primul capat al segmentului de dreapta sau al arcului de cerc de cotat)
Specify second extension line origin: (se marcheaza cel de-al doilea capat al segmentului de dreapta sau al arcului de cerc de cotat)
|
|
|
4. Specificarea formatului de text afisat
|
|
|
5. Obtinerea cotei finale
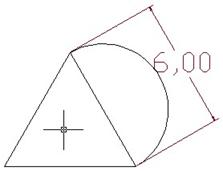
C. RADIUS DIMENSION
Cotarea radiala este folosita pentru dimensionarea arcelor de cerc. Ea se refera fie la cotarea razelor de cerc (DIMRADIUS) prin precizarea lungimii razei precedata de litera R, fie la cotarea diametrelor de cerc (DIMDIAMETER) prin precizarea lungimii diametrului precedata de simbolul pentru diametre (Ø).
Exemple
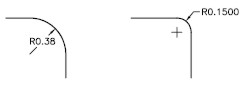
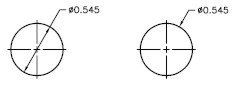
Etape de lucru
1. Desenarea obiectului care trebuie cotat
2. Deschiderea sesiunii de cotare
Command: dim
Dim: rad (daca se doreste deschiderea directa a sesiunii de cotare cu aceasta cotare, poate fi folosita direct comanda DIMRADIUS)
3. Precizarea textului de afisat
Select arc or circle: (selectarea obiectului de cotat)
Enter dimension text: 4,00
Specify dimension line location or [Mtext/Text/Angle]: (marcarea pozitiei unde va fi plasata cota)
|
|
|
|
4. Obtinerea cotei finale
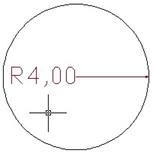
D. ANGULAR DIMENSION
Comanda este folosita pentru marcarea pe desene a masurilor unghiurilor. Pentru a scrie pe cota simbolul pentru grade se foloseste combinatia %%d.
Exemplu
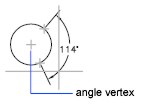
Etape de lucru
1. Desenarea obiectului de cotat
2. Deschiderea sesiunii de cotare
Command: dim
Dim: ang (daca se doreste deschiderea directa a sesiunii de cotare cu aceasta cotare, poate fi folosita direct comanda DIMANGULAR)
3. Specificarea celor doua obiecte care marcheaza unghiul ce urmeaza sa fie cotat
Select arc, circle, line, or <specify vertex>: (se selecteaza primul segment)
Select second line: (se selecteaza al doilea segment)
|
|
|
4. Specificarea pozitiei unde va fi marcata cota
Specify dimension arc line location or [Mtext/Text/Angle]: (se marcheaza pozitia de afisare)
|
|
|
5. Precizarea textului de pe cota
Enter dimension text <45>: 45%%d
Enter text location (or press ENTER):
|
|
|
6. Obtinerea cotei finale
E. QUICK LEADER
Comanda este folosita pentru marcarea pe desene a diferite indicatii asupra obiectelor spre care indica.
Exemplu
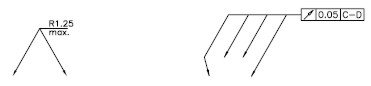
Etape de lucru
1. Desenarea obiectului de cotat
2. Deschiderea sesiunii de cotare
Command: dim
Dim: lea (daca se doreste deschiderea directa a sesiunii de cotare cu aceasta cotare, poate fi folosita direct comanda DIMLEADER)
3. Specificarea punctelor ce marcheaza sageata indicatoare
Leader start: mid
of (punctul de start)
To point: (se marcheaza pe rand fiecare punct de trecere)
4. Precizarea textului de pe cota
Dimension text <0.0000>: %%c30
5. Obtinerea cotei finale
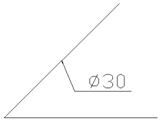
Fisa conspect
Lectia 5
APLICATII IN GEOMETRIE
De buna seama, exista o gama larga de avantaje pe care programele de proiectare asistata de calculator le aduc in tehnica, pornind de la precizia reprezentarii, multiplele posibilitati de definire a obiectelor grafice de catre utilizator, posibilitatile deosebite de editare a acestora, existenta unui sistem de cotare foarte elaborat, capacitatea de modelare in doua si trei dimensiuni, pana la posibilitatea dezvoltarii programului de catre utilizator prin aplicatii directe in limbajele AutoLISP, C, DCL, Visual Basic.
Totusi, avantajele nu se opresc aici, ba chiar exista unele de folos mai devreme decat specializarea in folosirea acestor programe. Si aici prezentam o clasa de aplicatii in matematica: generarea corpurilor de rotatie.
Exemplu:
Se considera un triunghi dreptunghic si se cere imaginea corpului obtinut prin rotirea triunghiului in jurul catetei, respectiv a ipotenuzei.
|
|
|
|
Etape de lucru:
1. Desenarea triunghiului
2. Activarea comenzii de rotire REVOLVE
Command: revolve
Current wire frame density: ISOLINES=4
3. Selectarea obiectului de rotit
Select objects: 1 found
Select objects:
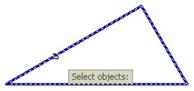
4. Selectarea axei de rotatie
Specify start point for axis of revolution or
define axis by [Object/X (axis)/Y (axis)]: se marcheaza primul capat)
Specify endpoint of axis: se marcheaza al doilea capat al axei de rotatie)
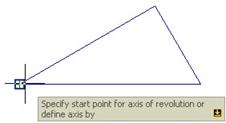
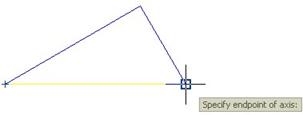
5. Specificarea unghiului de rotatie
Specify angle of revolution <360>: 360
6. Vizualizarea corpului obtinut (structural si ca suprafata de rotatie)
|
|
|
|
Pentru vizualizarea tridimensionala se vor folosi optiuni din meniul derulant VIEW Shade (3D Wireframe sau Flat Shaded), iar pentru rotirea convenabila a desenelor exista optiunea 3D Orbit din acelasi meniu:
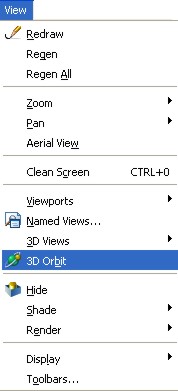
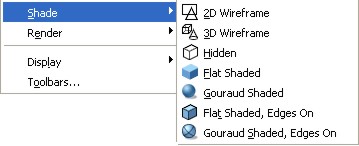
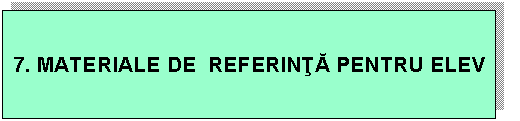
Exercitiul 1
Lectia: Stabilirea mediului de lucru
Obiective: Recunoasterea etapelor de lucru intr-o sesiune de desen
Enunt: Sa se realizeze desenele de mai jos, urmarind cerintele enumerate. Pentru fiecare etapa se va nota comanda folosita.
a) Sa se stabileasca dimensiunile paginii la formatul A4 portret.
b) Sa se stabileasca unitatea de masura la milimetri.
c) Pentru fiecare desen sa se stabileasca un layer diferit in ceea ce priveste culoarea, stilul si dimensiunea liniei folosite.
d) Sa se realizeze desenele plecand din punctele marcate (coltul din stanga jos) si folosind coordonatele carteziene sau plane (relative sau absolute).
e) Sa se salveze fiecare desen in directorul de lucru.
Evaluare a) 5p; b) 5 p; c) 4 x 5 p; d) 4 x 15 p; e) 10 p.
|
|
|
|
|
|
Exercitiul 2
Lectia: Stabilirea mediului de lucru
Obiective: Recunoasterea tipurilor de selectie a punctelor cerute de desen.
Enunt: Sa se realizeze desenele de mai jos, urmarind cerintele enumerate. Pentru fiecare etapa se va nota comanda folosita.
a) Sa se stabileasca dimensiunile paginii la formatul A4 portret.
b) Sa se stabileasca unitatea de masura la milimetri.
c) Sa se stabileasca un layer diferit in ceea ce priveste culoarea, stilul si dimensiunea liniei folosite pentru liniile drepte si pentru cercuri.
d) Sa se realizeze desenele folosind comenzile de desenare si tehnici OSNAP de marcare a punctelor.
e) Sa se salveze desenele in directorul de lucru.
Evaluare: a) 5p; b) 5 p; c) 2 x 5 p; d) cate 15 p pentru fiecare desen si inca 15 p pentru folosirea tehnicii OSNAP; e) 5 p.
|
|
|
|
|
|
||
Exercitiul 3
Lectia: Comenzi de editare
Obiective: Folosirea corecta a comenzilor de editare MIRROR si TRIM.
Enunt: Sa se realizeze desenele de mai jos, urmarind cerintele enumerate. Pentru fiecare etapa se va nota comanda folosita.
a) Sa se stabileasca dimensiunile paginii la formatul A4 portret si sa se stabileasca unitatea de masura la milimetri.
b) Sa se realizeze desenul din figura 1, folosind comenzile de desenare si tehnici OSNAP de marcare a punctelor.
c) Folosind oglindiri succesive ale triunghiului din figura 1, sa se realizeze figura 2.
|
|
|
|
Figura 1 |
Figura 2 |
d) Sa se realizeze desenul din figura 3, folosind comenzile de desenare.
e) Sa se obtina prin retezare figura 4, folosind ca baza obiectul din figura 3.
|
|
|
|
Figura 3 |
Figura 4 |
f) Sa se salveze desenele in directorul de lucru.
Evaluare: a) 10p; b) 15 p; c) 15 p; d) 25 p; e) 25 p; f) 10 p.
Exercitiul 4
Lectia: Comenzi de editare
Obiective: Folosirea corecta a comenzilor de editare FILLET si CHAMFER.
Enunt: Sa se realizeze desenele de mai jos, urmarind cerintele enumerate. Pentru fiecare etapa se va nota comanda folosita.
a) Sa se stabileasca dimensiunile paginii la formatul A4 portret si sa se stabileasca unitatea de masura la milimetri.
b) Sa se realizeze desenul din figura 1, folosind comenzile de desenare.
c) Sa se realizeze figura 2 prin racordare, pornind de la entitatile din figura 1.
|
|
|
|
Figura 1 |
Figura 2 |
d) Sa se realizeze desenul initial (inainte de tesire) corespunzator celui din figura 3, folosind comenzile de desenare.
e) Sa se obtina, prin tesire cu distantele cerute, figura 3.
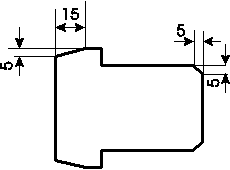
f) Sa se salveze desenele in directorul de lucru.
Evaluare: a) 10p; b) 15 p; c) 20 p; d) 25 p; e) 20 p; f) 10 p.
Exercitiul 5
Lectia: Comenzi de cotare
Obiective: Folosirea corecta a comenzilor de cotare.
Enunt: Sa se realizeze desenele de mai jos urmarind cerintele enumerate. Pentru fiecare etapa se va nota comanda folosita.
a) Sa se stabileasca dimensiunile paginii la formatul A4 portret si sa se stabileasca unitatea de masura la milimetri.
b) Sa se realizeze si sa se coteze desenele din figurile 1 si 2 , folosind comenzile de cotare liniara.
|
|
|
|
Figura 1 |
Figura 2 |
c) Sa se realizeze si sa se coteze desenele din figurile 3 si 4, folosind comenzile de cotare aliniata si unghiulara.
|
|
|
|
Figura 3 |
Figura 4 |
d) Sa se realizeze si sa se coteze desenele din figurile 5 si 6, folosind comenzile de cotare radiala si cu linie de indicatie.
|
|
|
|
Figura 5 |
Figura 6 |
e) Sa se salveze desenele in directorul de lucru.
Evaluare: a) 10p; b) 20 p; c) 20 p; d) 20 p; e) 20 p; f) 10 p.
Test de evaluare
Lectia: Comenzi de desenare
Obiective:
Enunturi
I. Stabiliti valoarea de adevar a urmatoarelor propozitii:
1. Desenarea obiectelor in AutoCAD se poate face cu ajutorul comenzilor date de la tastatura. 5 p
2. Comanda HATCH este folosita pentru desenarea poligoanelor regulate 5 p
II. Alegeti variantele corecte de raspuns pentru fiecare din urmatoarele cerinte:
1. Pentru desenarea segmentelor de dreapta se pot folosi comenzile : 5 p
a) LINE; b) PLINE; c) POLYGON; d) RECTANGLE.
2. Pentru desenarea unui triunghi echilateral stiind coordonatele unui varf si lungimea laturilor, cea mai eficienta solutie o reprezinta comanda: 5 p
a) LINE; b) POLYGON; c) RECTANGLE; d) ARC.
III. Completati urmatoarele enunturi:
1. Comanda PLINE e folosita pentru a desena 5 p
2. Marcarea mijlocului unui segment de dreapta se face cu ajutorul tipului OSNAP 5 p
IV. Scrieti raspunsurile la urmatoarele intrebari:
1. Ce este un desen prototip? 5 p
2. Ce extensie are un fisier salvat ca desen AutoCAD? 5 p
V. Realizati in AutoCAD cerintele de mai jos. Pentru fiecare dintre ele, se vor nota pe foaia de test comenzile folosite.
1. Desenati un triunghi echilateral in care stim coordonatele unui varf si lungimea laturii. 10 p
2. Definiti doua layer e cu culori ale liniei diferite 5 p
3. Desenati cercul circumscris triunghiului anterior si pe cel inscris in el, fiecare cu un layer diferit. 10 p
4. Marcati pe desen perpendicularele din cele trei varfuri pe cele trei laturi. 10 p
Nota: Toate subiectele sunt obligatorii. Timpul
de lucru este de 45 de minute. Se acorda din oficiu 10 puncte. 
Alegerea tehnicilor de instruire revine profesorului, care are sarcina de a individualiza si de a adapta procesul didactic la particularitatile elevilor, de a centra procesul de invatare pe elev, pe nevoile si disponibilitatile sale, in scopul valorificarii optime a aptitudinilor acestuia. De aici apere necesitatea individualizarii invatarii, largirii orizontului si perspectivelor educationale, de a diferentia sarcinile si timpul alocat rezolvarii lor s.a. In context, lucrul in grup, simularea, practica in atelier / la locul de munca, discutiile de grup, prezentarile video, multimedia si electronice, temele si proiectele integrate, vizitele etc. contribuie la invatarea eficienta, prin dezvoltarea abilitatilor de comunicare, negociere, luarea deciziilor, asumarea responsabilitatii, sprijin reciproc, precum si a spiritului de echipa, competitional si creativitatii elevilor.
Profesorul poate propune elevilor realizarea unor mini proiecte, cu teme alese impreuna cu elevii, referitoare la obiecte grafice specifice domeniului de activitate pentru care acestia se specializeaza.
Solutii la exercitiile propuse:
Exercitiul 1
a) LIMITS cu dimensiunile 210, 297
b) UNITS
c) LAYER
d) LINE cu punctul de plecare specificat si apoi folosind coordonate relative pentru celelalte colturi. Se recomanda coordonatele carteziene pentru deplasari orizontale si verticale si coordonate polare pentru alte tipuri de deplasari. Atentie la deplasarile in sensurile negative ale axelor de coordonate!
e) Salvare cu extensia .dwg.
Exercitiul 2
d) Pentru segmente se va folosi comanda LINE, iar pentru cercuri, CIRCLE. Atentie la dimensiuni! Tipurile OSNAP ce pot aparea sunt: END, INT, CEN, PER, TAN.
Exercitiul 3
c) Comanda MIRROR aplicata de 3 ori, pastrand central triunghiul desenat initial (figura 1) si avand ca axa de oglindire fiecare latura a sa.
e) Comanda TRIM cu selectarea cercului ca muchie taietoare si a entitatilor din interiorul cercului pentru retezare.
Exercitiul 4
c) Comanda FILLET aplicata celor 3 colturi din figura 1, cu razele specificate, respectiv cu raza 0 pentru coltul din stanga jos.
d) Comanda LINE (PLINE), eventual pentru jumatatea superioara urmata apoi de comanda MIRROR pentru jumatatea inferioara.
e) Comanda CHAMFER cu distantele specificate.
Exercitiul 5
b) Comanda DIM cu optiunile HOR si VER. Atentie la simbolul Ø plasat pe cota (%%c)!
c) Comanda DIM cu optiunile ALI si ANG. Atentie la simbolul pentru grade (%%d)!
d) Comanda DIM cu optiunile RAD si LEA.
Solutii la test
I. 1. adevarat; 2. fals.
II. 1. a,b; 2. a.
III. 1. secvente de segmente de dreapta si arce de cerc; 2. MID.
IV. 1. vezi glosarul de termeni; 2. extensia .dwg.
V. 1. vezi exercitiul 1;
2. LAYER;
3. Pentru
cercul circumscris: comanda CIRCLE cu optiunea 3P,dupa care se aleg cele trei
varfuri ale triunghiului. Pentru cercul inscris: comanda CIRCLE cu optiunea
TTr, dupa care se marcheaza puncte de tangenta cu doua laturi ale triunghiului.
Pentru calculul razei, poate fi folosita formula ![]() unde S este
aria triunghiului, iar p este
semiperimetrul sau.
unde S este
aria triunghiului, iar p este
semiperimetrul sau.
4. Comanda LINE pentru fiecare perpendiculara, pornind din cate un varf si oprindu-ne la piciorul perpendicularei (PER) de pe latura opusa.
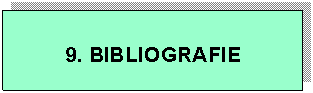
|
Politica de confidentialitate |
| Copyright ©
2025 - Toate drepturile rezervate. Toate documentele au caracter informativ cu scop educational. |
Personaje din literatura |
| Baltagul caracterizarea personajelor |
| Caracterizare Alexandru Lapusneanul |
| Caracterizarea lui Gavilescu |
| Caracterizarea personajelor negative din basmul |
Tehnica si mecanica |
| Cuplaje - definitii. notatii. exemple. repere istorice. |
| Actionare macara |
| Reprezentarea si cotarea filetelor |
Geografie |
| Turismul pe terra |
| Vulcanii Și mediul |
| Padurile pe terra si industrializarea lemnului |
| Termeni si conditii |
| Contact |
| Creeaza si tu |