Photoshop ima svoj standardni format ili ekstenziju. Svaki photoshopov "fajl" ima ekstenziju PSD koja čuva layere, ekstra kanale, informaciju o fajlu.Photoshop svoj format otvara i čuva brze nego ostale i preporučujem da photoshopov format otvarate sa photoshopom iako neki programi mogu da otvaraju iste, kao na primer CorelPhoto-paint, Adobe After Effects. Ako zelite sa drugim programom da editujete slike predlazem da koristite formate TiFF i JPEG koji će biti malo kasnije objasnjeni.
Iako postoji dvadeset formata u kojima mozete da sačuvate Vas rad. Najčesće ćete koristiti TIFF, JPEG, GIF za vase Web prezentacije i EPS za pripremanje slika koje ćete ubacivati u QuarkXPress, PageMaker i ostale.
MICROSOFT-ov BMP
BMP (Windows bitmap) je običan format za Microsoft-ov Paint i podrzan je od strane mnogih Windows programa. Photoshop podrzava Slike u BMP formatu čak do 16 miliona boja.
Najčesća upotreba BMP formata je za Help-ove i za Wallpaper-e. Ako hoćete da pokazete vase umeće u photoshop-u najbolje je da sami napravite Wallpaper, sačuvate ga u BMP formatu i namestite sliku da bude Vas Wallpaper (vezba11).
GIF format
GIF (Graphic Interchange Format) je format koji se koristi za Internet. Tj. slike u Gif formatu manje zauzimaju mesta pa samim tim se i lakse salju preko modema na Internet, jedina mana GIF slika je sto je maksimum broj boja limitiran na 256.
PDF (Portable Document Format) je format koji je nastao u vreme 486 masine ali tek odskora su photoshop i ostali adobeovi programi u mogućnosti da čuvaju PDF datoteke tj. fajlove bez pomoći Acrobat Reader-a, Editor-a i Distiller). Prednost PDF formata je ta sto ako sačuvate Vas rad u PDF formatu, Vasi prijatelji koji nemaju photoshop mogu pogledati Vase slike preko "Acrobat Reader-a" koji se moze "skinuti" sa interneta i besplatan je.
Ovim formatom se nećemo baviti jer sluzi za Macintosh računare koji se bas i ne koriste u Jugoslaviji tj. U Srbiji i Crnoj Gori.
JPEG format je nazvan po ljudima koji su ga i "napravili", The Joint Photographic Experts Group . To je format koji smanjuje kvalitet slike da bi sačuvao mesta na vasem disku, i tokom čuvanja moze da se podesava koliko će da smanji kvalitet. Ja Vam preporučujem da uvek kada čuvate rad u JPEG formatu namestie (podesite) kvalitet na skali od 10 pa na dalje. Napomena: Kada čuvate Vas rad u JPEG formatu, sačuvajte ga tek na kraju, tj. kada neće biti dopuna, filtera jer svako sledeće snimanje jos vise kompresuje tj. gubi kvalitet slike.
TIFF format (Tagged Image File Format) je format koji moze da sačuva informacije o rezoluciji. Skoro svi ostali formati imaju podrazumevanu vrednost od 72 piksela po inču, sto nije slučaj sa TIFF formatom. Hoću da kazem da TIFF format dozvoljava prenos slike iz jednog programa u drugi bez gubitka kvaliteta slike.
(upoznavanje sa alatima: četkica, ugaona selekcija, alatka za prelive)
1. Otvorite novi dokument: File, New ili skra eno sa tastature pritisnite zajedno CRL+N. Ubuduće ćemo koristiti skraćenice. Otvoriće Vam se prozor kao na slici br.1.
Upisite vrednosti kao na slici, uglavnom ćemo koristiti ovu veličinu papira. Znači upisite u polje Width 800 u polje Height 600, resolution neka ostane 72 px/inch a pozadina neka bude bele boje kao sto je obelezeno na slici br.1, a neka bude u RGB modu. I na kraju pritisnite levim tasterom misa na OK.
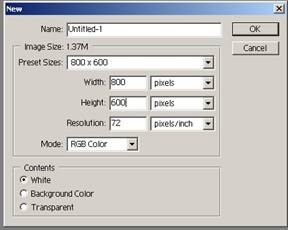
slika br.1
2. Ispred Vas se pojavio papir bele boje, sada pogledajte na levu stranu, nalazi se "toolbar" sa alatima , kliknite na četkicu koja se nalazi u četvrtom redu u drugoj koloni.
Ili skraćenica "B" na tastaturi (brush).
3. Izaberite četkicu i boju kojom zelite da crtate. Kako? Pogledajte sliku br.2. Kada smo namestili, boju, vrstu četkice, i procenat vidljivosti (vidi sliku 2.) onda postavimo vrh četkice na beli papir i povlačimo linije , tj crtamo sta zelimo.
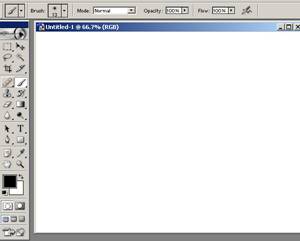
boja prednjeg plana
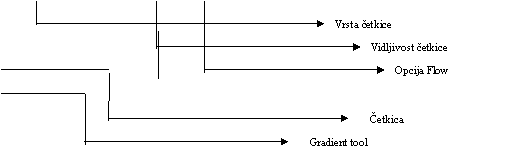
![]()
Slika br.2
4.Ponovite postupak br. 3 vise puta. S tim sto ćete smanjivati i povećavati opciju "FLOW" tj. Opcija koja pravi mokre linije povučenih četkicom.
Recimo da zelite neki deo papira da obojite sa nekim prelivima. To bas ne bi bio lep preliv ako radite sa četkicama. Za ovaj deo posla ćemo koristiti jos dodatna dva alata:
"Rectangular Mraquee tool", skraćeno "M" i alat koji se zove "gradient tool", skraćenica na tastaturi "G". Prvi je alat za selekciju, a drugi alat za prelive.
Prvo izaberite alat za selekciju, tj. Pritisnite slovo M na tastaturi. Kliknite na deo papira koji zelite da bude u prelivu, zadrzite taster misa i povlačite misa na dole levo, ili na dole desno (sve zavisi u koji deo ste papira odredili da vam bude preliv), primećujete kako se selekcija siri, vraćenje u nazad smanjuje selekciju. Kada budete zadovoljni sa vasom selekcijom, pustite taster misa. Izaberite gradient tool , taster G. Pojaviće vam se iznad papira "bar " sa izborom vrste gradiena tj. Preliva. Pogledajte sliku br.3.
![]()
![]()
![]()
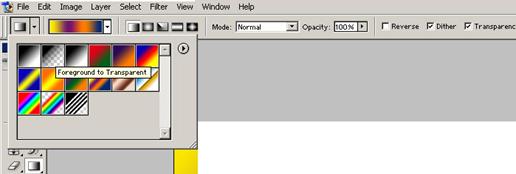
![]()
![]()
![]()
![]()
Kada ste izabrali vrstu i oblik preliva kliknite misem i zadrzite pritsnut taster misa unutar selekcije i razvlačite dijagonalno unutar selekcije, pustite taster misa. Trebalo bi da ste dobili prelive unutar selekcije. Selektovali sam deo papira i primetili ste da se samo unutar tog slektovanog (označenog dela papira ) pojavio preliv. Za to nam sluzi selekcija i sada kada bi nastavili da crtamo izvan selekcije ne bi nam se nista desilo. Znači moramo "deselektovati" selekciju, tj. ukloniti je , da bi nastavili sa daljim radom. Deselekcija je najednostavnija sa tastature, pritisnite istovremeno CTRL+D.
Ponovite korak 6 vise puta na različite delove papira.
Trebalo bi da dobijete slično kao na slici br. 4. Sada bi trebalo da sačuvamo nase "umetničko delo". Idite na File, pa "Save as" otvoriće vam se prozor kao na slici br.5. kada upisete potrebne informacije klik na "Save" dugme.

Slika br. 4
Kada snimite fajl na disk uklonite vezbu, ideti na File, pa na Close. U daljem tekstu ćemo umesto postupka čuvanja fajla i zatvaranja istog reći samo "sačuvajte" i "zatvorite" fajl.
Mesto gde će vasa slika biti
sačuvana
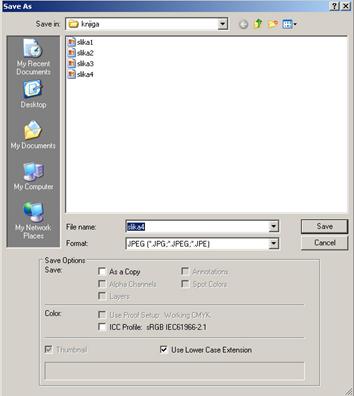
![]()
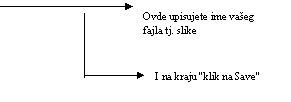
![]()
(upoznavanje sa alatima: alat za selekciju, "kantica",laso)
Za ovu vezbu ćemo koristiti sliku ulice koja se nalazi na CD-u photoshop brzo i lako kroz primere. U vezbi br. 1 sam koristili novi papir, sada ćemo obrađivati sliku. Photoshop uglavnom i sluzi za obrađivanje već postojeće slike. Pa da počnemo sa prvim koracima u tom smeru.
Otvorite sliku "ulica" sa prateceg diska- Idite na File, Open, namestite u polju "look in" da pise "photoshop brzo i lako kroz primere" otvorite direktorijum "vezba 2" kliknite na "ulica" i Open. Skraćenica za prozor Open preko tastature je CTRL+O. U daljem radu podrazumevaćemo da znate otvaranje fajlova, datoteka. Tj. necemo ponavljati proceduru otvaranja.
2. Pokusaćemo od obične ulice da napravimo sarenu ulicu. Za ovaj poduhvat ćemo koristiti alat za selekciju "Magic Wand tool" ili skraćenica na tastaturi W. Pogledajte sliku br. 7 , takvu sliku treba da dobijete na kraju. Pokusaćemo da Vam redom objasnjavam kako sam dosao do toga.
3.Uzmite alat za selekciju "W" namestite gore toleranciju 10. (vidite sliku 6.).Klik na levi deo "yugo" automobila, selektovao se nejednako levi deo koji je na slici 7 roze boje, ali selekcija nije bas kao na slici. Da bi dobili selekciju kao na slici zadrzite taster "SHIFT" na tastaturi i "klikćite" na levi deo "juga" sve dok ne dobijete otprilike selekciju kao sto je ljubičasti deo na "jugu". Zatim izaberete četkicu i boju prednjeg plana (ljubičastu), pa farbate unutrasnjost selektovanog dela. Deselektujemo sa Ctrl+D.
Tolerancija
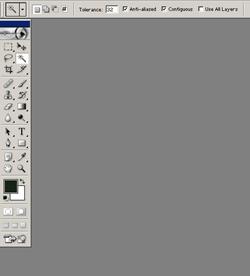
![]()
Alat
za selekciju W![]()
![]()
Lasso
![]()
![]()
![]()
![]()
![]()
![]()
![]()
![]()
![]()
Dok je alatka za selekciju jos uvek aktivna, promenimo toleranciju na 25, sada pokusajmo selektovati leva vrata automobila "jugo", isto kao u koraku br. 3. Alat "W" drzimo "SHIFT" i klikcemo na vrata dok ne dobijemo zeljenu selekciju. Onda izaberemo Gradien tool "G". Izaberemo boju prednjeg plana zeleno, četvrti stil sa leve strane, I povučemo unutar selekcije (Opacity gradienta mora biti 100%) . Deselektujemo sa CTRL+D.
Selektujemo haubu belog "stojadina" tolerancija alata za selekciju je 25, namestimo boju prednjeg plana narandzastu, pa uzmemo cetkicu "B" i "slikamo" unutar selekcije.Na kraju uradimo deselekciju, već bi trebalo da znate kako.
Uzmemo alat za selekciju "W" tolerancija bi trebalo da bude 25. Kliknemo na senku drveta , izaberemo boju prednjeg plana tamno zelenu, boju "zadnjeg" plana svetlo zelenu, izaberemo gradient tool "G" I povučemo unutar selekcije. Deselektujemo.

![]()
![]()
![]()
![]()

![]()
![]()
![]()
![]()
Slika br. 6
Najbitnije za stvaranje nerealnog je preciznost , tj. Treba svaki i najsitniji deo ofarbati, npr. U ovom koraku probaćemo da ofarbamo automobil marke "BMW" koji se nalazi u daljini iza "stojadina" kod zutog suncobrana. Koristićemo alat za uveličavanje tj. "lupu" . Klik na lupu, pa klik na deo slike koju zelimo da uveličamo, u nasem slučaju klik na auto BMW. Kada sam uveličali, spremni sam za dalje sređivanje. Ali pre nego sto krenemo sa farbanjem automobila, imamo mali savet sto se tiče "lupe". Lupa sluzi kao sto sam rekli za precizno uveličavanje, ali kada nam se kao u ovom slučaju predmet za obradu nalazi otprilike na sredini fajla, tj slike onda je dovoljno da priblizimo sa CTRL + , Ili odaljimo sa CTRL -, a odaljavanje u slučaju lupe je drzimo taster ALT na tastaturi I klik na sliku. Da se vratimo nasem "problemu".
Sada bi naravno uzeli alat za selekciju i kliknuli unutar uveličanog BMW-a, ali bice nam "neravnomerno selektovano" , za preciznije selektovanje ćemo koristiti novi alat koji se zove lasso tool ili skraćenica na tastaturi "L". Pa dakle izaberite lasso tool (vidi sliku br. 6) kliknite na zadnji deo automobila I zadrzite taster vucite oko automobila, na kraju morate zatvoriti konturu tj vratiti se na početak. Kada se vratite na početak nase konture onda Vam se mora pojaviti kruzić koji označava zatvaranje, kada se on pojavi pustite taster misa i sada "punite" selektovani deo sa četkicom i sa zelenom bojom, pazite da ne ofarbate prednje staklo na automobilu i svetla. Kada ste zavrsili sa farbanjem deselektujte i ponovite isto za svetla i za prednje staklo. Kada to uradite odaljite sliku. Sačuvajte vase delo.
Napomena: Svaki alat koji ima pored sebe crnu strelicu u donjem desnom ćosku "krije" jos neki. Da bi videli koji je kliknite misem I zadrzite taster dok se ne pojavi, a zatim ga izaberite, u ovoj vezbi probajte u koraku 6 da izaberete kanticu koja se nalazi u gradientu I punite selekciju bojom prednjeg plana po zelji.
(upoznavanje sa layerima I nekim od ostalih alata)
Kada pokrenete photoshop, sa leve strane se pojave alati koje sam već radili tako da nam je ta paleta manje vise poznata ono sto nam nije poznato to su palete sa desne strane.
U ovoj vezbi ćemo obraditi dve od tih paleta a to je paleta Layers i history. Ako ove palete pri samom pokretanju programa nisu vidljive idite na Window pa ih sami uključite, a na "x"-ove isključite ostale. (vidi sliku br.8).
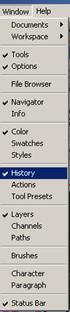
![]()
![]()
![]()
![]()
![]()
Upoznaćemo se sa Layerima (slojevima) koji se često koriste u photoshopu. Bitno je da vrlo ozbiljno Pa da počenmo.
![]() Uzmite novi papir 800x600 pixel-a ,RGB
mod, minimizirajte stranicu tj kliknite na znak koji se nalazi u gornjem desnom
ćosku vaseg prozora. Primetićete da se on "spustio " u donji levi
ugao photoshopa. Sada otvorite fajl "most1" sa pratećeg diska koji
se nalazi u direktorijumu vezba3. Uzmemo pravougaoni alat za selekciju "M"
i uokvirimo celu sliku pa idemo na EDIT koji se nalazi u gornjem meniju,
znaci idemo na edit pa COPY, zatim "ugasimo" prozor slike most1 na X,
i vratimo nas beli papir(vidi sliku br. 9).Kada vratimo nas papir onda idemo na
ponovo na EDIT pa PASTE.
Uzmite novi papir 800x600 pixel-a ,RGB
mod, minimizirajte stranicu tj kliknite na znak koji se nalazi u gornjem desnom
ćosku vaseg prozora. Primetićete da se on "spustio " u donji levi
ugao photoshopa. Sada otvorite fajl "most1" sa pratećeg diska koji
se nalazi u direktorijumu vezba3. Uzmemo pravougaoni alat za selekciju "M"
i uokvirimo celu sliku pa idemo na EDIT koji se nalazi u gornjem meniju,
znaci idemo na edit pa COPY, zatim "ugasimo" prozor slike most1 na X,
i vratimo nas beli papir(vidi sliku br. 9).Kada vratimo nas papir onda idemo na
ponovo na EDIT pa PASTE.
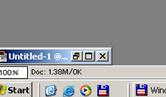

![]()
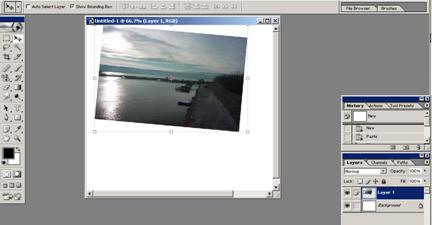
![]()
![]()
![]()
![]()
![]()
![]()

![]()
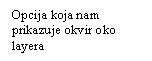
![]()
Sada nam se umesto belog papira pojavila nasa slika, tj. Slika most1. To je layer ili ti sloj. Upoznaćemo se sa alatom koji sluzi za pomeranje layera po belom papiru . Taj alat se zove "Move tool " ili skraćenica na tastaturi, taster "V". Sada nam se na paleti layers pojavio "layer1" iznad sloja bacground. Sada ćemo da smanjimo nasu sliku most1, tj. Layer 1 i pomeriti u levi ćosak gore belog papira.
Uzmite alat za pomeranje taster "V" na tastaturi i postarajte se da je opcija "Show Bounding Box" koja nam prikazuje okvir oko layera, zatim pronađite donju desnu tačku okvira layera, kliknite na nju i zadrzite taster i vucite na levo prema gore. (vidi sliku br. 10). Kada je smanjite morate da pritisnete taster ENTER da bi prihvatili menjanje veličine slike.
.Pre nego krenemo sa ubacivanjem nekih od efekata na sloj1, objasnicemo Vam paletu History. U paleti History se nalaze "koraci" tj. operacije koje sam uradili, tako ako napravimo gresku odemo do palete i klik na korak pre greske i onda će nas History vratiti jedan korak (ili vise koraka zavisi, od broja greski) unazad.
5. Sada bi pomereni layer1, tj. Smanjeni layer trebalo malo nakriviti kao na slici br. 10. Pritisnite tastere CTRL+T i pojavice Vam se meni kao na slici br. 11.
![]()
![]()
slika br. 11
Upisite u polje za ugao broj 15 i pritisnite taster ENTER. Trealo bi da Vam je slika iskrivljena.
.Hajde sada da
primenimo malo efekata na nas layer. Idite na meni LAYER koji se nalazi
gore pored menija Image. I izaberite opciju LayerStyle pa DropShadow,
otvorice Vam se novi prozor sa opcijama (vidi sliku 12). ![]() Upisite redom u polje Opacity
55%, U polje Angle 138, u distance 46, u spread 12, u size
6 i pritisnite taster Ok. Sada bi trebalo da vam se pojavi senka na layeru
layer1.Lepo zar ne?
Upisite redom u polje Opacity
55%, U polje Angle 138, u distance 46, u spread 12, u size
6 i pritisnite taster Ok. Sada bi trebalo da vam se pojavi senka na layeru
layer1.Lepo zar ne?
Otvorite sliku "tvrđava1" koja se takođe nalazi na pratecem CD-u u direktorijumu vezba3. I ponovite korake 1,2,3,4,5 a u 6. koraku umesto Drop shedow probajte druge opcije (mozete kombinovati). I na kraju bi trebalo da dobijete sliku koja je slična slici br.13.
Napomena: Ako budete zeleli da pomerate layer1 morate na paleti layer1 da ga označite pa pomerate. Pre nego sto sačuvate vase remek delo moramo da "zalepimo" layere. Idite na mani LAYER pa FLATTEN IMAGE, i tako sam zalepili sve na background. U daljem tekstu ćemo umesto procedure reći samo "uradite Flatten".
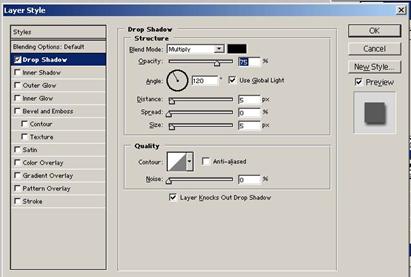
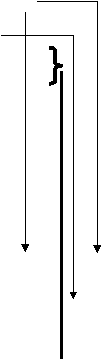
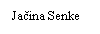
![]()
![]()
![]()
![]()
![]()
![]()
![]()
![]()

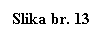
Od sada pa na dalje ćemo koristiti slojeve, vezba 4 je vezba u kojoj ćemo ponoviti layere i selekciju.
Uzmite novi papir 800x600, podloga white, 72 tačaka po inču, mod je RGB. Postarajte se da palete Layers i history budu uključene.
U donjem desnom uglu palete layers kliknite na opciju Create a New layer (vidi sliku br. 14).
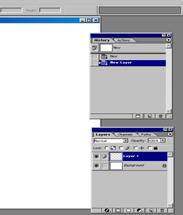
![]()
![]()
![]()
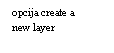
![]()
Sada uzmite alat za ugaonu selekciju, tj "M" , napravite pravougaonik od selekcije, zatim postarajte se da je u opcijama za pravougaonu selekciju, izabrana opcija koja dozvoljava da selekcije dopunjuju jedna drugu (vidi sliku 15).
Izaberite sada eliptični oblik za selekciju, (primetićete da pored pravougaonog izbora postoji crna strelica u njegovom donjem desnom ćosku, kliknite na tu strelicu i zadrzite taster, pojaviće vam se 3 oblika pored pravougaonog, klik na eliptični), sada razvucite taj eliptični oblik preko pravougaonog, kao na slici br. 15. Ponavljajte sve dok ne dobijete oblik sličan kao na slici br. 15.
![]()
3.dugme-Opcija koja razdvaja tj. iseca iz
selekcije
![]()
![]()
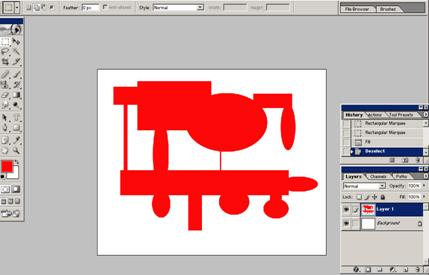
![]()
![]()
Slika br.15
Kada "napravite" selekciju kao na slici , potrebno je nju ofarbati, mozemo je ofarbati na dva načina. Prvi način je jednostavno da uzmemo kanticu i klik unutar selekcije a drugi je (koji ćemo česće koristiti) da pritisnemo alt i delete tastere (drzimo alt i klik na delete) na tastaturi. Naravno pre "punjenja" selektovanog dela treba da se izabere boja. Pre nego sto deselektujemo uzmite četkicu "B" , pa izaberite zelenu boju i ofarbajte ivice selektovane "fleke". Sada deselektujte selekciju (CTRL+D).
Ispred Vas se nalazi jedna fleka koja "lebdi" iznad belog papira , tome sluzi sloj, znači uzmete neku sliku napravite ono sto zelite da dodate i setate ga jer je layer, ali to ćemo malo kasnije raditi, sada je ta selekcija malo prosta, tj. oblik koji sam napravili, ajde od svega toga da napravimo jednu lepu pozadinu. Pre nego sto pređemo na filtere koji su najlepsi deo ovog programa idemo da sredimo layer. Da namestimo senku, smanjimo ostrinu ivica..
Idite na opciju Layer,layer style, bevel and emboss. Otvoriće vam se prozor kao i upisujte redom vrednosti u pouđena polja.
Style:Inner Bevel
Technique:Smooth
Depth
Direction: Up
Size:21px
Soften:3px
Angle
Altitude
HighLight:screen i namestite svetlo zelenu boju (klik na beli prozorčić pored)
Opacity
Shadow Mode:Multiply
Opacity
Kada unesete ove vrednosti klik drop shadow koji se nalazi sa leve strane prozora, kliknite na sredini njega da bi Vam se pojavile opcije za "bacanje" senke. I upisite redom vrednosti.
Blend Mode: Normal
Opacity
Angle
Distance: 23px
Spread
Size:10px
Noise
I kada ste uneli i ove vrednosti zavrsićemo sa ulepsavanjem layera, klik na OK.
Kliknite sada na Background sloj koji se nalazi ispod sloja layer1 na paleti layers. Uzmite gradient tool i izaberite vrestu gradienta copper i povucite dijagonalno od levo donjeg do desnog gornjeg coska papira. Primetite da nam se sada preliv uradio ispid naseg oblika, Polako shvatate sustinu korisćenja layera? Pre primena filtera moramo da zalepimo oblik na papir. Znači idemo na Layer pa flatten image.
Koristićemo filter solarize(vidi sliku 16), idemo na filter pa stylize pa solarize. Posle ovog filtera ubacićemo svetlosne efekte. Opet idemo na filter pa render, lighting effects. Otvoriće Vam se prozor kao na slici br. 17. Upisujte redom ponuđene opcije.
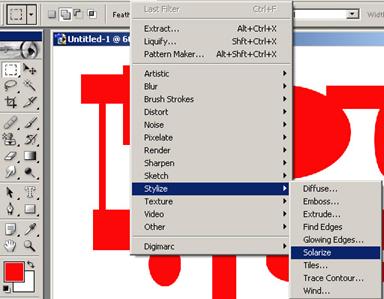
Slika br.16
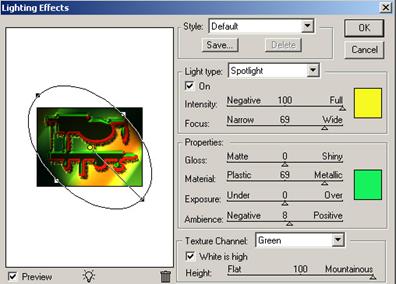
Slika br. 17
Style: Default
Light type:Spotlight
Sada u prvu belu kocku kliknite i izaberite umesto bele svetlo zutu boju.
Itensity: Pomerite klizač da bude na full.
U drugu belu kockicu klik pa izaberite svetlo zelenu boju.
Itensity ovog dela ostavite kako jeste.
texture channel:Green i postarajte se da je opcija White is high bude uključena, poerite klizač do mountainous. I na kraju kliknite na OK.
Tako dobijena sličica moze da Vam stoji na desktopu. Sačuvajte Vase remek delo koje bi trebalo da izgleda kao na slici br. 18.

slika br.
18
(Upoznavanje i napadanje putanja)
Kao sto kaze podnaslov, u ovoj vezbi ćemo se pozabaviti putanjama koje su takođe bitne.
Uzmite novi papir 800x600 pixela, white, rgb, 72 tačaka po inču.
![]()
![]() Uzmite alat koji "pravi" oblike , Rectangle
tool "U", vidite sliku br.19.
Uzmite alat koji "pravi" oblike , Rectangle
tool "U", vidite sliku br.19.
![]()
![]()
![]()
![]()
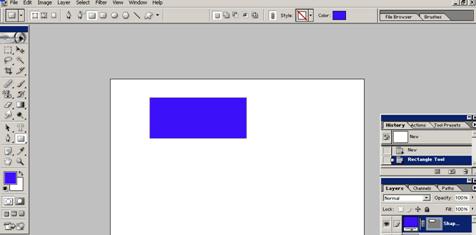
![]()
![]()
![]()
Izabrali samo alat za oblike, tj pravougaonik. Izaberite plavu boju da bude boja prednjeg plana. Slično kao sto vučemo pravougaonu selekciju, povucite i sada. Pojavio Vam se pravougaonik plave boje, pogledajte u paletu layers, pojavio vam se layer iznad background-a. To znači da je nas pravugaonik sloj i da ga mozemo pomerati, pa hajde da učinimo to. Uzmite alat za pomeranje "V" i pomerite pravougaonik u gornji levi ćosak. Pre nego sto nastavimo sa crtanjem, moramo da "zalepimo" pravougaonik za beli papir, pa učinite to (layer, flatten image).
Izaberite zutu boju na prednjem planu. Onda izaberite pravougaonik za zaobljenim ivicama (klik opet na alat za crtanje oblika, pa gore u meniju izaberemo oblik pored pravougaonika) i nacrtajmo ga preko plavog pravougaonika. Zalepimo ga (layer,flatten image).
Izaberite crvenu boju prednjeg plana pa onda elipsu i nacrtajte je, namestite je sa alatom za pomeranje i smanjite (ako ste zaboravili kako se smanjuje pogledajte vezbu 3). Pomerite je do iznad pravougaonog oblika sa zaobljenim ivicama. Pa i ovaj oblik zalepite.
Kada izaberete sledeći oblik (petaugaonik), mozete da namestate koliko uglova zelite vas oblik da ima. To se nalazi sa desne strane u gornjem meniu i zove se Sides (sides se otvori kada kliknete na petougaonik). Pre crtanja izaberite crnu boju ili stisnite taster D na tastaturi (taster D nam automatski namsta boju prednjeg plana crnu a boju zadnjeg plana belu, u buduće ćemo smatrati da znate sta se dobija tasterom D tako da nećemo vise ponavljati čemu sluzi). I nacrajte taj oblik, smanjite ga i pomerite ga preko elipse. I na kraju ga zalepite.
Izaberite sada stopalo iz menija za oblike,ako ga nemate u ponuđenim onda kliknite na strelicu pored oblika i izaberite ALL. (custom oblici, vidi sliku br. 19) . Neka boja prednjeg plana bude svetlo zelene boje. Kada namestite boju nacrtajte stopalo i zarotirajte ga da bude kao na slici br. 20). Fletujte ga.
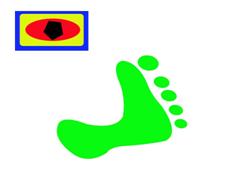
Slika br. 20
Uzmite alat za selekciju "W", i klik jednom na unutrasnjost stopala. Sada treba napraviti putanju od dobijene selekcije koju treba "napasti". Kliknite na selekciju stopala desnim tasterom misa, i levim kliknite na monuđeno "make work path", Otvoriće Vam se novi prozor sa tolerancijom i u njeno polje upisite 1. Stvorila nam se crna linija oko stopala, to je nasa putanja koju ćemo "napasti". Pre toga treba izabrati boju i četkicu. Izaberite tamno ljubičastu boju da bude boja prednjeg plana , i pritisnite taster B na tastaturi da bi izabrali četkicu veličine 21 px. Sada izaberite alat koji nam omogućava da "radimo" sa putanjama (vidi sliku br.21).
Alat
za "obradu" putanja
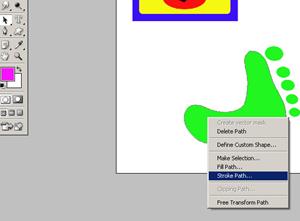
![]()
![]()
![]()
Izaberite crnu strelicu ili "path component selection tool" ili skracenica sa tastaure "A" , zatim desni pritisnite desni taster misa i izaberite "stroke path", otvoriće vam se novi prozor.(slika 22), namestite da umesto olovke bude četkica i OK.
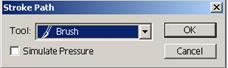
Slika br.22
Trebalo bi da vam se na putanji pojavi ljubičasta linija duz cele putanje veličine i oblika izabrane četkice. Sada izbrisite putanju tako sto ćete desnim tasterom misa kliknuti na nju i izabrati opciju delete path (slika br.21).
Sada treba da ponovite 2X korake 6 i 7 ali umesto alata "W" koristite "laso" i okruzite selekciju oko ljubičaste linije, to uradite i drugi put. Nezaboravite da menjate boje i vrste četkica, takođe bi trebalo to isto da uradite i sa prstićima stopala. I vasa slika bi trebalo da izgleda kao na slici br. 23.
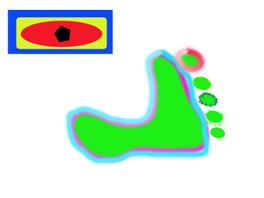
slika br. 23
Napomena: Kada budete selektovali sa Lasom ne morate da se vraćate na alat za selekciju da bi posle desnim klikom dosli do opcije "make work path" , nego odmah u opciji laso desni klik pa na opciju "make work path". I umesto Stroke path, izaberite opciju "Fill path" i otvoriće Vam se prozor kao na slici br.24.
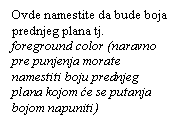
![]()

Slika br. 24
(dosadasnji alati i jos clone stamp tool i pattern stamp tool)
Uzmite novi papir standardno kao i do sada 800x600 ,72 rezolucija podloga bela i mod neka bude RGB. Izaberite znak slično znaku " U" Namestite da vam boja prednjeg plana bude svetlo plava, tj. nebo plava. Nacrtajte ga i iskrivite (CTRL+T) kao na slici broj 24. Nemojte da lepite ovaj znak jer ćemo koristiti, bacanje senke i ostale stvari. pa nam treba znak kao layer. Pre nego sto pređemo na sređivanje moramo da namestimo koji pattern zelimo. (biće vam jasnije malo kasnije, nemam drugačiji pristup, ne brinite sve je pod kontrolom).
Minimizirajte sliku, otvorite sliku mislim.jpg koja se nalazi na pratećem CD-u u direktorijumu "vezba6". Kad otvorite sliku "idite" na Edit pa izaberite "Define pattern". Otvoriće Vam se prozor, upisite u polje name ime "moj prvi patern". Time je nase pamćenje paterna zavrseno, sta dalje? Sada ugasite sliku "mislim.jpg" na x.
Vratite sliku sa znakom " U", Idemo na Layer, pa na Layer style pa idemo na opciju Stroke pojavice Vam se prozor kao na slici br.25.
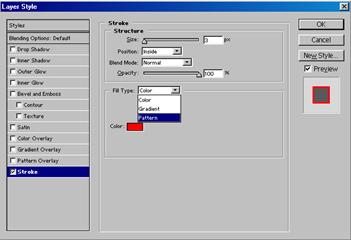
Sada upisujte redom u polja opcije Stroke:
Size (veličina sirenja paterna)
Position (pozicija):Inside (unutra)
Fill type: Pattern (vidi sliku br.26)
![]()
![]()
![]()
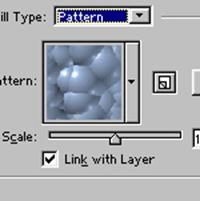
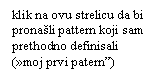
![]()
![]()
![]()
Slika br.26
Pre nego sto potvrdimo na OK idemo da namestimo senku, ostavljamo čitaocu parametre na raspolaganju da ih sam namesta. I kada namestite, klik na OK, tj. potvrdu svega sto sam uradili.
![]() Nastavljamo dalje. "Fletujte" sada takav
znak (layer flatten image). Izaberite alat "clone stamp tool" (slika
br.27)
Nastavljamo dalje. "Fletujte" sada takav
znak (layer flatten image). Izaberite alat "clone stamp tool" (slika
br.27)
![]()
![]()
![]()
![]()
![]()
![]()
![]()
![]()
![]()
Ovaj alat sluzi za kopiranje nekog dela povrsi. Izaberite veličinu i vrstu četkice kojom ćemo da "krademo" i da nanosimo ukradenu povrs.(slika 27). Pritisnite i zadrzite taster ALT na tastaturi i kliknite na deo povrsi znaka koji sam "napravili". Ovim potezom sam "ukrali" deo naseg znaka, tj. slike. Sada pustite taster ALT i kliknite misem na beli, tj. čist deo naseg papira, zadrzite taster i povlačite. Neverovatno zar ne? Trebalo bi da se povrs koju sam "ukrali" javlja kada povlačite "clone stamp tool-om". Sada ćemo se upoznati sa "pattern stamp tool-om
 Minimizirajte Vas dosadasnji trud i otvorite sliku
sa CD-a, koja se nalazi u direktorijumu "vezba 6" i zove se mislim1.jpg .
Sada definisite sliku kao pattern. Idete na EDIT , Define Pattern. Kada
Vam se otvori prozor, napisite ime koje hoćete i klik na OK. Zatvorite
na "x" sliku "mislim1" i "vartite nasu". Izaberite "pattern stamp tool"
(pritisnite na clone stamp tool i zadrzite taster misa, trebalo bi da Vam se
otvori mali meni na kome se nalaze i "clone i pattern" stamp tool, izaberite
pattern stamp tool.). Pojavice Vam se meni kao sličan kao na slici br. 27
samo sto imamo dodatnu pciju da izaberemo patern. Kliknite na tu opciju i
izaberite pattern koji sam malopre namestili i izaberite četkicu
veličine 300px. I kliknite misem tamo gde Vam je ostalo mesta (mozete i
Vise puta). Trebalo bi da dobijete sliku koja je slična slici br.28. Sačuvajte vase remek delo.
Minimizirajte Vas dosadasnji trud i otvorite sliku
sa CD-a, koja se nalazi u direktorijumu "vezba 6" i zove se mislim1.jpg .
Sada definisite sliku kao pattern. Idete na EDIT , Define Pattern. Kada
Vam se otvori prozor, napisite ime koje hoćete i klik na OK. Zatvorite
na "x" sliku "mislim1" i "vartite nasu". Izaberite "pattern stamp tool"
(pritisnite na clone stamp tool i zadrzite taster misa, trebalo bi da Vam se
otvori mali meni na kome se nalaze i "clone i pattern" stamp tool, izaberite
pattern stamp tool.). Pojavice Vam se meni kao sličan kao na slici br. 27
samo sto imamo dodatnu pciju da izaberemo patern. Kliknite na tu opciju i
izaberite pattern koji sam malopre namestili i izaberite četkicu
veličine 300px. I kliknite misem tamo gde Vam je ostalo mesta (mozete i
Vise puta). Trebalo bi da dobijete sliku koja je slična slici br.28. Sačuvajte vase remek delo.
Slika br.28
(Upoznavanje sa alatom za pisanje i ponavljanje alata za selekciju i putanja)
1.Otvorite novi papir 800x600, podloga white, 72 tačaka po inču, mod je RGB. Postarajte se da palete Layers i history budu uključene.
Izaberite alat za pisanje (vidi sliku br.27), ili pritisnite slovo "T" na tastaturi. Izaberite font (vrsta slova) koji se zove Futura XBlk BT. Pre nego sto krenemo dalje da Vam ne bi objasnjavali rečima vidite sliku br.29 pa ćemo Vam redom reći kako koji parametar da namestite.
![]()
![]()
![]()
![]()
![]()
![]()
Vrsta slova
![]()
![]()
![]()
![]()
![]()
Veličina slova u PhotoShopu (u padajućem meni-u) je namestena najvise na 72 pt. Vrsta slova neka bude normalna tj. crno slovo T a ne kao selekcija tj. kao nama na slici. Ako hoćemo vise, kao u ovom slučaju, kliknite unutar polja za namestanje veličine slova i napisite vrednost 88. Boja slova neka bude crna.
Napisite "PHOTO KROZ" i zavrsite pisanje sa ENTER tasterom na tastaturi, ali ne sa "VELIKIM" nego sa onim enterom koji se nalazi na numeričkoj tastaturi jer "veliki" bi nas prebacio u novi red, a "mali" zavrsava sa pisanjem. Pogledajte na paletu Layers, vidite da nam se pojavio novi layer pored koga je sličica sa velikim slovom T. To nam program označava nas zapis, a posto je layer tj. sloj mozemo ga pomerati. Pa to i učinite. Pritisnite taster "V" na tastaturi i postarajte se da je opcija "Show bounding box" i pomerite napisana slova tj.reči malo nagore u sredinu. Kada zavrsite tj. kada ih namestite pritisnite ENTER da bi prihvatili novu poziciju layera. Sada opet izaberite alat za pisanje i kliknite misem ispod reči "photo kroz" i napisite reč "PRIMERE" . Zavrsite pisanje sa "enterom" na numeričkoj tastaturi. Pogledajte u paletu layers, pojavio Vam se jos jedan layer, i njega kao prethodni malo ispomerajte. Kada zavrsite pomeranje nezaboravite da pritisnete taster enter na tastaturi.
Fletujte ta dva layera (Layer, flatten image). Uzmite alat za selektovanje "W" i postarajte se da bude namestena opcija za spajanje selekcija (vidi sliku br. 15). Namestite toleranciju na 20px. Selektujte redom slova jedno po jedno do kraja. Onda klik desnim tasterom misa na slova pa opcija "make work path". Upisite u prozor tolerancije 1. Uzmite alat za obelezavanje putanja, tj. crnu strelicu ili pritisnite slovo "A" na tastaturi. Pa desnim tasterom misa na slova i izaberite opciju "fill path" i namestite parametre kao sto su na slici br.30.
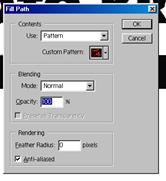
![]()
![]()
![]()
Pritisnite OK. Klik desnim tasterom misa na slova i opcija "delete work path".
Hajde sada da skloni belu povrsinu papira koja je suvisna. Idite na opciju IMAGE pa izaberite TRIM. Namestite parametre da budu kao na slici br.31. Pritisnite taster OK.
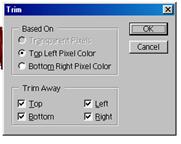
![]()
Izaberite iz meni-a opciju Liquify koja se nalazi u FILTER meni-u. Ova opcija sluzi za izobličavanje slike. Vidite sliku br. 32.
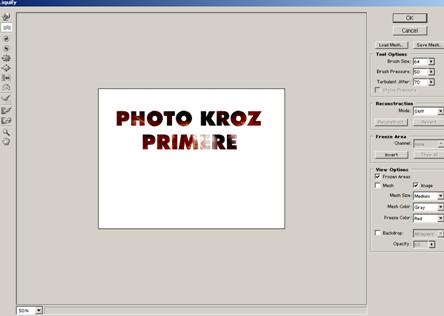
![]()
![]()
![]()
![]()
![]()
![]()
![]()
![]()
![]()
![]()
![]()
![]()
![]()
![]()
![]()
![]()
![]()
![]()
Posto sam već na slici 32 napisao sta je sta ostavljam čitaocu na volju da radi sta hoće i kada pokvari (ulepsa) sliku, klik na OK. Pazite u ovoj opciji nema vraćanja, tj. sta uradite uradite. Da bi se vratili morate da pritisnete CANCEL taster pa da ponovite Liquify. Ovim je vezba 7 zavrsena. Na kraju bi vase remek delo trebalo da izgleda kao slika br. 33.
![]()

(jedna slika-kombinacija objekata iz vise slika)
Ne brinite ovaj put nećemo sami da punimo beli papir.:) Otvorite sliku prve svetiljke.jpg sa prateceg CD-a koja se nalazi u direktorijumu vezba 8. i minimizirajte je, takođe otvorite sliku dunavska 3.jpg koja se nalazi u istom direktorijumu.
Pogledajte sliku dunavska3, primetite sivog "golfa 2". Njega ćemo da uklopimo u sliku prve svetiljke. Kako? Pokusaćemo sa daljim objasnjavanjem tj. koracima.
Da bi prebacili golfa potrebno je da njega izdvojimo od ostatka slike. Idite na meni FILTER i primenite opciju EXTRACT. Otvoriće Vam se prozor kao na slici br. 34. Uzmite alat koji liči na flomaster i povlačite linije oko golfa, sa spoljne ivice. Sve dok ne zatvorite konturu oko kola. Ako pogresite samo jedan korak mozete vratiti sa tasterima CTRL+Z (UNDO), ako ne onda isto kao i u slučaju "liquify" CANCEL pa sve ispočetka. Kada isečete automobil treba da izaberete kanticu i napunite ga pa onda klik na OK. Primetićete da je sada sve nestalo sem naseg "golfa2". Sigurno su Vam drhtale ruke i ima gresaka. Uzmite alat gumica "taster E na tastaturi" i polako ispravite iseckane ivice. Gumica je alat sličan četkici, imamo ista podesavanja oblika četkice tj. gumice i koja je boja zadnjeg plana tom će bojom brisati.
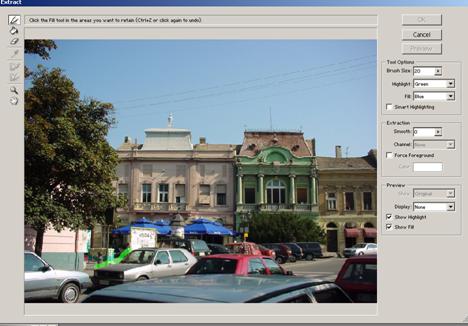
![]()
![]()
![]()
![]()
![]()
![]()
![]()
![]()
![]()
Pogledajte u paletu Layers, "isečeni golf 2" je Layer 0. Vratite sliku prve svetiljke (restore) i namestite slike prve svetiljke i golf2 neposredno jednu pored druge. Postarajte se da je golf2 slika aktivna (ako nije, klik na nju), "uzmite" layer 0 (klik na layer 0 u paleti layers i zadrzite taster misa) i prevucite ga na sliku "prve svetiljke". Uzmite alat za pomeranje layera "V", postarajte se da je opcija "show bounding box" uključena. Smanjite auto, i pomerite ga između bandere i zbunja, tako da zadnji kraj automobila bude malo preko bandere. (vidi sliku 35). Izaberite u paleti layers umesto "NORMAL" "LUMINOSITY" (slika 35). Zatim ubacite "masku" na Layer1 (to je golf koji je bio layer0). Maska se ubacuje sa opcijom "add a mask" koja se nalazi na paleti layers.(opet vidi sliku 35).

![]()
![]()
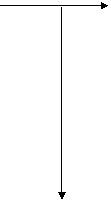

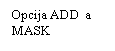
![]()
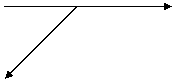
![]()
![]()
Sada kada smo ubacili masku, namesticemo da nam zadnji deo automobila bude iza a ne preko bandere. Namestite da vam je boja prednjeg plana crna a zadnjeg bela (taster "D" na tastaturi), izaberite četkicu veličine 13px i povucite od gore na dole preko zadnjeg dela automobila koji treba da bude iza bandere. Ako Vam ruke drhte i pogresite uvek imate paletu History da se vratite nazad korak pre greske. Takođe sa maskom i sa četkicom popravite leva stakla automobila i leve ivice do zbunja. Kada ste zavrsili i ako ste zadovoljni bacite masku u kantu tako sto ćete kliknuti na masku i zadrzati taster i odvući masku u kantu (slika35) . I kada Vam se pojavi odgovarajuća poruka Kliknite na "APPLY". Pazite da ne bacite layer u kantu. Zavrsni korak je da malo smanjimo providnost sloja , recimo namestite na 38% i pritisnite taster ENTER na tastaturi. Fletujte layer sa slikom.(layer, flatten image).
6.Sada idite gore na meni FILTER pa izaberite prvi po redu tj. "Artistic" pa filter FRESCO i redom namestite parametre:
Brush Size:
Brush Detail:
Texture:
I na kraju pritisnite taster OK, uzivajte par trenutaka u slici, trebala bi da bude kao slika br.36, sačuvajte je na Vas disk.

![]()
Napomena: Mislim da masku ne treba objasnjavati jer je mislim u ovoj vezbi dovoljno pokazano da bi i sam čitalac mogao da zaključi i shvati čemu sluzi.
("Varijacije, gradient tool,Color Burn")
Otvorite sliku Velika Kapija6.jpg koja se nalazi na pratecem CD-u u Direktorijumu Vezba9. Kada otvorite idite na IMAGE, ROTATE CANVAS pa na opciju FLIP CANVAS HORIZONTAL
Selektujte sa ugaonom selekcijom "M" gornji levi ćosak slike. Ne mora selekcija biti velika. Zatim idite na IMAGE, AĐUSTMENTS pa na VARIATIONS. Otvorila Vam se slika kao na slici 36.
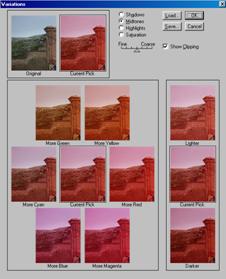
![]()
![]()
![]()
![]()
![]()
Neka Vam na skali ostane izabrano Midtones iliti srednji tonovi. Zatim izaberite Boju MORE GREEN i pritisnite na nju vise puta. (Ova opcija sluzi za obradu fotografija, znači za dodavanje onih kontrasta boja koje nam fale). Kada budete zadovoljni sa jačinom zelene boje potvrdite izmene na OK. Deselektujte deo sa CTRL+D. Sada selektujte donji desni ugao i ponovite sve isto samo sto ćete sada koristiti More Yellow, deselektujte. Selektujte gornji desni ćosak i njega takođe uradite sa varijacijama ali ovaj put sa crvenom bojom. Nezaboravite da deselektujete.
 Mislim da je bilo dosta obrade sa varijacijama.
Sada ćemo da definisemo nasu četkicu koja će biti oblika "crne udovice". Otvorite sliku CrnaUdovica.jpg
koja se nalazi na pratećem CD-u u direktorijumu vezba9. Idite na EDIT pa
na DEFINE BRUSH, upisite ime "pauk" pa pritisnite taster OK. Zatvorite prozor
pauka na "X". Ovim smo definisali nasu četkicu koja se zove pauk.
Izaberite alat četkica "B" i u opciji za četkice MODE, gde stoji
"normal" namestite "COLOR BURN". Boja prednjeg plana neka bude crna (taster "D"
na tastaturi) i nanesite pauka na sivi put, na crveni, zeleni i zuti deo slike.
Sjajno zar ne. Color Burn opcija je zanimljiva takođe za "tetovaze" , No
biće u nostavku knjige korisćena opcija Colorn Burn, pa će Vam
biti jasnije. Slika iz vezbe 9 bi trebala da Vam bude slična kao slika
br.37 .Sačuvajte vas rad.
Mislim da je bilo dosta obrade sa varijacijama.
Sada ćemo da definisemo nasu četkicu koja će biti oblika "crne udovice". Otvorite sliku CrnaUdovica.jpg
koja se nalazi na pratećem CD-u u direktorijumu vezba9. Idite na EDIT pa
na DEFINE BRUSH, upisite ime "pauk" pa pritisnite taster OK. Zatvorite prozor
pauka na "X". Ovim smo definisali nasu četkicu koja se zove pauk.
Izaberite alat četkica "B" i u opciji za četkice MODE, gde stoji
"normal" namestite "COLOR BURN". Boja prednjeg plana neka bude crna (taster "D"
na tastaturi) i nanesite pauka na sivi put, na crveni, zeleni i zuti deo slike.
Sjajno zar ne. Color Burn opcija je zanimljiva takođe za "tetovaze" , No
biće u nostavku knjige korisćena opcija Colorn Burn, pa će Vam
biti jasnije. Slika iz vezbe 9 bi trebala da Vam bude slična kao slika
br.37 .Sačuvajte vas rad.
![]()
Napomena:
U photoshop u 6.0 nisu mogle definisane četkice da se povećavaju i smanjuju, ali ta "greska" je ispravljena u verziji 7.0.
("Brod duhova")
Ako zelite da se bavite stvaranjem "nerealnog" na fotografijama u photoshop-u morate da budete strpljivi, detaljni, mirni, da koristite alate za uvećavanje i "sitne" alate. Ovo sve ću pokusati da Vam pokazem u ovoj vezbi. Malo će biti vise detaljisanja nego inače ali priroda ovog zadatka tj. ove vezbe zahteva takav pristup.
Sada kada sam Vas dovoljno "uplasio" mozemo početi sa vezbom. Otvorite sliku Tvrđava.jpg sa pratećeg CD-a koja se nalazi u direktorijumu vezba10.
Na ovoj slici ćemo napraviti sledeće izmene:
-Skloniti most
-Ubaciti splav ("brod duhova") na sredini reke Dunav
-Ubaciti Filter
Uveličajte sliku (leva strana mosta do obale), uveličavanje mozete da ostvarite na dva načina. Korisćenjem lupe ili tastera CTRL+. Ja ću koristiti tastere ctrl i +. Pritisnite tastere CTRL i + tri puta (znači drzimo taster ctrl i tri puta pritisnemo taster +). Ako Vam nije namesteno na obalu i levi kraj mosta pomerite sliku u tom pravcu (drzite taster "space" (najduzi taster na tastaturi), pojaviće Vam se bela ruka. Ona sluzi za pomeranje, sada Vam samo ostaje da pomerite Vasu sliku do dela koji treba obraditi(drzite taster misa i pomerajte). Kada namestite pustite taster "space"). Uzmite Alat Lasso i selektujte deo kao na slici br. 38.

![]()
Koristićemo taj selektovani deo za prekrivanje belog automobila i mosta u tom delu. Pritisnite tastere CTRL i C istovremeno (komanda za kopiranje selektovanog dela). Pritisnite sada tastere CTRL i V istovremeno(komanda koja "pljuje" kopirani deo). Naizgled nije vam se nista desilo. Ali pogledajte malo bolje, tj. pogledajte u paletu layers (ako nije vidljiva uključite je), pojavio Vam se layer1. Uzmite alat za pomeranje layera "V" i postarajte se da je uključena opcija "Show Bounding Box". Primetite da se sada stvorio okvir oko naseg ranije selektovanog dela (uspeli smo da kopiramo tj. da umnozimo nas deo). Pomerite taj deo koji smo kopirali preko belog automobila i dela mosta.
Fletujte layer za sliku (layer, flatten image). Uzmite "Clone Stamp Tool" i ukradite delove oko mosta.(vidi sliku br.39)
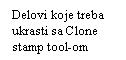
![]()
![]()
![]()
![]()
![]()

![]()
Te "ukradene" delove prenesite na ona mesta koja otkrivaju premesteni deo, tj. oko ivica. Idemo dalje sa premestanjem.
Selektujte deo kao na slici br.40. Ponovite korak 2. ali ovaj put sa novim selektovanim delom, Pazljivo sa Clone Stamp tool-om.
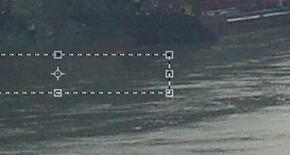
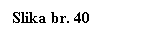
Na slici br. 41 su obelezena mesta sa kojih kradete (crvenom bojom) i mesta na koja punite (zuta boja). Nezaboravite da pre punjenja "fletujete" sliku.
![]()
![]()
![]()
![]()
![]()
![]()
![]()
![]()
![]()

Sada kada smo "sredili" levu obalu, mozemo odaljiti sliku sa CTRL i - . Jer detaljisanje za Dunav nam nije toliko neophodno. Jos jedna olaksavajuća okolnost je ta sto nećemo vise kopirati delove slika da bi krpili, tj. sakrili most, nego ćemo jednostavno raditi sa "Clone Stamp tool" . Da ne bih rečima objasnjavao pogledajte sliku br.42 i nadam se da će Vam biti jasno kako sam dosao do "sakrivanja".

![]()
Primećujete da efekat Clone Stamp toola nije odradio posao skroz kako treba, tj. vidi se "mrljanje", ali bez brige, mi ćemo da se pridruzimo muljanju i pomoću alata za "mrljanje" napraviti "buicu".
Uzmite "prst za muljanje" kako ja volim da kazem a pravi naziv je "Smudge tool ili skraćenica na tastaturi "R" (slika br.43). Namestite četkicu na 200. i strength 41%. I povlačite samo po vodi. Ako imate sporiji računar trajaće malo duze, tako da se ne uplasite ako Vam se bude činilo da je "zablokirao".
![]()

![]()
![]()
Sledeći zadatak nam je da ubacimo "brod duhova". Otvorite sliku brod.jpeg koja se nalazi na pratećem CD-u, u direktorijumu vezba10. Sada iz ove slike treba da isečemo prvi brodić. Znači idemo na FILTER, EXTRACT i isecite sliku tj. brod bas kao na slici br. 44. Napomena: Za unutrasnje delove ograde tj. broda koristite lupu ( CTRL +, tj. za smanjivanje CTRL - ) koja se nalazi u extract-u i manju četkicu. Morate biti precizni!. Kada zavrsite sa isecanjem tj. kada Vasa slika bude ista kao moja slika br. 44 Onda pritisnite OK.
Ne zaboravite da popunite kanticom isečeni deo.
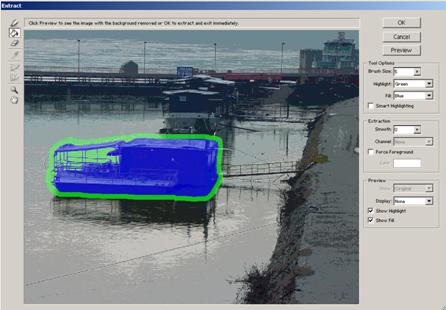
![]()
![]()
![]()
![]()
![]()
Kada sve isečete i pritisnete OK, trebalo bi da Vam se pojavi novi layer0 i brod bas i nije pravilno isečen. Tj. neki delovi su ostali ne sređeni, ali to nije problem, sredićemo ih pomoću različitih veličina gumice. Ovaj postupak neću objasnjavati jer je detaljno opisan i u Vezbi broj 8. Jedini savet koji imam je da budete smireni, strpljivi, detaljni tj. precizni. Kada zavrsite sa finalnim ulepsavanjem, "prebacite brod na Dunav" VIDI SLIKU br. 45. Znači namestite slika da stoje jedna pored druge, pritisnete na layer0 i zadrzite taster i prevučete na Dunav.
Ugasite sada prozor brod na X. Program će vam izbaciti prozor kao na slici br.46 i kliknite na NO.
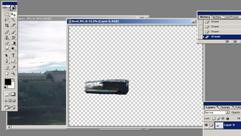
![]()
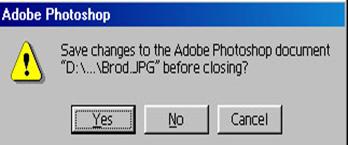
![]()
 Namestite sada brod, koji je layer1, otprilike malo nize od sredine Dunava. Pre
flattena tj. pre lepljena layera za sliku moramo malo zamutiti brod tako sto
ćemo ići na FILTER, BLUR pa na GAUSSIAN BLUR u polje radius namestite
na 5.0 i potvrdite na OK. Zalepite layer (Layer pa Flatten image). I
konačno primena filtera koja će nam dati efekat talasa i stvoriti
nerealno. FILTER, SKETCH pa CHROME. Namestite "DETAIL"na 10, a "SMOOTHNESS" na
0. Vas rad bi trebao da izgleda kao slika br.47. Sačuvajte Vase
delo.
Namestite sada brod, koji je layer1, otprilike malo nize od sredine Dunava. Pre
flattena tj. pre lepljena layera za sliku moramo malo zamutiti brod tako sto
ćemo ići na FILTER, BLUR pa na GAUSSIAN BLUR u polje radius namestite
na 5.0 i potvrdite na OK. Zalepite layer (Layer pa Flatten image). I
konačno primena filtera koja će nam dati efekat talasa i stvoriti
nerealno. FILTER, SKETCH pa CHROME. Namestite "DETAIL"na 10, a "SMOOTHNESS" na
0. Vas rad bi trebao da izgleda kao slika br.47. Sačuvajte Vase
delo.
![]()
(Opustanje uz stvaranje "pozadine" za Vas desktop)
Otvorite sliku DunavJutro.jpg koja se nalazi na pratećem CD-u u direktorijumu Vezba11. Posto je slika velika (1600x1200) moramo je smanjiti, tj. smanjiti njenu veličinu.(ne mislim preko lupe, nego bas da se smanji). Idite na okvir slike i pritisnite desnim tasterom misa na okvir (vidi sliku br.48) i upisite vrednosti kao na slici.
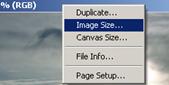
![]()
![]()
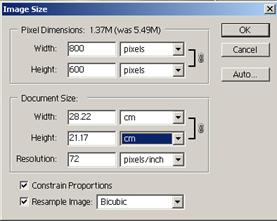
![]()
![]()
![]()
![]()
![]()
Namestite da Vam boja zadnjeg plana bude crna (pritisnite slovo D na tastaturi i flipujte, tj. zamenite crnu u belu, slika br.49).

![]()
![]()
Slika br.49
Uzmite alat za pravougaonu selekciju i umesto "Normal" namestite "Fixed
size" (slika br.50). Uzimajući opciju Fixed size namestamo
selekciju koliku mi zelimo. Ova opcija se uglavnom koristi za "ramove". Kada
ste podesili veličinu selekcije kao na slici br.50. Pritisnite
levim tasterom u gornji levi ćosak i drzite taster misa sve dok ne
namestite da selekcija bude odaljena ![]()
![]() jednako sa svih strana slike, a zatim
pustite levi taster.
jednako sa svih strana slike, a zatim
pustite levi taster.
![]()
![]()
![]()
![]()
Sada ste namestili selekciju unutar slike. Pritisnite taster "delete" na tastaturi. Trebalo bi da Vam se pojavila boja unutar selekcije. I to nije dobro, mi hoćemo obrnuto tj. oko selektovanog dela. Kako to ostvariti? Vratite se jedan korak nazad preko History-a. Pritisnite tastere CTRL, SHIFT i slovo I na tastauri, Selekcija je invertovana, tj. napravili smo okvir oko slike. I sada mozete pritisnuti taster delete na tastaturi. Stvorio nam se crni ram. Deselektujte sliku (CTRL+D). Izaberite alat "smudge tool" (prst za muljanje), izaberite veličinu "prsta" tj. četkice treći red, treća u koloni, tj. veličina 65px i strength 40%. "muljajte" oko slike sve dok ne dobijete sliku sličnu slici br.51.Ako Vam palete smetaju pritisnite TAB na tastaturi i palete će se sakriti, za povratak istih pritisnite ponovo taster TAB.
![]()

Uzmite alat za pisanje "T", namestite Font po zelji (ja sam koristio Gothic YU). Veličina neka bude 36pt, boja neka bude crna (boja prednjeg plana). Napisite Vase ime u donji desni ugao. Kada zavrsite sa pisanjem pritisnite Enter ali na numeričkoj tastaturi, jer smo rekli da sa "malim" enterom zavrsavamo pisanje. Sa tasterom "V" pomerite slova, tj. namestajte ih po zelji (mozemo koristiti alat za pomeranje jer napisana slova nam se ponasaju kao layer).
Hajde da malo "sredimo" slova. Setite se kako se ubacivaju senke na layere i ispupčenja..Layer pa layer style, resiću Vas muka pa ću vam pokazati skraćenicu (Vidi sliku br.52).
![]()
![]()
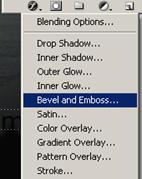
![]()
Izaberite opciju Bevel and Emboss. Prepustam čitaocu da parametre podesi. Fletujte layer, tj. slova (Layer, flatten image).
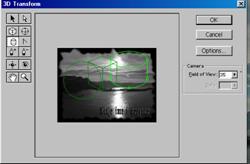 Idite na FILTER, RENDER, 3D TRANSFORM,
otvoriće Vam se prozor kao na slici br.53. Iscrtajte sve
slično kao na Slici br.53.
Idite na FILTER, RENDER, 3D TRANSFORM,
otvoriće Vam se prozor kao na slici br.53. Iscrtajte sve
slično kao na Slici br.53.
![]()
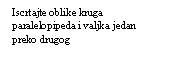
![]()
Iako smo nacrtalai oblike nije sve gotovo, morate podesiti jos vidljivost tih 3D oblika. Pokusaću da objasnim komantarisući sliku br.54.
![]()
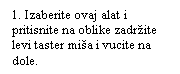
![]()
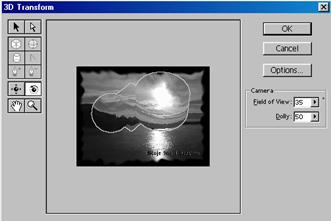
![]()
Oni delovi 3D oblika koji su sivi (gornji prelazi) popravite sa "Clone Stamp tool-om". Poslednji Filter i obrada u photoshopu je: Mosaic Tiles, znači idemo na FILTER, TEXTURE pa MOSAIC TILES. Namestite redom u ovom filteru:
Tile size:
Grout Width:
Lighten grout:
I pritisnite OK.
 Sačuvajte sliku koju smo "napravili"
u direktorijum "My Documents" pod nazivom "Ime" i postarajte se da bude
sačuvano u BMP formatu. Otvoriće Vam se prozor kao na slici
br.55 ostavite sve kako jeste pa klik na OK.
Sačuvajte sliku koju smo "napravili"
u direktorijum "My Documents" pod nazivom "Ime" i postarajte se da bude
sačuvano u BMP formatu. Otvoriće Vam se prozor kao na slici
br.55 ostavite sve kako jeste pa klik na OK.
"Uklonite" photoshop jer nam neće biti potreban za ovaj podvig. Znači sada bi trebalo da je ispred Vas desktop (radna povrsina koja ima ikonice), pritisnite desni taster misa u prazninu i izaberite opciju PROPERTIES i otvoriće Vam se prozor kao na slici br.56.
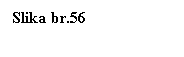
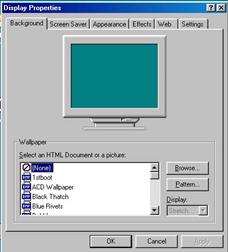
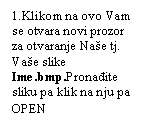
![]()
![]()
![]()
![]()
![]()
Napomena: Ovaj postupak namestanja slike za pozadinu vazi za WIN98, za ostale Windows-e je slično.
STA JE SKENER, Skeniranje.
(Sređivanje starih/novih porodičnih fotografija)
Podeliću vezbu 12 na dva dela a)deo-Sređivanje slika
b)deo- u kome ću da objasnim kako napraviti pano za Vase slike.
Pre početka rada skenirajte tri Vase slike, ako nemate skener smestio sam svoje tri slike na prateći CD. Naravno ne moraju biti bas tri slike.
Otvorite sliku tj. fajl Ognjen.jpg koja se nalazi u direktorijumu Vezba12 na pratecem CD-u. Promenite "Image Size" na
Width:
Height:
Ako ne znate gde se nalazi "image size" vratite se na vezbu broj 11.
Pritisnite dva puta levim tasterom misa na Background i OK, da bi pozadinu tj. sliku odlepili, napravili od nje layer.
"Stvorite" novi layer preko opcije "Create New layer" ali drzeći taster ALT na tastaturi (jer kada zadrzimo taster onda nam photoshop ponudi da napisemo odmah ime za taj novi layer). Opcija se nalazi na paleti layers (slika br.57)
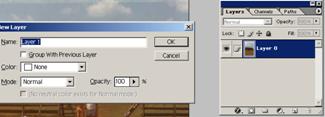
![]()
![]()
![]()
![]()
![]()
Spustite layer "Slika1" ispod layera "layer0" (pritisnite levim tasterom misa na layer "slika1" zadrzite taster i povucite ispod layera layer0 na paleti layers).
Postarajte se da je aktivan Layer0 ako nije samo klik na njega u paleti Layers.
Uzmite alat za ugaonu selekciju "M" namestite umesto normal da bude FIXED SIZE (vezba broj 11), i upisite vrednosti:
Width: 300px
Height: 500px
Namestite selekciju da bude jednako udljena od svih ivica slike. Uradite inverznu selekciju (CTRL+SHIFT+I) i pritisnite taster DELETE na tastaturi. Deselektujte sa CTRL+D.
Ostanite na alatu za ugaonu selekciju "M" vratite sa fixed size na normal i uokvirite oko slike da bi napravili beli ram kao kod starinskih slika..(Slika br.58). Namestite da vam boja prednjeg plana bude bela (taster D za: boja prednjeg plana crna, a zadnjeg bela. A posto nama treba bela da bude boja prednjeg plana samo zamenimo, tj. pritisnemo taster X na tastaturi).

![]()
Sada treba datu selekciju popuniti bojom prednjeg plana. Neka Vam bude aktivan layer "Slika1" (klik na njega u paleti Layers), zatim pritisnite tastere ALT+Delete da bi popunili selekciju bojom. Trebalo bi da ste dobili beli (starinski) okvir oko slike. Deselektujte sa CTRL+D i spojite vidljive layere (slojeve) sa CTRL+SHIFT+E.
U paleti layers sada postoji samo jedan layer "Slika1". Prevucite layer "Slika1" preko opcije "create new layer" da bi napravili kopiju tog sloja koji će nam sluziti za stvaranje senke slike. (Kliknite i zadrzite levi taster misa na layer Slika1 i odvucite ga do opcije create new layer) U paleti layers se nalaze dva sloja: "Slika1" i "Slika1 copy" . Svucite layer "Slika1 copy" ispod layera "Slika1". Promenite ime layera "Slika1 copy" u "Slika1 senka" (desnim tasterom misa kliknite na layer "slika1 copy" i izaberite opciju LAYER PROPERTIES i u polje NAME umesto Slika1 copy upisite "Slika1 senka" i pritisnite OK). Sada nam treba crna boja da bude boja prednjeg plana, znači pritisnite taster X da bi zamenili mesta crnoj i beloj boji. Pritisnite tastere ALT+SHIFT+DELETE da bi popunili nerovidne pixele bojom (dok ovo radite morate biti na layeru "Slika1 senka"). Izaberite alat za pomeranje "V" i pomerite senku tj. crno ofarbani deo blago desno-nadole ( Iako se ne primeti crna podloga tj. senka, ona postoji znači za povlačenje morate kliknuti na sliku)
Izaberite filter Shear, znači idemo na FILTER, DISTORT pa SHEAR i podesite parametre u ovom filteru kao na slici br.59 i OK.
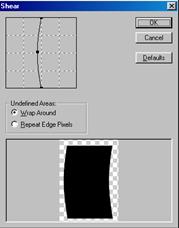
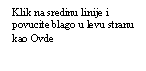
![]()
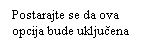
![]()
![]()
Namestite senku slike kako vama odgovara, zatim u paleti layers namestite umesto normal da bude multiply i opacity layera neka bude 70% (slika br.60).

![]()
Sa normal na Multiply
![]()
![]()
![]()
Umeksaćemo senku sa filterom Blur, pa znači idemo na FILTER, BLUR, Gaussian Blur, u polje Radius upisite vrednost 4, pa OK da bi prihvatili.
U ovom koraku ćemo namestiti sliku kao sto smo i senku iskrivili, pa da počnemo. Kliknite u paleti layers na layer "Slika1". Izaberite ponovo filter Shear, znači idemo na FILTER, DISTORT pa SHEAR. U prozoru koji se otvori za Shear pritisnite na dugme Defaults (vraća nam na početno stanje). Zatim pritisnite na sredinu linije da učvrstimo srednju tačku jer ćemo pomerati gornju i donju tačku.( Vidi sliku br.61)
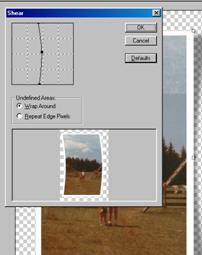
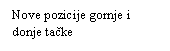
![]()
![]()
![]()
Kada namestite tačke kao na slici br.61 kliknite na OK. Potrebno je jos malo dorade, tj. da obrisemo deo senke sa leve strane fotografije. Aktivirajte sloj Slika1 senka i uzmite alat za ugaonu selekciju "M" okruzite sa ovom alatkom onaj deo slike tj. senke koji je visak pa pritisnite taster delete na tastaturi. Deselektujte selekciju sa CTRL+D. Spojićemo ova dva layera tj. orginal i senku (vidi sliku br.62), kada to uradite minimizirajte sliku.

![]()
![]()
![]()
Da se ne bih ponavljao uradite dosadasnje korake vezbe 12 ali za slike Predrag.jpg i Nenad.jpg. Za Predraga i Nenada koristite vrednosti u koraku 3:
Width: 400px
Height: 600px
Kada obradite i ove dve slike minimizirajte ih.
VEZBA 12 b)
1.Otvorite novi papir 800x600, podloga white, 72 tačaka po inču, mod je RGB. Postarajte se da palete Layers i history budu uključene.
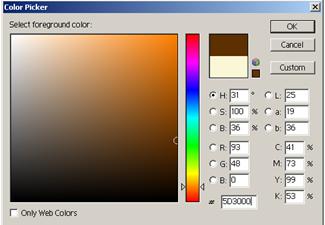 Kliknite na boju prednjeg plana i upisite
"sifru" tamno smeđe boje tj.njenu
oznaku. Vidite sliku br.64.
Kliknite na boju prednjeg plana i upisite
"sifru" tamno smeđe boje tj.njenu
oznaku. Vidite sliku br.64.
Obrisite staru vrednost i upisite novu: 5D3000
![]()
Slika br.63
Prihvatite boju sa OK. Uzmite kanticu i klik na beli papir. Drzite taster ALT na tastaturi i kliknite na opciju Create a New layer.(slika br.57 ) Upisite ime "drugi" pa prihvatite sa OK. Uzmite ugaonu selekciju "M" namestite da bude fiksirana tj. sa normal na FIXED SIZE i upisite vrednosti:
Width: 770px
Height: 570px
Okruzite smeđu pozadinu (Pazite da se nalazite na layeru "drugi" u paleti layers) . Kliknite na boju prednjeg plana i upisite sifru za svetlo zutu/krem boju: F7F5C6. Kada ste namestili "sifru" potvrdite boju na OK. Pritisnite tastere ALT i DELETE na tastaturi da bi popunili selekciju. Sklonite selekciju sa CTRL+D. Sada napravite novi layer, drzimo ALT i klik na opciju Create New layer upisite u polje Name ime "drugi senka" Pritisnite taster D da bi vratili crnu boju kao boju prednjeg plana. Uzmite alat za ugaonu selekciju "M", neka bude namesteno na fixed size i upisite:
Width: 750px
Height: 550px
namestite selekciju tako da bude jednako udaljeno sa svih strana od "zute" pozadine. Pritisnite istovremeno ALT +delete na tastaturi da bi popunili selekciju. Deselektujte sa CTRL+D.

Slika br.64
Namestite layer "drugi senka" između "background-a" i layera "drugi" (klik na layer "drugi senka" i drzeći taster vucite do između "background-a" i layera "drugi") Slika br.64
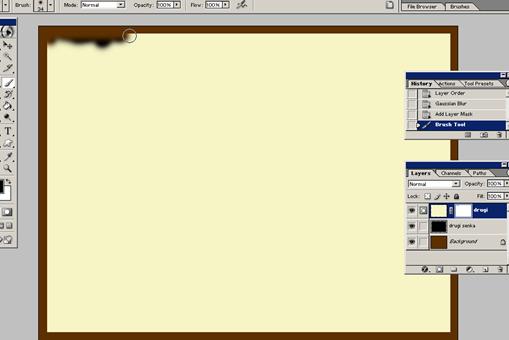
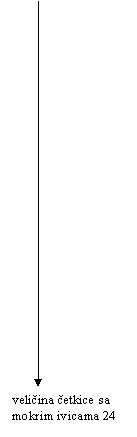 |
|||||
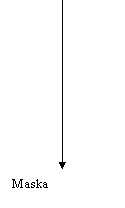 |
|||||
|
|||||

|
Sada smo napravili pozadinu, recimo da zelite da pozadina bude malo neobična tj. da sadrzi neke sare, crtanje četkicom bi bilo malo ne profesionalno i dečije, pa kako onda? Pokusaću u sledećih par koraka da Vas uputim.
Kao sto i sam podnaslov kaze napravićemo pozadinu od listova. Za početak minimizirajte pozadinu. Otvorite novi papir veličina je 100px, 100px, RGB, 72 piksela po inču. Uveličajte sliku sa CTRL i + do 400%. Napravite novi layer, klik na ikonicu Create a new layer koja se nalazi na paleti layers. Zatim izaberite četkicu veličine 1px i nacrtajte list kao na slici br. 67.
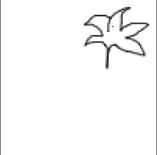
Slika br.67
-Povećajte sliku i okruzite alatom Lasso list da bi napravili selekciju. Kliknite na boju prednjeg plana i upisite sifru zelene boje: 1B5103, potvrdite na OK. Popunite selekciju sa ALT i delete na tastaturi. Deselektujte sa CTRL+D.
- Kopirajte layer1 (klik na njega zadrzite taster i vucite do opcije create a new layer i pustite taster). Uzmite alat za pomeranje layer-a i pomerite ga u desni donji ćosak papira kao na slici br.68. Zatim pritisnite tastere CTRL i T da bi dobili meni transform. Okruzio Vam se layer u desnom donjem ćosku. Kliknite na taj list desnim klikom misa i izaberite Flip vertical.(slika br. 68).
Zatim potvrdite okretanje sa ENTER. Bacite Background sloj u kantu na paleti layers (klik levim tasterom misa na sloj background zadrzite taster odvucite background do kante i pustite taster). Trebalo bi da imate sada za pozadinu sahovsku tablu sivo-bele kockice, tj. transparent pozadinu. Pritisnite tastere CTRL,SHIFT i E na tastaturi da bi spojili sve u jedan layer, Idite na FILTER, OTHER pa na OFFSET upisite vrednosti 50 za horizontal i 50 za vertical. Potvrdite na OK.
![]()
![]()
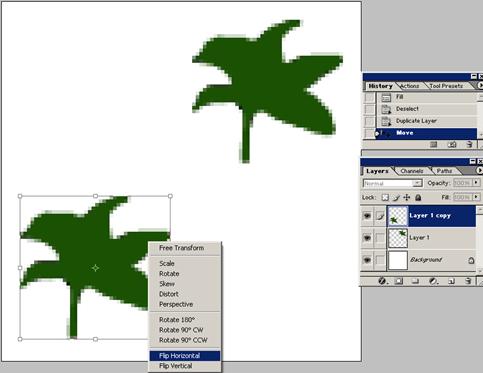
Opcija Flip vertical Kopirani layer
Slika br.68
Sada ćemo ovu sliku definisati kao pattern. Izaberite EDIT iz meni-a i klik na opciju Define pattern, napisite ime patterna listovi i potvrdite na OK. Zatvorite sliku listova, nemojte sačuvati sliku.
![]()
![]() 3.Vratite
sliku sa pozadinama preko tastera maximize (slika br.69).
3.Vratite
sliku sa pozadinama preko tastera maximize (slika br.69).
Maximize Slika
br.69
Postarajte se da stojite na layer-u "drugi" (klik na njega u paleti layers). Idite opet u meni-u na EDIT pa FILL, otvoriće vam se prozor kao na slici br.70. Upisite vrednosti kao na slici i potvrdite na OK. Fletujte sliku tj spojite sve na back ground (Layer pa flatten image).
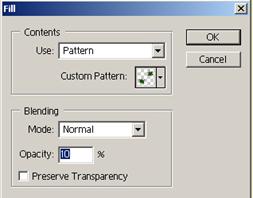
Providnost namestiti na 10 % Naći patern listovi koje smo već
definisali Namestiti na pattern
![]()
![]()
![]()
Slika br.70
UF NAPOKON SREĐENO slika br.71
Slika br.71
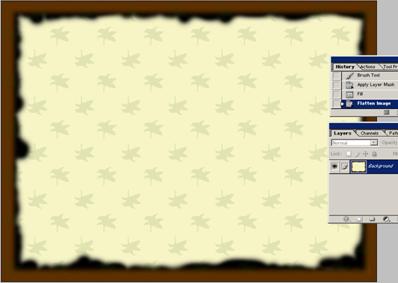
4.Najtezi deo posla smo uradili, sada treba da sve tri slike namestimo na lepu podlogu koju smo napravili. Namestite slike Nenad i Untitled budu jedna pored druge, kliknite na sliku nenad, uzmite taster za pomeranje "V" kliknite bas na sliku nenada kako skače drzite taster misa i prevucite na podlogu (slika br.72). Ugasite sliku nenada na "X".Pritisnite CTRL i T tastere da bi dobili okvir oko layer-a upisite vrednosti kao na slici br.73 potvrdite okretanje sa ENTER.Fletujte sliku!
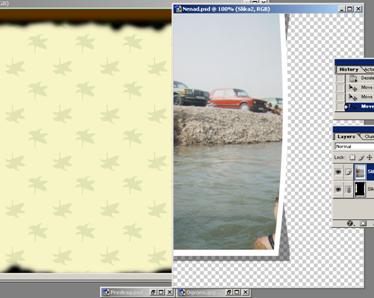
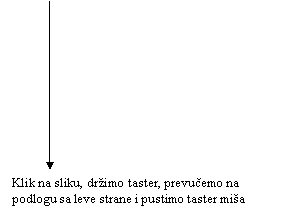
Slika br.72
Slika br.73
![]()
Ponovite korak 4 za slike Ognjen i Predrag samo sto nećete koristiti iste parametre kao na slici broj 73. Eksperimentisite malo. Slika bi trebalo da Vam izgleda kao na slici br.74. Ovom vezbom mozete recimo da slozite sve porodične fotografije i narezete na CD.
Slika br.74

(kako napraviti pozadinu sa «izdignutim» alpha kanalom)
Nesto o kanalima..
.U photoshop-u uzmite novi papir 800x600 piksela, mod je RGB, rezolucija 72 piksela po inču.
Izaberite gradient tool iz palete sa alatima ili skracenica na tastaturi «G», kliknite levim tasterom misa na vrstu gradijenta koji je vec namesten (slika br.75)
![]()
![]()
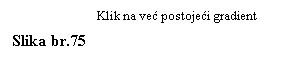
Treba da Vam se otvori prozor kao na slici br. 76, naemstite boje kao na slici i pratite uputstva koja su napisana po koracima u slici. Kada zavrsite potvrdite novi gradient sa OK.
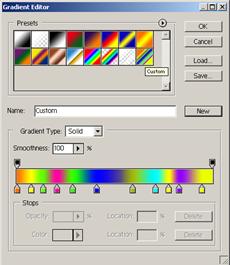
1.klik na New pa napisati ime gradienta 4.Klik u polje boje i iz palete za boje koja
se otvori izabrati boju po zelji i potvrditi na OK
![]()
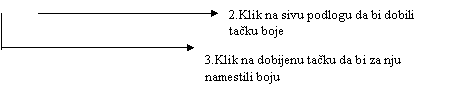
![]()
![]()
Slika br.76
3.Kada je gradient tool namesten, razvucite ga po belom papiru. Uzmite alat za pisanje teksta, namestite sledeće parametre za tekst:
Font: Comic Sans MS
Veličina fonta: 120 pt
Vrsta pisanja:Sa leva na Desno
Boja slova: crna.
![]()
![]()
![]()
![]() Klik
na papir i napisite reč "WELCOME" i zavrsite pisanje sa "malim" enterom na
numeričkoj tastaturi. Pritisnite tastere CTRL i T za opciju za
transformaciju layera, tj. slova (pomeranje). Upisite vrednosti kao na slici
br.77.
Klik
na papir i napisite reč "WELCOME" i zavrsite pisanje sa "malim" enterom na
numeričkoj tastaturi. Pritisnite tastere CTRL i T za opciju za
transformaciju layera, tj. slova (pomeranje). Upisite vrednosti kao na slici
br.77.
Daljina od donjeg dela papira Ugao okretanja layera tj. slova Daljina od leve strane papira
Slika br.77
Kada namestite parametre kao na slici, pritisnite ENTER na tastaturi da bi prihvatili transformaciju.Od ovih slova ćemo napraviti kanal koji će kasnije sluziti u filteru "Lighting effects"..
4.Selektujte slova: zadrzite taster CTRL na tastaturi i kliknite na layer T u paleti layers. Trebalo bi da su Vam sada slova okruzena selekcijom. Idite na paletu "Channels", ako nije uključena tj. vidljiva uključite je: WINDOW pa klik na CHANNELS. Napravite novi kanal od selekcije (Slika br.78).
Klik ovde da napravimo kanal od selekcije:
Alpha 1
![]()
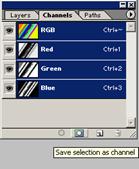
Slika br.78
5.Vratite se na paletu Layers i deselektujte selekciju sa CTRL i D. Zatim bacite layer slova u kantu.(Klik levim tasterom na layer "T" zadrzite taster i odvučete do kante i pustite). Sada nam je samo u paleti layers ostao "background". Idemo na FILTER, RENDER, Lighting Effects i namestite parametre kao na slici br. 79.
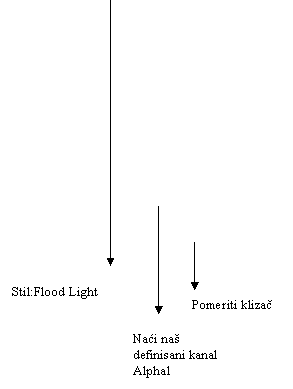
![]()
![]()
Slika br.79
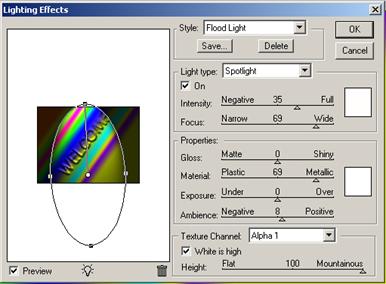
Klik na ovu tačku levim tasterom,
zadrzimo taster i vučemo na levo da bi rasirili, tako isto i za gornju
označenu ali vučemo na gore.
Potvrditi na OK kada zavrsite sa namestanjem parametara.
6.Izaberite četkicu kao na slici br.80, namestite da Vam boja prednjeg plana bude bela, opacity četkice 39%. Kliknite na vrh slova M O C L da bi dobili efekat sjaja. Sačuvajte Vase remek delo koje bi trebalo da izgleda kao na slici br.80.
Slika
br.80

(pozivnica za rođendan)
Uzmite novi papir veličine,
WIDTH:14,8 cm
HEIGHT:21 cm
rezolucija 72 piksela po inču, RGB mod, pozadina bela.
Uzmite alat «zakrpa» (Patch tool) ili skraćenica sa tastature «J». Selektujte deo kao na slici br. 81. Napunite sa paternom «wood» koji je prikazan na slici. Kada napunite sa paternom, trebalo bi da Vam ćoskovi ostanu beli. Invertujte selekciju koju je zakrpa napravila da bi nam se pojavila selekcija na bele ćoskove, znači pritisnite CTRL, SHIFT +I. Novu selekciju napunite sa paternom «nebula» i deselektujte je sa CTRL+D.
Sada kada je gotova podloga za pozivnicu mogli bi da ubacimo detalje cveća,
nota, balonaDa bi to uradili koristićemo Shape photoshop-a, tj. oblike.
Izaberite
patern i klik na Use pattern Ovde biramo Pattern pa klik na Use pattern da
bi ga nalepili tj. uneli na selektovani deo
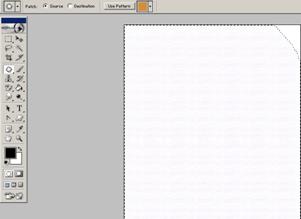
Alat «zakrpa»
![]()
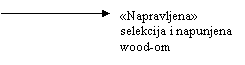
![]()
Slika br.81
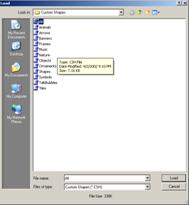
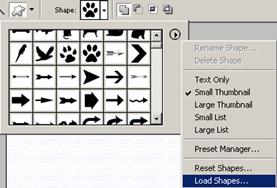
![]()
![]() Po standardu u Photoshop-u nisu
ubačeni svi oblici. Zato ih moramo naknadno ubaciti. Izaberite alat za
oblike «U» i kliknite na custom shape pa load shape i pratite sliku br.82.
Po standardu u Photoshop-u nisu
ubačeni svi oblici. Zato ih moramo naknadno ubaciti. Izaberite alat za
oblike «U» i kliknite na custom shape pa load shape i pratite sliku br.82.
Klik na Load da bi se pojavio prozor (levo) Obelezite «ALL» Klik ovde da bi se pojavio meni
Slika br.82
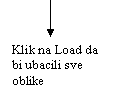
![]()
Podesite parametre kao na slici br.83 i izaberite oblik cveta.
![]()
![]()
![]()
Opcija za custom shape da bude prikazan kao putanja Cvet
Slika br.83
Napravite novi layer drzeći ALT preko opcije «create a new layer» u paleti layer napisite ime Cvet i potvrdite na OK. Zatim nacrtajte cvet na sredini papira. Cvet dobijen kao putanja treba učitati kao selekciju. Kako?
Aktivirajte paletu paths ako već nije aktivirana na paleti layers (window paths). Kliknite na «load path as a selection» (slika br.84)
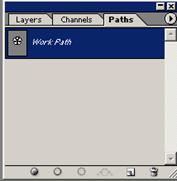
Paleta za putanje «paths»
![]()
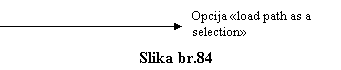
Posto smo napravili selekciju putanja nam vise nije potrebna pa je onda bacite u kantu (klik na putanju u paleti paths, zadrzite taster odvucite putanju do kante i pustite taster. Vratite se na paletu layers. Izaberite boju prednjeg plana i četkicu po zelji. Ofarbajte cvet, mozete i samo ivice cveta jer selekcija ograničava farbanje sto nam i odgovara. Znači menjajte boje i sto veselije ofarbajte cvet. (pazite da se nalazite na layer-u cvet ,a ako ne samo klik na njega). Kada zavrsite farbanje deselektujte sa CTRL+D. Ubacite senku za cvet. Znači idemo na Layer u meni-u pa layer style pa drop shadow. Namestite parametre po zelji. Zatim smanjite opacity layer-a cvet na 50% (Slika br.35). Kada zavrsite namestanje senke potvrdite na OK. Uzmite alat za pomeranje «V» (postarajte se da je opcija show bounding box uključena-opcija koja prikazuje okvir oko layer-a), smanjite cvet i namestite ga u gornji levi ugao. Iskopirajte layer cvet.(Klik na layer cvet, zadrzite taster misa i povucite do dugmića «create a new layer» i pustite taster. Aktivirajte alat za pomeranje layer-a i pomerite kopiju cveta u desni donji ugao. (Slika br. 85). Fletujte sliku ( Layer pa Flatten image).
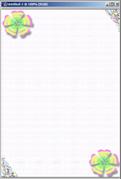
Slika br.85
Izaberite sada iz custom shape-a oblik notu, ponovite korak 4. Samo sto ćete pomeranje i kopiranje nota namestiti po zelji. Ponovite ovaj korak za vise različitih nota.
Kada ste zavrsili sa unosom nota fletujte sliku i izaberite alat za selekciju horizontalnih linija «single row marquee tool». Neka bude uključena opcija za dodavanje selekcija Slika br.86. «Nanesite» horizontalne linije neravnomerno preko celog lista.

![]()
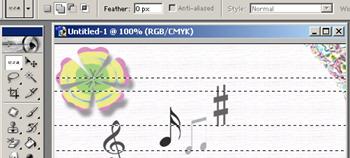
Slika
br.86 Alat za horizontalne linije selekcije
Nemojte deselektovati selekciju nego izaberite alat za uspravnu selekciju kolona (zadrzite levi taster misa na opciju za horizontalnu selekciju reda) i selektujte neravnomerno kolone sa leva na desno. Izaberite crvenu boju kao boju prednjeg plana uzmite četkicu veličine 21 i sarajte preko selekcije. Ne brinite ako se nista ne vidi, videće se posle. Sad izaberite zutu boju kao boju prednjeg plana i farbajte preko selekcije haotično. Takođe ponovite sa drečavo zelenom i svetlo plavom bojom pa deselektujte sa CTRL+D.
Pozivnica treba da ima i teksta zar ne? Izaberite alat za pisanje teksta «T», namestite boju slova da bude slabo tamna boja, veličina 60pt, a font je ALEGRO BT. Kliknite na papir i napisite «POZIVNICA» . Pritisnite mali enter na numeričkoj tastaturi. Pritisnite taster «V» na tastaturi da bi izabrali alat za pomeranje layer-a i pomerite slova na sredinu. Vratite se na alat «T» i izaberite oblik slova i namestite parametre kao na slici br.87.
![]()
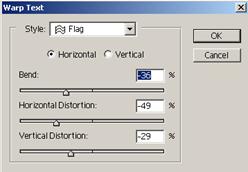
Izaberite oblik «Flag»
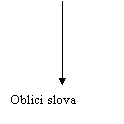
![]()
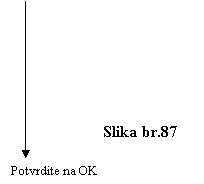
Kliknite na papir ispod «POZIVNICA», namestite veličinu slova 30 pt i napisite «za moj 10. rođendan». Zavrsite pisanje sa malim enterom na numeričkoj tastaturi. Ova slova nećemo izobličavati. Sada kliknite ispod svega napisanog u levi deo papira, namestite veličinu slova 14pt i napisite: «koji ću slaviti sa mojim drugovima i drugaricama 10.06.2003». Zavrsite pisanje sa malim enterom na numeričkoj tastaturi. Namestite sa alatkom za pomeranje ako je potrebno. Kliknite opet ispod do sada napisanog teksta, ostavite veličinu slova 14 pt i napisite «U Novom Sadu u ulici Petra Pana br.10 sa početkom u 17:00 h». Zavrsite pisanje sa malim enterom na numeričkoj tastaturi. Namestite veličinu slova 36 pt kliknite ispod teksta i napisite svoje ime i po zelji primenite neki oblik. Kada zavrsite pritisnite mali enter na numeričkoj tastaturi.
Pogledajte u paletu layers, trebalo bi da pored backgrounda imate jos 5 «T» layer-a. Kliknite na prvi koji je iznad backgrounda drzeći CTRL na tastaturi (selektujemo ga), Izaberite svetlo plavu boju prednjeg plana i malu četkicu. Uokvirite slova slobodno sa novom bojom jer smo sa selekcijom ograničili da ne ide na pozadinu tj. na papir. Kada budete hteli da kliknete na slova da bi ih okruzili, javiće Vam se poruka, potvrdite na OK. (Ustvari Vas photoshop pita da li hoćete da resarizujete slova, tj. da ih pretvorite u sliku, znači nećete vise moći da prepravljate već napisan tekst (gubi se «t» ispred layer-a). Kada iscrtate oko slova deselektujte ih sa CTRL+D. Odradite kruzenje bojom na sve «T « layere (klik na drugi layer da ga označimo pa ctrl na tastaturi pa opet klik na njega.).Fletujte sliku (Layer, Flatten image) da izgleda kao na slici br.88.
Slika br.88

Napomena: Slika 88 je tamnija jer sam je namerno potamnio da bi se videlo sta sam radio.
(Omot za CD)
Kao sto podnaslov kaze u ovoj vezbi ćemo se pozabaviti sa Omotima CD-a. Vrlo je bitno da budete precizni uvek ali ovde posebno.
Pre uzimanja novog dokumenta izmerite veličinu vase nalepnice na kojoj se nalaze krugovi tj. nalepnice. Znači sirinu i duzinu papira. Otvorite novi dokument i upisite vrednosti (za moj kalup koji drzim u ruci):
WIDTH:21cm
HEIGHT:29.7cm
Za precizno namestanje nalepnice na papiru koristićemo lenjir koji postoji u Photoshop-u. Klik na View dugme u meni-u pa na Rulers, ili skracenica sa tastature CTRL+R. Treba da namestite da umesto inča lenjir bude namesten na centimetre. Pritisnite tastere CTRL i K na tastaturi i namestite parametre kao na slici br.89
Namestiti na Units&Rulers
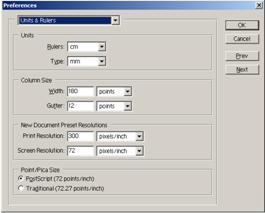
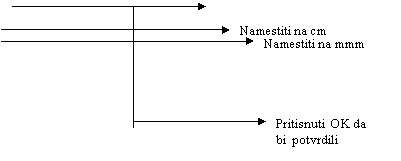
Slika br.89
Povećavajte pogled na papir sa CTRL i + sve dok Vam se na lenjiru ne pojavi skala sa milimetrima i centimetrima, tj da se vidi 10 podeoka izmedju 0 i 1 centimetra (ili ti 200%). Pritisnite TAB taster na tastaturi da bi sklonili sve palete. Drzite razmaknicu na tastaturi (pojaviće se bela saka) i vucete misem u levo dok ne dođete do pozicije papira 00 tj. do gornjeg levog dela papira (Drzite razmaknicu na tastaturi i pritisnite levi taster misa (ne pustajte taster) i vucite levo na gore i pustite taster misa). Pritisnite TAB na tastaturi da bi vratili palete. Izaberite eliptični alat za selekciju «M» i izaberite Stil FIXED SIZE umesto normal i upisite vrednosti velikog kruga (izmerite prečnik):
WIDTH: 11.8 cm
HEIGHT: 11.8 cm
Sklonite sa TAB palete i kliknite na papir drzite taster misa i pomerajte selekciju tako da vam se namesti da je od gore udaljena 2.5 cm (znači gledate levi ruler) a od leve strane 1.1 cm (znači gledamo gornji ruler). Na rulerima bi trebalo da Vam se pokazu crte koje predstavljaju kretanje. Kada namestite gore navedene vrednosti pustite taster misa. Vratite palete sa Tab. Sada namestite da vam se moze iseći iz selekcije (mali krug tj. rupa u cd-u) ako ste zaboravili gde se ta opcija nalazi pogledajte liku br.15. Namestite vrednosti u fixed size za mali krug: WIDTH: 4 cm
HEIGHT: 4 cm
Sklonite sa TAB palete i kliknite na papir drzite taster misa i pomerajte selekciju tako da vam se namesti da je od gore udaljena 6.3 cm (znači gledate levi ruler) a od leve strane 4.95 cm (znači gledamo gornji ruler).
Odaljite sliku sa CTRL i -, pritisnite Tab da bi vratili palete, zatim kliknite na paletu Paths i sačuvajte selekciju kao putanju. Slika br.90.(zasto čuvamo putanju? Kada čuvamo fajl u photoshopu on čuva putanje tako da mozemo da otvorimo taj isti fajl, napravimo od putanje selekciju i naravno napravimo omot za nesto drugo. Odstampate omot, ne sačuvate promene i ostane vam opet «blanko» omot).
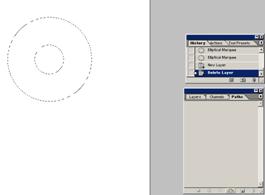
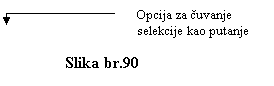
Pojavila Vam se putanja u paleti paths. Kliknite dva puta na nju i obrisite ime Work path i napisite ime krug i potvrdite ime sa ENTER. Kliknite u paleti paths ispod te putanje «nestala» je putanja sa naseg belog papira. Hajde sada da napravimo jos dve dodatne nalepnice pored kruga. Naravno sada nam krug neće smetati jer smo ga «sklonili». Povećajte opet papir na 200%. Pritisnite Tab da bi sklonili palete, namestite se skroz na desnu stranu papira, tj. u gornji desni deo papira.(Drzimo razmaknicu i povlačimo misem dok ne dodjemo do ćoska). Ponovo tab da bi vratili palete. Izaberite pravougaonu selekciju i stil «fixed size». Napisite u polja vrednosti nalepnice koja je odaljena od desne strane papira.
WIDTH:4.5cm
HEIGHT:11.8cm
Sklonite sa TAB palete i kliknite na papir drzite taster misa i pomerajte selekciju tako da vam se namesti da je od gore udaljena 2.4 cm (znači gledate levi ruler) a od leve strane 15.5 cm (znači gledamo gornji ruler ).Vratite palete sa Tab. Sačuvajte selekciju kao putanju. I promenite ime putanje u Levi pravougaonik. Kliknite ispod putanje da bi je sakrili. Sada nam je ostao jos mali pravougaonik koji se nalazi između "kruga" i "levog pravougaonika". Namestite se otprilike na sredini papira. Uzmite alat za pravougaonu selekciju i u polja upisite.
WIDTH:0.6cm
HEIGHT:11.8cm
 Sklonite sa TAB palete i kliknite na papir
drzite taster misa i pomerajte selekciju tako da vam se namesti da je od gore
udaljena 2.4 cm (znači gledate levi ruler) a od leve strane 13.9 cm
(znači gledamo gornji ruler ).Vratite palete sa Tab. Sačuvajte
selekciju kao putanju. I promenite ime putanje u "izmedju pravougaonik".
Kliknite ispod putanje da bi je sakrili. Sada Vam je prazan papir. A paleta sa
putanjama mora da izgleda kao na slici br.91.
Sklonite sa TAB palete i kliknite na papir
drzite taster misa i pomerajte selekciju tako da vam se namesti da je od gore
udaljena 2.4 cm (znači gledate levi ruler) a od leve strane 13.9 cm
(znači gledamo gornji ruler ).Vratite palete sa Tab. Sačuvajte
selekciju kao putanju. I promenite ime putanje u "izmedju pravougaonik".
Kliknite ispod putanje da bi je sakrili. Sada Vam je prazan papir. A paleta sa
putanjama mora da izgleda kao na slici br.91.
Slika br.91
Opcija Load path as selection
![]()
Sačuvajte vase omote pod imenom «omoti», a format slike neka ostane PSD, na vasem disku. A sada ćemo raditi kao da ste recimo sutradan otvorili ovaj faj i treba Vam da namestite omot za Film. Isključite ruler na CTRL+R. Pritisnite CTRL i K na tastaturi, namestite na Units&Rulers na inče i pointe.
Kada ste otvorili fajl tj. sliku pojavio Vam se samo beli papir. Kliknite na paletu paths i vidite da su nase 3 putanje koje smo napravili tu. Vratite se na paletu layers i napravite tri nova layer-a, redom upisite imena «prvi»,«drugi» i «treci». (Drzite ALT na tastaturi upisite ime,prihvatite na OK i tako tri puta). Kliknite u paleti layers na lajer «prvi». Klik na paletu paths, pa na putanju krug i na malo dugme «Load path as selection» (slika br.91). Vratite se na paletu layers. Pritisnite slovo D na tastaturi i namestite da Vam bela boja bude boja prednjeg plana tj. pritisnite jos i slovo X na tastaturi. Pritisnite tastere ALT i DELETE na tastaturi, da bi popunili krug belom bojom. Zatim kliknite levim tasterom misa na sloj background u paleti layers, zadrzite taster i odvucite sloj do kante i pustite taster misa, time smo sklonili pozadinu i ostala nam je transparent pozadina i beli krug . Deselektujte selekciju sa CTRL+D.
Klik na paleti sa alatima na alat T za pisanje. Namestite redom:
Font: Futura XBlk BT
Veličina: 48 pt
Boja slova: Plava
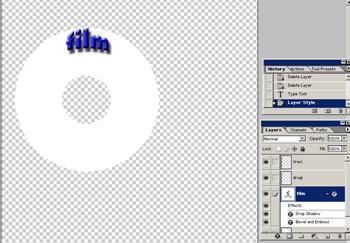 Kliknite u gornji deo kruga i napisite
reč film. Napravite stil slova da ide uz ivicu. Kada to sve uradite
ubacite efekte iz Layer,layer style ubacite senku ili efekat 3d-a na vama je da
odlučite, smatram da ste do sada dovoljno naučili da mozete i sami.
Vidite sliku br. 92.
Kliknite u gornji deo kruga i napisite
reč film. Napravite stil slova da ide uz ivicu. Kada to sve uradite
ubacite efekte iz Layer,layer style ubacite senku ili efekat 3d-a na vama je da
odlučite, smatram da ste do sada dovoljno naučili da mozete i sami.
Vidite sliku br. 92.
Slika br.92
![]()
Ispisite naziv filma, glumce i kada zavrsite sa tim ponovite korake 5 i 6 za layer-e «drugi» tj. putanju «levi pravougaonik», «treci» tj.»izmedju pravougaonik». Kada zavrsite sa sva tri dela pritisnite istovremeno CTRL, SHIFT i E tastere na tastaturi da bi spojili sve u jedan layer i tako odstampajte.
Sačuvajte rad pod nekim drugim imenom da ne bi pregazio «blanko». Finis je na slici br.93.
Slika br.93
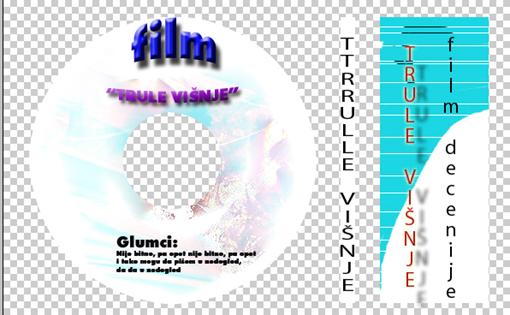
(Jos malo slova i neki efekti vezanih za njih)
Izaberite iz meni-a File New Document (CTRL+N) tj. novi papir veličine widith 800 px, height 300px. resolution 72 pksela po inču, mode RGB. Pritisnite taster D na tastaturi da bi namestili crnu boju prednjeg plana a belu zadnjeg. Pritisnite tastere Alt+DELETE na tastaturi da bi popunili crnom bojom. Pritisnite taster X na tastaturi da bi namestili belu boju kao boju prednjeg plana.
Pritisnite taster T na tastaturi i pritisnite na ikonicu kao na slici br.94 da bi otvorili paletu za slova. Itu paletu namestite kao na slici br.95.

Slika br.94
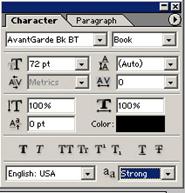
Slika br.95
Kada namestite ove parametre kao na slici br.95 napisite reč »SVETLOSni SigNAL» (bas kako je i ovde napisano istim redom velika i mala slova). Kada napisete reči pritisnite ENTER na numeričkoj tastaturi da bi zavrsili kucanje.
Slika br.96
 Sada cemo da centriramo slova, tj. layer koji smo
napisali tj. napravili. Pritisnite tastere CTRL+A na tastaturi da bi
selektovali celu sliku. Zatim idite na Layers u meni-u i izaberite opciju
«Align to Selection» pa zatim «Vertical Centers», time smo centrilali slova po
vertikali, ostaje nam samo da centriramo po horizontali, pa hajde da i to
uradimo. Znači idemo opet na «Align to Selection» ali ovaj put kliknemo na
«Horizontal Centers». Zatim treba iskopirati sliku. Pritisnite istovremeno
tastere CTRL+SHIFT+C. Kliknite na Background u paleti layers i pritisnite
istovremeno tastere CTRL+V. Vasa paleta layers bi trebalo da izgleda kao slika
br.96. tj.pojavio se novi layer1. Sada treba taj layer1 spojiti sa
bacground-om, pa pritisnite CTRL+E.
Sada cemo da centriramo slova, tj. layer koji smo
napisali tj. napravili. Pritisnite tastere CTRL+A na tastaturi da bi
selektovali celu sliku. Zatim idite na Layers u meni-u i izaberite opciju
«Align to Selection» pa zatim «Vertical Centers», time smo centrilali slova po
vertikali, ostaje nam samo da centriramo po horizontali, pa hajde da i to
uradimo. Znači idemo opet na «Align to Selection» ali ovaj put kliknemo na
«Horizontal Centers». Zatim treba iskopirati sliku. Pritisnite istovremeno
tastere CTRL+SHIFT+C. Kliknite na Background u paleti layers i pritisnite
istovremeno tastere CTRL+V. Vasa paleta layers bi trebalo da izgleda kao slika
br.96. tj.pojavio se novi layer1. Sada treba taj layer1 spojiti sa
bacground-om, pa pritisnite CTRL+E.
U paleti layers bi trebalo da budu dva layer-a bacground i Svetlosni
signali. ![]() Kliknite na ikonicu, tj., sličicu
«oko» pored layer-a «Svetlosni
signali» (Da bi ga sakrili). Sada cemo da uradimo tj. rpimenimo neke filtere na
slova, tj. na bacground. Postarajte se da je sloj backround aktivan, ako nije
klik na njega. Zatim kliknite na FILTER u meni-u i izaberite filter DISTORT pa
POLAR
Kliknite na ikonicu, tj., sličicu
«oko» pored layer-a «Svetlosni
signali» (Da bi ga sakrili). Sada cemo da uradimo tj. rpimenimo neke filtere na
slova, tj. na bacground. Postarajte se da je sloj backround aktivan, ako nije
klik na njega. Zatim kliknite na FILTER u meni-u i izaberite filter DISTORT pa
POLAR 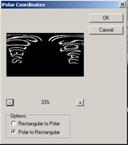 COORDINATES.
COORDINATES.
Slika br.97
Namestite opciju kao na slici br.97 Polar to rectangular. Posto sledeći filter «WIND» radi samo horizontalno moramo da rotiramo sliku, pa hajde da to i uradimo. Kliknite na Image u meni-u, pa izaberite ROTATE CANVAS pa 90 CW. Zatim kliknite na FILTER u meni-u pa na STYLIZE pa WIND. Namestite da « duva « sa desne strane (Slika br.98). Pritisnite OK. da bi prihvatili. Zatim treba opet da nam «duva» vetar sa desne strane pa da ne bi isli ponovo na meni filter dovoljno je da pritisnete istovremeno tastere CTRL+F (skraćenica za korisćenje poslednjeg filtera kojeg smo do sada koristili). Do sada smo primenili filter WIND (vetar) da duva sa desne strane. Sada primenite jos dva puta filter WIND ali da duva sa leve starne «left».
Slika br.98
![]()
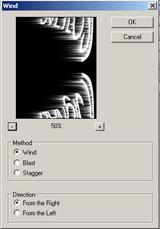
Ublazite malo sa filterom blur. FILTER u meni-u , blur, pa blur. Sada da bi vratili sliku u prepoznatljivi oblik vraticemo rotaciju. Kliknite na IMAGE u meni-u pa na rotate canvas , pa 90 CCW. I namestimo polarne koordinate. FILTER u meni-u, pa DISTORT pa Polar Coordinates i uključite opciju «Rectangular to polar» i potvrdite na OK.Slika bi trebalo da vam izgleda kao slika br.99.

Slika br.99
Sada ćemo smanjiti sliku. Idite na meni IMAGE pa na Image Size i popunite dialog box kao na slici br.100.
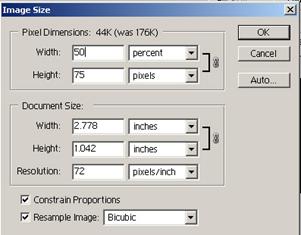
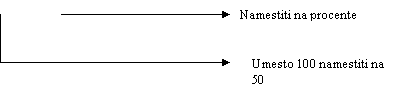
Slika br.100
Ovim smo početnu sliku smanjili na njenu «pola veličinu». Nastavljamo dalje sa radom.
Kliknite na layer «Svetlosni signali» da bi bio aktivan. Pritisnite taster D na tastaturi da bi nam boja prednjeg plana bila crna. Zatim pritisnite tastere ALT+DELETE da bi popunili slova crnom bojom. Duplirajte layer «Svetlosni signali»(Klik na njega, zadrzite taster i vucite do ikone «new layer» i pustite taster). Sada cemo da namestimo isijavanje za taj duplirani layer. Idite na meni LAYER pa na Layer Style i Outer Glow. Namestite sledeće parametre:
Blend-Mode: Screen
Opacity
Noise
Color: white
Technique: softer
Spread
Size: 20px
Contour: Linear
Anti-aliased: On
Range
Jitter
Slika br.101
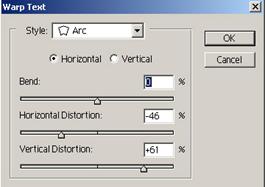 Aktivirajte originalni layer «Svetlosni
signali» (layer koji je u sredini na paleti layers, klik na njega). Aktivirajte
paletu INFO, taster F8 na tastaturi. Pritisnite istovremeno tastere CTRL+T da
bi dobili meni za transformisanje. Pojavio Vam se okvir oko crnih slova.
Kliknite na osu rotacije koja se nalazi na sredini klik na nju drzite taster i
odvucite je na sredinu donje crte bounding box-a, tj okvira, pustite taster
misa. Zatim pritisnite desni taster misa i izaberite opciju FLIP VERTICAL.
Drzeći tastere SHIFT i ALT na tastaturi vucite donji levi kvadratić
bounding box-a sve dok vrednosti Widith i Height na INFO paleti ne budu blizu
99%. Kada zavrsite pritisnite taster ENTER da bi prihvatili transformaciju. Ako
vec nisu gore na meni-u opcije za slova pritisnite T na tastaturi i izaberite
opciju za oblike slova i izaberite stil arc(Slika 87). Namestite parametre kao
na slici br.101.
Aktivirajte originalni layer «Svetlosni
signali» (layer koji je u sredini na paleti layers, klik na njega). Aktivirajte
paletu INFO, taster F8 na tastaturi. Pritisnite istovremeno tastere CTRL+T da
bi dobili meni za transformisanje. Pojavio Vam se okvir oko crnih slova.
Kliknite na osu rotacije koja se nalazi na sredini klik na nju drzite taster i
odvucite je na sredinu donje crte bounding box-a, tj okvira, pustite taster
misa. Zatim pritisnite desni taster misa i izaberite opciju FLIP VERTICAL.
Drzeći tastere SHIFT i ALT na tastaturi vucite donji levi kvadratić
bounding box-a sve dok vrednosti Widith i Height na INFO paleti ne budu blizu
99%. Kada zavrsite pritisnite taster ENTER da bi prihvatili transformaciju. Ako
vec nisu gore na meni-u opcije za slova pritisnite T na tastaturi i izaberite
opciju za oblike slova i izaberite stil arc(Slika 87). Namestite parametre kao
na slici br.101.
Ako je potrebno koristite alatku za
pomeranja (V) da centriramo senku ispod slova. Na kraju promenite Opacity na
50% na paleti sa opcijama. sada cemo dodati izvor svetlosti na centar slike.
Neka layer Background bude aktivan (klik
na njega ), napravite novi layer klikom na ikonicu na dnu palete Layers. Neka se taj
novi layer zove «svetlo». Koristeći kruznu selekciju (M) bilo gde na
layeru «svetlo» (Izabrati fixed size i namestiti na 65x15px). Popunite selekciju bojom pozadine koja bi
trebalo da je bela ako nije upotrebite taster D pa X i (CTRL+DELETE da bi popunili selekciju bojom).
Isključite selekciju tj. deselektujte sa CTRL+D.![]() Odaberite FILTER BLUR GAUSSIAN BLUR; Radius 5. Promenite providnost layera
(Opacity) na 70%. Centrirajte layer «light» koristeći isti postupak kao u
koraku 3.
Odaberite FILTER BLUR GAUSSIAN BLUR; Radius 5. Promenite providnost layera
(Opacity) na 70%. Centrirajte layer «light» koristeći isti postupak kao u
koraku 3.
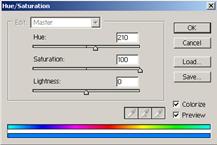
Slika
br.102
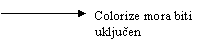
Slika br.103
 Hajde da kompletiramo efekat dodajući malo
boje. Klik na duplikat tekst layer-aa. Kliknite na dugme New Fill / Adjustment
Layer
Hajde da kompletiramo efekat dodajući malo
boje. Klik na duplikat tekst layer-aa. Kliknite na dugme New Fill / Adjustment
Layer![]() na
dnu palete layers. Odaberite Hue/Saturation i koristite vrednosti kao na slici
br.102.Na kraju potvrdite na OK. I ovim je vezba zavrsena i vase delo bi
trebalo da bude kao na slici br.103.
na
dnu palete layers. Odaberite Hue/Saturation i koristite vrednosti kao na slici
br.102.Na kraju potvrdite na OK. I ovim je vezba zavrsena i vase delo bi
trebalo da bude kao na slici br.103.
(Digitalni sat)
1.U ovoj vezbi ćemo naučiti ili usavrsiti korisćenje «layer Styles», Filtere, i «Blending Options». Napravite novi dokument (CTRL+N) . Unesite sledeće vrednosti: Widith 250px, Height 100px, Resolution 72pixels/inch, Mode RGB color. Izaberite transparentnu podlogu umesto belu koju smo koristili do sada i potvrdite na OK.
2.Namestite boju prednjeg plana(Klik na boju prednjeg plana) tj. upisite sifru zelenkaste boje A8B6AB, a boju zadnjeg plana sivu tj. 98A49A. POvecajte "pogled na papir" sa CTRL i tasterom + da bi slika bila uvećana na 300%.
3.Izaberite gradient tool (pritisnite taster G na tastaturi). Stil ![]() i razvucite taj gradient od sredine papira
prema levoj ivici (Klik na sredinu drzimo levi taster i vučemo dokle
zelimo i pustimo taster). Koristićemo Glow layer style da bi postigli mali
sjaj oko displeja. Izaberite stil Inner Glow pritiskom na dugme
i razvucite taj gradient od sredine papira
prema levoj ivici (Klik na sredinu drzimo levi taster i vučemo dokle
zelimo i pustimo taster). Koristićemo Glow layer style da bi postigli mali
sjaj oko displeja. Izaberite stil Inner Glow pritiskom na dugme ![]() koje
se nalazi na dnu palete layers. I unesite sledeće vrednosti (slika
br.102):
koje
se nalazi na dnu palete layers. I unesite sledeće vrednosti (slika
br.102):
l
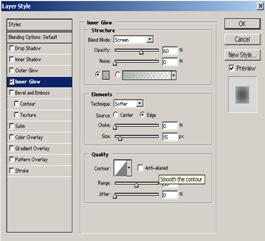 Blend-Mode:Screen
Blend-Mode:Screen
l Opacity; 60%
l Noise: 0%
l Color A8B6AB (klik na postojeću boju i upisite sifru boje)
l Tehnique: Softer
l Choke: 0%
l Size: 15px
l Contour: Linear
l Anti-aliased: Off
l Range: 50%
l Jitter: 0%
Slika br.102
4.Napravite novi layer i nazovite ga "Noise"(Trebalo bi da do sada znate ovo da uradite bez mog objasnjenja). Popunite novi layer bojom prednjeg plana pritiskom CTRL+DELETE tastera na tastaturi. Idite sada na FILTER u meni-u i izaberite NOISE->ADD NOISE i upisite u amount polje vrednost 3%, i otkačite opcije Gaussian i Monochromatic, potvrdite na OK. Sada ćemo jos malo da zamutimo sa filterom blur. Znači idemo opet na FILTER u meni-u pa BLUR pa Gaussian Blur i upisite vrednost 0.5 pixela u polje radius.
5.Namestimo da nam
opacity tj. providnost layer-a NOISE bude 40%(da bi nam se video prvobitni
layer kroz ovaj). I umesto normal neka bude Luminosity. Sada ćemo
namestiti digitalni brojač. Mozete da koristite bilo koji font ali Vam
preporučujem digitalni ili dot-natric font. Ako taj
font nemate onda mozete bilo koji, recimo evo ja ću da koristim
Courier(BM). Kliknite u paleti sa alatima na alat za pisanje ili pritisnite
taster T na tastaturi. Namestite veličinu slova na 72pt i neka boja slova
bude bela. Kako je na displejima početak brojeva sa desne strane i mi
ćemo uraditi tako, znači namestimo da nam teks ide sa leva na desno
kliknite na opciju ![]() .
Napisite 5 nula kao na slici br.103. Napisete sa decimalnom tačkom i kada
napisete pritisnite taster na numeričkoj tastaturi da bi potvrdili
napisani deo. Zatim sa tasterom za pomeranje layer-a namestite slova tj brojeve
da budu kao na slici.
.
Napisite 5 nula kao na slici br.103. Napisete sa decimalnom tačkom i kada
napisete pritisnite taster na numeričkoj tastaturi da bi potvrdili
napisani deo. Zatim sa tasterom za pomeranje layer-a namestite slova tj brojeve
da budu kao na slici.
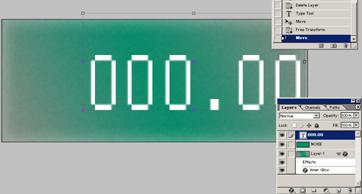
Slika
br.103
Kada ste namestili brojeve,
promenite opacity (providnost) layer-a na 30%, i sa normal prebacite na
luminosity. Duplirajte layer brojeva(Klik na njega, drzite taster i vučete
do ikonice "create a new layer" i pustite taster misa), namestite da njegov
opacity bude 100% i vratite sa luminosity na normal. Pritisnite dva puta na
ikonicu ![]() koja se nalazi pored layer-a (trebalo bi da
Vam se nule na slici osenče), prebacite boju slova na crnu (klik na
ikonicu za boje u gornjem "meni-u" za
slova
koja se nalazi pored layer-a (trebalo bi da
Vam se nule na slici osenče), prebacite boju slova na crnu (klik na
ikonicu za boje u gornjem "meni-u" za
slova ![]() (da
bi dobili meni za slova morate opet da pritisnete taster T na tastaturi)). Sada
upisite bro 5.25, kada napisete broj pritisnite enter na numeričkoj
tastaturi. Trebalo bi da Vam sada slika izgleda kao slika br.104.
(da
bi dobili meni za slova morate opet da pritisnete taster T na tastaturi)). Sada
upisite bro 5.25, kada napisete broj pritisnite enter na numeričkoj
tastaturi. Trebalo bi da Vam sada slika izgleda kao slika br.104.
Slika br.104

6.Da bi displej bio relastičniji
hajde da "bacimo" senku. Pritisnite misem na ikonu za layer style ![]() i odaberite Drop Shadow. Unesite sledeće
vrednosti u prozor za dilalog:
i odaberite Drop Shadow. Unesite sledeće
vrednosti u prozor za dilalog:
l Blend-Mode: Multiply
l Opacity: 50%
l Color #000000 - crna
l Angle: -40%
l Use Global Light: Off(nije otkačeno)
l Distance: 2px
l Spread: 0%
l Size: 3px
l Contour: Linear
l Anti-aliased: Off
l Noise:0%
I to je to, na kraju bi displej trebao da izgleda kao na slici br.105.
Slika br.105
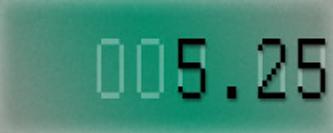
|
Politica de confidentialitate |
| Copyright ©
2025 - Toate drepturile rezervate. Toate documentele au caracter informativ cu scop educational. |
Personaje din literatura |
| Baltagul – caracterizarea personajelor |
| Caracterizare Alexandru Lapusneanul |
| Caracterizarea lui Gavilescu |
| Caracterizarea personajelor negative din basmul |
Tehnica si mecanica |
| Cuplaje - definitii. notatii. exemple. repere istorice. |
| Actionare macara |
| Reprezentarea si cotarea filetelor |
Geografie |
| Turismul pe terra |
| Vulcanii Și mediul |
| Padurile pe terra si industrializarea lemnului |
| Termeni si conditii |
| Contact |
| Creeaza si tu |