
Simulari fenomene fizice cu ajutorul COMSOL Multiphysics
Despre COMSOL Multiphysics
COMSOL Multiphysics este un mediu puternic interactiv pentru modelarea si rezolvarea a diverselor feluri de probleme stiintifice si ingineresti bazate pe ecuatii diferentiale partiale.
Cu acest program se poate usor extinde modele conventionale pentru un domeniu al fizicii in modele multifizice care rezolva fenomenele fizice cuplate.
Pentru aceasta nu este nevoie de o profunde cunostinte matematice sau analiza numerica.
Datorita modurilor fizice incorporate este posibil sa se contruiasca modele prin definirea mai degraba a cantitatilor fizice relevante (cum ar fi proprietatile materialelor ,incarcaturi (loads),constrangeri ,surse si fluxuri) decat definirea ecuatiilor necesare.
Dupa aceea COMSOL Multiphysics compileaza intern un set de ecuatii diferentiale partiale care reprezinta intregul model.
Se poate accesa puterea COMSOL Multiphysics prin programul de sine stator prin intermediul unei interfete grafice cu utilizatorul , sau prin programarea cu script-uri in limbajul "COMSOL Script" sau in limbajul MATLAB.
Dupa cum s-a mentionat , structura matematica de baza in acest program este un sistem de ecuatii diferentiale partiale (EDP).Se ofera 3 moduri de descriere a acestor EDP prin urmatoarele moduri :
Folosind modurile aplicatiilor din COMSOL Multiphysics se pot efectua diverse tipuri de naliza incluzand:
Pentru rezolvarea ecuatiilor diferentiale partiale ,programul foloseste metoda elementelor finite.
EDP-urile formeaza baza legilor stiintifice si ofera baza pentru modelarea unei game largi de fenomene stiintifice si ingineresti.De aceea se poate folosi COMSOL in multe domenii , cateva exemple fiind:
Multe aplicatii reale implica cuplarea simultana in sistem a ecuatiilor diferentiale partiale-multifizice.De exemplu,rezistenta electrica a unui conductor variaza adesea cu temperatura , iar un model a unui conductor parcurs de un curent electric ar trebui sa includa efecte de incalizre prin efect Joule.
Inconfiguratia sa de baza , COMSOL Multiohysics ofera puterea modelare si analiza pentru multe domenii de aplicatie,fiind impartit in module.
COMSOL versiunea 3.5 include urmatoarele module:
Modulul de import CAD ofera posibilitatea de a importa fisiere CAD folosind urmatoarele formate: IGES, SAT (Acis), Parasolid, si Step.Diferite add-on-uri ofera suport pentru CATIA V4, CATIA V5, Pro/ENGINEER, Autodesk Inventor, si VDA-FS.
Se pot construi modele de diferite tipuri in COMSOL Multiphysics in interfata cu utilizatorul.Pentru mai multa flexibilitate,COMSOL ofera propriul limbaj de scripting, COMSOL Script, unde se poate accesa modelul ca un fisier 'Model M' sau structura de date.
Mediul COMSOL Multiphysics
Aceasta sectiune descrie componentele majore din mediul COMSOL Multiphysics.
Cand pornesti COMSOL Multiphysics, esti intampinat de Model Navigator.Aici se porneste procesul de modelare si control al setarilor programului.Ai posibilitatea sa selectezi dimensiunile spatiale si modurile de aplicatii pentru a incepe lucrul cu un nou model , sa deschizi un model existent pe care l-ai creat deja .
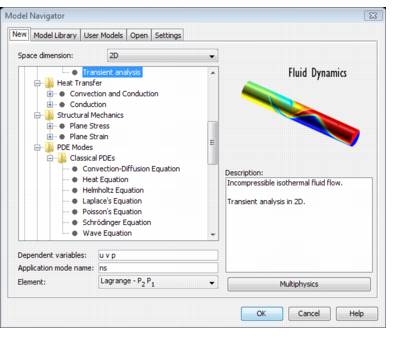
COMSOL Multiphysics ofera o interfata grafica cu utilizatorul integrata unde se pot construi si rezolva modele prin folosirea modurilor fizice predefinite,modurile EDP, sau o combinatie a lor.
Aceste moduri de aplicatii sunt analoage template-urilor in care se definesc proprietatile materialelor ,conditiile de legatura ,etc;apoi programul creeaza EDP-urile.Modurile aplicatiilor ofera modele pentru efectuarea de studii in domenii precum:
Modurile de aplicatii
Rezolvarea EDP-urilor inseamna in general sa setezi ecuatiile necesare,proprietatile materialelor , si conditiile de legatura pentru o problema data.COMSOL Multiphysics te elibereaza de aceste probleme.Pachetul un numar de moduri de aplicatii care constau in template-uri predefinite iar interfata seteaza deja ecuatiile si variabilele pentru domenii specifice ale fizicii.
Un set de variabile care depind de aplicatie usureaza vizualizarea si postprocesarea cantitatilor fizice importante folosind terminologii si notatii conventionale.
Adaugand si mai multa flexibilitate , sistemul de vizualozare a setului de ecuatii permite examinarea cu usurinta si modificarea ecuatiilor diferentiale partiale in cazul in care modurile predefinite nu se potrivesc exact cu aplicatia care se doreste a se modela.
Modurile aplicatii in COMSOL Multiphysics
Tabela de mai jos listeaza modurile de aplicatii si valabilitatea lor in 1D,1D cu simetrie axiala,2D, 2D cu simetrie axiala, si geometrii 3D:
|
Application Modes |
1D |
1D axi |
2D |
2d Axi |
3D |
Default Suffix |
Variable Dependente |
|
Acoustics | |||||||
|
Acoustics |
aco |
p |
|||||
|
Diffusion | |||||||
|
Convection and Diffusion |
cd |
c |
|||||
|
Diffusion |
di |
c |
|||||
|
Electromagnetics | |||||||
|
AC Power Electromagnetics |
qa |
Az |
|||||
|
Conductive Media DC |
dc |
V |
|||||
|
Electrostatics |
es |
V |
|||||
|
Magnetostatics |
qa |
Az |
|||||
|
Heat Transfer | |||||||
|
Convection and Conduction |
cd |
T |
|||||
|
Conduction |
ht |
T |
|||||
|
Fluid Dynamics | |||||||
|
Incompressible Navier-Stokes |
ns |
u, v, w, p |
|||||
|
Structural Mechanics | |||||||
|
Plane Strain |
ps |
u, v |
|||||
|
Plane Stress |
pn |
u, v |
|||||
|
Axial Symmetry, Stress-Strain |
axi |
uor, w |
|||||
|
3D Solid, Stress-Strain |
solid3 |
u, v, w |
|||||
|
Deformed Mesh | |||||||
|
Moving Mesh (ALE) |
ale |
x, y, z |
|||||
|
Parameterized Geometry |
pg |
dx, dy |
|||||
|
Optimization and Sensitivity | |||||||
|
Optimization |
opt | ||||||
|
Sensitivity Analysis |
sa | ||||||
|
PDE Modes | |||||||
|
Coefficient form |
c |
u |
|||||
|
General form |
g |
u |
|||||
|
Weak form, subdomain |
w |
u |
|||||
|
Weak form, boundary |
wb |
u |
|||||
|
Weak form, edge |
we |
u |
|||||
|
Weak form, point |
wp |
u |
|||||
|
Classical PDEs | |||||||
|
Convection-diffusion equation |
cd |
u |
|||||
|
|
la |
u |
|||||
|
Heat equation |
hteq |
u |
|||||
|
Helmholtz equation |
hz |
u |
|||||
|
Poisson's equation |
po |
u |
|||||
|
Schrödinger equation |
sch |
u |
|||||
|
Wave equation |
|
wa |
u, ut |
Modurile fizice
Aici se po specifica proprietatile fizice pentru modele in domenii precum acustica, difuzie sau electromagnetism.
modurile edp
Atunci cand nu se poate gasi un model fizic potrivit se recomanda acest model.Cu aceste moduri se poate defini problema prin expresii matematice si coeficienti.
COMSOL Multiphysics include trei moduri de EDP:
Modulele COMSOL
Modulele optionale
sunt optimizate pentru domenii specifice de aplicatii.Ele ofera terminologia standard a disciplinei,interfete,librarii de materiale,solvere specializate,elemente si instrumente de vizualizare.
Modulul AC/DC
Modulul AC/DC ofera un mediu unic pentru simularea electromagnetismului e AC/DC in 2D si 3D.Modulul AC/DC este un instrument puternic pentru analiza detaliata a spirelor,condensatorilor, si masini electrice.Cu acest modul se pot rula simulari statice,cvasistatice,de tranzitie si armonice de timp intr-o interfata grafica usor de folosit.
Modurile de aplicatii valabile acopera urmatoarele tipuri de simulari de camp electromagnetic:
Proprietatile materialelor include materiale neomogene si pe deplin anizotropice, medii cu castiguri sau pierderi.Elementele infinite fac posibila modelarea domenii nemarginite.In plus fata de trasaturile de postprocesare standard, modull AC/DC suporta calcule directe a parametrilor precum capacitati si inductante la fel ca si forte electromagnetice si de cuplu.Se pot cupla simulari de transfer de caldura, structura mecanica, formulari de curgere de fluid, si orice alt fenomen fizic.
Modulul Acustic
Modulul Acustic ofera interfete pentru modelarea de acustica in fluide si solide.Modulul suporta analiza armonica de timap, modala si tranzienta pentru presiune in fluid precum si analiza statica ,tranzienta, si frecventa de rezonanta pentru structuri.Modurile de aplicatii valabile include:
Pentru aplicatii de presiune acustica , se poate alege analiza undelor imprastiate a unei unde sursa.PML-urile (perfectly matched layers) ofera simulari precise a conductelor deschise si alte modele cu domenii nemarginite.Domeniul de modelare poate include surse dipolareprecum si surse singulare si este usor a se specifica sursele punctuale in termeni de curgere ,intensitate sau putere.Domeniile de aplicatii tipice pentru acest modul includ:
Modulul de inginerie chimica
Modulul de inginerie chimica prezinta un mod puternic de de modelare de echipament si procese in ingineria chimica.Acesta ofera interfete customizate si formule pentru moment ,masa, si transport de caldura cuplate cu reactii chimice pentru aplicatii ca:
COMSOL Multiphysics exceleaza un rezolvarea sistemelor cu ecuatii diferentiale partiale cuplate care pot include:
In dinamica fluidelor se poate modela curgerea fluidelor prin medii poroase, caracteriza curgerea incompresibila cu ecuatiile Navier-Stokes (pentru curgeri turbulente sau laminare) sau simula curgere nonizotermica .
Modurile de aplicatii valabile sunt:
Modulul de stiinta pamantului
Pamantul si planetele sunt laboratoare gigantice care implica toate domeniile fizicii.Aceasta include incalzirea din dezintegrarea radioativa care produce energia geomtermica, care este cresterea in temperatura de fond cu adancimea.Modurile de aplicatii valabile sunt:
Modulul de Transfer de Caldura
Modulul de transfer de caldura suporta toate mecanismele fundamentale de transfer de caldura , incluzand transferul de caldura conductiv, prin convectie si radiatie (atat radiatie suprafata-catre-suprafata, cat si suprafata-mediu ambiental).
Modurile valabile de aplicatii sunt:
Modulul MEMS microelectromechanical systems)
Modurile de aplicatii sunt:
Modulul MEMS include de asemenea cuplari de multifizica
predefinite pentru interactii cu structuri termice,termo-electrice, acustice,
si cu fluid.Libraria de modele contine o
Modulul RF
Modulul RF ofera un mediu unic pentru simularea de unde electromagnetice in 2D si 3D.Cu acest modul se pot rula simulari armonice, tranziente si de rezonanta.De exemplu se recomanda a se folosi acest modul pentru a simula propagarea undelor in componentele cu microunde si dispozitive fotonice.Modulul de RF este util in domenii unde se gasesc unde electromagnetice cum ar fi:
Modulul de Structuri Mecanice
Modulul de structuri mecanice rezolva probleme din domeniul structurilor mecanice si mecanica solida.Modurile de aplicatii sunt:
Acest modul ofera interfete predefinite pentru modele de materiale elasto-plastice, hiperelastice si vascoelastice.Se pot modela materiale precum cauciucul .
Module de import CAD
COMSOL include pachete pentru importul de modele CAD.Un pachet de baza, modulul de import CAD,permite importul pentru cele mai populare formate: Parasolid, SAT, STEP si IGES . De asemenea ofera interfete bidirectionale pentru SolidWorks® si Autodesk Inventor. In plus se mai pot importa si urmatoarele formate:
Geometria COMSOL Multiphysics si spatiul de lucru CAD
Privire de ansamblu asupra conceptelor de modelare de geometrii
In COMSOL Multiphysics poti folosi modelarea de solide sau modelarea legata pentru a crea obiecte in 1D,2D si 3D.Ele pot fi combinate in aceeasi geometrie (modelare hibrida).
In timpul modelarii solide se formeaza o geometrie ca o combinatie de obiecte folosind operatii boolene precum reuniunea,intersectia sai diferenta.
In 3d, se pot forma obiecte prin definirea obiectelor 2D in planele de lucru si apoi se pot face extrude sau roti in obiecte 3D.
Setarea axelor si a grilei
In interfata COMSOL Multiphysics se pot seta limitele pentru axele modelului si ajusta liniile grilei.Pentru a schimba aceste setari se foloseste casuta de dialog din menu-ul .
Setarile de AXE
Pe pagina
Setarile de axe 2D
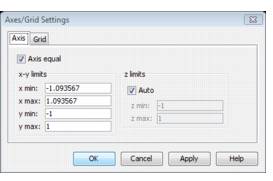
Figura 2-1:casuta de dialog 2D Axes/Grid Settings.
In 2D,optiunea face ca axele sa fie egale. Selectind face ca programul sa scaleze limitele pe axa z in mod automat.
Setarile pentru axele 3D
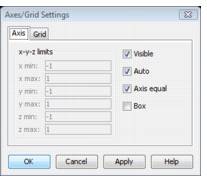
Figure 2-2: casuta de dialog 3D Axes/Grid Settings.
In 3D,cand checkbox-ul este selectat ,axele se ajusteaza automat pentru a incadra intreaga geometrie.
Setarile pentru axa 1D
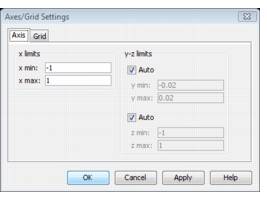
Figure 2-3: casuta de dialog 1D Axes/Grid Settings.
Pagina in 1D este similara cu cea din 2D.Diferenta este ca scalarea automata este valabila atat pentru axa y cat si z pe cand scalarea egala nu este valabila
Setarile pentru GRILA
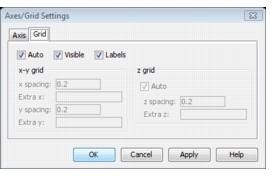
Figure 2-4casuta de dialog pentru setarile de grila.
Aceasta pagina are un mod diferit de setari pentru 1D si 3D dar functiile sunt la fel pentru toate dimensiunile spatiale.
Spatierea automata a grilei
Selecteaza optiunea pentru spatierea automata lineara a grilei.
Spatierea manuala a grilei
Se deselecteaza pentru a putea edita campurile pentru spatiere.
Crearea sistemelor de coordonate cartezian si cilindric
COMSOL Multiphysics foloseste un sistem
de coordonate global cartezian sau cilindric (cy simetrie axiala).Dimensiunile
geometriei si sistemul de coordonate se aleg atunci cand se incepe un nou model
in navigatorul de modele.In mod implicit numele variabilelor pentru
coordonatele spatiale x y, si z iar r, ![]() ,
si z pentru
coordonatele cilindrice.
,
si z pentru
coordonatele cilindrice.
Pentru a alege sistemul de coordonate se selecteaza , , , , sau din lista navigatorului de modele, .Aceasta se realizeaza atunci cand se incepe un nou model sau facandu-se click pe butonul atunci cand se creeaza modele cu geometrii multiple.
Pentru modele cu simetrie axiala, o linie verticala rosie indica linia de simetrie r=0 atunci cand se deseneaza si se preproceseaza modelul
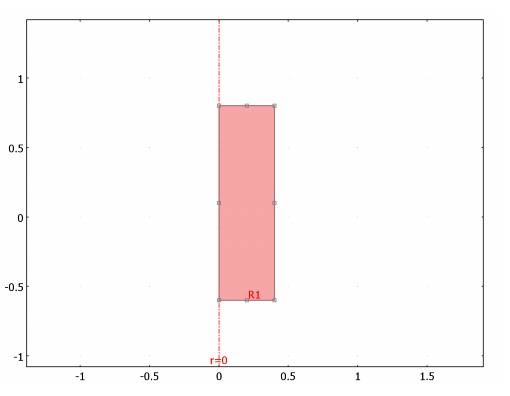
Figure 2-5:Interfata utilizatroului indica linia de simetrie pentru modele axisimetrice.Geometria finala trebuia sa foloseasca doar jumatatea de plan r
schimbarea numelor a coordonatelor spatiale
Se pot schimba numele implicite ale coordonatelor spatiale atunci cand, de exemplu se vrea sa se foloseasca o coordonata pentru a se reprezenta timpul.Pentru numele coordonatelor , se urmaresc urmatorii pasi in navigatorul de modele, Model Navigator:
Multe moduri de aplicatii 2D folosesc a treia dimensiune pentru reprezentarea altor informatii cum ar fi timpul.De aceea se recomanda ca intotdeauna sa se specifice 3 coordonate spatiale diferite.
5.Se face clik pe OK
6. se selecteaza una sau mai multe moduri de aplicatii si se face click pe Add pentru adaugarea de ecuatii la geometrie doar daca nu se vrea sa se lucreze doar cu mesh-ul si geometria.
Crearea unui model 1D
Pentru a crea un model de geometrie 1D se urmeaza urmatorii pasi:
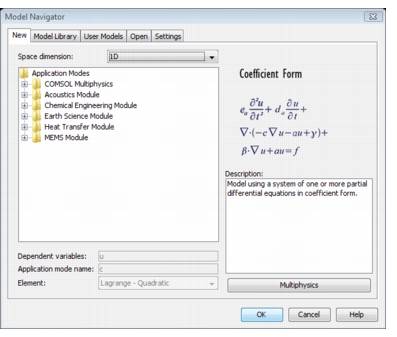
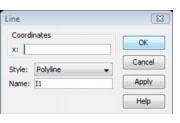
4. Introduceti coordonatele in campul x si numele obiectului in campul Name
In lista Style se specifica stilul obiectului generat.Se selecteaza Polyline pentru a genera un un obiect cu vertecsi in coordonatele specificate.Daca se selecteaza Segments, coordonatele specificate trebuie sa aiba structura start1 end1 start2 end2 si asa mai departe.Aceasta genereaza un obiect cu segmente in concordanta cu valorile specificate start si end
6.Click OK
Se adauga vertecsii la geometria modelului prin alegerea Specify Objects->Point
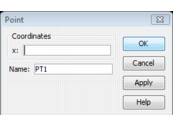
Este de asemenea posibil sa se deseneze segmentele prin click-ul pe butoanele Line si Point de pe toolbar-ul Draw.Apoi se face click in zona de desenare pentru a specifica vertecsii.
Crearea unui model de geometrie 2D
Primul pas in crearea unui model de geometrie 2D este de a crea un model COMSOL Multiphysics pentru acea dimensiune spatiala:
1. in modelul Navigator, faceti clic pe tab-ul New si apoi selectati 2D in lista Space Dimension.
Faceti clic pe OK.
2. Utilizati instrumente CAD in bara de instrumente Draw si meniul Draw pentru a crea geometrie 2D. (sau
se importa dintr-un un fisier DXF).
Folosirea barei de intrumente 2D si menu-ul Draw
Toate instrumentele de desenare de pe bara de instrumente se gasesc si in menu-ul Draw.Bara de instrumente 2D para la stanga zonei de desenare.Bara de intrumente consta in 5 grupe de butoane:
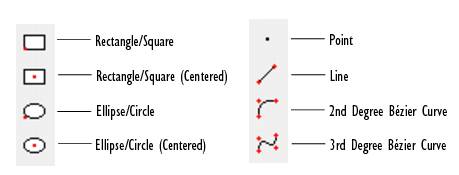
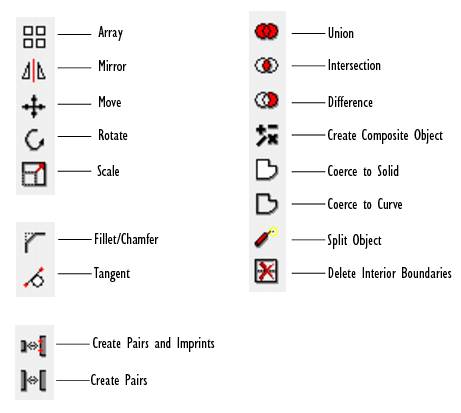
Obiecte de geometrie 2D 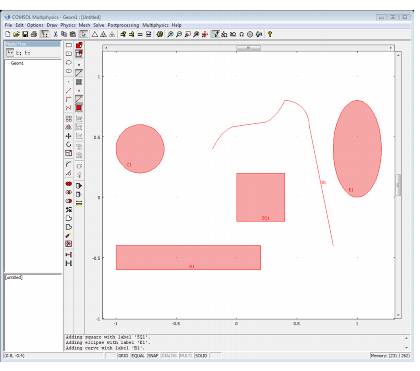
Figure 2-8:Diferite tipuri de geometrie 2D
Folosirea barei de intrumente Draw
Tehnici de modelare 2D
Aceasta sectiune ofera un exemplu pas cu pas demonstrand folosirea operatiilor boolene pentru a combina obiecte .Operatiile boolene pot creste viteza de generare o geometriilor complexe semnificativ.Urmatorul exemplu arata cum se creeaza obiecte solide compozite in 2D pornind de la solide primitive.
Obiectele solide
Un obiect solid consta intr-o margine exterioara si o parte interioara. Marginea consta din segmente de laturi.
INceperea unui model 2D
Se incepe un nou model 2D prin Model Navigator si apoi selectand 2D in lista Space Dimension din tabul New.Click OK.
Crearea de gauri
Mai intai creati un dreptunghi:
Creati o gaura circulara:
Pentru a face o gaura creati un obiect solid compozit:
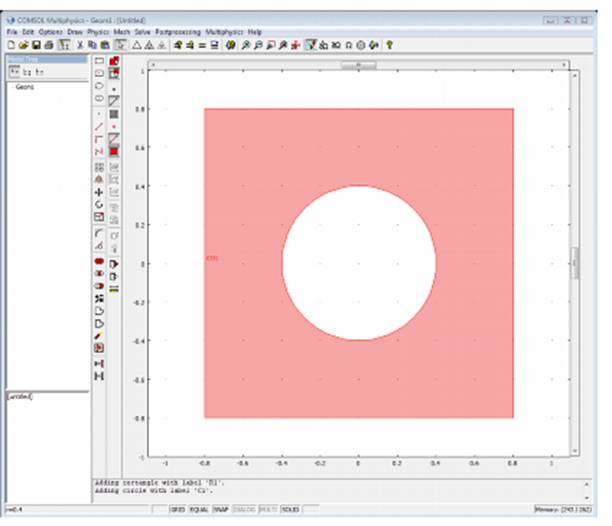
taierea obiectelor
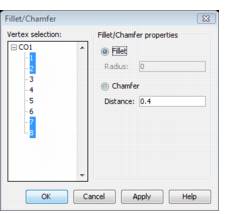
Figura
urmatoare arata rezultatul: 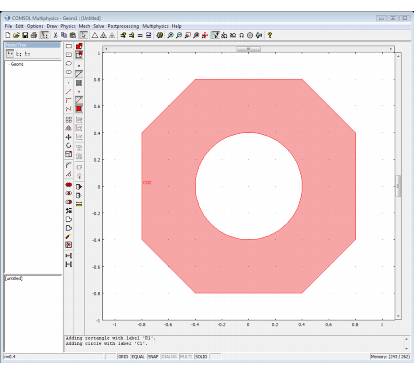
adaugarea de domenii
To add a domain to a solid, use the union operation. The following example attaches an elliptical domain on the right side of the solid:
Pentru adaugarea unui domeniu la un solid se foloseste operatia de reuniune (union)
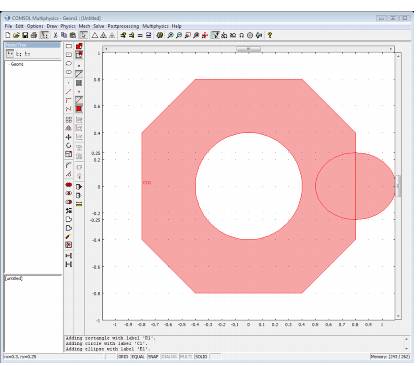
Daca vreti ca domeniul combinat sa reprezinte un material omegen , faceti click pe butonul
Desenarea de tangente
Folositi
casuta de dialog Tangent pentru a desena linii tangente la obiecte de
geometrie 2D.Pentru a deschide casuta de dialog faceti
click pe butonul Tangent din menu-ul Draw. 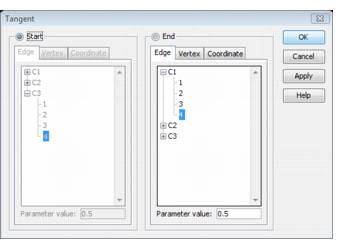
Figure 2-12: The Tangent dialog box.
Se pot desena lini tangente intre doua laturi sau dintre o latura si un vertex.Pentru a desena o tangenta intre doua laturi , incepeti prin a selecta prima latura .Pentru a selecta domenii folositi lista carea fiseaza toate domeniile valabile sau faceti click pe domeniile in zona de desenare.Pentru a specifica punctul de sfarsit , apasti butonul End, selectati celalta latura, apoi apasati Apply pentru a crea tangenta.
Exemplu de folosire de tangente intr-o geometrie 2d
de la obiectul C1 marginea 4 la C2 -1
de la C2-2 la C1-3
de la C1-2 la C3-2
Inchideti casuta de dialog Tangent
Selectati toate geometriile si apasati butonul Coerce to Solid.
Faceti dublu click pe obiect pentru a afisa casuta de dialog Object Properties
Selectati curbele 3 si 4 si apasati butonul Delete.Inchideti casuta de dialog
Apasati Fillet/Chamfer
Selectati vertecsul 9 tastati 2 in campul Radius si click OK
Deschideti casuta de dialog Circle din nou si creati 3 cercuri cu centrele la (0,0), (0,9) si (-6,-4) si raze 2,1 si 1 respectiv
Selectati toate geometriile si apasati Difference
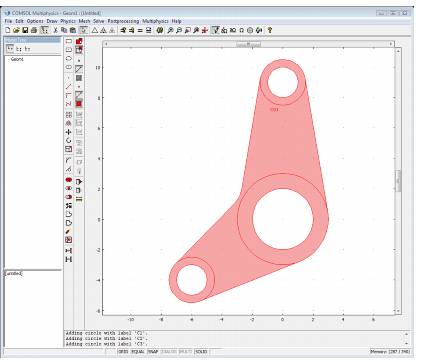
Crearea unui model 3D
De asemenea, se poate incepe cu o geometrie 2D care se comporta ca un plan de lucru si apoi de exemplu, se poate face extrude geometria in spatiul 3D.
Folosirea barei de instrumente Draw si meniului Draw
Bara de instrumente contine patru grupuri de butoane:
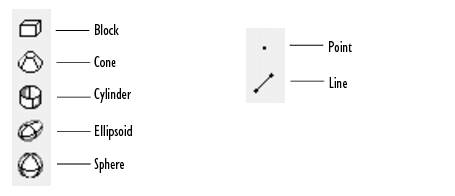
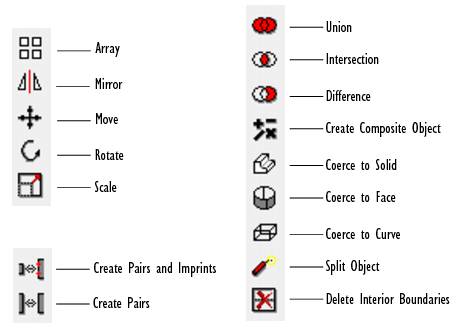
primitive Solide, Linie si punct
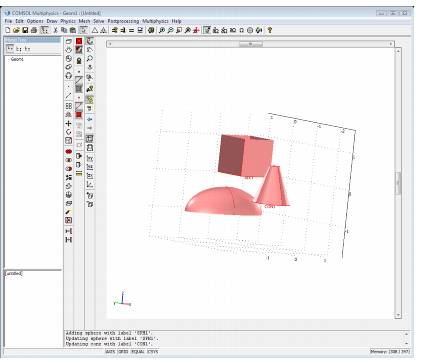
Figure 2-16:Exemple de primitive de geometrie 3D
Crearea de geometrii 3D din obiecte 2D
O cale comuna de acrea geometrii 3D este de a modela o taiere in sectiune si apoi crea obiecte 3D prin operatii de extrudere sau revolutie
Crearea si folosirea planurilor 2D de lucru (Work Planes)
Un plan de lucru este este un plan 2D in spatiul tridimensional.Un plan de lucru este definit prin trei puncte si o normala. Se poate specifica o orientare a planului de lucru prin cateva moduri:
Pentru a crea un plan de lucru ,deschideti casuta de dialog din menu-ul , , , , si
Proiectarea feometriilor in planurile de lucru
Cand se intra in planul de lucru, bara de instrumente 2D o inlocuieste pe cea 3D.Trei butoane in bara de intrumente Visualization/Selection determina care portiune a geometriei 3D se proiecteaza in plan
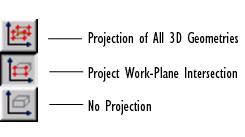
Extrudere, Rrevolutie si Incapsulare
COMSOL Multiphysics ofera 3 moduri de a extinde planul delucru 2D in geometrii 3D:
extruderea unei geometrii 2d
Din
menu-ul Draw si alegand 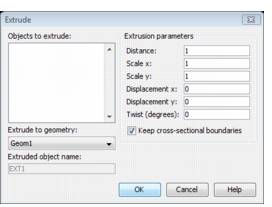
Figure 2-23: casuta de dialog Extrude.
Pentru a extrude obiecte 2D in 3D:
Atunci cand se creeaza geometrie prin extrudere cu cateva sectiuni de extrudere se poate tasta mai multe valori separate prin spatiu in fiecare camp de editare. Figura de mai jos arata rezultatul unei extruderi
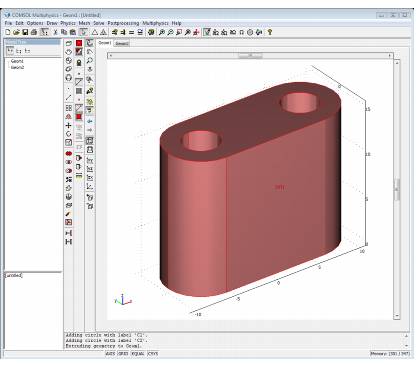
revolutia (rotatia) unei geometrii 2d
Alegeti din menu-ul pentru a deschide casuta de dialog .Aici se pot crea obiecte 3D prin rotirea geometriei selectate intre doua unghiuri si in jurul unei axe de rotatie:
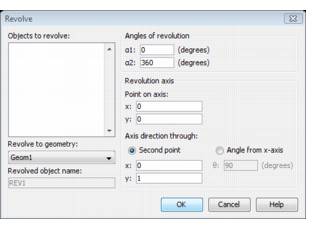
Figure 2-24: casuta de dialog Revolve.
Pentru a roti un obiect 2D in 3D:
Figura
de mai jos arata rezultatul undei rotatii. 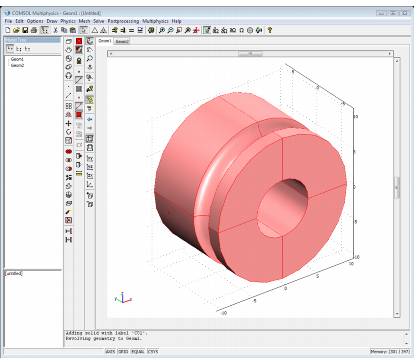
incapsularea unei geometrii 2d
Din menu-ul Draw alegeti Embed pentru a deschide casuta de dialog Embed.Incapsularea unei geometrii 2D pastreaza proprietatile 2D atunci cand se include intr-un model de geometrie 3D.
crearea unei geometrii a unei roti de transmisiune
Acest
exemplu creeaza o roata de transmisiune folosind doua planuri de lucru din care
se poate extrude si roti taierea in sectiune pentru a crea intreaga geometrie. 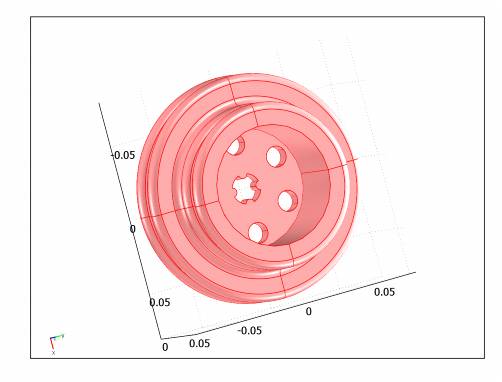
Inceperea unui nou model 3D
Deschideti si selectati din lista ; apoi click .
Crearea partii interioare a rotii
Incepeti prin crearea unui obiect 2D pe care il veti extrude in 3D pentru a forma partea interioara cu gaura centrala si cele care o inconjoara pe aceasta.Pentru aceasta, creati un plan de lucru situat in planul xy:
Apoi , creati gaura din centru folosind patru cercuri aditionale pentru a taia acea forma:
Creati 6 gauri cu o raza de 7mm, separate la 60 de grade in jurul cercului:
Shift-Click pe butonul
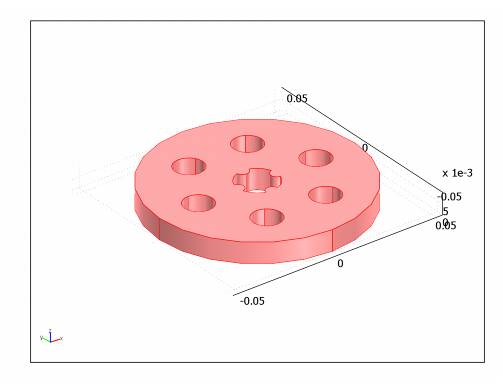
Crearea partii inconjuratoare
In urmatoarea sectiune vom crea partea inconjuratoare a rotii cu un track interior si unul exterior.Pentru aceasta,creati un nou plan delucru unde veti desena un profil cu taiere in sectiune .Apoi rotiti aceasta pentru a crea partea inconjuratoare.
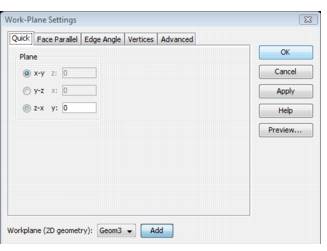
Liniile albastre care apar indica intersectia discului 3D cu planul zx si ajuta lapozitionarea partii exterioare.Pentru a crea aceasta parte mai intai adaugam mai multe linii ale grilei:
Pentru a crea marginile partii inconjuratoare:
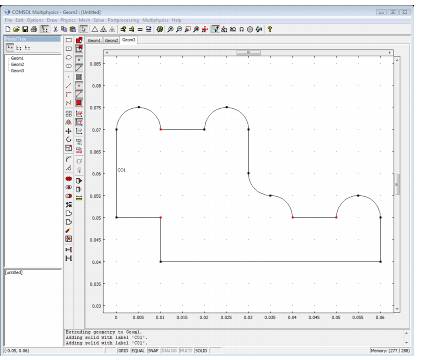
Pentru a inlatura unghiurile ascutite din interiorul marginilor rotunjite ,folositi fillets cu o raza de 1mm:
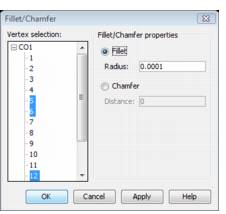
Pentru a roti aceasta sectiune o revolutie completa in jurul unei axe de rotatie de la (0,0) la (1,0) in planul zx:
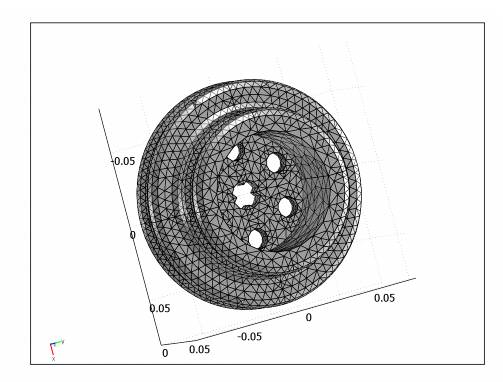
Explorarea proprietatilor obiectelor
Folosirea casutei de dialog Geometric Properties
Puteti deschide casuta de dialog
Urmati pasii urmatori pentru a afisa proprietatile geometrice:
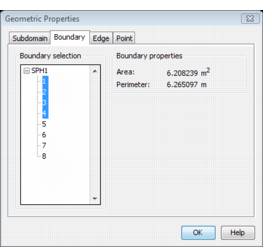
proprietatile geometrice din menu-ul postprocessing
In plus fata de proprietatile geometrice din menu-ul draw ,aceasta casuta de dialog contine urmatoare proprietati pentru domenii analizate in geometrie:
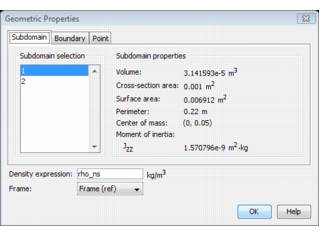
Figure 2-27: The Geometric Properties dialog box opened from the Postprocessing menu for a 2D axisymmetric model: the volume and surface area refer to the full 3D geometry.
Centru de greutate ,distanta intr-un conductor electric
Urmatorul exemplu arata cum sa folosim casuta de dialog Geometric Properties pentru calculul centrului de gravitatie si distanta intre doua puncte intr-un model de conductor electric.
Modelarea Fizicii si a Ecuatiilor
Acest capitol explica aria de metode care se poate folosi atunci cand se construiesc modele in COMSOL Multiphysics.Acest capitol subliniaza diferite optiuni pentru pasii de preprocesare necesare pentru a defini:
Variabile si Expresii
Folosirea variabilelor si Expresiilor
Pentru specifica un coeficient sau proprietate de material , puteti tasta o valoare sau expresie direct in campul de editare corespunzator.O astfel de expresie poate contine :
Se pot folosi aceste tipuri de variabile si expresii in toate casutele de dialog din menu-ul Physics pentru setarile de punct ,latura,de legatura si de subdomenii.
Definirea Constantelor ,Expresiilor si Variabilelor de Cuplare
Pentru a adauga variabile si constante folosit menu-ul Options.
Constante
Constantele sunt globale care au aceeasi
valoare pentru toate geometriile si subdomeniile. .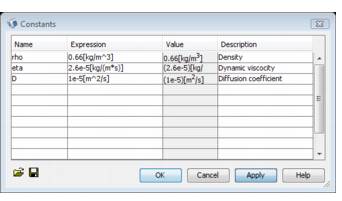
Figura 4-1: casuta de dialog Constants
Adaugarea de constante
Puteti adauga oricate constante doriti:
Variabile cu Expresii
Adaugati
expresii exprimate prin simboluri sau expresii prin variabile deschizand casuta
de dialog din menu-ul Options si apoi Expressions. 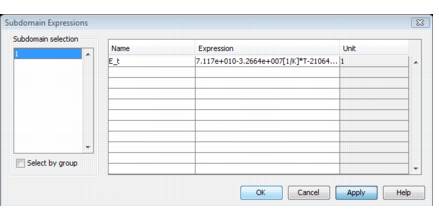
Figure 4-2: The Subdomain Expressions dialog box.
Adaugarea unei variabile
Urmati pasii urmatori pentru a adauga sau edita o expresie variabila:
Folosirea de operatori matematici si logici si functii
Puteti folosi foarte multi operatori logici si matematici si functii impreuna cu constante pentru a specifica proprietati ale materialelor si coeficienti:
|
Table 4-1: operatori unari | ||
|
Operator |
Description |
|
|
unary plus |
||
|
unary minus |
||
|
logical not |
||
|
Table 4-2: operatori binari |
|
||
|
oPERATOR |
dESCRIPTION |
||
|
plus |
|||
|
minus |
|||
|
multiply |
|||
|
divide |
|||
|
power |
|||
|
equal |
|||
|
not equal |
|||
|
> |
greater than |
||
|
>= |
greater than or equal to |
||
|
< |
less than |
||
|
<= |
less than or equal to |
||
|
or |
|||
|
& |
and |
||
|
Table 4-3: Mathematical Functions and Constants | ||||
|
Function |
Description |
Syntax example |
||
|
abs |
absolute value |
abs(x) |
||
|
acos |
inverse cosine |
acos(x) |
||
|
acosh |
inverse hyperbolic cosine |
acosh(x) |
||
|
acot |
inverse cotangent |
acot(x) |
||
|
acoth |
inverse hyperbolic cotangent |
acoth(x) |
||
|
acsc |
inverse cosecant |
acsc(x) |
||
|
acsch |
inverse hyperbolic cosecant |
acsch(x) |
||
|
angle |
phase angle |
angle(x) |
||
|
asec |
inverse secant |
asec(x) |
||
|
asech |
inverse hyperbolic secant |
asech(x) |
||
|
asin |
inverse sine |
asin(x) |
||
|
asinh |
inverse hyperbolic sine |
asinh(x) |
||
|
atan |
inverse tangent |
atan(x) |
||
|
atan2 |
four-quadrant inverse tangent |
atan2(y,x) |
||
|
atanh |
inverse hyperbolic tangent |
atanh(x) |
||
|
besselj |
Bessel function of the first kind |
besselj(a,x) |
||
|
bessely |
Bessel function of the second kind |
bessely(a,x) |
||
|
besseli |
modified Bessel function of the first kind |
besseli(a,x) |
||
|
besselk |
modified Bessel function of the second kind |
besselk(a,x) |
||
|
conj |
complex conjugate |
conj(x) |
||
|
cos |
cosine |
cos(x) |
||
|
cosh |
hyperbolic cosine |
cosh(x) |
||
|
cot |
cotangent |
cot(x) |
||
|
coth |
hyperbolic cotangent |
coth(x) |
||
|
csc |
cosecant |
csc(x) |
||
|
csch |
hyperbolic cosecant |
csch(x) |
||
|
eps |
floating point relative accuracy |
eps |
||
|
erf |
error function |
erf(x) |
||
|
exp |
exponential |
exp(x) |
||
|
i j |
imaginary unit |
i |
||
|
imag |
imaginary part |
imag(u) |
||
|
inf |
infinity |
inf |
||
|
log |
natural logarithm |
log(x) |
||
|
log10 |
common logarithm (base 10) |
log10(x) |
||
|
log2 |
base 2 logarithm |
log2(x) |
||
|
max |
maximum of two arguments |
max(a,b) |
||
|
min |
minimum of two arguments |
min(a,b) |
||
|
mod |
modulo operator |
mod(a,b) |
||
|
|
not-a-number |
nan |
||
|
real |
real part |
real(u) |
||
|
pi |
pi |
pi |
||
|
sec |
secant |
sec(x) |
||
|
sech |
hyperbolic secant |
sech(x) |
||
|
sign |
signum function |
sign(u) |
||
|
sin |
sine |
sin(x) |
||
|
sinh |
hyperbolic sine |
sinh(x) |
||
|
sqrt |
square root |
sqrt(x) |
||
|
tan |
tangent |
tan(x) |
||
|
tanh |
hyperbolic tangent |
tanh(x) |
||
Specificarea de functii discontinuie
Pentru a specifica o functie discontinua cum ar fi un pas in spatiu sau timp puteti folosi functii logice care se evalueaza la 1 daca este adevarata si 0 altfel.De exemplu,functia sin(2*pi*t)*(t<10) defineste o functie sinus care exista pentru timpul cat 10 secunde si apoi ia valoarea 0
Lucrul cu grupuri de domenii de grupuri
In casuta de dialog pentru setari de domenii, Boundary Settings ,de exemplu, apasati tabul Group.
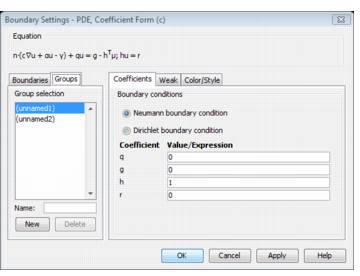
Aici puteti schimba numele unui grup, sa creati unul nou,sau sa stergeti grupuri care nu sunt folosite.Nu puteti sterge grupuri care sunt folosite.
Pentru asocierea de domenii la un grup , mergeti de exemplu pe pagina Boundary.Selectati un set de domenii si alegeti un nume de grup din lista Group sub lista Boundary Selection.Grupul selectat apare acum la dreapta in lista.
.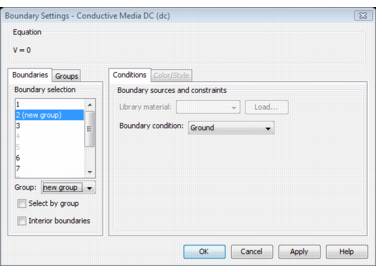
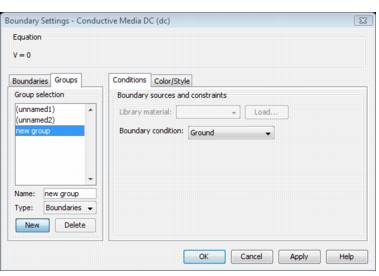
Figure 4-13:selectarea tipului conditiei in lista Type
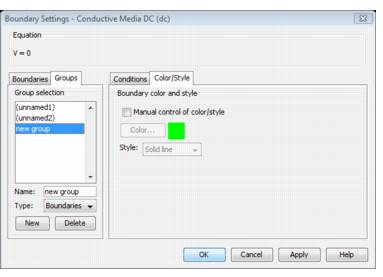
Figure 4-14: Pagina Color/Style
Specificarea de setari pe subdomenii si coeficientii EDP
Se pot seta diferite valori pentru fiecare subdomeniu folosind setari ale urmatoarelor tipuri:
Puteti specifica coeficientii EDP folosind casuta de dialog Subdomain Settings.
Folosirea casutei de dialog Subdomain Settings
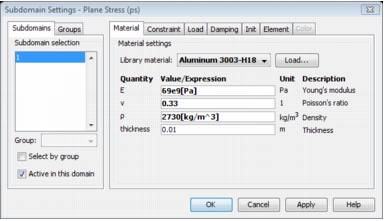
Figure 4-15: casuta de dialog Subdomain Settings pentru modul de aplicatie Plane Stress structural mechanics
Daca selectati multiple subdomenii, coeficientii EDP si alte setari se aplica tuturor subdomeniilor selectate.Daca setarile difera pentru subdomeniile curent selectate, campurile de editare pentru acele subdomenii sunt blocate si sunt indicate cu o culoare de fond galbena.
Se pot debloca totusi prin plasarea mouse-ului in interiorul acelui camp si tastand ENTER.
Constrangeri ideale si non-ideale
Puteti alege ce tip de constrangere sa folositi din menu-ul Physics si apoi casuta de dialog the
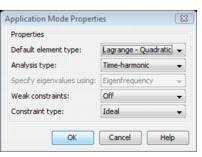
Figure 4-23: casuta de dialog Application Mode Properties cu tipul de constrangere Vizualizarea si modificarea intregului sistem de ecuatii
specificarea coeficientilor edp pentru sistemul de ecuatii
Pentru a deschide casuta de dialog Subdomain settings pentru sistemul de ecuatii:
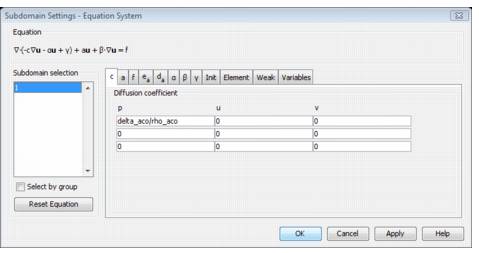
Butonul Differentiate
Daca foram sistemului de ecuatii este de forma generala, casuta de dialog pentru intregul sistem de ecuatii contine un buton Differentiate care updateaza coeficientii c a , si pentru toate subdomeniile pentru a lua in cosniderare orice modificare care s-a facut la ceilalti parametri
specificarea conditiilor initiale pentru sistemul de ecuatii
Apasati tabul Init pentru a specifica valorile initiale pentru toate variabilele dependente (si derivatele de timp de gradul intai ale acestor variabile) in sistemul de ecuatii pe subdomaniile selectate.
Specificarea tipurilor elementelor pentru sistemul de ecuatii
Apasati tabul Element pentru a specifica forma functiilor,ordine de integrare si constrangeri pentru variabilele sistemului de ecuatii pentru subdomeniile selectate.
Vizualizarea si modificarea variabilelor din modurile de aplicatii
Apasati tabul Variables pentru a vedea o lista a variabilelor din modurile de aplicatii pentru un model.Toate apar cu urmatoarele informatii:
Variabilele de legatura a mesh-elor interioare
Cateva moduri de aplicatii definesc acest tip de variabile.Daca una din aceste moduri de aplicatii definesc astfel de variabile, un tab aditional, Interior Variables, apare in casuta de dialog , unde se pot vizualiza si edita aceste variabile.
blocarea Setarilor subdomeniilor
Daca schimbati vreun coeficient al ecuatiilor diferentiale partiale sau alte setari in casuta de dialog Subdomain Settings pentru sistemul de ecuatii ,setarile originale raman in casutele de dialog Subdomain Settings pentru modurile de aplicatii.Cu toate acestea, COMSOL le blocheaza ("lock") pentru oricare subdomeniu unde au fost modificate la nivel de sistem.COMSOL foloseste apoi setarile pentru sistemul de ecuatii.Programul indica subdomeniile blocate in lista Subdomain selection cu un simbol de lacat.Pentru a reseta sistemul de ecuatii la valorile de baza, apasati butonul Reset Equation in casuta de dialog Subdomain Settings pentru sistemul de ecuatii.
Folosirea bibliotecii de Materials/ Coefficients
In casuta de dialog puteti adauga si edita entitati ale acestei biblioteci.Mai departe puteti defini multiple bibilioteci de materiale, fiecare stocata intr-un fisier de date.
Folosirea Datelor de materiale /coeficienti in modele
Puteti accesa biblioteca de materiale sau coeficienti adin casuta de dialog Subdomain Settings in modurile fizice si in modulele optionale ale COMSOL.Selectarea unui material transfera proprietatile aplicabile la modelul curent.Nu este neaparat necesar sa se defineasca toate proprietatile pentru o entitate.
Proprietatile valabile sunt grupate in conformitate cu contextul lor fizic.Grupurile implicite valabile sunt Physics, Elastic, Electric, Fluid, Piezoelectric, si Thermal, fiecare fiind pe o pagina separata cu tab in casuta de dialog Materials/Coefficients Library.In plus, exista intotdeauna un tab numit All care afiseaza toate proprietatile.
Puteti de asemenea adauga si alte grupuri definite cu cantitati noi sau aditionale impreuna cu o descriere a cantitatii prin editarea fisierului de date al bibliotecii.Atunci cand se incarca materiale dintr-o casuta de dialog din setari de domenii , exista un tab aditional cu acelasi nume cu al tabului din casuta de dialog pentru setari pe domenii care afiseaza doar proprietatile care se aplica la setarile pentru acel domeniu.
Aceeasi proprietate poate aparea in cateva grupuri cu diferite descrieri in diferite grupuri.Pentru a vizualiza doar proprietati ale materialelor definite , selectati optiunea Hide undefined properties din casuta de dialog Materials/Coefficients Library.
.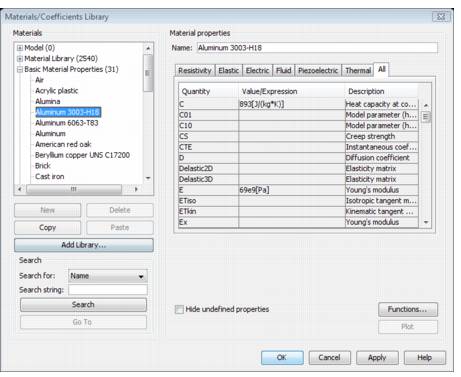
Figure 4-29: casuta de dialog Materials/Coefficients Library
Folosirea unui material sau coeficient
Din menu-ul Physics deschideti casuta de dialog Subdomain Settings
Apasati tabul Physics sau Material care depinde de modul de aplicatie
Apasati butonul Load pentru a dschide casuta de dialog Matarials/Coefficients Library
In lista Materials ,selectati materialul care vreti sa-l folositi
Apasati OK
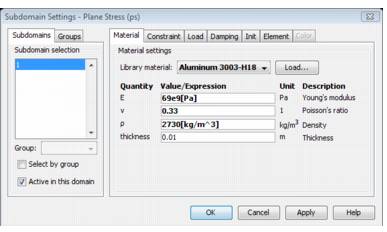
Accesarea proprietatilor materialelor
Puteti accesa orice valoare a proprietatii din materialele care au fost incorporate in model prin tastarea numelui sau in campul de editare dorit.Numele proprietatilor materialelor folosesc numele materialelor din model ca prefix.De exemplu, tastand mat1_rho in orice camp de editare ofera denistatea materialului care a fost incorporat primul in model, pe cand mat2_rho este densitatea celui de-al doilea material.In casuta de dialog Materials/Coefficients Library, puteti gasi aceste prefixe in paranteze dupa numele materialelor in folderul Model.
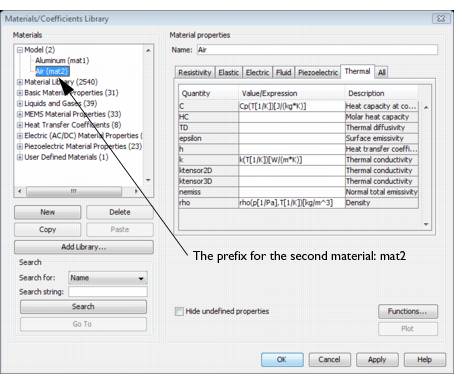
Figure 4-30: prefixurile pentru aluminiu (mat1) si aer (mat2) apar imediat langa materialele in folderul Model
Specificarea conditiilor de legatura
Conditiile de legatura definesc interfata dintre geometria modelului si ceea ce-l inconjoara.Puteti de asemenea defini conditii de interfata in legaturile de interior intr-o geometrie a modelului.
Pentru a specifica ceoficienti de legatura generali oentru orice model din COMSOL foflositi casuta de dialog Boundary Settings pentru sistemul de ecuatii.
Legaturi de interior si de exterior
Cand se specifica conditii de legatura si de interfata COMSOL diferentiaza legaturile de interior si de exterior in felul urmator:
Daca o ecuatie sau mod de aplicatie este dezactivata intr-un domeniu ,legatura de interior dintre domeniul activ si cel inactiv devine o legatura de exterior pentru variabilele sale pentru ca este apoi in afara domeniului de modelare pentru acele campuri.
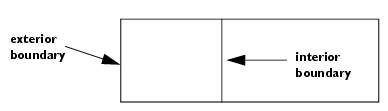
Figure 4-34:exemple de legaturi interioare si exterioare
Setarea de conditii pe legaturi
In menu-ul Physics ,alegeti Boundary Settings pentru a deschide casuta de dialog cu acelasi nume.
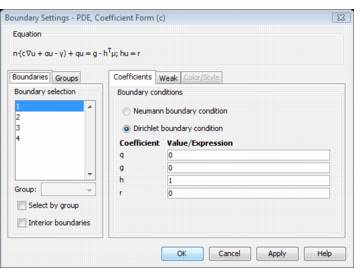
Figure 4-35: casuta de dialog Boundary Settings petnru modul de aplicatie PDE, Coefficient Form.
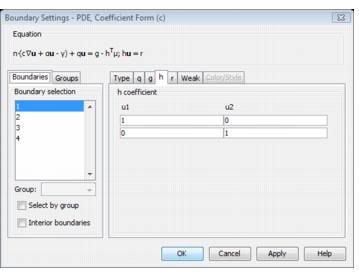
Figure 4-36: casuta de dialog Boundary Settings pentru acelasi lucru dar cu 2 variabile
Modificarea setarilor de legatura pentru sistemul de ecuatii
Pentru a vizualiza si seta conditiile de legatura pentru intregul sistem de ecuatii ca si coeficienti de legatura standard:
Aici puteti seta conditii pentru:
.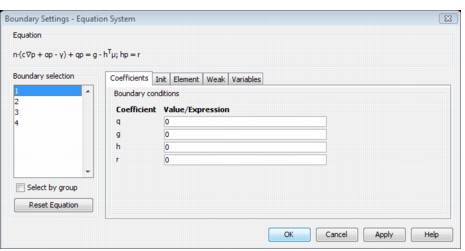
Figure 4-38: casuta de dialog Boundary Settings pentru intregul sistem de ecuatii.
setarea de valori initiale pe legaturi
Apasati tabul Init pentru a specifica valorile initiale pe legaturile selectate .In mod normal nu este necesar sa se specifice aceste valori.Totusi, uneori este folositor daca o variabila este definita numai pe o legatura cum ar fi multiplicatori Lagrange in constrangeri slabe.
vizualizarea si modificarea variabilelor modurilor de aplicatii
Apasati tabul Variables pentru a vedea o lista a acestor variabile pe legaturile unui model.Acest tab afiseaza toate acest tip de variabile impreuna cu urmatoarele informatii:
Setarea de conditii pe legaturi de interior
In mod implicit nu puteti seta conditii de interfata pe legaturi interioare.COMSOL MultiPhysics asigura intotdeauna continuitatea fluxului in interiorul legaturilor interioare, asa ca in majoritatea cazurilor nu este nevoie sa va ganditi la aceste conditii.
Pentru a activa specificarea de conditii la interfata din interiorul legaturilor interioare:
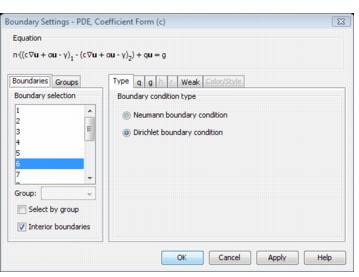
Figure 4-39:activarea legaturilor interioare in casuta de dialog Boundary Settings
Puteti selecta acum toate legaturile din lista Boundary selection.
Aplicatiile unde conditiile de legatura interioare pot fi folositoare includ:
Specificarea de conditii de legatura pentru perechi identice
Puteti seta conditii pentru aceste perechi prin apasarea tabului Pairs in casuta de dialog Boundary Settings.
Specificare de setari pe puncte si laturi
Folositi setari pe puncte sau laturi pentru a descrie ,de exemplu, surse punctiforme sau liniare.
Folosirea de setari pe puncte
Pentru aceasta se foloseste casuta de dialog Point Settings.
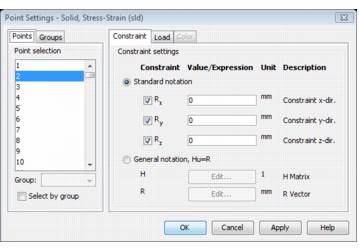
Figure 4-40: casuta de dialog Point Settings
Setari de puncte pentru sistemul de ecuatii
Pentru a vizualiza si modifica setari de puncte pentru intregul sistem de ecuatii:
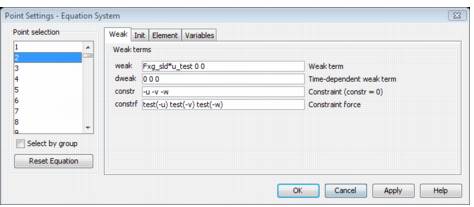
Pentru a seta tipuri si forma functiilor , apasati tabul Elements
Folosirea de setari pe laturi
Setarile pe muchii sunt valabile doar pe modele 3D.Ele merg intr-un mod similar cu setarile pe puncte .Ele sunt utile pentru a modela de exemplu surse liniare.Pnentru aceasta se foloseste casuta de dialog Edge Settings.
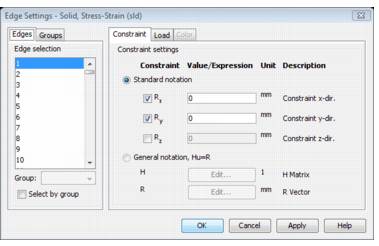
Figure 4-42: casuta de dialog Edge Settings
Setari pe muchii pentru sistemul de ecuatii
Pentru a modifica si vizualiza setarile pe muchii pentru intregul sistem de ecuatii:
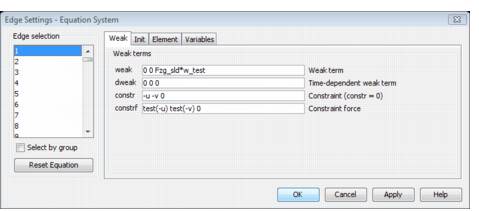
Pentru a seta tipurile de elemente si forma functiilor apasati tabul Elements
Folosirea de conditii de legatura periodice
Pentru a implementa conditii de legatura periodice urmati pasii urmatori:
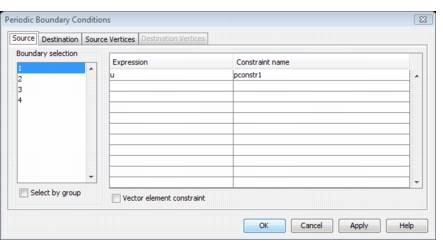
Apasati tabul Destination pentru a defini domeniile destinatie.Selectati geometria (daca sunt mai multe) din lista Geometrysi apoi click pentru a selecta legaturile care devin destinatii.In campul Expression tastati expresia care devine egala cu expresia pentru sursa domeniului.
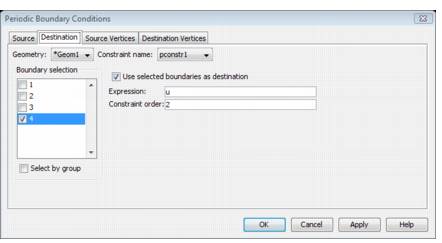
modelarea folosind interfata grafica
Model Navigator
Modelarea geometriei
Setarea de proprietati fizice
Conditii de legatura
Din menu-ul Physics deschideti
Neumann boundary conditions.Lasati valorile implicite.
Click OK
Setari de subdomeniu
Folositi setarile implicite
Conditii de legatura periodice
,si apoi .
Pe pagina Source selectati Boundary 1.Tastati u in campul Expression apoi apasati Enter
Apasati tabul Destination.Selectati casuta pentru Boundary 4.Tastati u in campul Expression
Selectati tabul Source Vertices.Adaugati vertecsii 1 si 2 in lista Source vertices
Click pe tabul Destination Vertices.Adaugati vertecsii 3 si 4 in lista Destination vertices
Aceasta inchieie periodicitatea pe legaturile verticale.Urmariti pasii care urmeaza pentru a face solutia periodica si de-a lungul legaturilor orizontale.
Generare meshei
Calcularea Solutiei
Algoritmul eigenvalue nu este demn de incredere atunci cand parametrul care se specifica in campul .Aceasta problema particulara are o valoare eigenvalue zero, deci trebuie schimbata valoarea acestui parametru
Deschideti casuta de dialog Solver Parameres
Tastati 10 in campul de editare
Postprocesare si vizualizare
Partea a II-a .Aplicatie pentru depunerea de straturi subtiri intr-un cuptor cilindric
Principiul
Ne propunem sa studiem niste fenomene care ar putea avea loc in incinta unui cuptor pentru depunerea de straturi subtiri.Exista un cuptor cilindric care jos,la baza intr-un creuzet este substanta in stare lichida care se evapora in tot spatiul incintei si se depune pe un substrat dintr-un anumit material.
Fenomenele care le studiem incep din momentul in care substanta de evaporat este deja in stare lichida, avem deja un vid inaintat in incinta ,ignorand astfel procesele de creare a vidului si alte procese care ar avea loc in timpul incalzirii si topirii substatei de evaporat.
Cu ajutorul COMSOL Multiphysics ne propunem sa studiem gradientii de concentratie din tot volumul incintei si variatia acestora in timp cat si, eventual, variatia (cresterea) grosimii de substanta depusa pe substrat.
Aparatul
Pentru o simulare a depunerilor de straturi subtiri trebuie mai intai creata o geometrie a incintei unde are loc evaporarea substantei ce se va depune pe un suport din anumit material, precum si pe intreaga suprafata interioara a incintei.
Toate componentele sa aibe o simetrie cilindrica:
- substanta de evaporat: un disc orizontal cu un anumit volum (diametru de 10mm si grosime 1mm din carbon (grafit)) ce va determina grosimea stratului depus raportata la intreaga suprafata interna a incintei pe care o vede geometria substantei de evaporat
- suportul pe care se depune sa fie un disc orizontal din siliciu monocristal cu diametru de 30mm si grosime 1mm, situat simetric fata de substanta de evaporat la o inaltime de 300mm, sprijinit pe un inel
- inelul orizontal (din cupru sau dural cu diametru interior de 28mm iar cel exterior de 40mm) are un guler de 1mm pentru ghidarea plachetei de siliciu si este fixat pe lateral de o tija verticala de sustinere pe placa de baza;
- placa de baza (tot un disc orizontal din otel inox cu diametru de 400mm pe care se sprijina incinta din otel inox de forma unui cilindru cu capac superior de acelasi diametru si inaltime de 500mm;
- creuzetul (disc orizontal (diametru 12mm si grosime 2mm) din wolfram aflat la temperatura de topire a grafitului) ce contine substanta de evaporat intr-un locas (spatiul gol exact cat discul materialului de evaporat), si este situat in centrul placii de baza pe un disc orizontal din ceramica (cu o buna izolatie termica).
Apoi trebuie sa vedem cu ce modul din Comsol putem studia transferul termic de la creuzet la materialul de evaporat iar acesta din urma dupa ce atinge temperatura de topire incepe sa se evapore foarte repede in tot volumul incintei si prin urmare se va condensa pe toate suprafetele celorlalte componente din incinta pentru ca sunt mai reci (20 grade Celsius).
Desenarea geometriei in COMSOL in 3D
Figura 1-pornirea aplicatiei
COMSOL cu menu-ul de New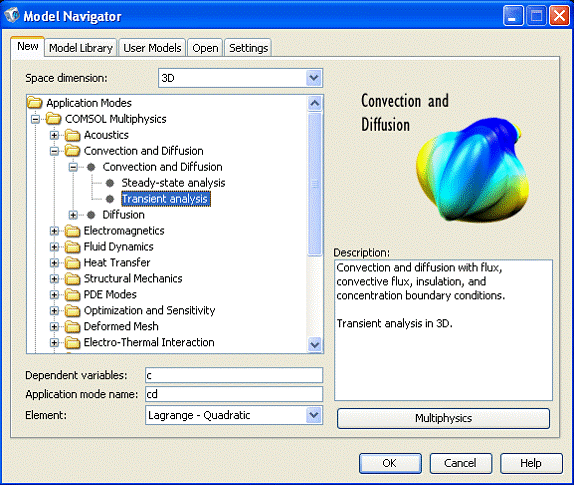
Incepem prin pornirea programului si alegem din lista Space Dimension 3D apoi din lista de noduri COMSOL Multiphysics ->Convection and Difussion ->Transient analysis, si apoi click pe butonul OK.
Pentru a desena geometria trebuie sa facem mai intai desenul geometrie 2D care va fi de fapt ca un fel de sectiune prin geometria 3D. Aceasta sectiune o vom roti si apoi vom obtine geometria 3D.
Pentru aceasta trebuie mai intai sa setam planul de lucru si atunci :
-mergem in menu-ul Draw->Work-Plane Settings va apare o fereastra de dialog, lasam optiunile implicite si apasam OK.
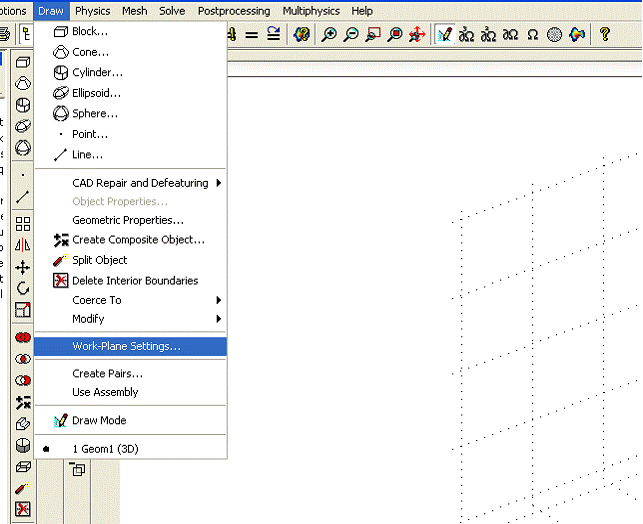
Figura 2-Setarea planului de lucru
Pentru desenarea placii de baza ,desenam un dreptunghi(deocamdata nu conteaza dimensiunile si pozitia acestuia) apoi dam dublu click pe chenarul tocmai desenat si va apare o fereastra de dialog, si setam valorile campului ca in imaginea de mai jos.
Figura 3-setarile pentru placa de baza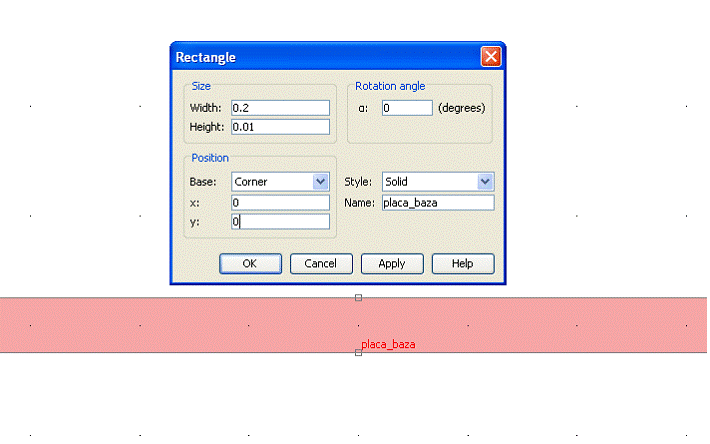
Procedam la fel pentru capac, cilindru, suport de depunere si inel
Figura 4-
setarile pentru cilindru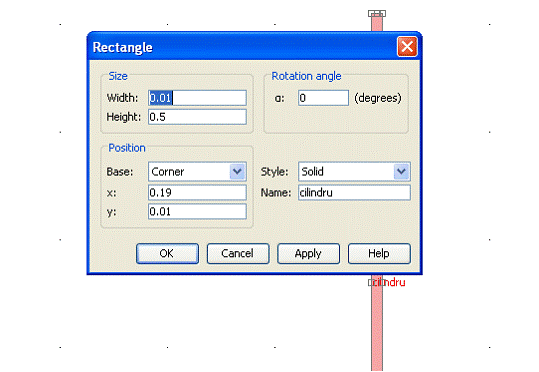
Figura 5-setarile pentru capac
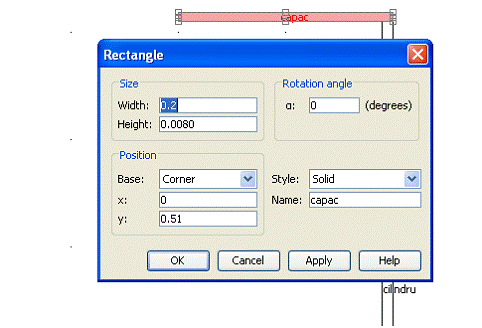
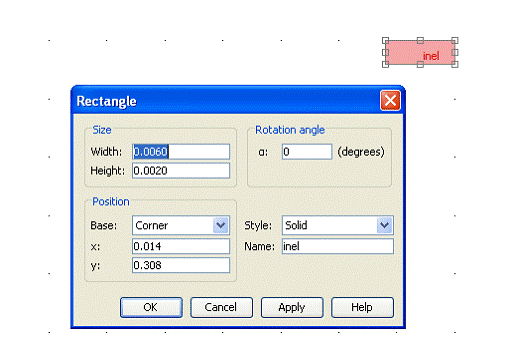
Figura 6 -setari pentru inel
Figura 7- setari pentru suportul de depunere
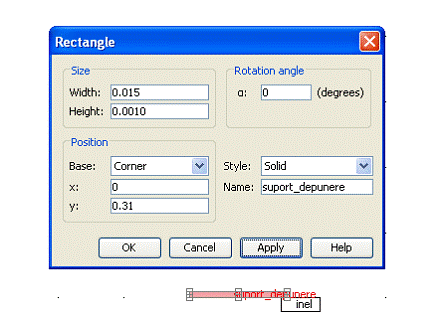
Acum, avem un creuzet in care avem substanta lichida de evaporat ,iar creuzetul se sprijina pe un disc de ceramica.Discul de ceramica se afla si el pe placa de baza.Sa desenam si pe acestea.
Discul de ceramica este simplu: avem un dreptunghi care va avea urmatoarele setari ca in figura:
Figura 8-setarile pentru
discul de ceramica 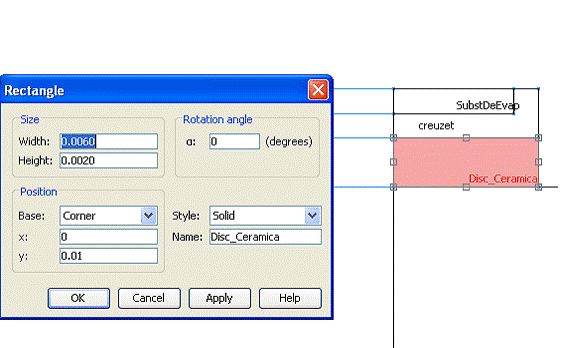
Pentru creuzet procedam in felul urmator:
-desenam un dreptunghi si-i setam proprietatile
-desenam un al doilea dreptunghi dar care va fi in interiorul celui anterior si-i setam proprietatile
-selectam cele doua dreptunghiuri si apasam butonul Difference din menu-ul Draw
-obtinem astfel forma creuzetului dorita
Toti acesti pasi sunt prezentati in figurile de mai jos
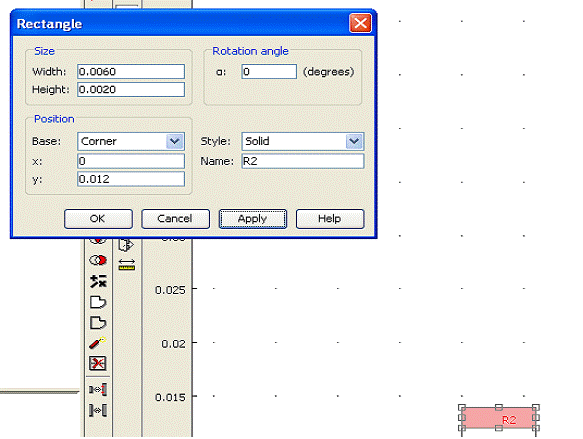
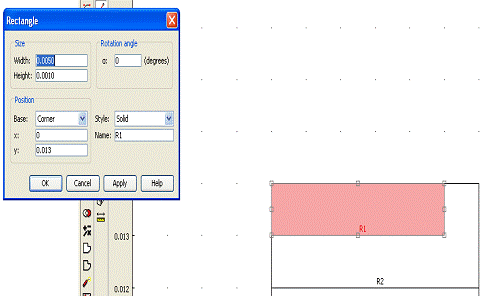
Figura 9- primul
dreptunghi pentru creuzet si setarile lui
Figura 10 -al doilea dreptunghi pentru creuzet si setarile lui
Figura
11-selectarea celor doua dreptunghiuri si apasarea butonului Difference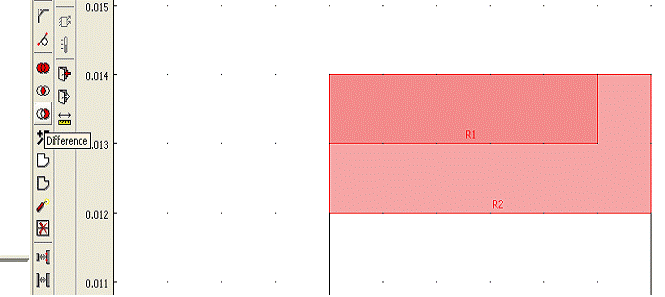
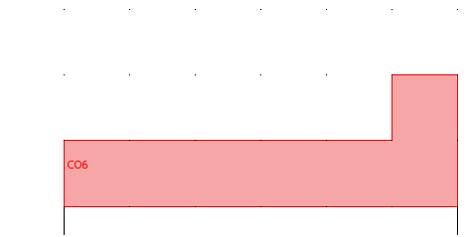
Figura 12- Rezultatul diferentei
Pentru adaugarea substantei de evaporat este simplu: adaugam in spatiul gol din figura de mai sus un dreptunghi de aceleasi dimensiuni sa se potriveasca exact.
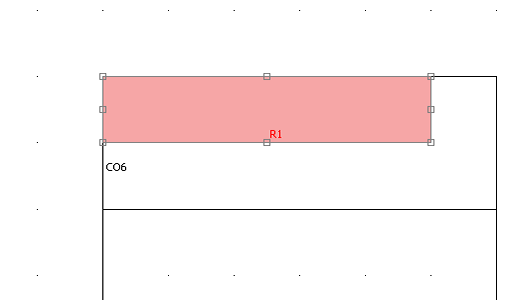
Figura 13- desenarea dreptunghiului pentru substanta de evaporat
Acum avem finalul piesei noastre in 2D.Pentru a obtine forma 3D nu trebuie decat sa rotim cu 360 de grade in jurul axei de simetrie.Pentru aceasta ,mergem in menu-ul (sa arat aici care menu) si va aparea o fereastra de dialog.Lasam setarile implicite fiindca chiar pe astea le vrem si apasam OK
Figura 14-fereastra de dialog pentru rotirea geometriei
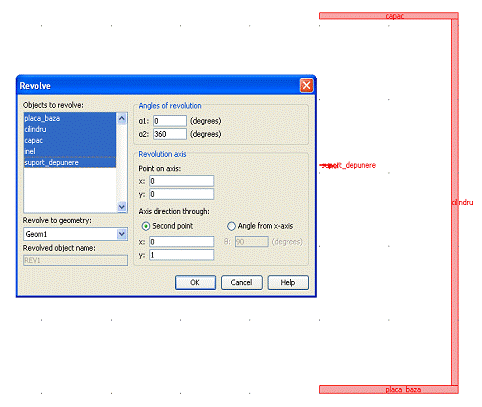
Si iata si piesa noastra rotita si in modul de
vizulizare 3D.
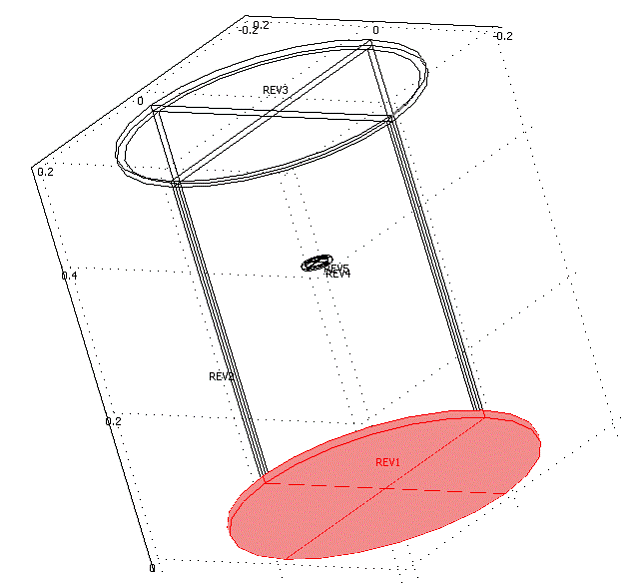
Figura 15 - finalul piesei.
Dupa ce am desenat piesa ,urmeaza setarea proprietatilor de material (Subdomain Settings) si conditiile la margine (Boundary Settings)
Setarea proprietatilor de material (Subdomain Settings)
Pentru a vedea mai bine ce obiect alegem ne folosim de butonul "Zoom Window" din figura de mai jos. Acesta are rolul de a alege o regiune prin click-drag-release si apoi programul va mari acea zona.
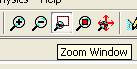 Figura 16-Butonul Zoom Window
Figura 16-Butonul Zoom Window
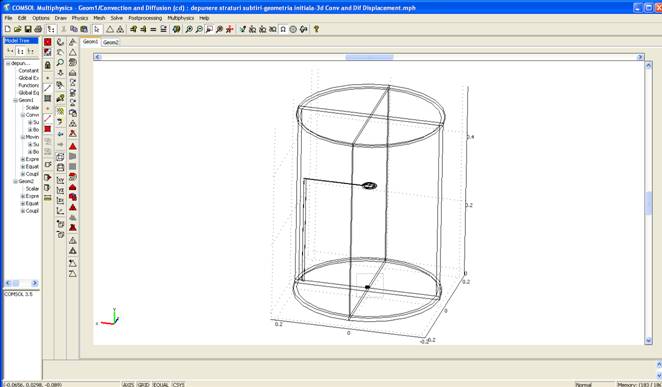
Figura 17-selectarea regiunii dorite
Acum,pentru a seta proprietatile de material se procedeaza in felul urmator:
-mergem in menu-ul Physics si alegem Subdomain Settings.
-va aparea o casuta de dialog in care se pot insera parametri respectivi si conditiile initiale
-aceste marimi variaza de la model la model dar in cazul nostru pentru conditiile de material sunt importante Reaction Rate si Velocity ,iar pentru conditiile initiale avem concentratia.
Inca o precizare de facut ar fi :COMSOL ofera niste librarii de materiale care au anumite proprietati, dar se poate lucra si cu niste materiale generice (cum este cazul nostru) dandu-le proprietati care ni le-am dori prin aceasta intelegandu-se faptul ca am dori un material cu acele proprietati chiar daca acesta exista sau nu.
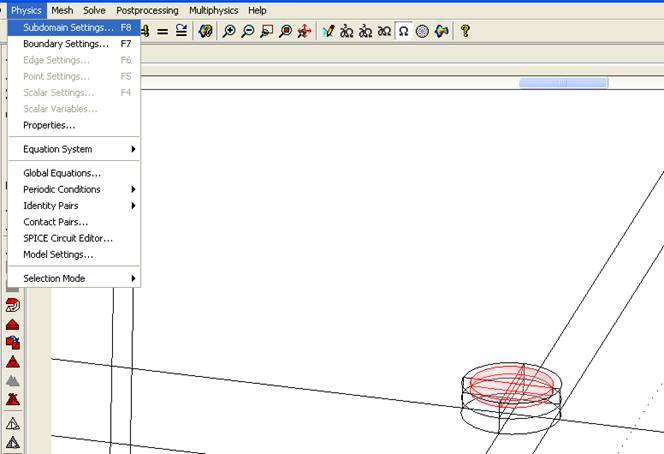
Figura 18 - menu-ul Subdomain Settings
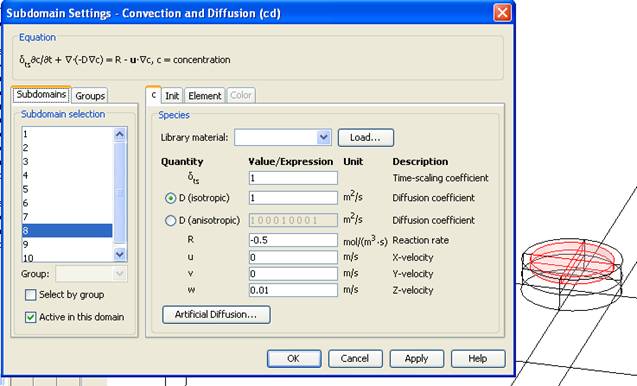
Figura 19-specificarea setarilor de subdomeniu
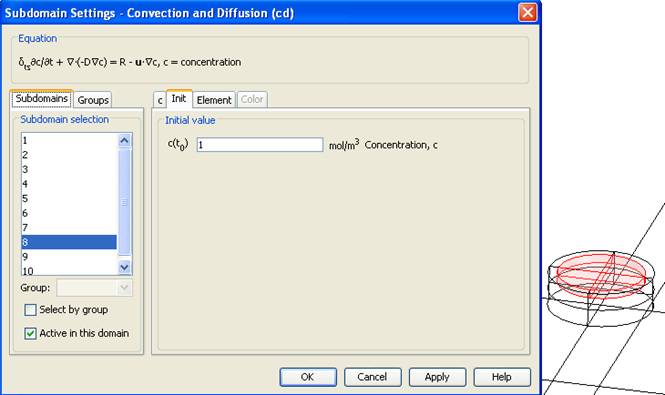
Figura 20-specificarea conditiilor initiale
Setarea conditiilor la margine (Boundary Settings)
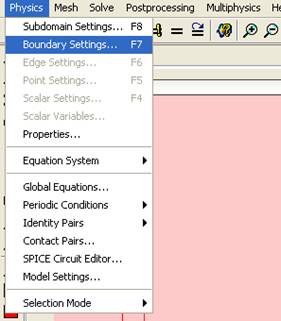
Figura 21- menu-ul Boundary Settings
Pentru specificarea conditiilor la margine procedam in felul urmator:
-din menu-ul Physics alegem Boundary Settings
-va aparea o casuta de dialog
-in lista Boundary Selection alegem toate elementele din lista cu Ctrl+A
-din lista de optiuni din partea dreapta alegem Insulation / Symmetry (in felul acesta le facem pe toate ca un fel de izolator)
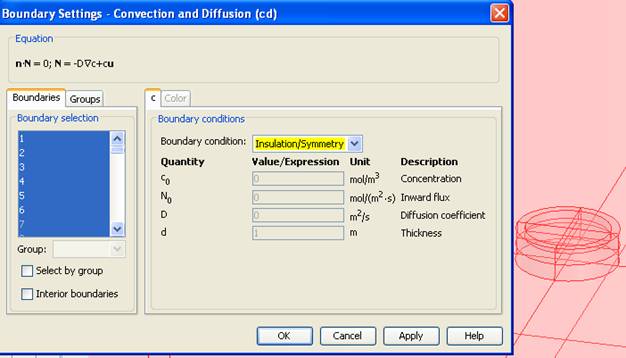
Figura 22- fereastra de dialog Boundary Settings si setarea tuturor obiectelor la Insulation/Symmetry
-urmeaza selectia suprafetei care reprezinta suprafata substantei de evaporat si setarea conditiei urmarite.Se poate alege in cazul nostru Concentration sau Flux, diferenta intre ele este ca se va prezenta in modul de Postprocessing distributia de concentratie, respectiv de flux.Noi am facut solve pentru amandoua dar se prezinta doar penru Concentration.
-selectam si suprafetele date de capac si setam si pentru acestea proprietatile aratate in figura de mai jos
Atentie, suprafetele capacului sunt de fapt doua cercuri (unul sus si unul jos) deoarece capacul are si el o grosime.
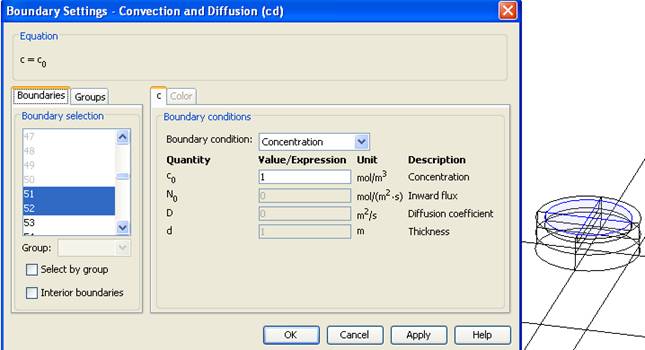
Figura 23-setarea proprietatilor pentru substanta de evaporat lichida
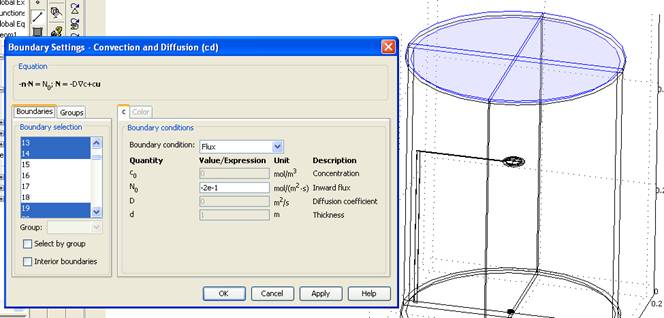
Figura 24-setarea proprietatilor pentru capac
Setarea de parametri pentru Solve
Urmeaza rezolvarea solutiei noastre.Pentru aceasta este necesar mai intai sa setam si niste parametri .
In primul rand, stim ca variabilele noastre care le urmarim (concentratie,flux) sunt variabile in timp. Deci avem in casuta de instrumente principala butonul Solver Parameters care arata ca in figura de mai jos.
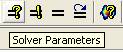
Figura 25-Butonul de Solver Parameters
In casuta de dialog Solver Parameters ne alegem din partea stanga din regiunea Analysis types ,din lista Convection and Diffusion ,optiunea Transient ( variabile dependente de timp).Tot in partea stanga in lista de solver alegem Time dependent.In partea dreapta in tabul General putem edita deocamdata 0:0.5:10 ceea ce inseamna ca incepem de la timpul =0 (zero) ,cu pasul de 0.5 secunde (din 0.5 in 0.5 secunde) si terminam simularea la timpul egal cu 10 secunde.Apoi apasam OK.
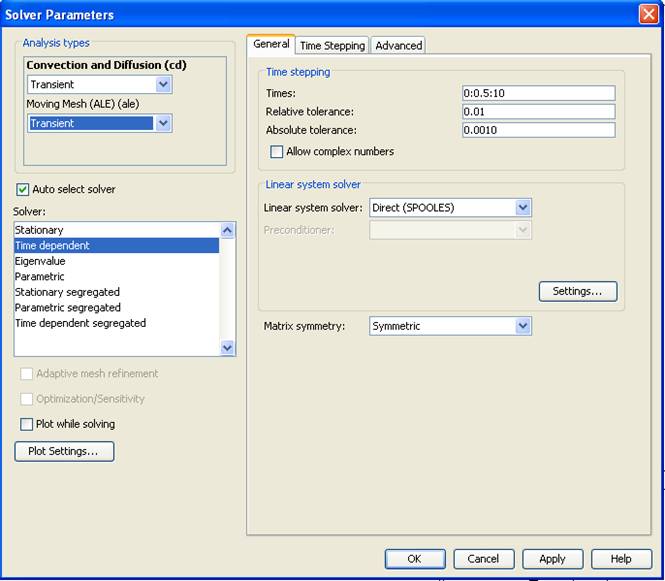
Figura 26- fereastra de dialog Solver Parameters
Dupa setarea parametrilor de solve urmeaza rezolvarea solutiei propriu-zise.Aceasta se face prin apasarea butonului Solve din casuta de instrumente principala .Va aparea o casuta de dialog in timpul rezolvarii solutiei cu progresul acesteia.Aceasta operatie dureaza o perioada de timp.In cazul nostru a durat cam 40-50 minute.

Figura 27-butonul Solve
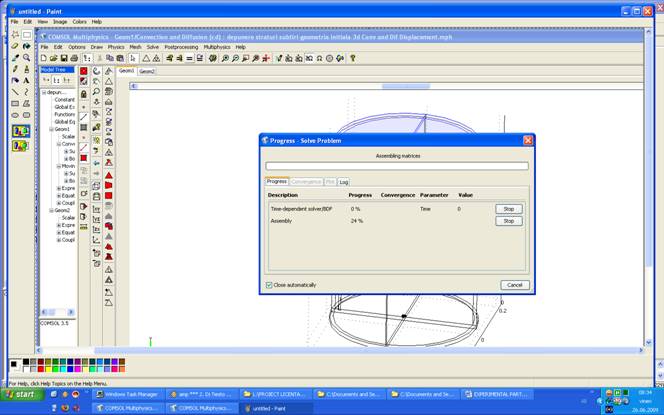
Figura 28-Casuta de dialog cu progresul rezolvarii solutiei
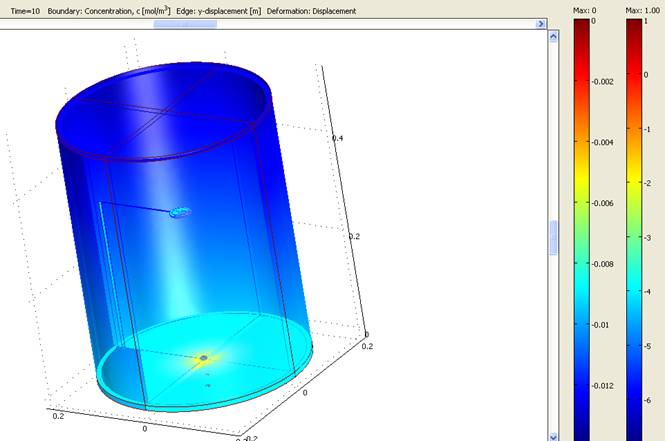
Figura 29-un posibil rezultat dupa ce operatia de solve s-a incheiat
Postprocessing
Urmeaza operatia de postprocessing, adica vizualizarea anumitor marimi (acelea care ni le dorim si in locurile care ni le dorim).Am considerat util vizualizarea pe Edge si Boundary.Pentru aceasta procedam in felul urmator:
-alegem din bara principala butonul Plot Parameters
-bifam in tabul General optiunile Boundary si Edge si le debifam pe celelalte.Ca exercitiu se pot bifa pe rand aceste optiuni si se apasa Apply penru a vizualiza diferite date ,dar fara a inchide fereastra
-apoi mergem pe taburile Boundary si respectiv Edge (pentru ca pe acestea le-am bifat in tabul General) si setam de acolo diferitele marimi care se doresc a fi vizualizate.
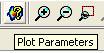
Figura 30-butonul Solver Parameters
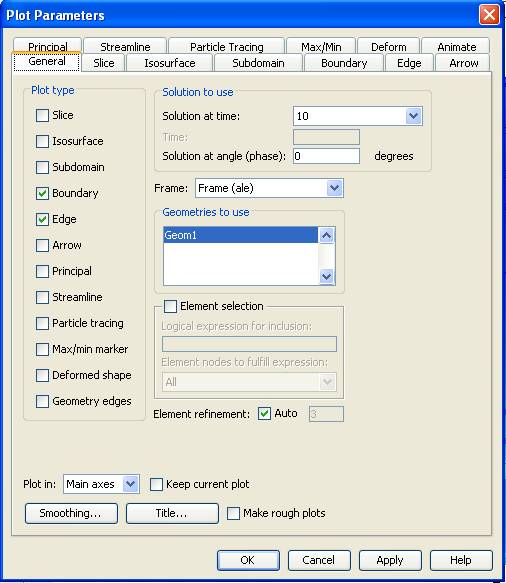
Figura 31-Tabul General
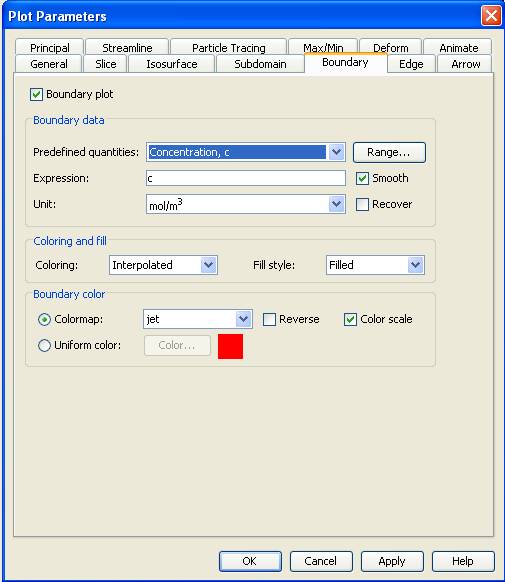
Figura 32-tabul Boundary
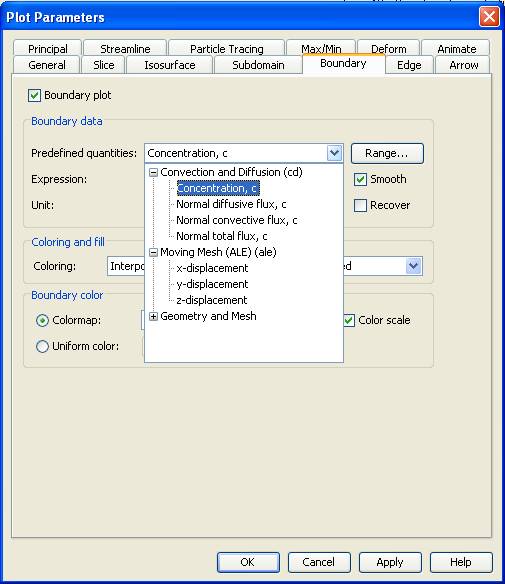
Figura 33-tabul Boundary dar cu optiunile marimilor de vizualizat
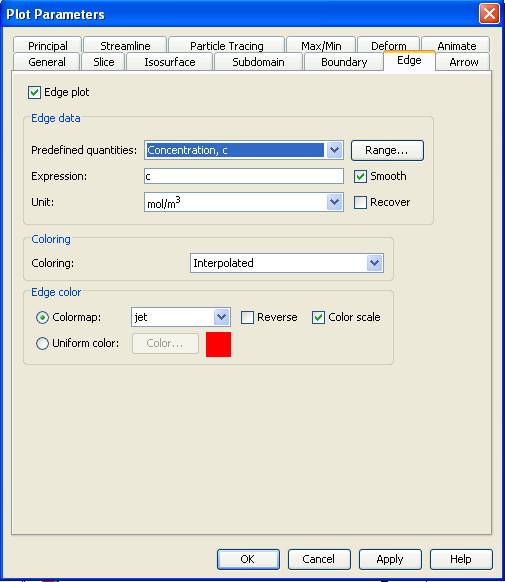
Figura 34-tabul Edge
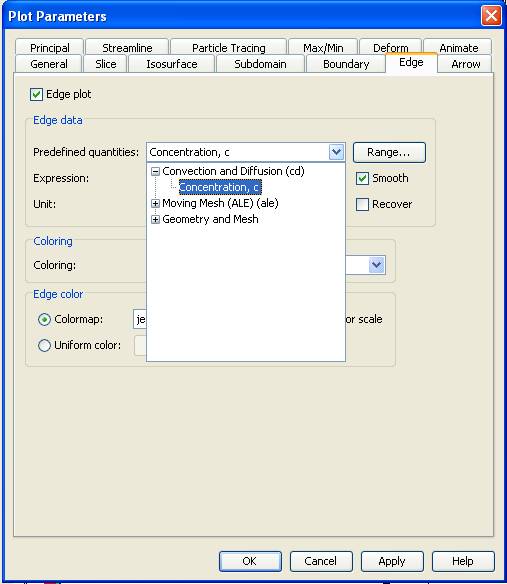
Figura 35-tabul Edge dar cu optiunile de ales
Desenarea pentru cazul geometriei 2D
Vrem pentru cazul 2D deoarece COMSOL se pare ca nu stie sa faca un gradient in mediul vidului decat daca-I specificam noi un mediu.De aceea vom considera ca o sectiune prin cilindrul nostru ,vom umple spatiul gol cu un mediu (un dreptunghi dar sa inlaturam spatiile formate de substanta de depunere si ansamblul format din substanta de evaporat ,creuzetul si discul ceramic)
Pornim de la varianta 2D a geometriei dar inainte de a o roti in jurul axei de simetrie.
Pentru a obtine ca un fel de sectiune prin cilindru trebuie ca geometria care o avem s-o oglindim fata de axa de simetrie ,apoi sa umplem spatiul gol cu material dar sa lasam totusi substanta de evaporat si suportul de depunere .
Pentru aceasta va trebuie sa procedam in felul urmator:
-selectam toate obiectele si apasam butonul Mirror
-va aparea o fereastra de dialog, pentru care lasam valorile implicite (pe astea le vrem) si apasam OK
-rezulta piesa noastra care o dorim
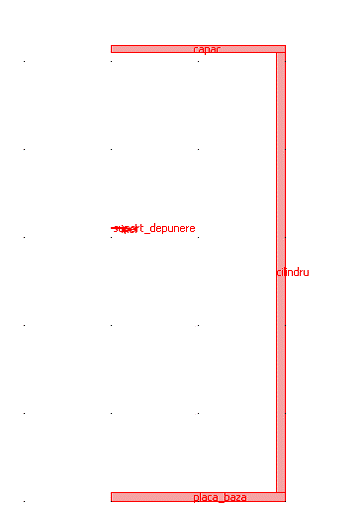
Figura 36-piesa
de la care pornim

Figura 37-
Butonul mirror
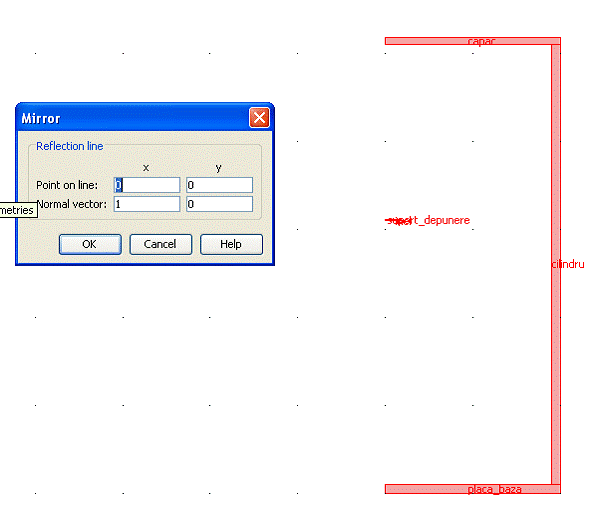
Figura 38-
Casuta de dialog pentru mirror
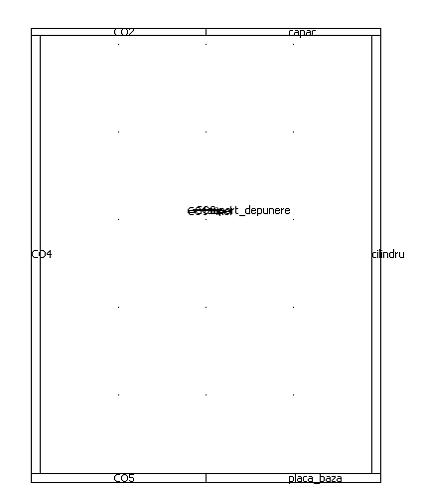
Figura 39
-Rezultatul oglindirii fata de axa de simetrie.
Acum trebuie sa adaugam mediul in acest cilindru deoarece dorim sa vizualizam un gradient (de orice marime fizica dorim) in interiorul cilindrului,iar COMSOL ,in cazul de fata, va face doar unde stie el ca are geometrie .
Pentru aceasta desenam un dreptunghi exact in tot spatiul cilindrului
-apoi desenam un dreptunghi care-l suprapunem exact peste suportul de depunere
-apoi scadem din dreptunghiul acesta mare ultimul dreptunghi care l-am pus peste suportul de depunere
-adaugam un alt dreptunghi care il suprapunem peste dreptunghiul format din discul de ceramica,creuzet si substanta de evaporat.
-apoi scadem si acest ultim dreptunghi din marele dreptunghi
Toate acestea sunt sugerate in figurile de mai jos.
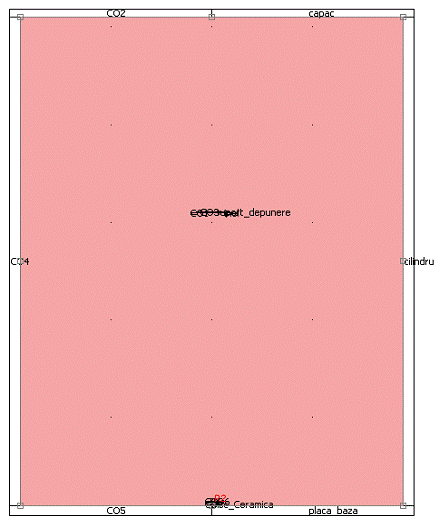
Figura 40- Desenarea unui dreptunghi
care va fi exact in interiorul cilindrului.Acesta va reprezenta mediul din
interior.
Se deschide casuta de dialog Create Composite object(din menu-ul Draw->Create Composite Object.), se selecteaza obiectele dorite iar apoi in campul Set Formula punem semnul minus ca operatie intre cele doua obiecte.
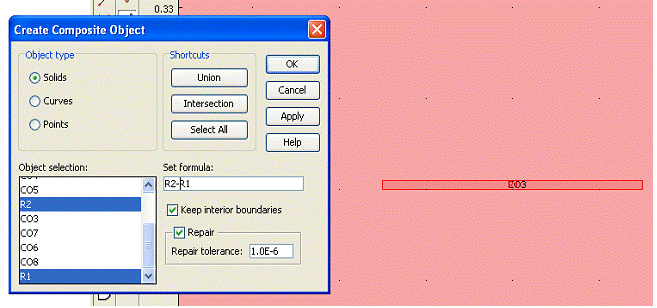
Figura 41-selectarea celor 2 obiecte din
casuta de dialog Create Composite Object si apoi setarea formulei (prin
schimbarea cu semnul minus) pentru crearea operatiei de diferenta a celor doua
obiecte
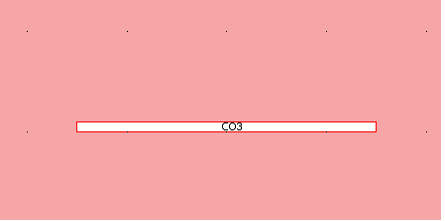
Figura 42-rezultatul
diferentei de mai sus
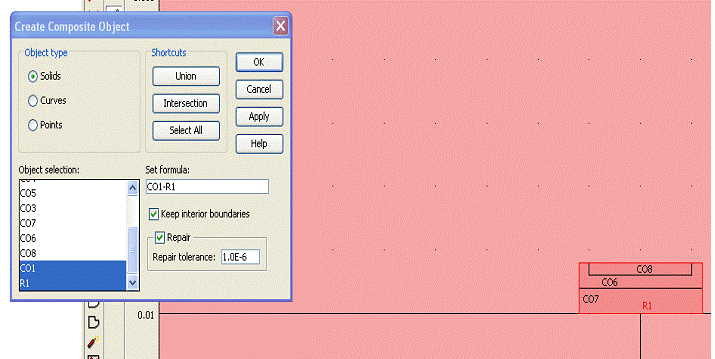
Figura 43-selectarea obiectelor care sunt constituite dintr-un dreptunghi care acopera substanta de evaporat ,creuzetul si discul de ceramica si a dreptunghiului mare si apoi diferenta dintre aceste doua dreptunghiuri.
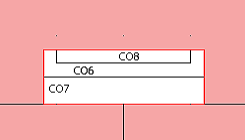
Figura 44-Rezultatul diferentei
Dupa ce am desenat piesa ,urmeaza setarea proprietatilor de material (Subdomain Settings) si conditiile la margine (Boundary Settings)
Setarea proprietatilor de material (Subdomain Settings)
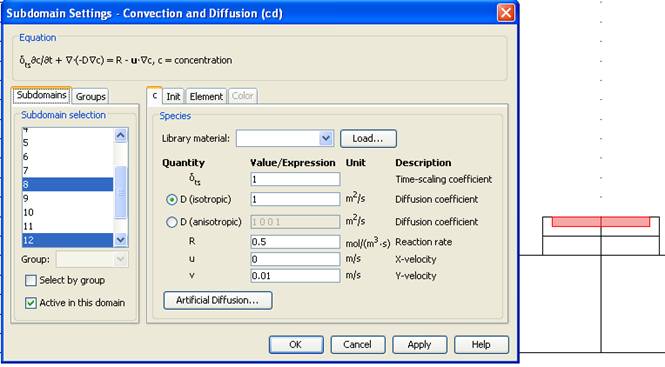
Figura 45-setarea parametrilor in casuta de dialog Subdomain Settings
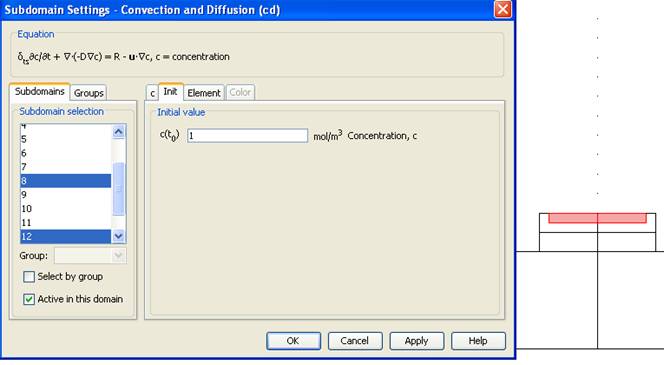 Figura
46-setarea conditiilor initiale
Figura
46-setarea conditiilor initiale
Setarea conditiilor la margine (Boundary Settings)
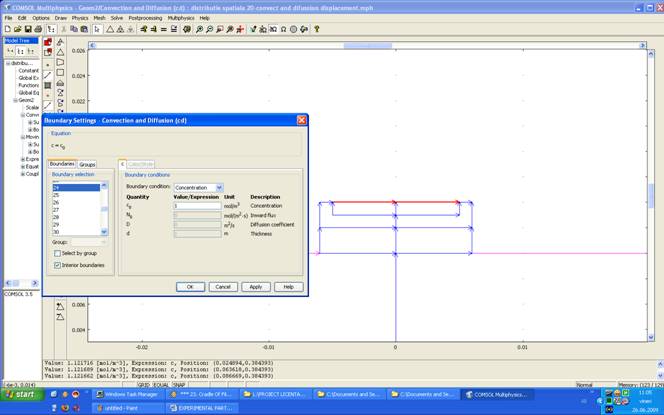
Figura 47-setarea conditilor de margine pentru substanta de evaporat
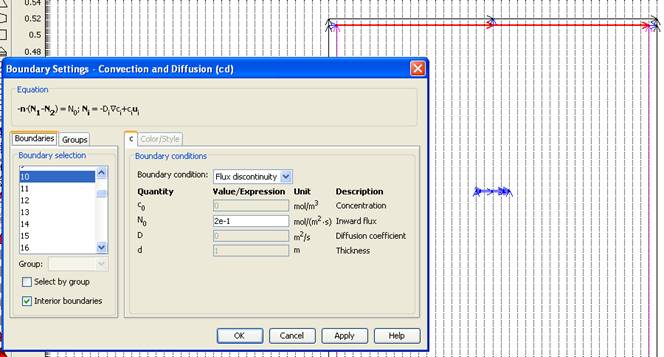
Figura 48-setarea conditiilor de margine pentru capac
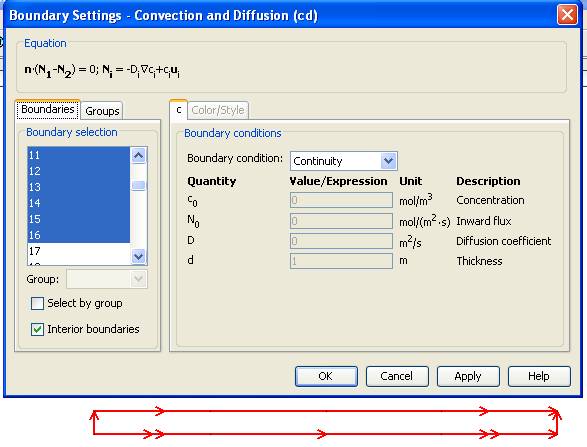
Figura 49-setarea conditiilor de margine pentru substanta de depunere
Setarea de parametri pentru Solve
Aceste casute de dialog au fost explicate atunci cand am facut simularea pentru 3D.
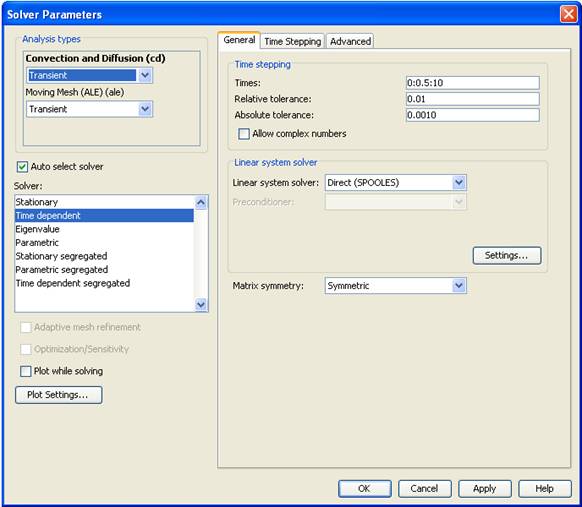
Figura 50-parametri din casuta de dialog Solver Parameters
Postprocessing
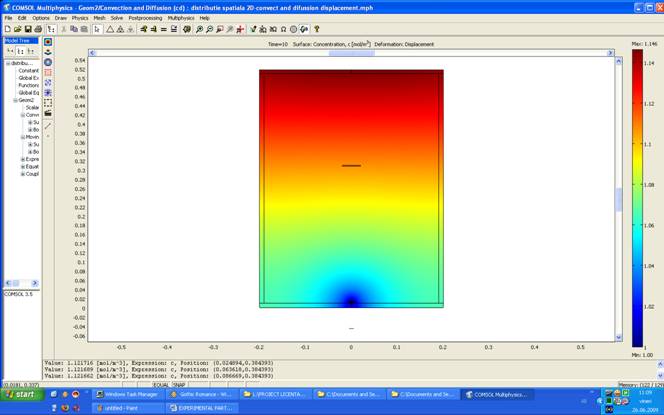
Figura 51-Rezultatul operatiei
|
Politica de confidentialitate |
| Copyright ©
2025 - Toate drepturile rezervate. Toate documentele au caracter informativ cu scop educational. |
Personaje din literatura |
| Baltagul – caracterizarea personajelor |
| Caracterizare Alexandru Lapusneanul |
| Caracterizarea lui Gavilescu |
| Caracterizarea personajelor negative din basmul |
Tehnica si mecanica |
| Cuplaje - definitii. notatii. exemple. repere istorice. |
| Actionare macara |
| Reprezentarea si cotarea filetelor |
Geografie |
| Turismul pe terra |
| Vulcanii Și mediul |
| Padurile pe terra si industrializarea lemnului |
| Termeni si conditii |
| Contact |
| Creeaza si tu |