CURS "UTILIZARE AEL 5"
1. Lansarea aplicatiei
Se poate face automat urmand calea Start/ Siveco Romania/ Ael Client/ Client home/ Ael sau folosind pictograma Ael de pe spatiul de lucru activ.
Lansarea manuala se realizeaza deschizand o pagina de Internet Explorer in care se introduce in campul Address urmatoarea adresa :
http:// numele serverului:8888/ael
2. Conectarea la aplicatie
Pagina principala se afiseaza dupa ce a avut loc lansarea aplicatiei. Pentru conectarea in sistem se apasa link-ul Conectare(dreapta sus).
Pentru a putea sa se conecteze in sistem fiecare utilizator are nevoie de: nume de utilizator si parola de conectare in sistem. Dupa completarea acestor campuri se apasa butonul [Continua]. Dupa conectare daca sistemul AeL nu se foloseste o perioda lunga de timp, sesiunea de lucru (care are o perioada limitata de timp) expira. Pentru utilizarea din nou a sistemului AeL este nevoie de reconectare.
Persoanele care nu au nume de utilizator si parola pot vizualiza doar o parte din datele introduse in sistem, fara a se conecta la aplicatie:
- Forum - in care se pot citi subiectele de discutie sau mesaje aferente acestora, scrise de utilizatori.
- Avizierul reprezinta sectiunea unde vor fi puse in discutie diferite subiecte referitoare la activitatile scolare si este conceput ca un 'forum'. La aceste dezbateri participa utilizatorii care se conecteaza in sistem. Administratorul gestioneaza acest forum prin adaugarea unor mesaje, prin stergerea lor, sau prin modificarea optiunilor cu privire la forum.
3. Utilizarea "Ajutorului contextual"
Apasand butonul [?], aflat in coltul din dreapta - sus al fiecarei pagini, se obtin informatii in legatura cu pagina respectiva. Intr-o noua fereastra a browserului este deschis manualul de utilizare direct la sectiunea unde se gasesc informatiile necesare.
Tot ca ajutor in utilizarea Ael5 poate fi folosit "Manualul de utilizare AeL" care cuprinde informatii detaliate despre functionalitatile sistemului. Fiecare capitol al manualului detaliaza unul din modulele AeL: clasa virtuala, forumul de discutii, biblioteca AeL si administrarea sistemului.
Pentru a accesa manualul de utilizare apasati link-ul Ajutor aflat in coltul din dreapta - jos al ecranului. Din noua fereastra ce se deschide puteti accesa manualul de utilizare si manualul de instalare si configurare, ambele disponibile in format PDF. Tot in aceasta fereastra se gasesc un link spre portalul Ministerului Educatiei si Cercetarii precum si adresa de e-mail al echipe de suport tehnic AeL
4. Inchiderea aplicatiei
Pentru deconectarea din aplicatie se apasa link-ul Deconectare(dreapta sus) dupa care de inchide fereastra aplicatiei.
5. Accesarea meniurilor sistemului Ael

Daca utilizatorul conectat este profesor atunci fereastra aplicatiei este colorata in albastru si sunt afisate urmatoarele meniuri:
- Avizier
- Clasa virtuala
- Biblioteca
- Administrare
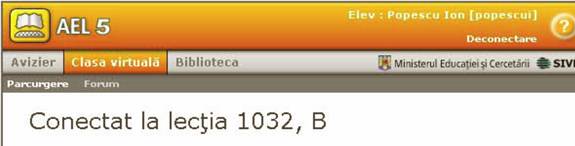
Daca utilizatorul este elev atunci ecranul va fi colorat in portocaliu si sunt accesibile urmatoarele meniuri:
- Avizier
- Clasa virtuala
- Biblioteca
Meniul curent va fi evidentiat, iar continutul sau (submeniurile) vor fi afisate pe urmatoarea linie.
6. Navigarea de la un meniu la altul
Un meniu sau submeniu poate fi selectat prin clic pe meniu/submeniu. Un submeniu poate avea mai multe optiuni, vizibile la selectarea acelui submeniu.
7. Adaugarea unei noi Sali
Se acceseaza meniul .
Crearea/Editarea/Stergerea unei sali poate fi efectuata doar de utilizatorii cu drepturi de administrare a sistemului.
Dupa accesarea submeniului se afiseaza un tabel cu toate salile create in sistem pentru respectiva unitate scolara.
Pentru crearea unei noi sali de clasa se apasa pe butonul [Adauga o sala].

Lista salilor
8. Editarea unei sali
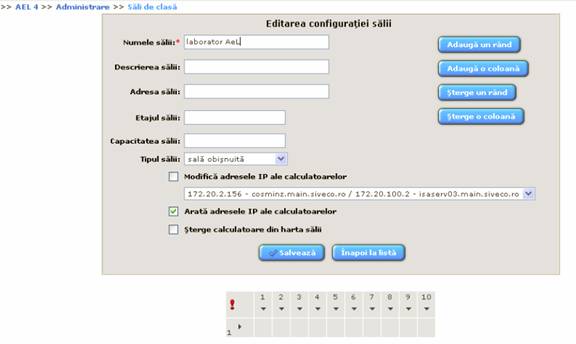
Crearea unei Sali
In zona superioara se introduc informatii cu privire la numele salii, descrierea salii (ex: sala folosita pentru sistemul AeL), tipul salii (obisnuita, laborator-biologie,laborator-geografie, sala de sport, sala de calculatoare, laborator-chimie,laborator-fizica), adresa salii, etajul salii, capacitatea salii.
Daca se doreste stergerea unei sali de clasa se acceseaza lista salilor (vezi Figura 105), unde se apasa pe pictograma din dreptul salii respective.(O sala poate fi stearsa numai daca nu este asociata nici unei ore din orar).
Pentru modificarea unor informatii legate de salile de clasa se selecteaza pictograma creion apoi se efectueaza modificarile si se apasa pe butonul [Salveaza].
9. Adaugarea de calculatoare in harta salii
Zona inferioara ajuta la crearea efectiva a hartii salii. Pentru adaugarea unui calculator in sala se executa un click de mouse in dreptunghiul ales din harta salii. In acel moment va aparea un monitor. Daca se doreste modificarea orientarii monitorului, se apasa pe el de mai multe ori, pana cand se obtine orientarea convenabila.
Pentru stergerea unui monitor se bifeaza optiunea "Sterge calculatoare din harta salii" , dupa care se da click pe acel monitor.
Pentru desenarea salii sunt disponibile urmatoarele butoane: "Adauga un rand", "Adauga o coloana", "Sterge un rand", "Sterge o coloana"
10. Asociere IP-uri pentru calculatoare
Dupa desenarea salii de clasa trebuie introduse IP-urile calculatoarelor. Se selecteaza din zona superioara optiunea "Modifica adresele IP ale calculatoarelor" , si apoi se introduce IP-ul fiecarui calculator in parte. IP-urile, care se vor introduce vor fi de forma: Ex. 10.1.1.21 / 10.1.1.21. In cazul in care calculatorul care se doreste sa se introduca in sala de clasa este conectat la aplicatia AeL, se selecteaza IP-ul calculatorului din campul care se gaseste sub "Modifica adresele IP ale calculatoarelor", dupa care se apasa cu mouse-ul, pe harta in dreptul calculatorului dorit.
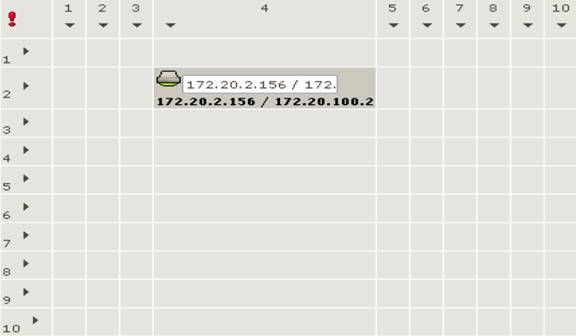
Dupa ce s-au facut opertiunile de mai sus se va apasa pe butonul [Salveaza].Pentru intoarcerea la lista salilor se apasa butonul [Inapoi la lista].
11. Navigarea prin biblioteca
Biblioteca AeL are rolul de a inmagazina si a sistematiza o mare cantitate de informatii/materiale de studiu sau didactice. Acest modul se ocupa cu organizarea informatiilor din depozitul central de date in cadrul ierarhiilor definite de catre administratorul sistemului (o ierarhie este un arbore de domenii si sub-domenii care poate avea orice adancime).
AeL dispune de un sistem de directoare folosite drept suport pentru gestionarea resurselor. Informatia este structurata ierarhic, in functie de mai multe categorii (de exemplu: Teste, Materiale, etc).
Utilizatorii autorizati au posibilitatea de a schimba structura informatiei, prin adaugarea, modificarea sau stergerea unor directoare, culegeri, teste sau probleme.
Administratorul poate crea, modifica sau sterge pagini care cuprind diverse informatii. Aceste pagini pot fi personalizate atat din punct de vedere al continutului informatiei, cat si din punctul de vedere al aspectului grafic, prin alegerea anumitor sabloane.
In cadrul unei probleme se pot introduce, modifica sau sterge informatii pecum: Enunt, Multimedia, Indicatie, Explicatie, Varianta a problemei, etc.
Continutul didactic se imparte in doua categorii:
- materiale didactice pentru asimilarea cunostintelor;
- teste pentru verificarea cunostintelor.
Cele doua categorii de mai sus reprezinta unitatile de baza ('atomii') cu care opereaza sistemul AeL. Ele sunt organizate in grupuri numite mai departe lecii. O lectie este o colectie de referinte catre elemente 'atomice' AeL (teste sau materiale). Materialele si testele sunt create si folosite de profesor pentru sustinerea orei de curs si reprezinta unitatatile minimale pentru care este posibil exportul de continut educational.
Meniul Biblioteca contine urmatoarele submeniuri:
a) Structura ierarhica
Administrarea continutului educational AeL se efectueaza dupa accesarea meniului .
In partea stanga a ecranului apare o "fereastra de navigare' in care este prezentata structura arborescenta a informatiei, grupata in Directoare, Lectii, Teste, Materiale si Fisiere. Navigarea in cadrul structurii de date se face prin selectarea elementului dorit din arbore.
Butonul din stanga unui director indica faptul ca acel director contine alte subdirectoare sau fisiere. Apasand pe acest buton putem vizualiza aceste subdirectoare sau fisiere. Butonul din stanga unui director arata ca subdirectoarele / fisierele sale au fost afisate. Prin apasarea acestui buton, structura subdirectoarelor va fi din nou ascunsa.
Bara care delimiteaza cele doua zone poate ajuta la restrangerea primei zone si la maximizarea celei de-a doua. Acest lucru se realizeaza prin accesarea acesteia cu ajutorul mouse-ului.
In partea dreapta apare o "fereastra de administrare a continutului' care prezinta detalii despre obiectul selectat in "fereastra-navigator'. Meniul de administrare permite crearea unor subcategorii ierarhice, precum si editarea, stergerea sau vizualizarea parametrilor obiectului selectat.
Materialele didactice reprezinta manuale, carti sau documente de specialitate on-line, in diverse formate (html, pdf, doc, etc.).
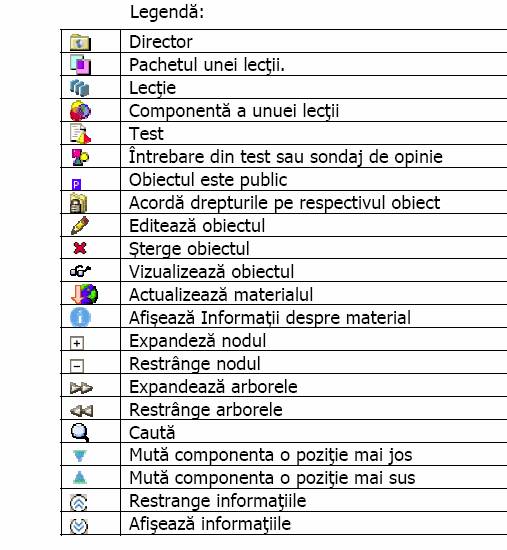
b) Lectii
c) Teste
d) Sondaje de opinie
e) Cautare in continut
12. Filtrarea materialelor din biblioteca
Filtrul existent va ajuta sa gasiti cu usurinta lectia dorita; completati campurile filtrului si apasati pe butonul [Filtreaza]. Pentru a vizualiza o lectie, apasati numele acesteia, in lista de lectii.
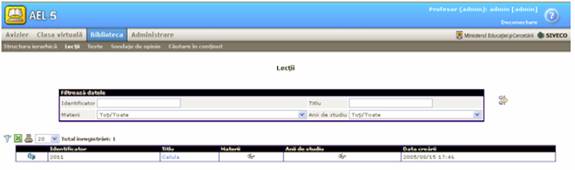
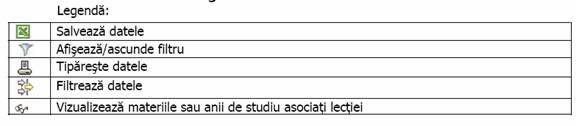
13. Vizualizarea unui material din biblioteca
Vizualizarea lectiei
Meniul de vizualizare a lectiei permite parcurgerea lectiei si rularea diferitelor ei componente, precum si adaugarea unor adnotari pe marginea lectiei respective.
Accesarea numelui componentei (din fereastra din stanga) determina rularea acesteia.
Pentru a adauga diverse observatii sau comentarii asupra lectiei curente apasati pe butonul [Adnotari], introduceti textul dorit si apasati pe butonul [Salveaza].
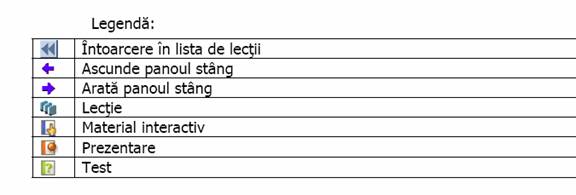
14. Vizualizarea unui test din bibioteca
Testele existente in sistemul AeL sunt afisate in submeniul .
Filtrul existent va ajuta sa gasiti cu usurinta testul dorit; completati campurile filtrului si apasati pe butonul [Filtreaza]. Pentru a vizualiza un test, apasati pe numele acestuia, in lista de teste.
Pentru a accesa efectiv un test, apasati numele afisat in raport. Se va deschide o noua fereastra care ofera informatiile necesare in legatura cu testul respectiv. Tot din aceasta fereastra poate fi lansat testul.
Pentru a lansa testul apasati butonul "Lanseaza testul".
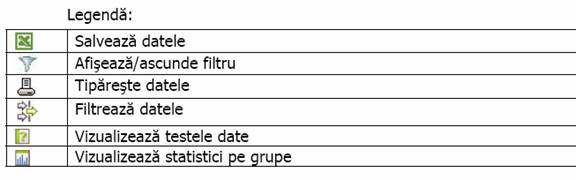
15. Vizualizarea istoricului cu teste efectuate
Un test poate fi vizualizat fara a fi parcurs si rezolvat efectiv. Prin apasarea butonului [Vizualizeaza testul] se deschide o fereastra cu intrebarile testului, la care insa nu se poate raspunde on-line. Testul poate fi tiparit, prin apasarea butonului [Tipareste].
Pentru vizualizarea raspunsurilor la test se apasa butonul "Vizualizeaza raspunsuri". Fereastra care apare ofera aceleasi informatii ca si vizualizarea testului, cu mentiunea ca acum sunt vizibile si raspunsurile corecte la intrebarile testului. Si acest document poate fi tiparit.
Sectiunea de statistici ofera informatii despre modul in care elevii au raspuns intrebarilor testului respectiv.
Prin apasarea butonului [Statistici pe grupe] se deschide o noua fereastra in care apar informatii despre testul curent precum si un tabel cu grupele care au sustinut testul. Pentru a vizualiza rezultatele unei grupe se apasa pe numele grupei din tabel. In fereastra deschisa sunt afisate succint rezultatele elevilor grupei.Tot aici se pot accesa rezultate mai detaliate, pe diverse categorii. Statistica rezultatelor detaliate ale fiecarui elev se obtine apasand pe numele elevului din tabel. Acest document poate fi tiparit.
Prin apasarea butonului [Detalii rezultate] se vizualizeaza raspunsurile elevilor la o anumita problema( prin accesarea problemei) si o statistica a raspunsurilor ( prin accesarea pictogramei din dreptul problemei).
16. Sondaje de opinie
Sondajele de opinie pot fi create numai de utilizatorii AeL care au acest drept.
Se acceseaza meniul si se selecteaza optiunea Creeaza sondaj de opinie. Se completeaza toate campurile necesare si se apasa pe butonul [Creeaza].
Dupa ce a fost salvat, noul sondaj va aparea atat in directorul in care a fost creat cat si in lista cu sondaje de opinie din meniul .
Sondajul nou creat nu contine nici o intrebare. Pentru a fi utilizabil, trebuie mai intai adaugate intrebarile. Acest lucru se realizeaza in acelasi mod in care se adauga probleme testelor (vezi Crearea unei noi probleme
Editarea si stergerea sondajelor de opinie se efectueaza (la fel ca editarea si stergerea testelor) prin apasarea pictogramelor si alaturate numelui sondajului, in zona de continut AeL.
Pentru a publica noul sondaj se apasa iconita alaturata numelui sondajului din meniul . Din acest moment utilizatorii autorizati vor putea participa la sondaj accesandu-l din forumul de discutii.
Observatie: Pentru sustinerea sondajului, utilizatorii sau grupurile de utilizatori trebuie sa aiba dreptul de parcurgere pe sondajul respectiv. (vezi Legenda).
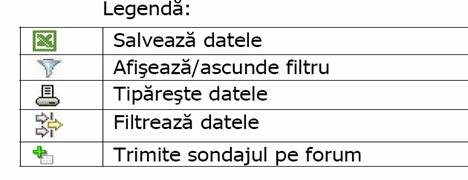
Rezultatele sondajelor se pot vizualiza accesand: dupa care se selecteaza optiunea Apasati aici pentru a vizualiza rezultatele sondajelor de opinie.
Dupa ce se apasa pe aceasta optiune se afiseaza un tabel in care sunt prezentate informatii cu privire la sondajele sustinute, utilizatorii care le-au parcurs, data la care s-a sustinut sondajul.
Pentru a vizualiza raspunsurile unui utilizator se va apasa pe numele sondajului dorit din dreptul numelui sau.
Exista de asemenea un filtru pentru a cauta rapid anumiti utilizatori sau anumite sondaje. Campurile filtrului sunt: Numele sondajului de opinie, Numele celui testat. Dupa introducerea informatiilor in filtru se apasa butonul [Filtreaza].
Exista posibilitatea de a adauga informatii in tabelul afisat. Aceste informatii se selecteaza din partea dreapta a filtrului dupa care se apasa butonul [Filtreaza].
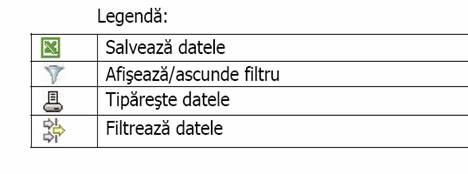
Crearea si editarea unui director Pentru a crea un nou director se alege locul unde va fi plasat (din "fereastra-navigator") si se acceseaza optiunea Ceare direcor (din "fereastra de administrare").
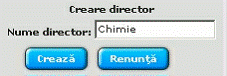
Figura 47 Crearea unui director de materiale 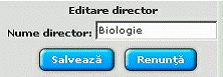
Figura 48 Editarea directorului de materiale
Se specifica numele directorului care va fi creat si se apasa pe butonul [Creeaza]. La randul sau, directorul nou creat poate contine alte directoare, fisiere, materiale sau capitole.
17. Lansarea unei lectii
Se acceseaza din meniul . Administratorul nu are acces la acest modul (in cazul in care acceseaza meniul va primi mesajul "Nu putei parcurge lecia deoarece nu avei asociaa cel puin o materie"). Acest meniu este utilizat numai de elevi si de profesori pentru desfasurarea orelor de curs (predare si evaluare), si ofera diferite facilitati, in functie de utilizator (elev sau profesor).
Predarea lectiei este efectuata de catre profesor. Pentru ca acest lucru sa fie posibil este necesara indeplinirea mai multor conditii:
1. lectia care urmeaza a fi predata trebuie sa fie creata in prealabil
2. ora trebuie sa fie prevazuta in orar
3. sala de clasa trebuie sa fie configurata
4. conturile elevilor si al profesorului care urmeaza a sustine ora
Exista mai multe campuri care trebuiesc completate pentru a putea sustine lectia:
- Ultimele lectii predate - pentru a sustine o lectie noua se selecteaza optiunea lectie noua.
- Afiseaza doar materiile asociate profesorului curent: daca profesorul selecteaza optiunea DA se afiseaza in campul Selectai materia: doar materiile care au fost asociate profesorului. In caz contrar se afiseaza toate materiile introduse in sistem.
- Selectati materia: cu ajutorul acestui camp se selecteaza materia la care se sustine lectia. Acesta se completeaza doar cu materiile asociate profesorului in cazul in care campul Afiseaza doar materiile asociate profesorului curent: este pus pe DA.
- Selecttai anul de studiu: se selecteaza anul de studiu al clasei pentru care se doreste sustinerea lectiei. Acesta se completeaza doar cu anii de studiu asociati materiei selectate in campul Selectati materia.
- Selectati clasa: se selecteaza clasa la care se doreste sustinerea lectiei. Acesta se completeaza doar cu clasele care sunt asociate anului de studiu selectat in campul Selectati anul de studiu:
- Selectati lectia: se selecteaza lectia care urmeaza sa se sustina. Acesta se completeaza doar cu lectiile asociate materiei selectate in campul Selectati materia.
- Selectati sala de curs: se selecteaza sala de clasa unde se sustine lectia.
Dupa ce se completeaza campurile prezentate mai sus, pentru desfasurarea lectiei, se apasa butonul "Parcurgere".Dupa apasarea butonului , profesorul va putea preda lectia.
Prin apasarea butonului [Doriti sa creati o lectie noua?] profesorul este condus in modulul unde poate crea o noua lectie
Se poate accesa forumul din clasa virtuala folosind optiunea Forum. Mai multe informatii despre acest modul se gasesc in capitolul Forumurile din Clasa virtuala
Pagina lectiei se acceseaza din meniul dupa ce se porneste lectia . In aceasta pagina sunt prezentate doua tipuri de informatii:
- dreptunghiul din partea stanga prezinta cuprinsul lectiei (componentele care alcatuiesc lectia);
- dreptunghiul din partea dreapta prezinta informatii despre structura salii in care are loc lectia si despre elevii care participa la ea.
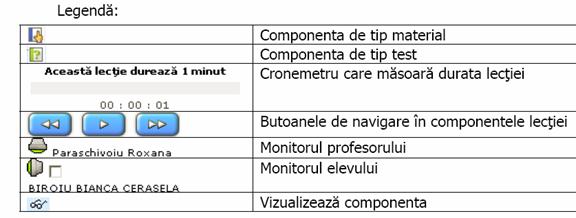
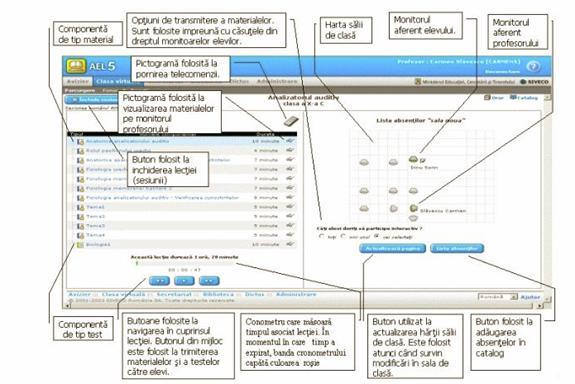
Pagina lectiei
18. Adaugarea absentelor
Absentele se trec in catalog doar de catre profesor. Ele sunt impartite in doua categorii: motivabile (care pot fi motivate de profesorul care a pus absenta sau de dirigintele clasei respective) si nemotivabile (care nu pot fi motivate de nimeni).
Absentele la o anumita ora nu pot fi trecute in catalog decat in cazul in care acea ora este prevazuta in orar. Absentele pot fi scrise automat sau manual:
Trecerea automata a absentelor se realizeaza prin apasarea butonului "Lista absentilor". In urma accesarii butonului se deschide o noua pagina in care sunt afisati toti elevii absenti la ora respectiva.
Profesorul adauga absentele tuturor elevilor automat in catalog prin apasarea butonului "Adauga absentele in catalog".Absentele pot fi trecute si manual folosind aplicatia ASM.
19. Lansarea unui material
Panoul
din stanga ecranului principal al lectiei prezinta lista
componentelor (momentelor) acesteia si durata fiecareia. In mod
normal componentele unei lectii sunt parcurse in ordinea din lista,
dar profesorul poate modifica aceasta ordine. Navigarea prin componentele
lectiei este realizata prin intermediul a trei butoane ![]()
Pentru
a trimite un material catre calculatoarele elevilor se selecteaza
materialul, dupa care se apasa butonul ![]() ,
din fereastra din stanga destinata lectiei. In urma
apasarii, materialul va fi afisat pe ecranul elevului.
,
din fereastra din stanga destinata lectiei. In urma
apasarii, materialul va fi afisat pe ecranul elevului.
Se poate realiza transmiterea selectiva de materiale. Pentru a trimite un material catre calculatoarele elevilor se selecteaza componeta care se doreste a fi transmisa si se apasa pe butonul din fereastra lectiei.
Profesorul poate sa vada pe ecranul sau materialele transmise elevilor prin accesarea pictogramei "ochelari" din dreptul fiecarui material.
Profesorul
poate insa alege calculatoarele catre care vor fi trimise
materialele. Daca debifeaza casuta aferenta
calculatorului unui anumit elev si
la intrebarea ![]() se
bifeaza cei selectati, profesorul nu ii va mai transmite acestuia
materialul.
se
bifeaza cei selectati, profesorul nu ii va mai transmite acestuia
materialul.
Oprirea unui material se poate face in mai multe moduri si anume prin:
1.trecerea la un alt material.
2.inchiderea pe fiecare calculator a materialului care ruleaza.
3.inchiderea lectiei care ruleaza.
20. Urmarirea ecranului elevului
Panoul din dreapta ecranului principal al lectiei (vezi pagina lectiei) reflecta prezenta elevilor la lectie. Deoarece legaturile dintre calculatoare se pot intrerupe din diverse motive, functia [Actualizeaza pagina] permite profesorului sa stie in orice moment care sunt elevii activi (conectati la sistem pentru lectia respectiva).
Se poate urmari ecranul elevului de la distanta. Pentru a urmari ecranul elevului, se va accesa monitorul aferent lui, prin apasarea pictogramei din dreptul sau. In urma acestei operatii se va deschide o fereastra noua in care este prezentat imaginea de pe monitorul elevului.
Daca profesorul doreste ca imaginea captata de pe monitorul elevului sa se mareasca acest va apasa pe butonul "Start captura (format mare)". In cazul in care profesorul doreste sa opreasca capturarea ecranului elevui va apasa butonul "Stop captura".
21. Lansarea unui test; urmarirea unui test
In lectia pe care profesorul doreste sa o predea pot exista nu numai materiale, ci si teste. Acestea pot cuprinde diferite tipuri de probleme (cu o varianta de raspuns corect, cu mai multe variante de raspuns corect, cu asociere de raspunsuri etc.).
Testul se identifica in lectie prin
intermediul pictogramei ![]()
Se realizeaza la fel ca orice componenta a lectiei pentru professor. In pagina nou aparuta sunt vizibile informatii despre numele testului, numele autorilor, versiunea, durata, gradul de dificultate, descrierea, modul de parcurgere precum si materiile si anii de studiu asociati. Sunt disponibile butoane pentru lansarea testului, vizualizarea testului , vizualizarea raspunsurilor si un link la arhiva de test. Lansarea testului se face prin apasarea butonului "Lanseaza testul".
Exista posibilitatea modificarii
caracteristicilor testului prin selectarea optiunilor: 
Dupa ce acesta a fost trimis catre calculatoarele elevilor, va trebui pornit individual de catre fiecare elev prin apasarea butonului "Lanseaza testul" . Din acest moment fiecare elev isi va putea rezolva testul individual.
Observatie: Problemele din testul selectat se vor transmite pe calculatoarele elevilor in mod aleatoriu.
In timpul rularii unui test, in dreptul lui
va aparea pictograma ![]() .
Apasand pe aceasta pictograma, profesorul poate urmari,
chiar in timpul testului, procentajul intrebarilor parcurse deja de
fiecare elev precum si procentajul raspunsurilor corecte.
.
Apasand pe aceasta pictograma, profesorul poate urmari,
chiar in timpul testului, procentajul intrebarilor parcurse deja de
fiecare elev precum si procentajul raspunsurilor corecte.
Dupa terminarea testului, in dreptul lui va
aparea pictograma ![]() , care permite vizualizarea rezultatelor
testului. Aici se pot vedea raspunsurile date si punctajul
obtinut de fiecare elev.
, care permite vizualizarea rezultatelor
testului. Aici se pot vedea raspunsurile date si punctajul
obtinut de fiecare elev.

Pentru a verifica raspunsul dat de un elev la o anumita intrebare, profesorul va apasa pe butonul [Detalii] si va vedea textul problemei si raspunsul dat de elev.
Elevii parcurg testul in momentul in care profesorul porneste un test vezi Pornirea testului. Testul cuprinde diferite tipuri de probleme pe care elevul trebuie sa le rezolve. In functie de setarile testului elevul poate avea sau nu posibilitatea revenirii asupra problemelor parcurse deja. Testul se incheie la expirarea timpului alocat sau prin apasarea pe butonul [Termina testul].
22. Crearea structurii unei lectii
Pentru a elabora o lectie noua, utilizatorul trebuie sa parcurga urmatorii doi pasi: crearea lectiei propriu-zise si crearea componentelor lectiei (a momentelor din care e alcatuita).
Crearea lectiei propriu-zise se realizeaza astfel:
Accesati meniul .
Deschideti directorul unde doriti sa introduceti lectia (din "fereastra de navigare").
Apasati link-ul Creeaza lectie (din "fereastra de administrare").
In fereastra nou aparuta introduceti informatiile necesare crearii noii lectii.
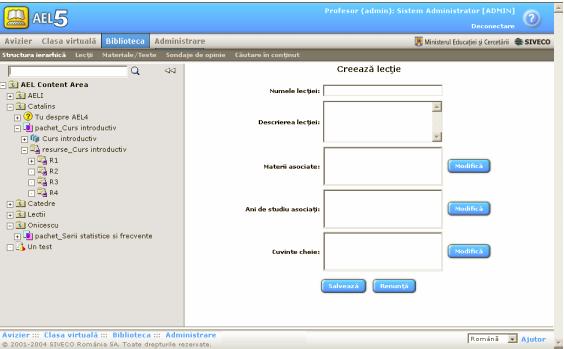
Pentru a introduce materiile asociate, anii de studiu asociati si cuvintele cheie apasati pe butonul [Modifica] alaturat campului respectiv. Din lista de materii disponiblile (afisata in partea stanga a ferestrei) selectati-le pe cele corespunzatoare si apasati pe butonul [Salveaza].
Dupa introducerea datelor necesare apasati pe butonul [Actualizeaza] pentru a salva modificarile. In directorul curent va fi creat un pachet nou cu numele pachet_<nume_lecie>,care va contine lectia nou creata si un director cu resursele asociate lectiei. Initial acest director este vid.
O lectie este alcatuita din mai multe componente. Aceste componente pot fi: materiale, teste, imagini, fisiere.
Adaugarea unei componente intr-o lectie se realizeaza astfel:
Accesati meniul .
Selectati lectia dorita (din "fereastra de navigare").
Accesati optiunea Creare componena lectie (din "fereastra de administrare").
In noua fereastra, completati toate campurile necesare.
In primul rand, selectati din biblioteca componenta pe care doriti sa o adaugati:
٠selectati tipul componentei apasand pe una dintre pictogramele (test) sau (material). Pe ecran va aparea o fereastra de navigare.
٠selectati (din aceasta fereastra) directorul in care se gaseste materialul/testul dorit.
٠apasati link-ul Selecteaza din dreapta numelui materialului dorit.
Noua componenta va fi adaugata lectiei dupa apasarea butonului [Creeaza].

Dupa selectarea unei lectii se pot afla informatii succinte despre aceasta apasand pictograma (Vizualizeaza) din coltul din dreapta sus al ecranului. Sunt diponibile informatii ca: titlul lectiei, descrierea, materiile si anii de studiu asociati, precum si structura pe componente a lectiei.
23. Adaugarea in directorul de resurse al lectiei
Pentru o mai buna structurare a resurselor lectiei se pot crea noi directoare si subdirectoare de resurse. Puteti face acest lucru selectand pachetul lectiei careia doriti sa-i adaugati un nou director de resurse sau directorul de resurse unde doriti crearea unui subdirector. Din meniul din dreapta apasati link-ul Creeaza director resurse, introduceti numele directorului si apasati butonul [Creeaza]. Noul director va aparea in structura ierarhica.
In cadrul unui director se pot adauga fisiere noi. Se alege directorul unde vor fi plasate si se acceseaza link-ul Adaugare fisier.
Se poate introduce direct calea absoluta sau se poate alege calea navigand cu butonul [Browse]. Dupa introducerea numelui, se apasa pe butonul [Adaugare].
In acelasi mod se pot adauga in directoarele de resurse ale lectiilor fisiere HTML. Pentru a facilita scrierea codului se poate folosi mini-editorul HTML accesibil prin apasarea pictogramei din partea dreapta a ecranului
Pentru fiecare fisier existent in sistem putem afla lectiile care il folosesc. Aceste informatii sunt diponible apasand iconita adiacenta fisierului respectiv.
24. Crearea unui test
Pentru a elabora un test nou, utilizatorul trebuie sa parcurga urmatorii trei pasi: crearea testului propriu-zis, crearea problemelor testului si crearea variantelor de raspuns la aceste probleme.
Crearea testului propriu-zis se realizeaza astfel:
Accesati meniul .
Selectati directorul in care va fi adaugat testul (din fereastra din stanga).
Accesati link-ul Creeaza test (din fereastra din dreapta).
Informatiile necesare crearii unui nou test sunt:
Numele testului → reprezinta titlul testului creat
Numele autorului (autorilor) → reprezinta numele autorilor testului.
Data crearii → reprezinta data la care a fost creat testul.
Versiunea → reprezinta versiunea testului.
Descrierea testului → permite identificarea domeniului de aplicatie a testului.
Modul de parcurgere → arata modul in care poate fi parcurs testul. Optiunile sunt:
cu parcurgere fixa,cu parcurgere aleatoare.
Modul de revenire → decide daca se poate reveni sau nu asupra problemelor parcurse.
Durata → prezinta timpul acordat rezolvarii testului.
Materiile asociate testului → reprezinta materia/materiile de studiu asociate testului.
Anii de studiu asociati testului → cuprinde lista anilor de studiu asociati testului.
Obiectivele asociate testului → reprezinta obiectivele testului. Ele pot fi atasate fiecarei probleme in parte.
Cuvinte cheie asociate testului → permit cautarea rapida a testului.
Dupa completarea campurilor se apasa pe butonul [Creeaza]
Informatiile necesare crearii unei noi probleme sunt:
Numele problemei → reprezinta numele problemei create.
Gradul de dificultate → este estimat pe o scara de la 1 la 5.
Timpul → reprezinta timpul acordat rezolvarii testului. Valoarea sa trebuie exprimata in minute.
Punctajul → este evaluat pe o scara de la 0 la 10. Nota finala a testului se calculaza prin suma acestor punctaje ponderata pentru a obtine o nota intre 0 si 10.
Obiectivul → reprezinta obiectivul testului.
Tipul problemei → poate fi incadrat in una dintre urmatoarele categorii:
- cu o varianta de raspuns corecta - doar o varianta din cele introduse in momentul crearii problemei va fi corecta
- cu mai multe variante de raspuns corecte - pot exista multiple variante de raspunsuri corecte
- cu introducerea raspunsului - acest tip de problema va fi corectat doar de profesor, aplicatia nu poate determina daca raspunsul dat este corect sau nu. Elevul va scrie raspunsul.
- cu expresii de tip adevarat/fals - aceste probleme vor avea doar doua tipuri de raspunsuri, si anume adevarat sau fals. Variantele problemei vor fi doar adevarat sau fals.
- cu evaluarea variantei de raspuns - fiecare varianta de raspuns are o valoare. Raspunsul corect la intrebare va fi cand toate variantele au valoarea corecta.
- cu variante intermediare de raspuns - raspunsul la acest tip de intrebare poate fi Adevara Paial adevara sau Fals.
- cu ordonare de elemente - acest tip de problema presupune ordonarea variantelor de raspuns intr-o ordine corecta
- cu asociere de elemente - acest tip de problema presupune asocierea raspunsurilor din coloana din dreapta cu variante de raspuns din coloana din stanga intr-o ordine corecta.
Enuntul problemei → contine enuntul problemei.
Descrierea problemei → reprezinta o scurta descriere a problemei.
Indicatie → reprezinta un text auxiliar care ajuta la rezolvarea problemei. Profesorul alege in momentul transmiterii testului daca elevul are sau nu acces la indicatie.
Explicatie → reprezinta o nota explicativa despre problema respectiva.
Dupa completarea acestor campuri se apasa pe butonul [Creeaza] ([Salveaza]).
Se obtine o problema fara nici o varianta de raspuns.
Pentru a adauga variante de raspuns trebuie intai selectat tipul variantei si apoi adaugat numarul dorit de variante de raspuns. Pentru scrierea fiecarei variante de raspuns se apasa pe butonul [Adauga varianta], si se scrie textul corespunzator in casuta Textul variantei. Daca varianta scrisa reprezinta un raspuns corect, se bifeaza casuta din stanga.
25. Monitorizarea cozii de importuri
Importul presupune trecerea unui material actualizat si descarcat (download-at) in zona de continut educational a sistemului AeL.
Importul are doua stari:
Ruleaza -
marcata prin pictograma ![]() . Importul este in curs de
desfasurare.
. Importul este in curs de
desfasurare.
Pending
- marcata
prin pictograma ![]() .
Importul este in asteptare.
.
Importul este in asteptare.
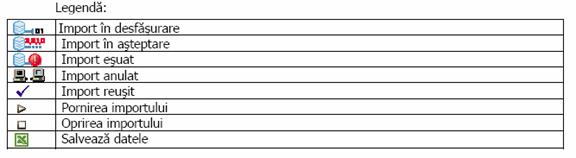
26. Monitorizarea istoricului de importuri
Aceasta pagina contine o lista a importurilor efectuate pana in prezent. Este specificata starea in care s-a finalizat importul:
A fost incheiat cu succes - marcata prin pictograma
![]()
Eroare - marcata prin pictograma
![]()
Anuat
- marcata
prin pictograma ![]() .
.

|
Politica de confidentialitate |
| Copyright ©
2025 - Toate drepturile rezervate. Toate documentele au caracter informativ cu scop educational. |
Personaje din literatura |
| Baltagul – caracterizarea personajelor |
| Caracterizare Alexandru Lapusneanul |
| Caracterizarea lui Gavilescu |
| Caracterizarea personajelor negative din basmul |
Tehnica si mecanica |
| Cuplaje - definitii. notatii. exemple. repere istorice. |
| Actionare macara |
| Reprezentarea si cotarea filetelor |
Geografie |
| Turismul pe terra |
| Vulcanii Și mediul |
| Padurile pe terra si industrializarea lemnului |
| Termeni si conditii |
| Contact |
| Creeaza si tu |