Acest capitol se ocupa de tiparire si printare.
Utilizand functiile din
modulul ![]() Paginare desene, Plotare, veti
efectua plotarea ca plan a unui desen.
Paginare desene, Plotare, veti
efectua plotarea ca plan a unui desen.
1. Cerinte pentru plotare
Inainte de a tipari sau de a plota, verificati daca perifericul de iesire este corect configurat. Daca lucrati in retea puteti folosi orice periferic conectat la un anumit post de lucru (presupunand ca este configurat corect).
Pentru a realiza acest lucru trebuie sa conectati perifericul de iesire (imprimanta / plotter).
Pentru mai multe detalii consultati manualul de utilizare al ploterului / imprimantei sau documentatia sistemului de operare instalat.
1.1. Tiparirea rapida
Tiparirea continutului ecranului se face astfel:
Selectati desenele pe care doriti sa le tipariti.
Apasati ![]() Preview tiparire (bara de instrumente Standard).
Preview tiparire (bara de instrumente Standard).
Apasati ![]() Optiuni preview tiparire,
selectati Reprezentare si activati Grosime linie.
Astfel, liniile vor fi tiparite cu grosimea lor reala.
Optiuni preview tiparire,
selectati Reprezentare si activati Grosime linie.
Astfel, liniile vor fi tiparite cu grosimea lor reala.
Daca doriti ca elementele pe care le-ati creat in constructii de ajutor sa apara la tiparire, bifati Tiparire constructii de ajutor. Alegeti sau nu celelalte optiuni in functie de necesitati.
Daca este necesar, setati scara in preview tiparire.
Selectati ![]() Definire imprimanta si selectati o imprimanta.
Definire imprimanta si selectati o imprimanta.
Selectati ![]() Tiparire
Tiparire
Apasati ESC pentru a inchide fereastra.
2. Plotarea planurilor
Plotarea finala a planurilor reprezinta un pas important. in Allplan 2006, un plan este ceea ce veti tipari sau plota.
Spre deosebire de desenarea traditionala la planseta, formatul plansei nu trebuie definit in avans. in general, veti lasa la final realizarea planurilor (care implica aranjarea si suprapunerea desenelor). Tot acum, definiti dimensiunea hartiei, scara, chenarul, unghiul etc.
Fiecare proiect poate contine pana la 3000 planuri.
Functii:
|
|
Definire plotter si pagina Definite plan Element plan Citire date din catalog Actualizare desene in plan Plotare planuri |
2.1. Crearea planului
In urmatorul exercitiu, veti crea un plan care sa contina un desen deja realizat. Aceasta operatie implica doi pasi:
Setarea plansei prin definirea formatului hartiei si a chenarului.
Selectarea elementelor din plan: mape/ desene si indicatoare.
Definirea planului
Selectati ![]() Prelucrare plan (bara de instrumente Standard).
Prelucrare plan (bara de instrumente Standard).
Iconul ramane apasat pana cand parasiti prelucrarea planului si va intoarceti in modul de editare.
Prima data cand apasati acest buton, caseta de dialog pentru
selectarea planurilor apare in mod automat. Apasati ![]() Deschidere fisiere proiect pentru
a selecta planul.
Deschidere fisiere proiect pentru
a selecta planul.
Apasati in randul 1, introduceti Balcon din prefabricate si confirmati prin apasarea tastei OK.
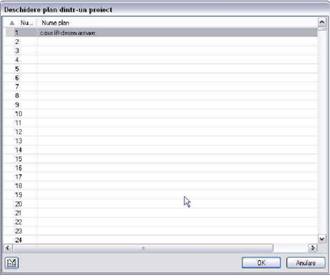
Sugestie: Numele pe care il introduceti aici va aparea in cazul atributului Nume plan din cartus!
Selectati ![]() Definire ploter si pagina (flyout Creare).
Definire ploter si pagina (flyout Creare).
Selectati perifericul de iesire si formatul hartiei (ex. DIN A2).
Selectati ![]() Definitie plan (flyout Creare).
Definitie plan (flyout Creare).
Selectati DIN A2 pentru marimea chenarului.
Sugestie: Optiunea Oarecare va permite definirea propriilor margini.
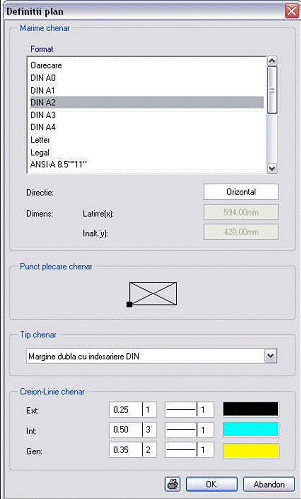
Definiti punctul de plecare a chenarului si selectati Tipul chenarului (DIN 824 A).
Apasati OK pentru confirmare.
Pozitionati chenarul in coltul interior din stanga jos al foii.
Elementele planului sunt in principal desene pe care le pozitionati in plan. Desenele pot fi pozitionate individual sau ca mapa.
Puteti preciza layer-ele pe care doriti sa le includeti in planul de plotare prin selectia unui set de layere.
Selectarea elementelor planului
Selectati ![]() Element plan (flyout
Creare).
Element plan (flyout
Creare).

In bara contextuala Element plan, faceti click in caseta de introducere a datelor Mapa, selectati mapa 2, Casa lift si faceti click pentru dezactivarea desenelor 101, 201, 202 si 203.
Faceti click in caseta Layer. Puteti utiliza optiunile disponibile in caseta de dialog pentru a controla setarile de vizibilitate ale elementele planului folosind selectia layer-elor:
Optiunea Preluare din tip de plan (dinamic) afiseaza doar elementele din setul de layere selectat.
Cand activati
optiunea Actuala, utilizati statutul curent al layer-elor, se
aplica setarile de vizibilitate pe care le-ati efectuat cu
functia ![]() Selectie layere, definire din meniul Format.
Selectie layere, definire din meniul Format.
Optiunea Fixa, salvare setari layer la plotare va permite definirea setarilor de vizibilitate pentru fiecare layer separat.
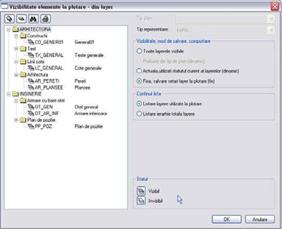
Pozitionati desenele in planul de plotare.
Urmatorul desen este in mod automat atasat cursorului.
Apasati ESC pentru a finaliza selectia elemetelor planului.
Apasati ![]() Descriere (flyout Creare).
Descriere (flyout Creare).
Faceti click pe chenarul planului.
Faceti click in caseta Descriere.
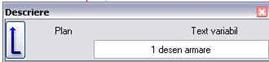
Sugestie: Pentru a modifica textele in planul de plotare, activati modulul Text si utilizati functiile standard pentru introducerea si modificarea textului.
In folderul Birou, selectati textul variabil denumit Desen armare si apasati OK pentru confirmare.
Pozitionati indicatorul in coltul din dreapta jos.
In locul atributelor, vor fi afisate valorile atribuite.
Planurile finalizate sunt salvate si pot fi plotate imediat sau
ulterior, la alegere. La modificarea desenului, trebuie sa modificati
si planurile de plotare. in
acest scop, puteti utiliza functia ![]() Actualizare desene in
plan (flyout Modificare).
Actualizare desene in
plan (flyout Modificare).
2.2. Ferestre plan
Puteti utiliza ferestrele pentru a pozitiona doar parti din desen in planul de plotare. Aceasta optiune este utila daca doriti sa afisati anumite zone sau elemente care nu sunt apropiate in mapa. in urmatorul exercitiu, veti crea ferestre si veti afisa sectiuni ale unor desene separate.
Crearea ferestrelor
Deschideti un plan gol cu ![]() .
.
Selectati ![]() Fereastra plan (flyout Creare).
Veti crea fereastra in asa fel incat desenul ce trebuie afisat
va fi disponibil imediat pentru selectie.
Fereastra plan (flyout Creare).
Veti crea fereastra in asa fel incat desenul ce trebuie afisat
va fi disponibil imediat pentru selectie.
Apasati si elementele apartenente.
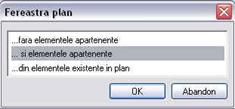
Selectati desenul 101 si pozitionati-l in planul de plotare.
Selectati desenul 401 si faceti click in interiorul desenul pe care tocmai l-ati pozitionat.
Apasati ESC daca nu mai doriti sa selectati si alte desene.
Definiti marimea ferestrei planului introducand doua puncte diagonal opuse (Stanga jos si dreapta sus).
Repetati pasii 3 - 6 pentru a crea ferestrele pentru desenele 204 si 205 (sau 303).
Selectati ![]() Modificare fereastra plan (flyout
Modificare) si selectati Introducere fereastra plan
poligonala.
Modificare fereastra plan (flyout
Modificare) si selectati Introducere fereastra plan
poligonala.
Puteti astfel modifca dimensiunea ferestrei.

Pentru a modifica ordinea ferestrelor, puteti folosi functia ![]() Mutare
(flyout Editare).
Mutare
(flyout Editare).
Rezultatul ar putea arata ca in figura de mai jos:
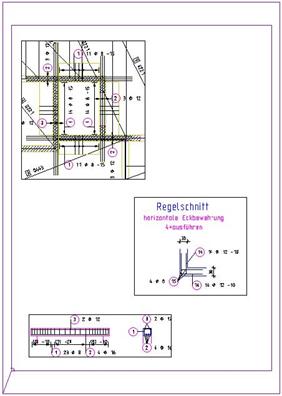
2.3. Plotarea
Planul finalizat trebuie plotat. Inaintea parcurgerii exercitiului urmator, verificati daca plotterul este corect instalat si configurat.
Plotarea planurilor
Pentru deschiderea paginii de plotare, selectati functia Prelucrare plan din bara de instrumente Standard (sau din meniul Fisier).
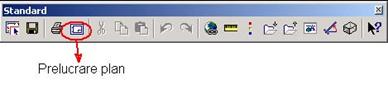
La Deschidere si activare, in pagina de plotare vor fi deschise planuri de plotare. intr-un proiect puteti utiliza pana la 1000 de planuri de plotare. Selectati un plan de plotare (poate fi denumit in prealabil).
Stabiliti
formatului hartiei initializand functia Definire ploter si
pagina ![]() . Selectati
imprimanta sau plotterul utilizat, efctuati setarile pentru hartie
(marime, orientare, s.a), modul de tiparire alb/negru sau color etc.
(setarile standard de Windows).
. Selectati
imprimanta sau plotterul utilizat, efctuati setarile pentru hartie
(marime, orientare, s.a), modul de tiparire alb/negru sau color etc.
(setarile standard de Windows).
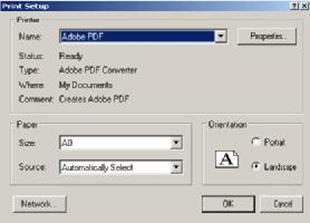
Puteti selecta perifericul de iesire (imprimanta / plotter) si din Iesire. Puteti selecta un periferic de iesire diferit si defini formatul hartiei in aceasta caseta de dialog. Daca ati configurat driverele Nemetschek in aplicatia Allmeniu, vor fi prezente in aceasta lista.
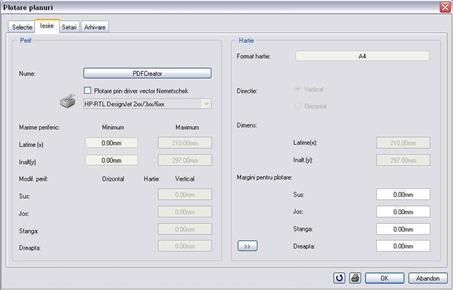
Dupa definirea
imprimantei/plotterului selectati functia ![]() Definitie plan pentru selectarea
formatului si tipului de chenar (Margine simpla, Margine dubla
cu indosariere etc.).
Definitie plan pentru selectarea
formatului si tipului de chenar (Margine simpla, Margine dubla
cu indosariere etc.).
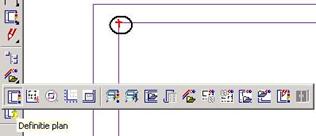
Chenarul va fi pozitionat in interiorul paginii de plotare (inainte de a pozitiona chenarul, alegeti din meniul instrumente dinamice prima optiune: Introducere prin diagonala si indicati doua puncte diagonale ale conturului interior al hartiei).

Apasati
butonul ![]() Asezare elemente plan. Se va
deschide urmatoarea fereastra:
Asezare elemente plan. Se va
deschide urmatoarea fereastra:
![]()
Selectati numarul desenului care va fi plotat sau alegeti mapa precum si scara de referinta. Pentru ca layerele inactive sa nu apara la plotare, apasati pe Viz-L si selectati optiunea Actuala, utilizati statul curent al layerele (dinamic) din fereastra Vizibilitate elemente la plotare.
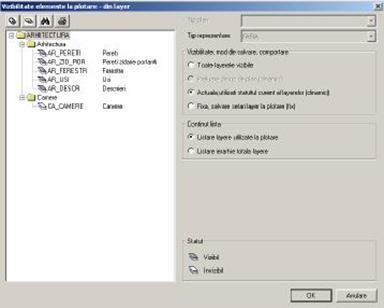
La efectuarea acestei setari, toate layerele dezactivate in desen vor fi dezactivate si la plotare.
Nota: Daca desenele se afla
deja in pagina de plotare, utilizati functia ![]() Preluare Vizibilitate Layer din bara de
instrumente Modificare si faceti click pe un desen din pagina
de plotare. Se va deschide fereastra Vizibilitate elemente la plotare unde
puteti selecta optiunea Actuala, utilizati statul
curent al layerele (dinamic). Confirmati si indicati
desenele din planul de plotare.
Preluare Vizibilitate Layer din bara de
instrumente Modificare si faceti click pe un desen din pagina
de plotare. Se va deschide fereastra Vizibilitate elemente la plotare unde
puteti selecta optiunea Actuala, utilizati statul
curent al layerele (dinamic). Confirmati si indicati
desenele din planul de plotare.
ATENTIE Layer-ele nu pot fi dezactivate din aceasta fereastra. Acestea trebuie dezactivate fie inainte de a aduce desenul in pagina de plotare fie ulterior. Layer-ele pot fi dezactivate si din pagina de plotare (Selectie layere, definire).
Dupa efectuarea acestor setari, pozitionati desenul in pagina de plotare. Dupa introducerea tuturor desenelor si a cartusului, plansa poate fi tiparita.
Pentru
tiparirea liniilor negre puteti activa optiunea Toate
elementele cu culoarea 1 din ![]() Reprezentare pe ecran (aceasta
setare nu influenteaza grosimea creioanelor); activati si Grosimea
liniei pentru a verifica grosimea reala a liniilor.
Reprezentare pe ecran (aceasta
setare nu influenteaza grosimea creioanelor); activati si Grosimea
liniei pentru a verifica grosimea reala a liniilor.

Apasati
butonul ![]() Plotare Planuri
(Flyout Creare) si puteti exclude elemente specifice
(hasuri, de ex.) din planul de plotare in Elemente de
plotare/optiuni prin deselectarea optiunilor:
Plotare Planuri
(Flyout Creare) si puteti exclude elemente specifice
(hasuri, de ex.) din planul de plotare in Elemente de
plotare/optiuni prin deselectarea optiunilor:
Chenar Fereastra Plan;
Axa element (vezi imaginea alaturata).
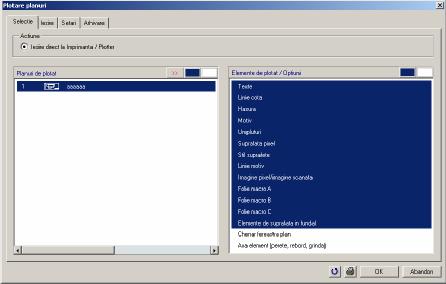
In pagina Definitii, selectati optiunea Fara optimizare creioane. Confirmati prin apasarea butonului OK.
Confirmati mesajul:
"Trebuie inceputa plotarea?
|
Politica de confidentialitate |
| Copyright ©
2025 - Toate drepturile rezervate. Toate documentele au caracter informativ cu scop educational. |
Personaje din literatura |
| Baltagul – caracterizarea personajelor |
| Caracterizare Alexandru Lapusneanul |
| Caracterizarea lui Gavilescu |
| Caracterizarea personajelor negative din basmul |
Tehnica si mecanica |
| Cuplaje - definitii. notatii. exemple. repere istorice. |
| Actionare macara |
| Reprezentarea si cotarea filetelor |
Geografie |
| Turismul pe terra |
| Vulcanii Și mediul |
| Padurile pe terra si industrializarea lemnului |
| Termeni si conditii |
| Contact |
| Creeaza si tu |